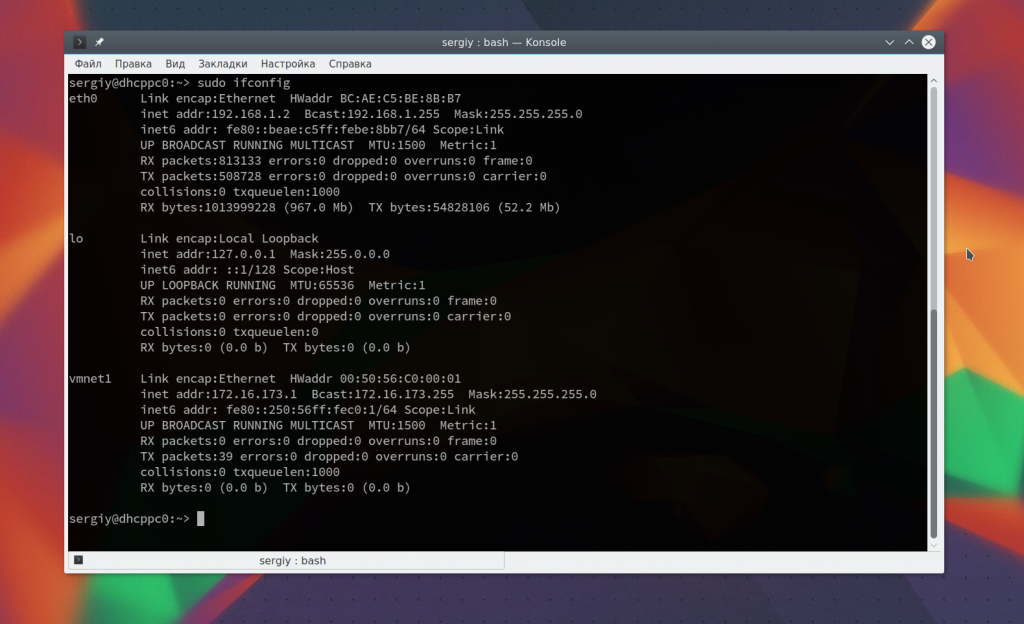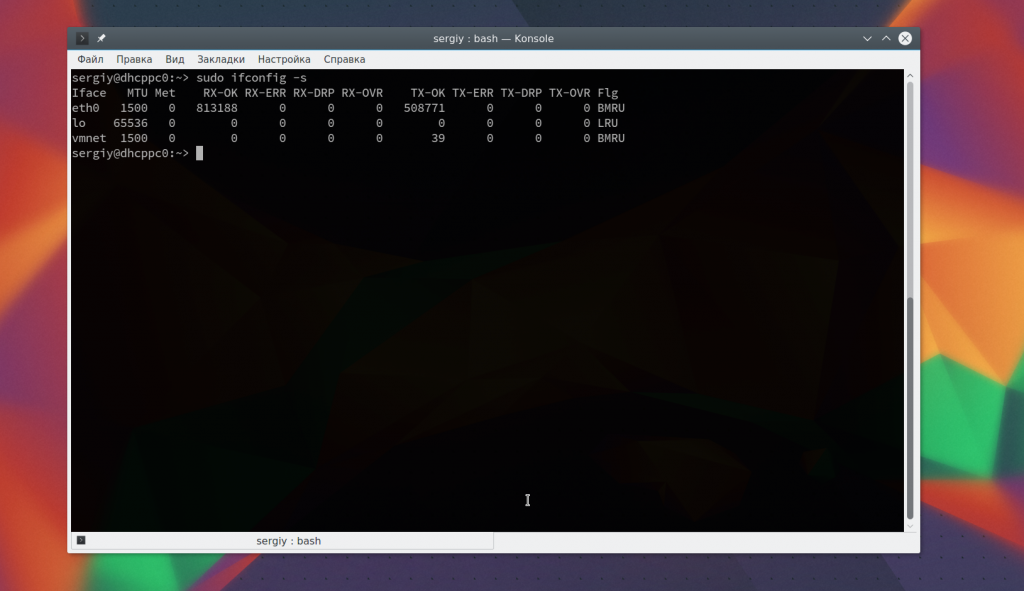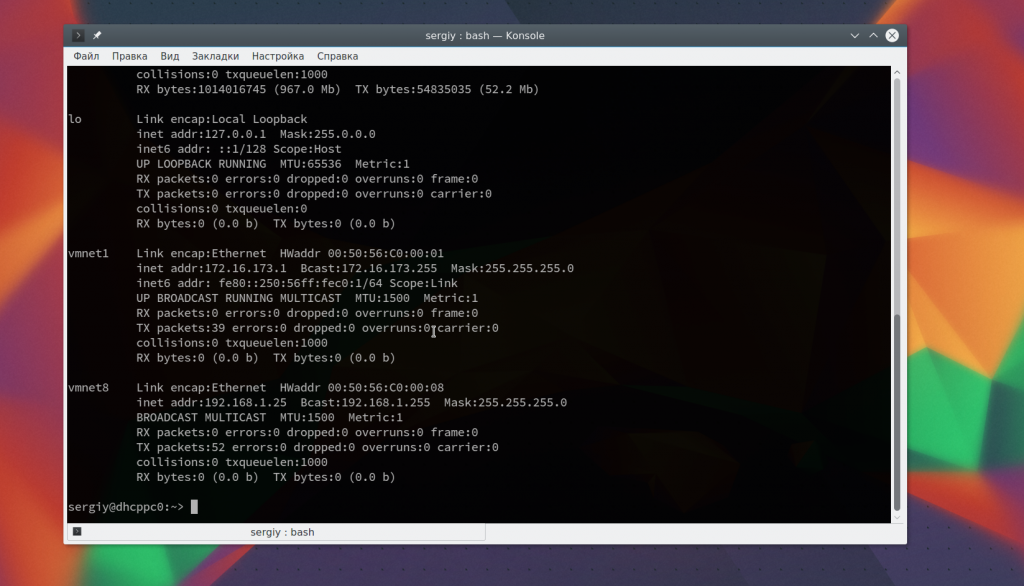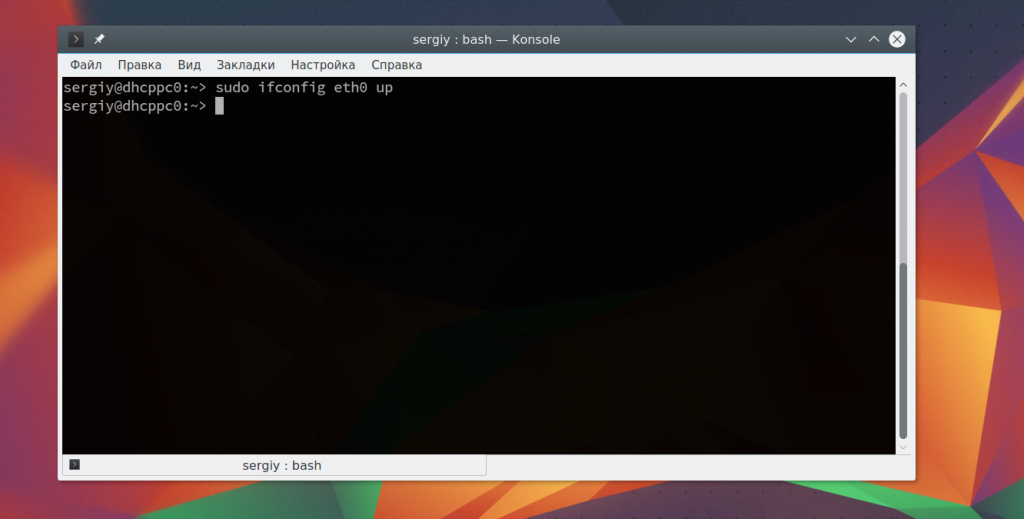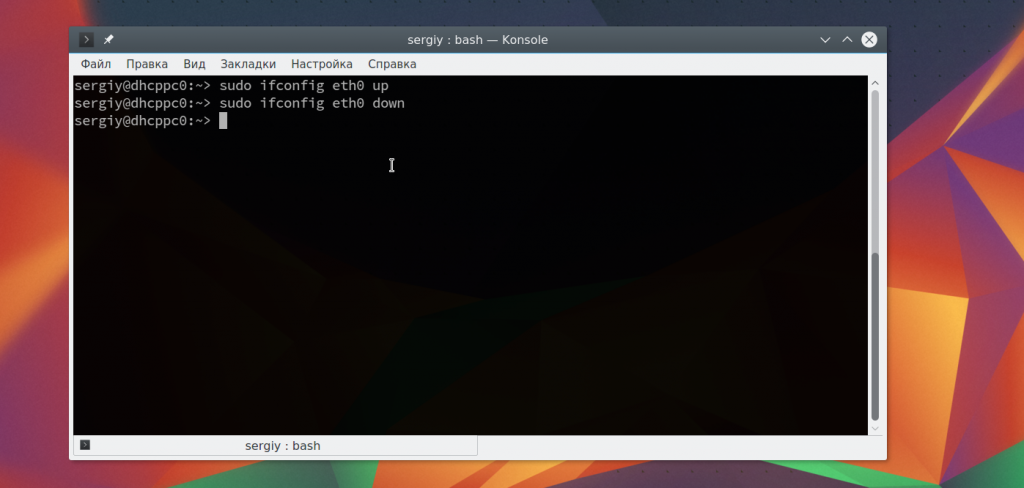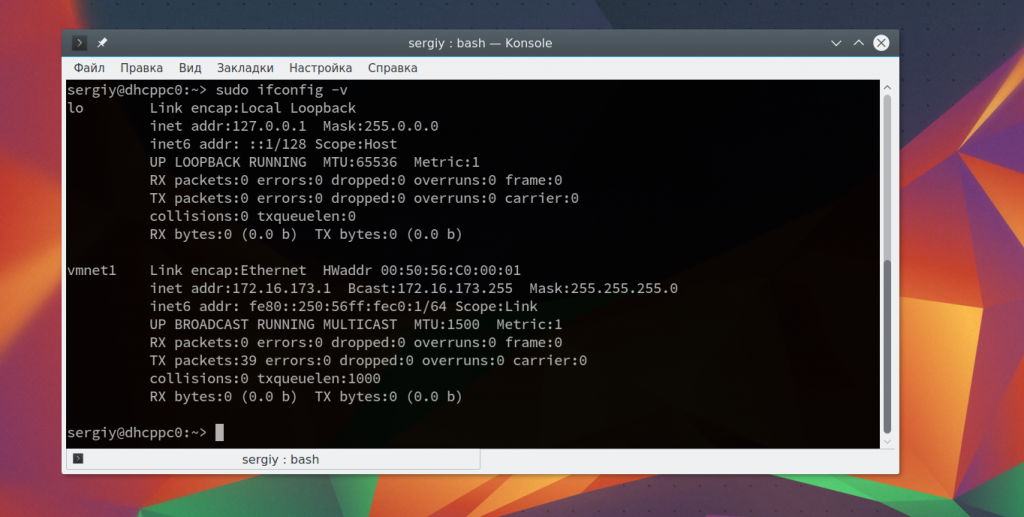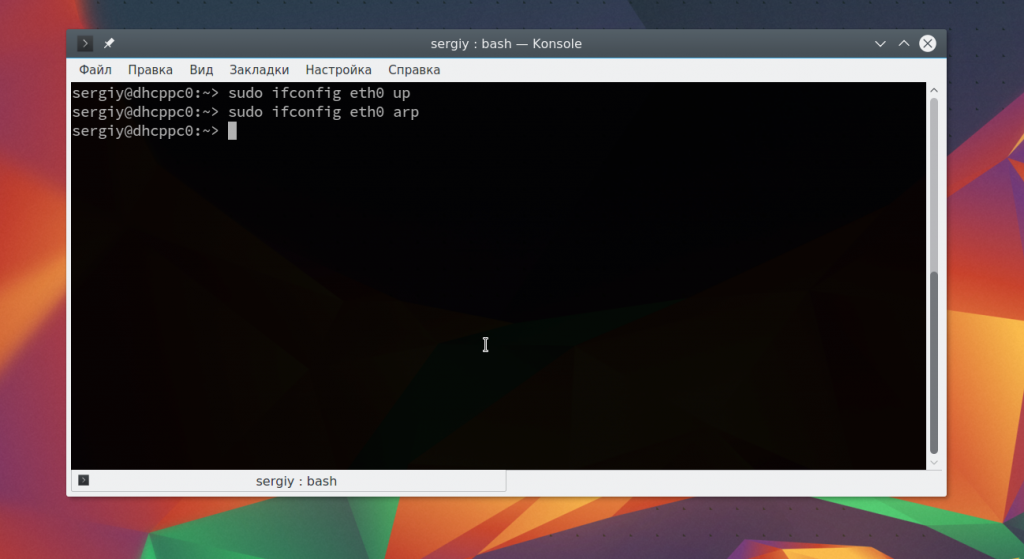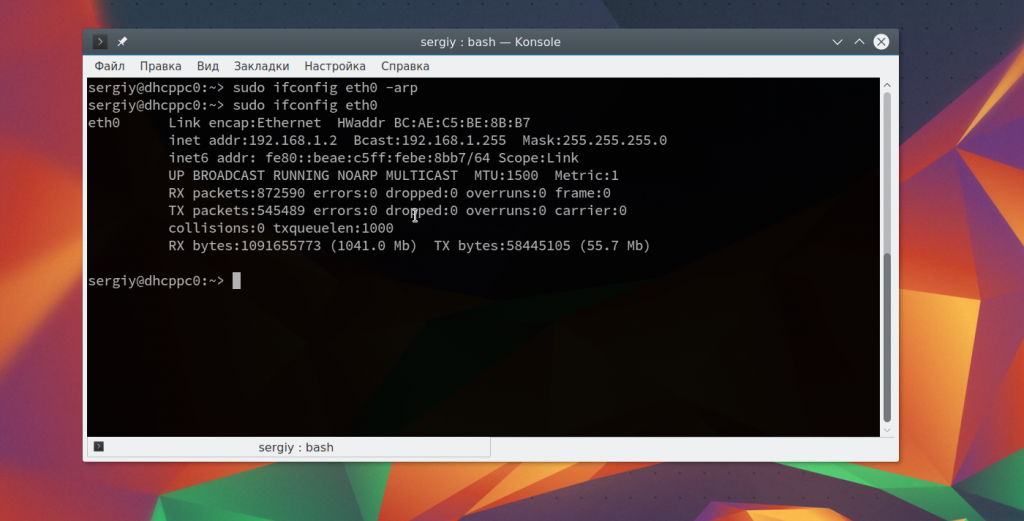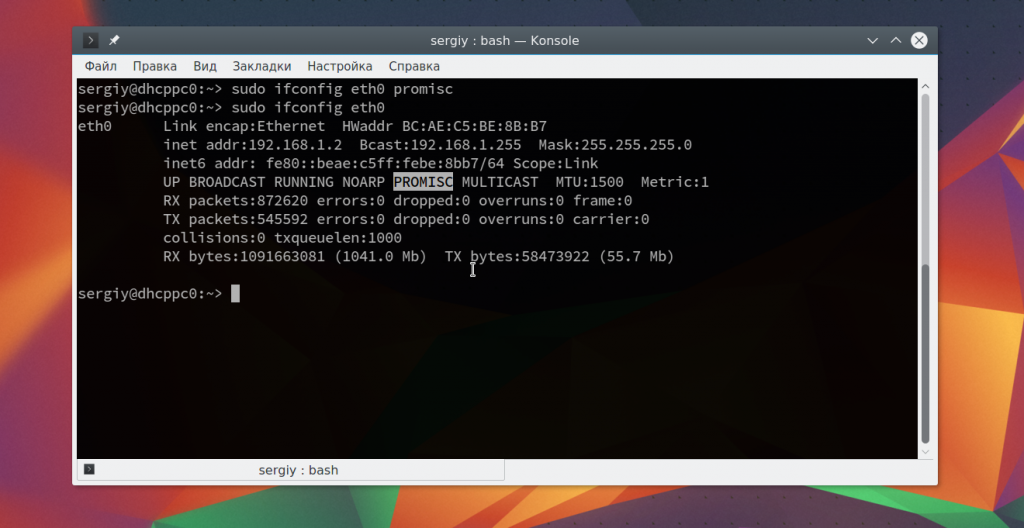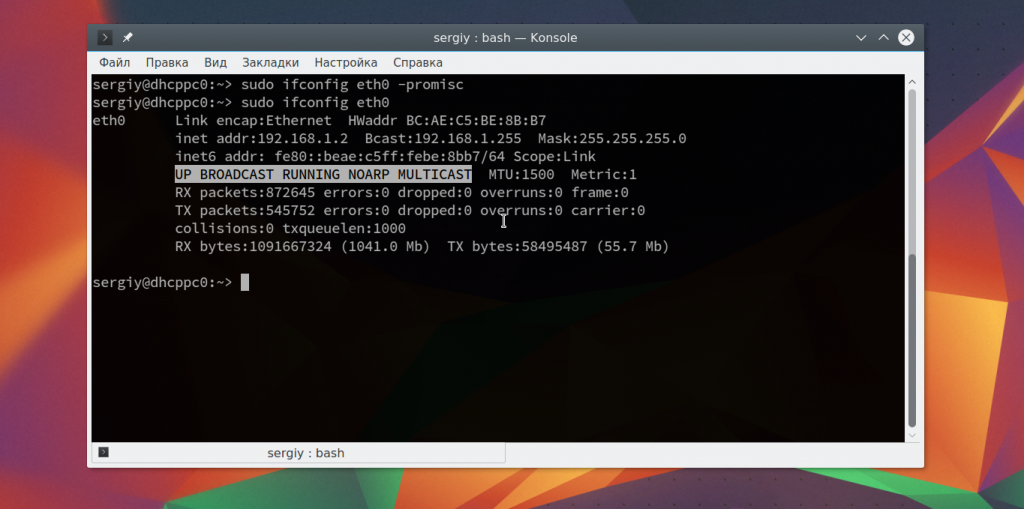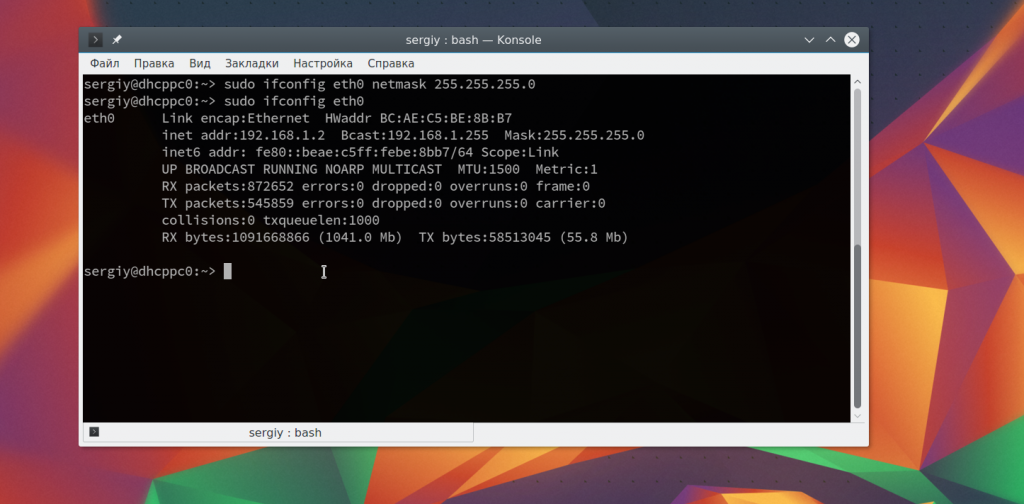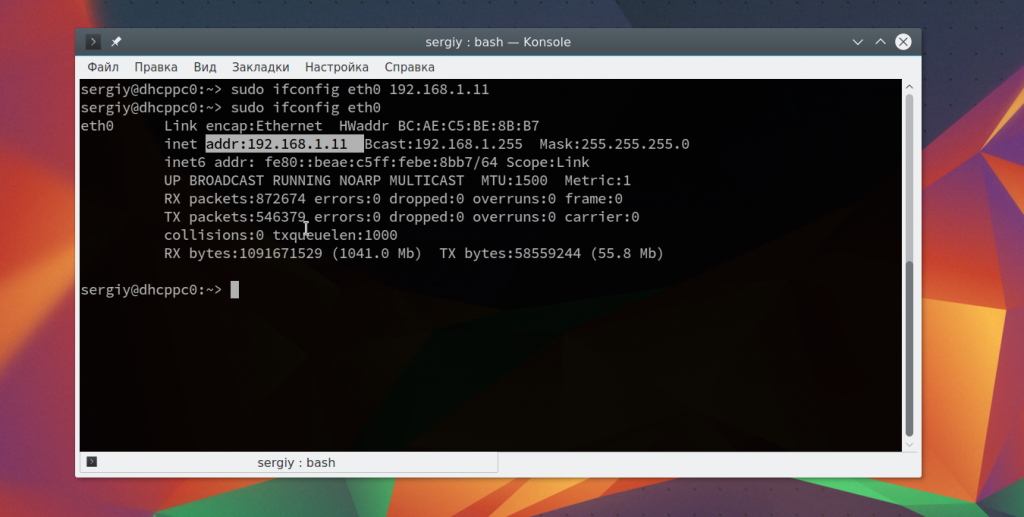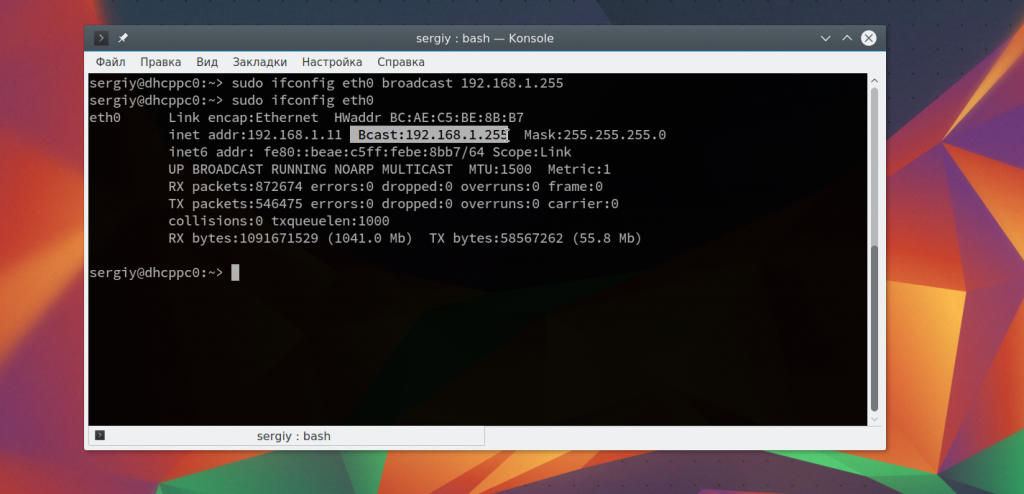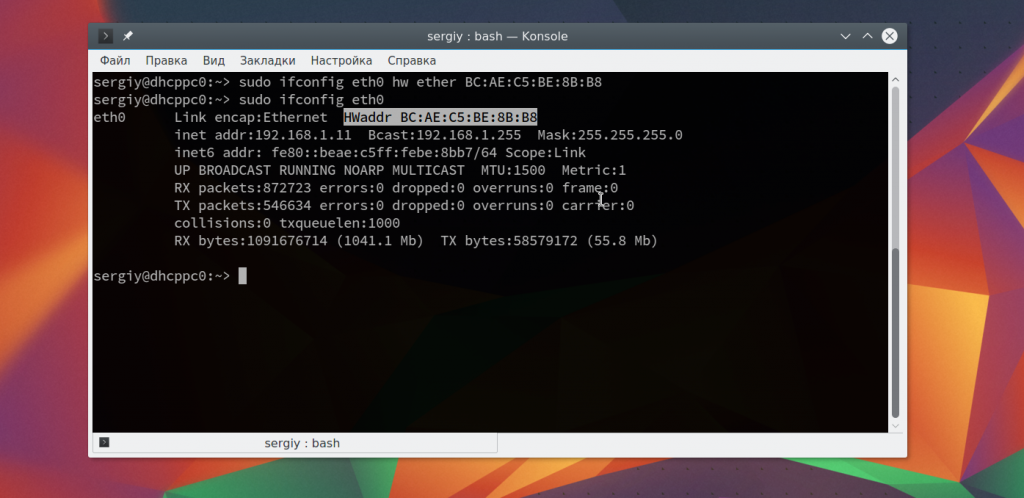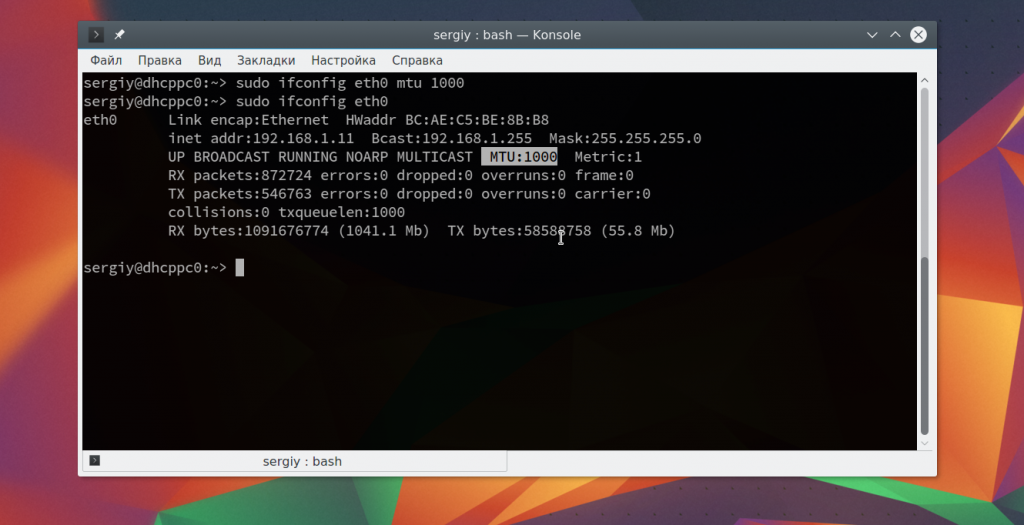- Команда ifconfig — примеры использования
- Установка ifconfig
- Синтаксис ifconfig
- Примеры использования ifconfig
- Выводы
- Ubuntu Включение и отключение сетевого интерфейса
- Способы включения и отключения сетевого интерфейса в Ubuntu 20.04
- Метод 01: включение / отключение сетевых интерфейсов с помощью команды ifconfig
- Метод 2: включение / отключение сетевого интерфейса с помощью команды nmcli
- Выключите или отключите сетевой интерфейс с помощью команды nmcli
- Включите или активируйте сетевой интерфейс с помощью команды nmcli
- Метод 3: включение / отключение сетевого интерфейса с помощью команды systemctl
- Метод 4: включение / отключение сетевого интерфейса с помощью команды nmtui
- Метод 5: включение / отключение сетевого интерфейса с помощью IP-команды
- Метод 6. Включение / отключение сетевого интерфейса с помощью команд ifdown и ifup
- Заключение
Команда ifconfig — примеры использования
Команда ifconfig очень долго использовалась для настройки сети в операционных системах семейства Linux. С помощью нее вы можете включать или выключать сетевые интерфейсы, настраивать их параметры, переключать режимы и многое другое. Потом была разработана утилита ip, которая содержит больше функций, и имеет совсем другой синтаксис.
Но многие пользователи привыкли использовать ifconfig, тем более, что ее синтаксис более простой. Прочитать про утилиту ip вы можете в статье утилита ip в Linux. В этой же статье мы рассмотрим как используется ее более старый аналог — утилита ifconfig linux.
Установка ifconfig
С появлением утилиты ip, ifconfig была удалена из многих дистрибутивов. Но в большинстве она все еще поставляется по умолчанию. Установка ifconfig в Ubutnu выполняется командой:
sudo apt install net-tools
Синтаксис ifconfig
Утилита ifconfig имеет очень простой синтаксис при вызове без параметров, она возвратит список подключенных к системе сетевых интерфейсов и их характеристики, например, ip адрес, адрес шлюза, размер пакета, частоту для беспроводных сетей и другие параметры. Если указать интерфейс и нужные команды, то можно изменять различные настройки интерфейса. Вот сам синтаксис:
$ ifconfig опции интерфейс команда параметры адрес
Интерфейс — это сетевой интерфейс, о котором вы хотите посмотреть информацию или изменить его параметры. Все это можно сделать с помощью команд. Давайте рассмотрим основные из них:
- up — включить интерфейс;
- down — выключить интерфейс;
- (-)arp — включить или выключить использование протокола ARP для интерфейса;
- (-)promisc — включить или выключить неразборчивый режим для интерфейса;
- (-)allmulti — включить или выключить режим multicast;
- metric — изменить параметр metric;
- mtu — изменить максимальный размер пакета;
- netmask — установить маску сети;
- add — добавить ip адрес для интерфейса;
- del — удалить ip адрес интерфейса;
- media — установить тип внешнего протокола;
- [-]broadcast — установить широковещательный адрес или отключить эту функцию;
- hw — установить MAC адрес для интерфейса;
- txqueuelen — размер очереди интерфейса;
Параметры и адрес необязательны и зависят от используемой команды. А опции влияют на поведение утилиты более глобально. Опций всего несколько, рассмотрим их:
- -a — применять команду ко всем интерфейсам, например, полезно, если вы хотите отключить или включить все сетевые интерфейсы;
- -s — вывести краткий список интерфейсов.
Обратите внимание, что для использования утилиты вам понадобятся права суперпользователя. А теперь давайте рассмотрим несколько примеров.
Примеры использования ifconfig
Для начала давайте просмотрим список интерфейсов, подключенных к вашей системе и активированных в данный момент. Для этого достаточно выполнить команду без параметров:
Вы можете вывести только информацию про определенный интерфейс, например, про eth0:
Чтобы посмотреть список интерфейсов с минимальной информацией о них используйте опцию -s:
С помощью опции -a вы можете вывести все интерфейсы, даже те, которые сейчас отключены:
Чтобы включить интерфейс используется команда ifconfig eth0 up:
Чтобы отключить — down:
Вы можете получить более подробную информацию об ошибках с помощью опции -v:
Включить поддержку протокола ARP для интерфейса:
Включить неразборчивый режим, в котором интерфейс принимает все, проходящие через него пакеты:
sudo ifconfig eth0 promisc
sudo ifconfig eth0 -promisc
С помощью команды netmask вы можете установить маску сети для интерфейса:
sudo ifconfig eth0 netmask 255.255.255.0
Чтобы добавить ip адрес для интерфейса используйте просто укажите его после интерфейса:
sudo ifconfig eth0 192.168.1.11
Команда broadcast позволяет установить широковещательный адрес:
sudo ifconfig eth0 broadcast 192.168.1.255
С помощью команды hw вы можете установить аппаратный адрес или так называемый, MAC адрес. Здесь, кроме самого адреса нужно указать тип сети. Это ether для проводного подключения Ethernet, ax25 (AMPR AX.25), ARCnet и netrom (AMPR NET/ROM). Например:
sudo ifconfig eth0 hw ether BC:AE:C5:BE:8B:B7
С помощью mtu вы можете изменить максимальный размер пакета:
sudo ifconfig eth0 mtu 1000
Это были все основные примеры. В отличие от ip, команда ifconfig не содержит всех необходимых возможностей для полноценной настройки сети и поэтому вам еще придется использовать такие утилиты, как route или arp.
Фактически, настройка ifconfig сети будет выполняться в несколько команд. Допустим, мы будем настраивать интерфейс eth0:
sudo ifconfig eth0 up
$ sudo ifconfig eth0 add 192.168.1.10
$ sudo ifconfig eth0 netmask 255.255.255.0
$ sudo ifconfig eth0 broadcast 192.168.1.255
$ sudo route add default gw 192.168.1.1
Здесь мы используем ip адрес для компьютера 192.168.1.10, сетевую маску 255.255.255.0 и шлюз для выхода в сеть 192.168.1.1. После этих настроек осталось указать сервер DNS и интернет должен работать.
Выводы
В этой статье мы рассмотрели как работает команда ifconfig и что с ее помощью мы можем настроить. Я, как и раньше рекомендую использовать утилиту ip, так как она новее, и применяется в большинстве дистрибутивов по умолчанию. Но Linux — свободная система и вы можете использовать те инструменты, которые вам нравятся.
Обнаружили ошибку в тексте? Сообщите мне об этом. Выделите текст с ошибкой и нажмите Ctrl+Enter.
Ubuntu Включение и отключение сетевого интерфейса
Когда вы работаете администратором Linux, все управление конфигурацией сети также входит в вашу работу. На серверах Linux интерфейс выходит из строя из-за внесения каких-либо изменений в карту сетевого интерфейса. Сетевые интерфейсы присутствуют физически или виртуально, вы можете легко включить сетевой интерфейс, используя несколько методов, которые мы обсудим в этой статье.
Мы поговорим о том, как включать и отключать сетевые интерфейсы различными методами в дистрибутиве Ubuntu. Мы выполнили все команды в последнем доступном дистрибутиве Ubuntu Ubuntu 20.04 LTS. Начнем с подробностей!
Способы включения и отключения сетевого интерфейса в Ubuntu 20.04
Доступны следующие различные методы, которые можно использовать для включения и отключения сетевого интерфейса в Ubuntu:
- команда ifconfig
- команда nmcli
- команда systemctl
- команда nmtui
- Ip команда
- ifdown / ifup
Во-первых, вы должны знать информацию о сетевом интерфейсе в вашей системе. Для этой задачи можно использовать команду «ip». Эта команда показывает информацию о сетевой карте, которая используется в вашей системе Linux. Чтобы получить информацию о сетевой карте в вашей системе Ubuntu, откройте терминал, нажав Ctrl + Alt + t, а затем введите на нем следующую команду:
Согласно показанным выше выходным данным, один сетевой интерфейс enp0s3 включен (работает) и работает в этой системе.
Метод 01: включение / отключение сетевых интерфейсов с помощью команды ifconfig
Чтобы запустить утилиту командной строки ifconfig, вам необходимо установить некоторые необходимые «сетевые инструменты» в вашей системе Ubuntu. Поэтому установите следующие необходимые инструменты, выполнив команду, указанную ниже:
$ sudo apt install net-tools
Теперь вы можете выполнить команду ifconfig в своей системе Ubuntu. Чтобы отключить или выключить работающий сетевой интерфейс, упомяните сетевой интерфейс, как показано в следующем примере:
$ ifconfig enp0s3 не работает
Теперь проверьте состояние сетевого интерфейса, введя следующую команду:
Чтобы включить или активировать указанный сетевой интерфейс с помощью утилиты ifconfig, используйте следующую команду:
Убедитесь, что вы получили статус «enp0s3», выполнив следующую команду:
Метод 2: включение / отключение сетевого интерфейса с помощью команды nmcli
Nmcli — это утилита командной строки, которая используется в качестве замены для других графических клиентов или nm-апплета. Используя утилиту nmcli, вы можете отображать, создавать, обновлять, удалять, активировать и деактивировать сетевые соединения вашей системы. С помощью этой команды вы также можете отображать и контролировать состояние всех сетевых устройств.
Команда nmcli отображает «имя профиля» вместо имени устройства. Итак, чтобы отобразить информацию о сетевой карте, выполните на терминале следующую команду:
Выключите или отключите сетевой интерфейс с помощью команды nmcli
Чтобы отключить отображаемый сетевой интерфейс, просто введите имя профиля следующим образом:
$ nmcli con down ‘Проводное соединение 1’
На терминале появляется следующий вывод:
Используя следующую команду nmcli, вы также можете отобразить текущее состояние устройства сетевого интерфейса:
Статус разработчика $ nmcli
Как видно из приведенного выше результата, «Проводное соединение 1» в этой системе отключено.
Включите или активируйте сетевой интерфейс с помощью команды nmcli
Чтобы повторно активировать или включить сетевой интерфейс «enp0s3», введите следующую команду:
$ nmcli con up ‘Проводное соединение 1’
Отобразите статус, выполнив следующую команду:
Статус разработчика $ nmcli
Теперь «Проводное соединение 1» включено и работает в этой системе.
Метод 3: включение / отключение сетевого интерфейса с помощью команды systemctl
Команда «systemctl» использует диспетчер сети для установки новой конфигурации для вашей сети, чтобы включать и отключать карты сетевого интерфейса. Поэтому, если вы хотите отключить или вывести из строя интерфейс «enp0s3» в вашей системе с помощью службы диспетчера сети, вы можете сделать это, выполнив следующие действия:
$ sudo systemctl отключить NetworkManager.услуга
Чтобы снова включить его, выполните следующую команду:
$ sudo systemctl включить NetworkManager.услуга
Метод 4: включение / отключение сетевого интерфейса с помощью команды nmtui
Nmtui — это текстовый пользовательский интерфейс, который в основном используется для взаимодействия со службами Network Manager. Он позволяет настраивать сетевые интерфейсы, используя простую среду текстового пользовательского интерфейса.
Чтобы отобразить интерфейс nmtui, введите следующую команду терминала:
В терминале появляется следующее окно, через которое вы можете легко управлять конфигурациями сетевого интерфейса. Если сетевое соединение не включено в вашей системе, выберите следующую опцию, чтобы активировать соединение:
Выберите «деактивировать», а затем нажмите «ОК», чтобы отключить интерфейс «Проводное соединение 1» в вашей системе.
Чтобы включить сетевой интерфейс, выберите «Активировать», а затем «ОК».
Метод 5: включение / отключение сетевого интерфейса с помощью IP-команды
С помощью команды IP можно включить или отключить сетевой интерфейс в вашей системе. Чтобы отключить или вывести из строя сетевой интерфейс, выполните следующую команду:
$ ip link установить enp0s3 вниз
Чтобы включить или повторно активировать его, используйте следующую команду:
Метод 6. Включение / отключение сетевого интерфейса с помощью команд ifdown и ifup
Команды ifdown и ifup не поддерживают новые устройства сетевого интерфейса. Но если вы хотите использовать его для старых сетевых устройств, используйте следующую команду для включения и выключения устройства сетевого интерфейса соответственно.
Чтобы отключить или отключить состояние сетевого интерфейса, используйте команду, приведенную ниже:
Чтобы включить сетевой интерфейс, используйте следующую команду:
Заключение
В этом руководстве мы видели, как включать и отключать сетевые интерфейсы в вашей системе Ubuntu Linux с помощью различных методов. Используйте один из вышеперечисленных методов из всех, в зависимости от ваших потребностей.
Игры
В статье содержится руководство по использованию чит-движка GameConqueror в Linux. Многие пользователи, играющие в игры на Windows, часто используют п.
Игры
В этой статье будет перечислено популярное программное обеспечение для эмуляции игровых консолей, доступное для Linux. Эмуляция — это уровень совмести.
Игры
Операционная система Linux прошла долгий путь от своего первоначального простого серверного вида. Эта ОС значительно улучшилась за последние годы и те.
Свежие статьи об операционных системах. Множество интересных гайдов и полезных советов. Почувствуйте себя своим в мире современных технологий