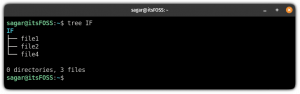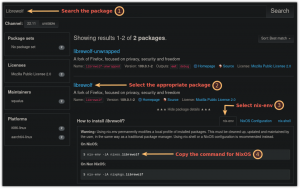- Как разрешить/запретить Автоматический Вход в систему в Ubuntu 18.04 LTS
- Включение/Отключение Автоматического Входа в систему через Командную строку
- Включите автоматический вход в систему для пользователя
- Отключите автоматический вход в систему для пользователя
- Включение/Отключение Автоматического Входа в систему через GUI
- Отключение входа пользователей в систему Linux
- Отключить учетную запись с помощью / etc / shadow
- Отключить вход пользователей в систему с помощью команды usermode
- Отключить логины пользователей с помощью псевдоболочки
- Копировать файлы и каталоги в командной строке Linux
- Начало работы с Манджаро
- NixOS Series #4: Что нужно сделать после установки NixOS
- Как включить/выключить автоматический вход в Ubuntu
- Включение/отключение автоматического входа в систему через командную строку
- Включение автоматического входа для пользователя
- Отключение автоматического входа для пользователя
- Включение/выключение автоматического входа в систему через графический интерфейс
- Похожие записи:
Как разрешить/запретить Автоматический Вход в систему в Ubuntu 18.04 LTS
Обычная практика: пользователи обязаны обеспечивать аутентификации для входа в систему Linux. Это помогает в обеспечении защиты любых чувствительных или файлов, электронных писем и других данных, находящихся в Вашей системе
Эта статья предоставляет Вам следующие два способа позволить/запретить автоматический вход в систему Вашей системы Ubuntu:
Включение/Отключение Автоматического Входа в систему через Командную строку
Как суперпользователь, можно включить автоматический вход в систему для себя или для любого другого пользователя Ubuntu путем создания некоторых изменений конфигурации в custom.conf файле следующим образом:
- Откройте Terminal к примеру с помощь горячих клавиш Ctrl+Alt+T.
- Откройте custom.conf файл в редакторе Nano посредством следующей команды:
sudo nano /etc/gdm3/custom.conf
Мы видем, что для пользователя user включен автоматический вход.
Включите автоматический вход в систему для пользователя
убираем комментарии или добавляем строки, разрешая пользователю user автоматический вход в систему
AutomaticLoginEnable=true AutomaticLogin=userТеперь, когда Вы перезапускаете компьютер, указанный пользователь будет зарегистрирован.
Отключите автоматический вход в систему для пользователя
Для отключения автоматического входа в систему для определенного пользователя можно просто прокомментировать (добавьте # символ), строки в custom.conf строках, где AutomaticLoginEnable=true и AutomaticLogin=user.
Сохраните файл путем нажатия Ctrl+X и затем Y. Теперь, когда Вы перезапускаете компьютер, указанного пользователя попросят предоставить информацию аутентификации для входа в систему.
Включение/Отключение Автоматического Входа в систему через GUI
Можно позволить/запретить автоматический вход в систему для себя или для любого другого пользователя Ubuntu через графический интерфейс следующим образом:
Нажмите направленную вниз стрелку, расположенную на верхний правый угол Вашего экрана Ubuntu, и затем нажмите Ваше имя пользователя. Следующие опции будут отображены:
Выберите опцию Account Settings.
Так как необходимо быть суперпользователем для конфигурирования этих настроек, кнопка Automatic Login будет отключена по умолчанию. Нажмите на кнопку Unlock, расположенную в верхней правой стороне диалогового окна для включения этой кнопки.
Можно теперь переключить кнопку Automatic Login в зависимости от того, хотите ли Вы включить или отключить автоматическую вход пользователя.
При перезапуске компьютера процедура аутентификации входа в систему будет зависеть от выбора, который Вы сделали здесь.
Отключение входа пользователей в систему Linux
Придет время, когда в какой-то момент системному администратору потребуется отключить учетные записи пользователей. Это может быть, например, из-за некоторой подозрительной активности пользователя или, возможно, из-за расторжения трудового договора с пользователем. Что касается общей безопасности системы, всегда рекомендуется включать только те логины пользователей, которые необходимы для работы системы или компании. В этом руководстве рассматривается способ отключения учетных записей пользователей в системе Linux.
Отключить учетную запись с помощью / etc / shadow
Самый простой способ отключить вход пользователя — добавить дополнительный узнаваемый символ к зашифрованному паролю пользователя, расположенному в /etc/shadow . В приведенном ниже примере мы включаем символ «X», что делает невозможным расшифровать пароль пользователя что-либо значимое:
любос: X \ $ 6 \ $ 1ANrXcst $ H4yOxEjNSNJAYdwe6q6ygHW3yGC / GhRW0: 16243: 0: 99999: 7
Следует отметить, что этот метод работает только в том случае, если все пользователи и службы аутентифицируются по файлу / etc / passwd. В вашей системе могут быть настраиваемые модули PAM, поэтому убедитесь, что ничего не проходит.
Отключить вход пользователей в систему с помощью команды usermode
Большинство дистрибутивов Linux включают usermod команда, чтобы отключить учетную запись пользователя. Однако использование этого метода — это просто ярлык для вышеупомянутой процедуры, поскольку все, что делает пользовательский режим, — это помещает «!» символ перед зашифрованным паролем пользователя, расположенным в /etc/shadow файл. В следующем примере мы собираемся отключить учетную запись пользователя lubos, используя usermod команда:
Никакого вывода не будет, и результат можно будет увидеть, просмотрев файл / etc / password.
любос:! \ $ 6 \ $ 1ANrXcst $ H4yOxEjNSNJAYdwe6q6ygHW3yGC / GhRW0: 16243: 0: 99999: 7
Чтобы включить учетную запись пользователя, вы можете удалить «!» подпишите из файла / etc / password или используйте usermod команда:
Отключить логины пользователей с помощью псевдоболочки
Другой и простой способ отключить логин / учетную запись пользователя — это использовать следующие оболочки:
/bin/false. /bin/true. /sbin/nologin. /usr/sbin/nologin.
Использовать vipw команда для редактирования пользовательской оболочки по умолчанию. Например:
lubos: x: 1000: 1000: lubos: / home / lubos: / bin / true. ИЛИ. lubos: x: 1000: 1000: lubos: / home / lubos: / usr / sbin / nologin.
Разница между /bin/true и /usr/sbin/nologin это то, что nologin печатает сообщение:
$ / usr / sbin / nologin. Эта учетная запись в настоящее время недоступна.
В некоторых дистрибутивах Linux может не быть /usr/sbin/nologin имеется в наличии. Проверьте / etc / shells, чтобы узнать, что доступно для вашей системы.
Подпишитесь на новостную рассылку Linux Career Newsletter, чтобы получать последние новости, вакансии, советы по карьере и рекомендуемые руководства по настройке.
LinuxConfig ищет технических писателей, специализирующихся на технологиях GNU / Linux и FLOSS. В ваших статьях будут представлены различные руководства по настройке GNU / Linux и технологии FLOSS, используемые в сочетании с операционной системой GNU / Linux.
Ожидается, что при написании статей вы сможете идти в ногу с технологическим прогрессом в вышеупомянутой технической области. Вы будете работать самостоятельно и сможете выпускать как минимум 2 технических статьи в месяц.
Копировать файлы и каталоги в командной строке Linux
Узнайте, как копировать файлы и каталоги в Linux с помощью командной строки, в этой части серии «Основы работы с терминалом».Копирование файлов — одна из самых простых, но важных задач, которые вы будете выполнять регулярно.В Linux есть специальна.
Начало работы с Манджаро
Manjaro против Arch Linux: в чем разница? Какая из них лучше?Манджаро или Арч Линукс? Если Manjaro основан на Arch, чем он отличается от Arch? Прочтите, чем отличаются Arch и Manjaro, в этой сравнительной статье. Большинство дистрибутивов Linux, у.
NixOS Series #4: Что нужно сделать после установки NixOS
Что вы делаете сразу после установки NixOS? Бестолковый? Мы получили вашу спину.После установки вы заметите, что NixOS сильно отличается от дистрибутивов Linux общего назначения. Конечно, как один из продвинутые дистрибутивы Linux, большинству нов.
Как включить/выключить автоматический вход в Ubuntu
Обычно для входа в систему Linux пользователи должны предоставить информацию для аутентификации. Это помогает защитить конфиденциальные или личные файлы, электронную почту и другие данные, находящиеся в вашей системе, от любого физического вторжения. Однако, если ваша система находится в безопасном месте, где нет угрозы конфиденциальности, вы можете избавить себя от необходимости предоставлять свои учетные данные при каждом входе в систему.
В этой статье мы покажем вам два способа включения/отключения автоматического входа в систему Ubuntu:
Включение/отключение автоматического входа в систему через командную строку
Как суперпользователь, вы можете включить автоматический вход для себя или для любого другого пользователя Ubuntu, внеся некоторые изменения в файл custom.conf следующим образом:
- Откройте Терминал через Ubuntu Dash или нажав Ctrl+Alt+T.
- Откройте файл custom.conf в редакторе Nano с помощью следующей команды:
sudo nano /etc/gdm3/custom.confОбратите внимание, что для редактирования большинства конфигураций системы вам необходимо быть суперпользователем.
Когда вы введете свой пароль, откроется следующий файл:
В этом файле выделенные строки были закомментированы. Раскомментированную строку можно определить по наличию символа # в начале строки. Интерпретатор игнорирует закомментированные строки при чтении конфигурационного файла. Это означает, что в нашем файле функция автоматического входа для пользователя user1 была отключена.
Включение автоматического входа для пользователя
Вы можете просто убрать символ # из двух последних выделенных строк и вместо значения «user1» указать имя пользователя, автоматический вход которого вы хотите включить.
В этом руководстве мы заменили значение user1 на sana. Вы можете видеть изменение цвета теперь включенной функции.
Теперь сохраните файл, нажав Ctrl+X, а затем Y.
Теперь, когда вы перезагрузите компьютер, указанный пользователь войдет в систему, не запрашивая никаких данных для аутентификации.
Отключение автоматического входа для пользователя
Чтобы отключить автоматический вход для определенного пользователя, вы можете просто закомментировать (добавить символ #) строки в файле custom.conf, где было указано AutomaticLoginEnable=true и Automatic Login=[user1].
Вы можете увидеть изменение цвета отключенной функции. Пожалуйста, сохраните файл, нажав Ctrl+X, а затем Y. Теперь при перезагрузке компьютера указанному пользователю будет предложено предоставить данные аутентификации для входа в систему.
Включение/выключение автоматического входа в систему через графический интерфейс
Вы можете включить/выключить автоматический вход для себя или для любого другого пользователя Ubuntu через графический интерфейс следующим образом:
Нажмите на стрелку вниз, расположенную в правом верхнем углу экрана Ubuntu, а затем нажмите на settings.
Необходимо перейти во вкладку Users. Отобразятся следующие опции:
Откроется следующее диалоговое окно Пользователи. Поскольку для настройки этих параметров вам необходимо быть суперпользователем, кнопка Автоматический вход по умолчанию будет отключена. Нажмите на кнопку Разблокировать, расположенную в правом верхнем углу диалога, чтобы включить эту кнопку.
Введите данные для аутентификации в следующем диалоге и нажмите кнопку Authenticate:
Теперь вы можете переключить кнопку Автоматический вход на OFF или ON в зависимости от того, хотите ли вы включить или отключить автоматический вход пользователя.
Когда вы перезагрузите компьютер, процедура аутентификации входа будет зависеть от выбора, который вы сделали здесь.
Выполнив простые шаги, описанные в этом руководстве, вы можете включить/выключить автоматический вход в систему для себя или для других пользователей (в качестве администратора). Таким образом, вы можете настроить безопасность доступа к вашему компьютеру в зависимости от ваших потребностей.