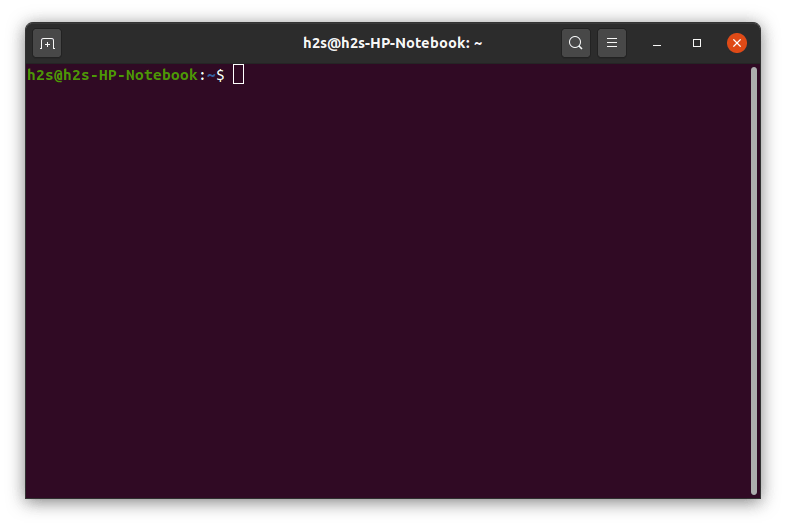- Добавляем в Nautilus возможность открывать файлы от Администратора
- Прокачиваем файловый менеджер в Debian/Ubuntu
- Прокачиваем файловый менеджер в Manjaro/Arch
- Заключение
- Как открывать и редактировать файлы и папки на рабочем столе Debian GNOME от имени администратора
- Установка Nautilus-admin
- Открытие папки от имени администратора
- Редактирование файла от имени администратора
- Похожие записи:
- Linux открыть файл от имени администратора
- Как открыть диспетчер файлов Ubuntu Nautilus от имени пользователя root
- Как редактировать или открывать файлы и папки Ubuntu от имени администратора с правами root
- Как открывать и редактировать файлы и папки в Ubuntu Desktop от имени администратора
- Установка Nautilus
- Открытие директории от имени администратора
- Редактирование файла от имени администратора
- Похожие записи:
- [Совет] Включите опцию «Открыть от имени администратора» в Ubuntu 22.04
- 1. Откройте терминал
- 2. Установите наутилус-админ
- 3. Применить изменение
Добавляем в Nautilus возможность открывать файлы от Администратора
Для тех кто работает с файловым менеджером Nautilus, возможно, не хватает возможности открывать файлы и папки от имени Администратора (root). Собственно, файловый менеджер Nautilus поставляется с рабочим столом Gnome 3, о настройке которого вы можете прочитать в данной статье. Возможность открытия файлов или папок от имени Администратора, может существенно облегчить например настройку системных файлов. Что в свою очередь избавит вас от необходимости прибегать например к текстовому редактору Nano, производя редактирования в терминале. В любом случае, такая возможность пригодится всем, тем более, для ее реализации не придется прибегать к редактированию системных ресурсов вашей системы.
Прокачиваем файловый менеджер в Debian/Ubuntu
Для того что бы расширить возможности файлового менеджера и добавить в него пункт “Открыть как Администратор”, необходимо установить пакет “nautilus-admin”. Давайте разберемся, как установить данный пакет в таких дистрибутивах Linux как Debian/Ubuntu и Manjaro с рабочим окружением Gnome 3. И начнем с Debian/Ubuntu, для установки пакета “nautilus-admin” открываем терминал и вводим команду:
sudo apt install nautilus-admin
Когда установка пакета завершиться, выполним команду в терминале “nautilus -q”, после чего можно открывать файловый менеджер наутилус и пользоваться данной возможностью:
Прокачиваем файловый менеджер в Manjaro/Arch
Теперь переходим к установки пакета “nautilus-admin” в дистрибутиве Arch и его ответвлений, в том числе и Manjaro. Самое главное условие, это наличие рабочего стола Gnome 3, открываем терминал и вводим команду для установки:
sudo pacman -Suy nautilus-admin
Дожидаемся окончания установки и выполним команду в терминале “nautilus -q”, далее можно использовать функцию “Открыть как Администратор” в файловом менеджере Nautilus:
Заключение
Данный пакет можно установить в следующих дистрибутивах Linux с окружением рабочего стола Gnome: Debian, Ubuntu, Arch, Deepin, Devuan, Manjaro, Kali Linux, Parrot, PureOS, Raspbian, Solus и Pop OS. Для рабочего стола Mate установите пакет caja-admin, который так же расширит возможности вашего файлового менеджера и даст вам возможность открывать файлы и папки от имени Администратора.
А на этом сегодня все. Надеюсь данная статья будет вам полезна.
Журнал Cyber-X
Как открывать и редактировать файлы и папки на рабочем столе Debian GNOME от имени администратора
При работе с файлами и папками в качестве администратора Linux нам часто приходится получать доступ и редактировать файлы и папки, требующие прав root/super-user. Обычно мы выполняем эту задачу через Терминал Debian (утилита командной строки), используя функцию sudo. Однако, когда нам нужно редактировать файлы, требующие привилегий root, через графический интерфейс, нам нужно иметь надёжное обходное решение для этого.
Последние версии Debian, такие как Debian 10, поставляются с файловым менеджером по умолчанию под названием Nautilus. Этот файловый менеджер с открытым исходным кодом, созданный для рабочих столов GNOME, даёт нам возможность управлять нашими файлами и приложениями. Он также позволяет нам открывать и редактировать наши файлы и папки в качестве администратора Debian. Другие возможности, которые он предоставляет, включают:
- Создание папок и документов
- Отображение файлов и папок
- Поиск и управление файлами
- Запуск скриптов и приложений от имени администратора
- Установка и удаление шрифтов и т.д.
Однако этот файловый менеджер не предоставляет эффективного способа открытия и редактирования защищенного содержимого в качестве root. Поэтому мы установим утилиту Nautilus Admin, которая поможет администратору/авторизованному пользователю легко открывать защищенные файлы и папки.
Установка Nautilus-admin
Следующие шаги помогут вам установить утилиту Nautilus-admin на вашу систему Debian:
Откройте Терминал через поиск Debian Application Launcher следующим образом:
Выполните следующую команду от имени администратора:
sudo apt install nautilus-admin
Введите Y, когда появится запрос об использовании дополнительного дискового пространства.
Nautilus-admin будет установлен в вашей системе. Теперь каждый раз, когда вы открываете файловый менеджер, вы открываете утилиту nautilus-admin.
Открытие папки от имени администратора
Предположим, что вам нужно открыть папку, которая требует прав root. Вы можете получить доступ к папке через файловый менеджер UI (теперь Nautilus-admin), щелкнуть правой кнопкой мыши и выбрать в меню пункт Открыть от имени администратора.
В этом примере мы хотим получить root доступ к директории Downloads, мы получим доступ к ней следующим образом:
Вам будет предложено предоставить информацию для аутентификации, после чего вы сможете получить доступ к содержимому папки.
Редактирование файла от имени администратора
Если вы хотите отредактировать файл, например, файл конфигурации системы, который требует прав root, файловый менеджер Nautilus-admin позволяет вам редактировать этот файл от имени администратора. Вам просто нужно получить доступ к этому файлу, а затем щелкнуть правой кнопкой мыши и выбрать в меню команду Редактировать от имени администратора.
Предположим, я хочу отредактировать защищенный файл ‘.pwd.lock’, расположенный по адресу /etc. Когда я открою его обычным способом, я получу следующее сообщение:
Обходной путь — открыть файл через Nautilus следующим образом:
После предоставления данных аутентификации вы сможете получить доступ и редактировать содержимое файла.
Утилита Nautilus Admin, которую вы научились устанавливать и использовать в этом руководстве, избавит вас от необходимости использовать Терминал каждый раз, когда вы хотите получить доступ и отредактировать содержимое защищённого файла или папки в вашей системе Debian.
Похожие записи:
Linux открыть файл от имени администратора
По умолчанию файловый менеджер в Ubuntu или любом другом дистрибутиве Linux использует пользователя без полномочий root. Это повышает общую безопасность системы. Однако, если вы хотите запустить файловый менеджер от имени пользователя root или хотите открывать и редактировать файлы и папки с правами администратора, это тоже возможно.
Вы должны использовать командный терминал, чтобы включить этот режим. Следующее руководство актуально для Ubuntu 20.04 LTS . Однако шаги будут такими же для более ранних версий, таких как Ubuntu 19.10 / 19.04; 18.10 / 18.04, включая Debian, Linux Mint или любую аналогичную ОС с файловым менеджером Nautilus.
Как открыть диспетчер файлов Ubuntu Nautilus от имени пользователя root
- Откройте командный терминал либо из приложения, либо с помощью сочетания клавиш Ctrl + Alt + T.
Запустите файловый менеджер Nautilus с помощью sudo.
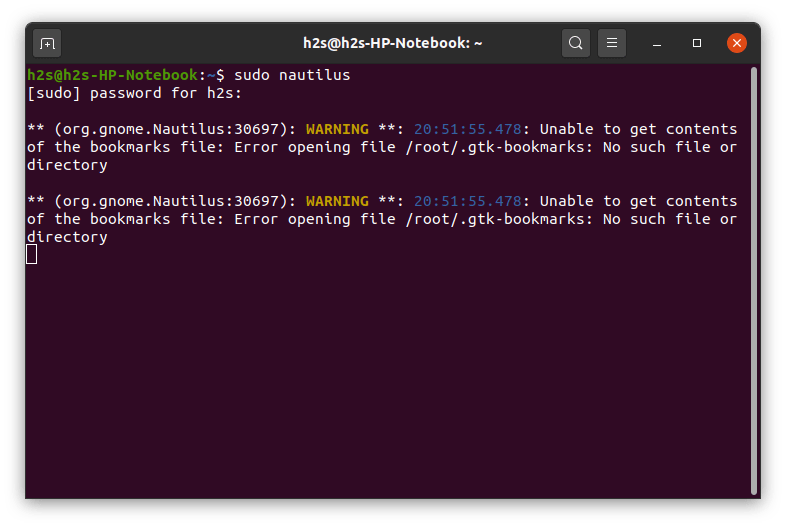
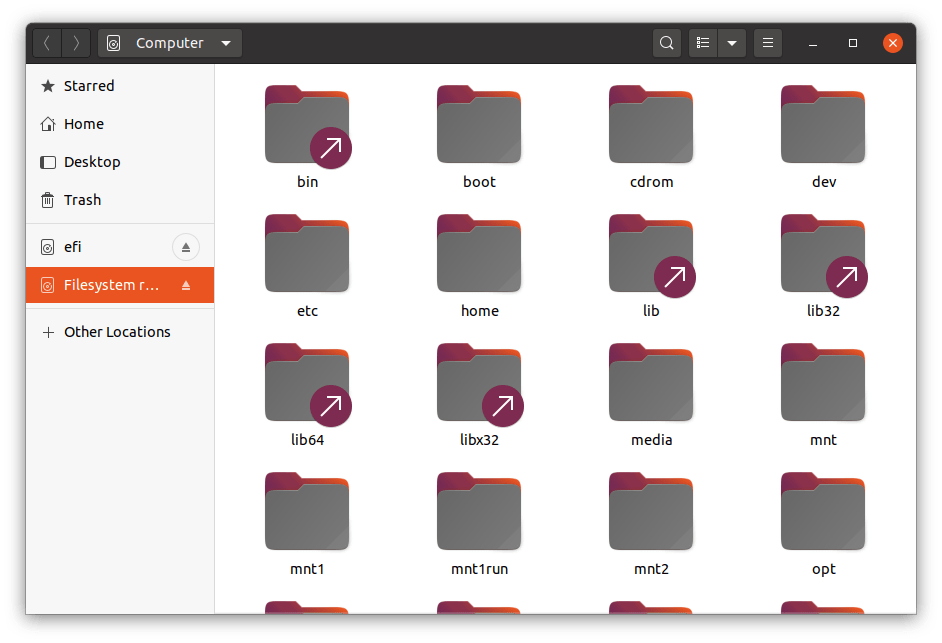
Как редактировать или открывать файлы и папки Ubuntu от имени администратора с правами root
Если вы хотите отредактировать любой файл или открыть папку как пользователь root прямо из графического пользовательского интерфейса файлового менеджера Nautilus. Затем мы можем встроить опцию « Редактировать как администратор » или « Открыть как администратор » в его контекстное меню.
- Откройте командный терминал с помощью сочетания клавиш Ctrl + Alt + T.
- Установите пакет администратора Nautilus .
sudo apt install nautilus-admin

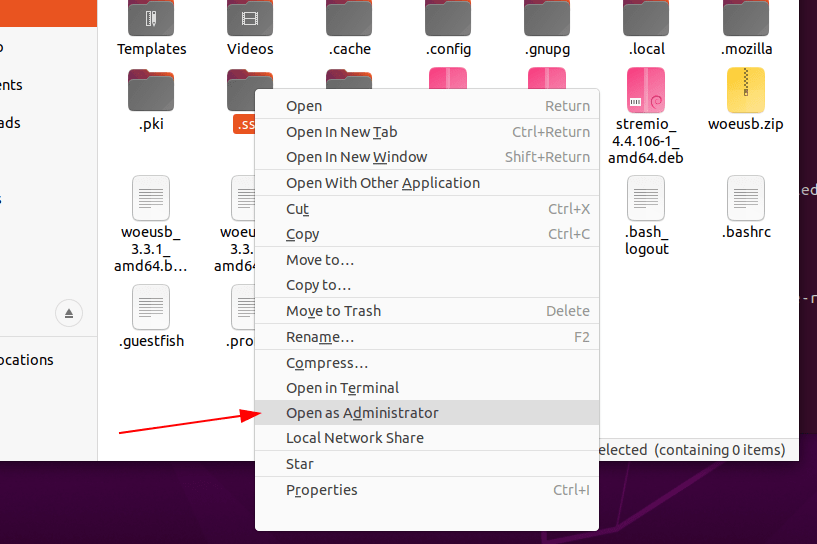
Хотя приведенное выше руководство и полезно, однако если вы не являетесь опытным пользователем командного терминала, то будьте осторожны. Убедитесь, что вы не изменяете и не редактируете некоторые основные файлы конфигурации, которые могут сделать вашу Ubuntu нестабильной или незагружаемой.
Как открывать и редактировать файлы и папки в Ubuntu Desktop от имени администратора
При работе с файлами и папками в качестве администратора Linux нам часто приходится получать доступ и редактировать файлы и папки, требующие прав root. Обычно мы выполняем эту задачу через Терминал Ubuntu (утилита командной строки), используя функцию sudo. Однако, когда нам нужно редактировать файлы, требующие прав root, через графический интерфейс, нам необходимо иметь надежное обходное решение для этого.
Последние версии Ubuntu, например Ubuntu, поставляются с файловым менеджером по умолчанию под названием Nautilus. Этот файловый менеджер с открытым исходным кодом, созданный для рабочих столов GNOME, дает нам возможность управлять нашими файлами и приложениями. Он также позволяет нам открывать и редактировать наши файлы и папки в качестве администратора Ubuntu. Другие возможности, которые он предоставляет, включают:
- Создание папок и документов
- Отображение файлов и папок
- Поиск и управление файлами
- Запуск скриптов и приложений от имени администратора
- Установка и удаление шрифтов и т.д.
Ubuntu поставляется с этой утилитой по умолчанию; вы можете установить ее, выполнив действия, описанные в следующем разделе.
Установка Nautilus
Следующие шаги помогут вам установить файловый менеджер Nautilus на вашу систему Ubuntu:
Откройте Терминал через Ctrl+Alt+T или через тире Ubuntu.
Выполните следующую команду от имени администратора:
sudo apt install nautilus-adminВведите Y, когда появится запрос об использовании дополнительного дискового пространства.
Nautilus будет установлен в вашей системе. Вы можете проверить это, введя Nautilus в Ubuntu Dash следующим образом:
Теперь файловым менеджером в вашей системе является Nautilus.
Открытие директории от имени администратора
Предположим, что вам нужно открыть папку, которая требует прав root. Вы можете получить доступ к папке через файловый менеджер пользовательского интерфейса, щелкнуть правой кнопкой мыши и выбрать в меню пункт Open as Administrator (Открыть от имени администратора).
Вам будет предложено предоставить информацию для аутентификации, после чего вы сможете получить доступ к содержимому папки.
Редактирование файла от имени администратора
Если вы хотите отредактировать файл, например, файл конфигурации системы, который требует прав root, файловый менеджер Nautilus позволяет вам редактировать этот файл от имени администратора. Вам просто нужно получить доступ к этому файлу, а затем щелкнуть правой кнопкой мыши и выбрать в меню команду Редактировать от имени администратора.
Предположим, я хочу отредактировать защищенный файл ‘evm’, расположенный по адресу /sys/kernel/security. Когда я открою его обычным способом, я получу следующее сообщение:
Обходной путь — открыть файл через Nautilus следующим образом:
После предоставления данных аутентификации вы сможете получить доступ и редактировать содержимое файла.
Файловый менеджер Nautilus, который вы научились устанавливать и использовать в этом руководстве, избавит вас от необходимости использовать терминал каждый раз, когда вы хотите получить доступ и отредактировать содержимое защищенного файла или папки в вашей системе Ubuntu.
Похожие записи:
[Совет] Включите опцию «Открыть от имени администратора» в Ubuntu 22.04
Хотите открыть папку или отредактировать файл от имени администратора (он же root в Linux)? Вот как это сделать, добавив пункт меню в файловый менеджер Ubuntu 22.04.
«Файлы» (также известные как наутилус) имеют расширение под названием nautilus-admin выполнять административные операции. С его помощью вы можете щелкнуть правой кнопкой мыши папку и выбрать «Открыть от имени администратора» или щелкнуть правой кнопкой мыши файл и выбрать «Редактировать от имени администратора».
Не люблю МС Windows, однако он не поддерживает запуск приложения с правами root.
1. Откройте терминал
Во-первых, откройте терминал, нажав комбинацию клавиш Ctrl+Alt+T на клавиатуре, или выполнив поиск на экране обзора «Действия».
2. Установите наутилус-админ
Когда терминал откроется, вставьте в него приведенную ниже команду и нажмите Enter.
sudo apt установить nautilus-admin
Введите пароль пользователя (без звездочки) для проверки подлинности sudo и нажмите Enter, чтобы продолжить.
3. Применить изменение
После установки расширения вам необходимо перезапустить файловый менеджер, чтобы изменения вступили в силу.
Не просто закройте и снова откройте окно файлового менеджера, но вам нужно запустить команду, чтобы выйти из фоновой службы и позволить ей запуститься снова автоматически: