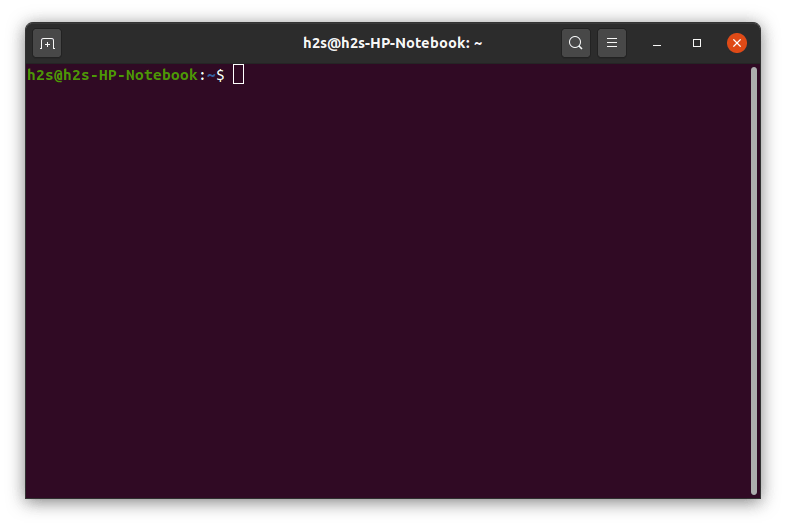- Права суперпользователя Linux
- Права суперпользователя в Linux
- Вход под суперпользователем
- Переключение на суперпользователя в терминале
- Получение прав root без переключения
- Графически приложения от имени суперпользователя
- Выводы
- Linux открыть файл правами root
- Как открыть диспетчер файлов Ubuntu Nautilus от имени пользователя root
- Как редактировать или открывать файлы и папки Ubuntu от имени администратора с правами root
- How do I open a folder as root?
- First open gedit and paste all these:
Права суперпользователя Linux
Как вы знаете, Linux очень серьезно относится к управлению пользователями и предоставлению им прав на работу с системой. Обычный пользователь может записывать файлы только в свой каталог и каталог /tmp/. Также есть возможность читать некоторые файлы в корневой файловой системе. Но вы не можете устанавливать программы, ведь для этого нужно право на запись, не можете изменять атрибуты файлов, не можете запускать сервисы, не можете читать некоторые файлы логов и еще много чего не можете.
В Linux управлять корневой файловой системой и создавать там файлы имеет право только пользователь root.
В этой статье мы рассмотрим какие программы нужны для того, чтобы получить права root пользователя linux, как они работают, как выполнять программу с правами root от обычного пользователя и как запускать графические программы с правами root. А также выясним что такое sudo в чем разница su или sudo.
Права суперпользователя в Linux
Очень долго перечислять чего не может обычный пользователь Linux, проще сказать на что у него есть право, а именно при стандартной настройке полномочий для файлов в Linux, обычный пользователь может:
- Читать, писать и изменять атрибуты файлов в своем каталоге
- Читать, писать, изменять атрибуты файлов в каталоге /tmp
- Выполнять программы там, где это не запрещено с помощью флага noexec
- Читать файлы, для которых установлен флаг чтения для всех пользователей.
Если же нужно сделать что-то большее нам понадобятся права root пользователя linux. У root есть право делать все в вашей файловой системе независимо от того какие права установлены на файл.
Вход под суперпользователем
Чтобы войти под пользователем root можно переключиться в одну из виртуальных консолей, например, с помощью сочетания клавиш Ctrl+Alt+F1 и затем ввести логин root и пароль root пользователя.
Вы получите полноценное окружение root с возможностью выполнять все действия, но такой способ очень непрактичный, так как вы теряете все преимущества использования графического интерфейса.
Можно поступить полностью противоположным путем, ввести логин root и его пароль в графическом менеджере входа, чтобы окружение рабочего стола работало от имени root, и мы получаем все права root linux, но такой вариант крайне не рекомендованный, и очень опасный, вы можете случайно повредить всю систему. Поэтому этот способ был отключен во многих менеджерах входа.
Переключение на суперпользователя в терминале
Теперь мы подошли к более интересному и практичному. С помощью специальных утилит вы можете переключить текущий эмулятор терминала в окружения суперпользователя и выполнять все следующие команды не от своего имени, а от его, таким образом, дав программе права root linux. Для этого существует утилита su. Вообще говоря, эта утилита позволяет не только переключаться на пользователя root но и на любого другого пользователя, но по умолчанию используется именно root. Рассмотрим ее подробнее. Команда su linux имеет следующий синтаксис:
$ su опции пользователь
- -c, —command — выполнить команду
- -g, —group — установить основную группу пользователя (только для root)
- -G —supp-group — дополнительные группы пользователя (только для root)
- -, -l, —login — режим входа, будут очищены и инициализированы с учетом нового пользователя все переменные окружения, а также изменен домашний каталог
- -p, —preserve-environment — сохранить переменные окружения
- -s, —shell — задать оболочку для входа
- —version — отобразить версию программы.
Теперь немного поэкспериментируем, чтобы понять как работает команда su linux.
Сначала выполним su без параметров, но для начала создадим переменную окружения, чтобы проверить как с ними обходится эта команда:
Теперь смотрим что получилось:
whoami
pwd
echo $VAR
echo $PATH
exit
Из этих команд мы видим, что теперь мы пользователь root, но домашней директорией считается директория нашего предыдущего пользователя и наша переменная не сохранилась также изменилась переменная PATH, теперь там добавлен путь /sbin.
Теперь используем вход в режиме логина:
И повторим ту же комбинацию:
whoami
pwd
echo $VAR
echo $PATH
exit
Та же ситуация, только на этот раз изменена ко всему еще и домашняя директория на директорию root. Но мы можем сохранить наши переменные окружения, если это нужно, для этого есть опция -p:
Как видите, наша переменная осталась. Вы также можете переключится на любого другого пользователя. Например:
Более подробно о команде su вы можете почитать в отдельной статье. Получение прав суперпользователя таким способом используется во многих дистрибутивах, например, Debian, OpenSUSE, ArchLInux, Gentoo и т д. Но в Ubuntu, как дистрибутиве для начинающих вход под пользователем root отключен. Это сделано потому, что это тоже не очень безопасно, вы можете забыть что выполняете команду от root и что-то натворить в системе. Поэтому переходим к следующей программе.
Получение прав root без переключения
Чтобы реализовать максимально безопасный интерфейс для работы с правами суперпользователя в Linux была разработана команда sudo. Давайте рассмотрим что такое sudo. Эта команда пишется перед каждой командой, которую нужно выполнить от имени суперпользователя, и для ее выполнения нужно ввести пароль уже не root, а всего лишь вашего пользователя. Так же, как и в предыдущей, в этой утилиты есть свои опции. Сначала рассмотрим синтаксис:
$ sudo опции команда
- -b — выполнять запускаемую утилиту в фоне
- -E — сохранить переменные окружения
- -g — запустить команду от группы
- -H — использовать домашний каталог
- -l — показать список полномочий в sudo для текущего пользователя
- -r — использовать для команды роль SELinux
- -s — использовать оболочку
- -u — запустить команду от имени пользователя, если не задано используется root
- -i — не выполнять команду, а войти в оболочку, эквивалентно su —
Вы можете выполнить те же эксперименты, только для этой команды, чтобы понять как использовать команду sudo. Например:
Использование sudo — это рекомендованный способ выполнять команды от имени суперпользователя в Linux. Так вы не забудете с чем имеете дело и меньше всего рискуете повредить систему. Более подробно о команде sudo читайте здесь. Но остался еще один нерешенный вопрос — как быть с графическими утилитами? Ведь команда sudo их не запускает, а запускать графическую оболочку от имени root небезопасно. Это мы и рассмотрим далее.
Графически приложения от имени суперпользователя
Для запуска графических приложений от имени суперпользователя существуют специальные утилиты. Они сохраняют все необходимые переменные окружения и полномочия. В KDE это команда kdesu, а в Gnome команда gksu.
Просто наберите gksu или kdesu, а затем нужную команду:
Эта команда запустит файловый менеджер KDE с правами суперпользователя. В Gnome это будет выглядеть вот так:
Программа запросит пароль, уже в графическом окне, а потом откроется файловый менеджер.
Выводы
Вот и все. Теперь вы знаете как получить права суперпользователя в Linux, знаете как использовать команду sudo и в чем разница sudo или su. Теперь программы, требующие дополнительных привилегий в системе, не вызовут у вас проблем. Если остались вопросы, пишите в комментариях!
Обнаружили ошибку в тексте? Сообщите мне об этом. Выделите текст с ошибкой и нажмите Ctrl+Enter.
Linux открыть файл правами root
По умолчанию файловый менеджер в Ubuntu или любом другом дистрибутиве Linux использует пользователя без полномочий root. Это повышает общую безопасность системы. Однако, если вы хотите запустить файловый менеджер от имени пользователя root или хотите открывать и редактировать файлы и папки с правами администратора, это тоже возможно.
Вы должны использовать командный терминал, чтобы включить этот режим. Следующее руководство актуально для Ubuntu 20.04 LTS . Однако шаги будут такими же для более ранних версий, таких как Ubuntu 19.10 / 19.04; 18.10 / 18.04, включая Debian, Linux Mint или любую аналогичную ОС с файловым менеджером Nautilus.
Как открыть диспетчер файлов Ubuntu Nautilus от имени пользователя root
- Откройте командный терминал либо из приложения, либо с помощью сочетания клавиш Ctrl + Alt + T.
Запустите файловый менеджер Nautilus с помощью sudo.
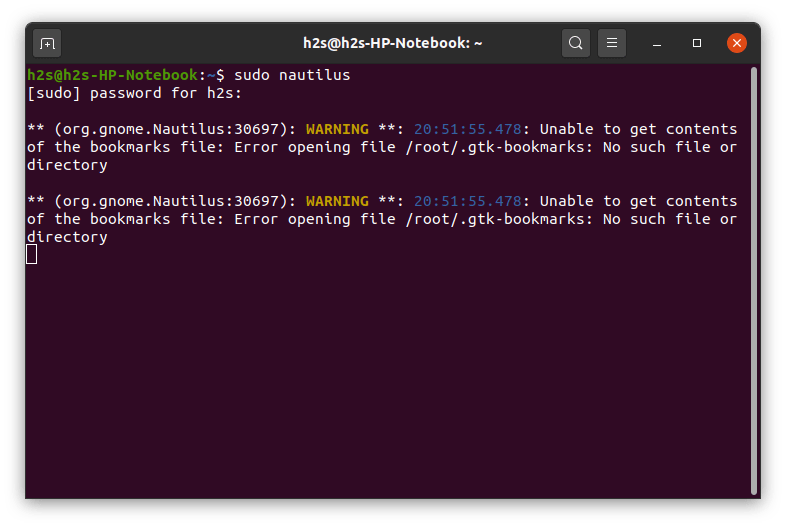
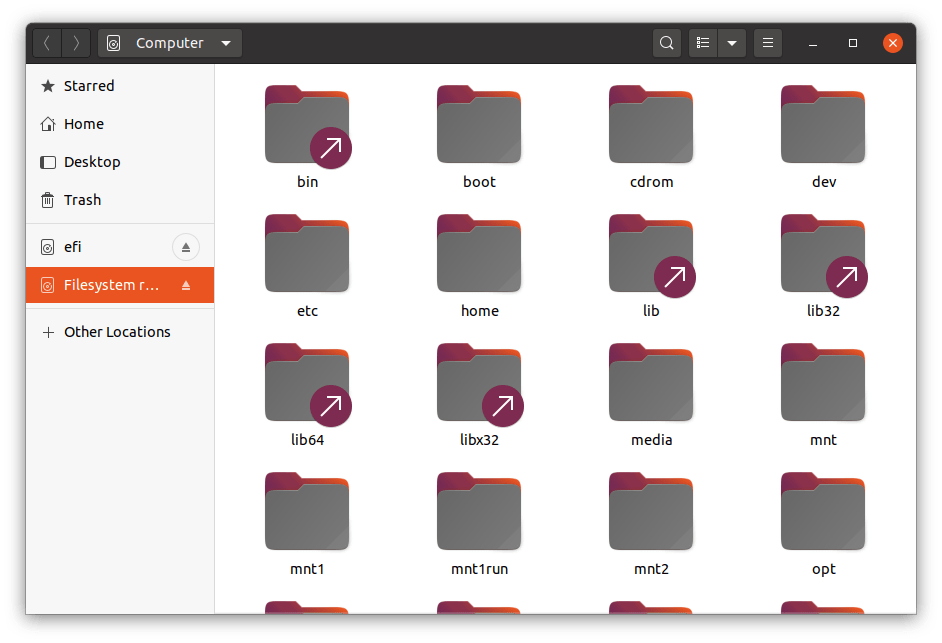
Как редактировать или открывать файлы и папки Ubuntu от имени администратора с правами root
Если вы хотите отредактировать любой файл или открыть папку как пользователь root прямо из графического пользовательского интерфейса файлового менеджера Nautilus. Затем мы можем встроить опцию « Редактировать как администратор » или « Открыть как администратор » в его контекстное меню.
- Откройте командный терминал с помощью сочетания клавиш Ctrl + Alt + T.
- Установите пакет администратора Nautilus .
sudo apt install nautilus-admin

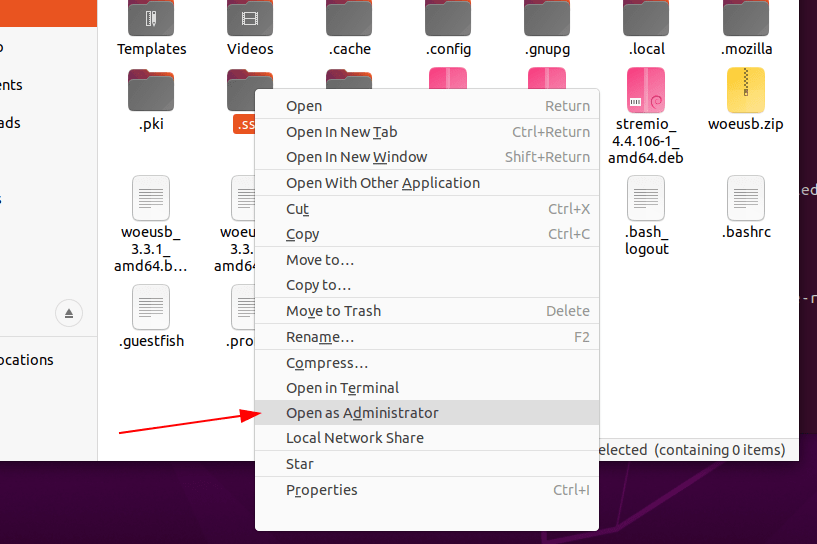
Хотя приведенное выше руководство и полезно, однако если вы не являетесь опытным пользователем командного терминала, то будьте осторожны. Убедитесь, что вы не изменяете и не редактируете некоторые основные файлы конфигурации, которые могут сделать вашу Ubuntu нестабильной или незагружаемой.
How do I open a folder as root?
To open the folder as root in the grapical file manager, run the following command:
If you wish to do your operations from the command line, the following command enters the intended directory and makes you root. However, you would be better off using the first method above.
sudo -i is less typing and cleaner environmental variables ubuntuforums.org/showpost.php?p=6188826&postcount=4
I disagree with SirCharlo that first method is better than using command line. Command line is way more powerfull.
sudo apt-get install nautilus-admin Open Nautilus and you’ll see an option Open as Administrator option in the context menu of every directory.
Didn’t seem to work in 18.04.2, although I see the context menu I’m unable to delete locked folders. Back to terminal I go.
To install Open-as-Administrator in Ubuntu open Terminal (Press Ctrl+Alt+T) and copy the following commands in the terminal:
sudo add-apt-repository ppa:noobslab/apps sudo apt-get update sudo apt-get install open-as-administrator After installation type this command to restart Nautilus:
sudo apt-get install -y nautilus-admin Nah ! do a simple thing first. Create a custom file manager. Its easy.
First open gedit and paste all these:
[Desktop Entry] Name=Nautilus Comment=Browse the filesystem with administrator rights Exec=gksudo nautilus Icon=file-manager Terminal=false Type=Application Categories=Application;System; Now save the file as Nautilus.desktop on your desktop.
(desktop is the file extension).
/home/your user name/.local/share/applications and cut/paste Nautilus.desktop file into there.
Now open dash and search for «Nautilus». It will open up the default file manager with root permission. Now you can navigate to any directory and delete anything you want.