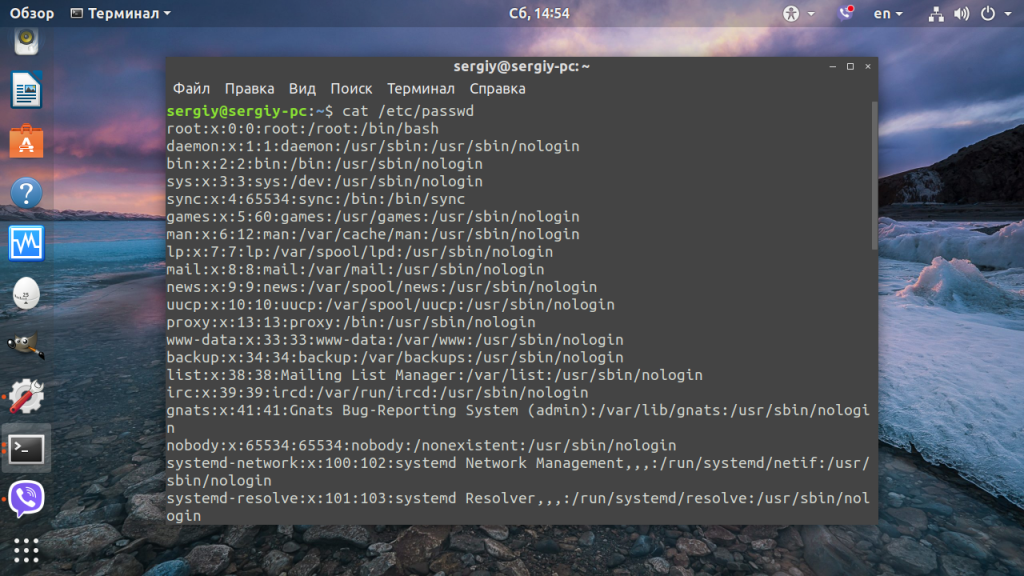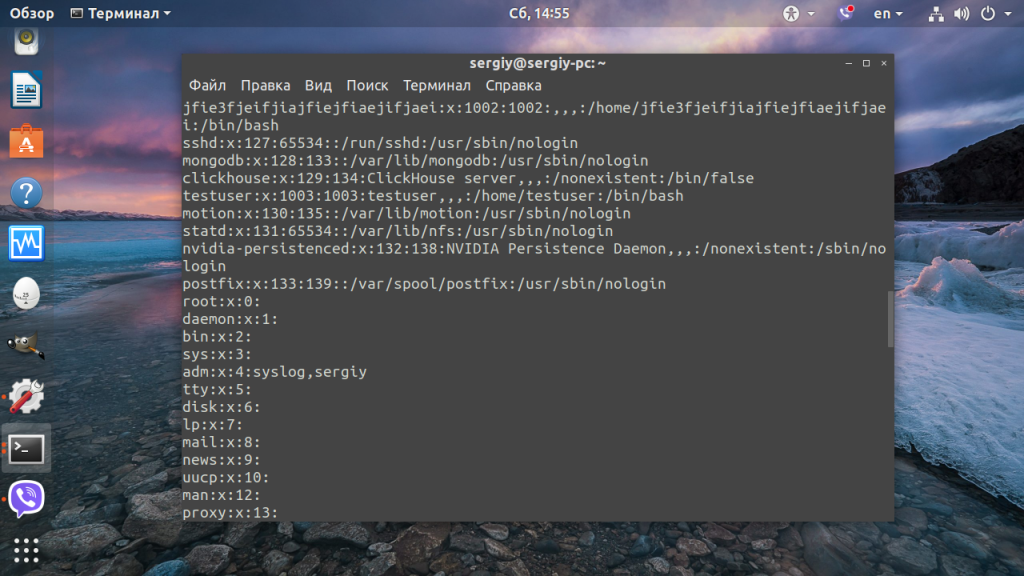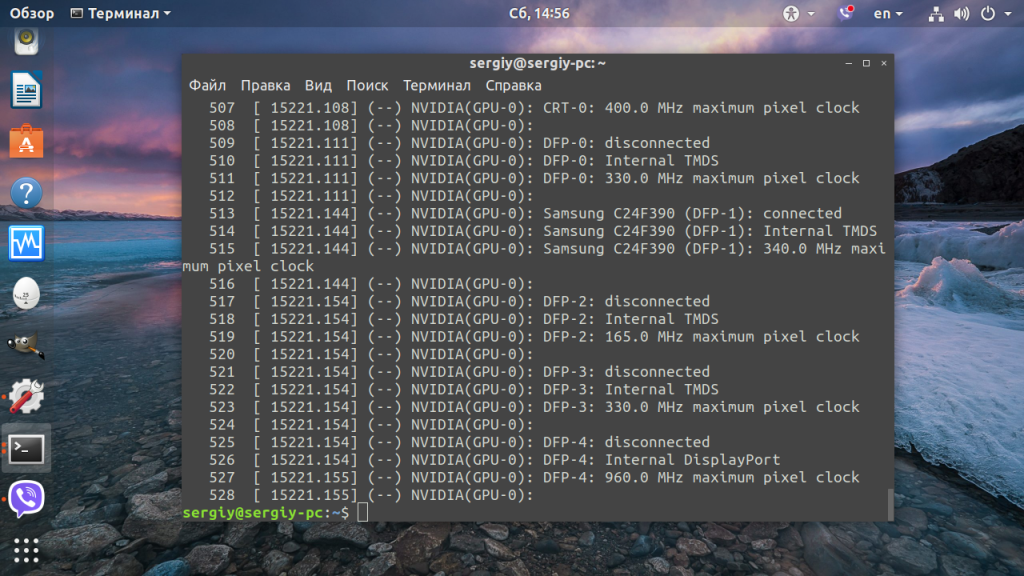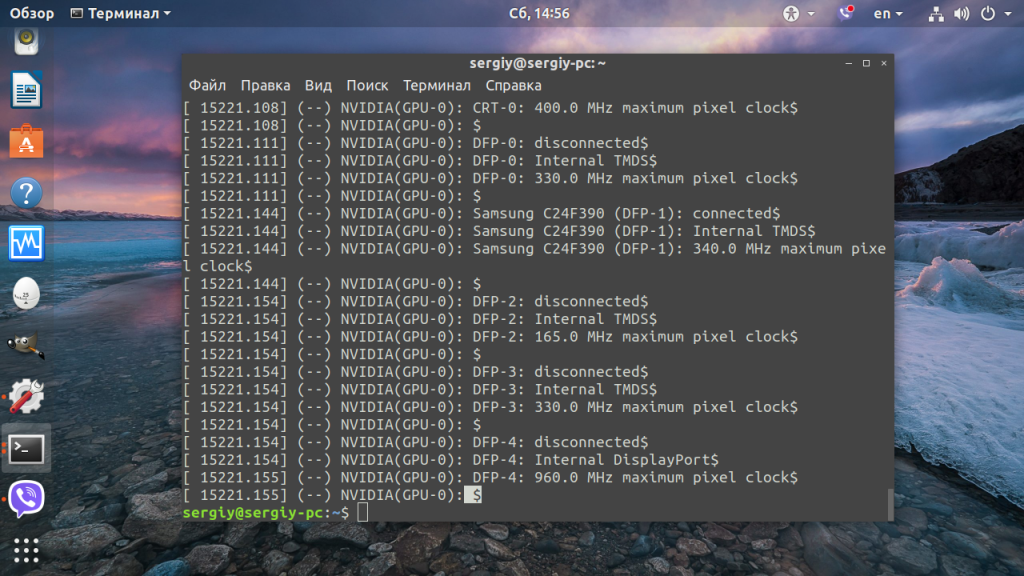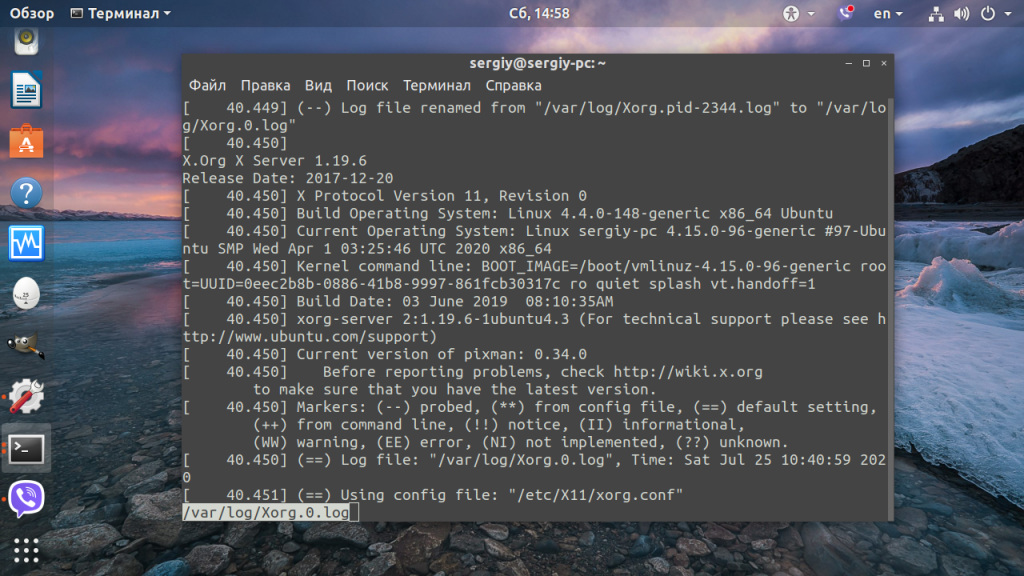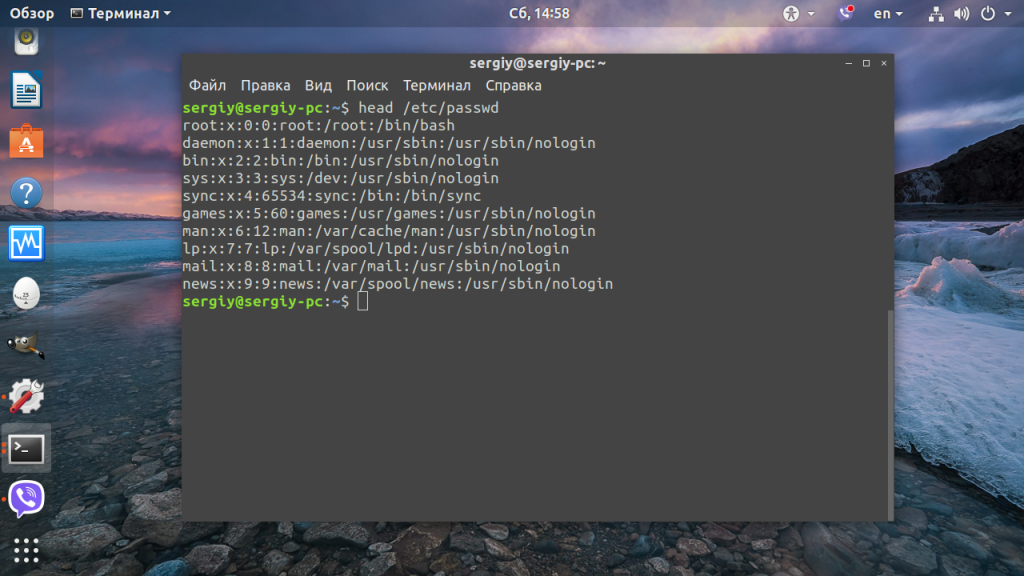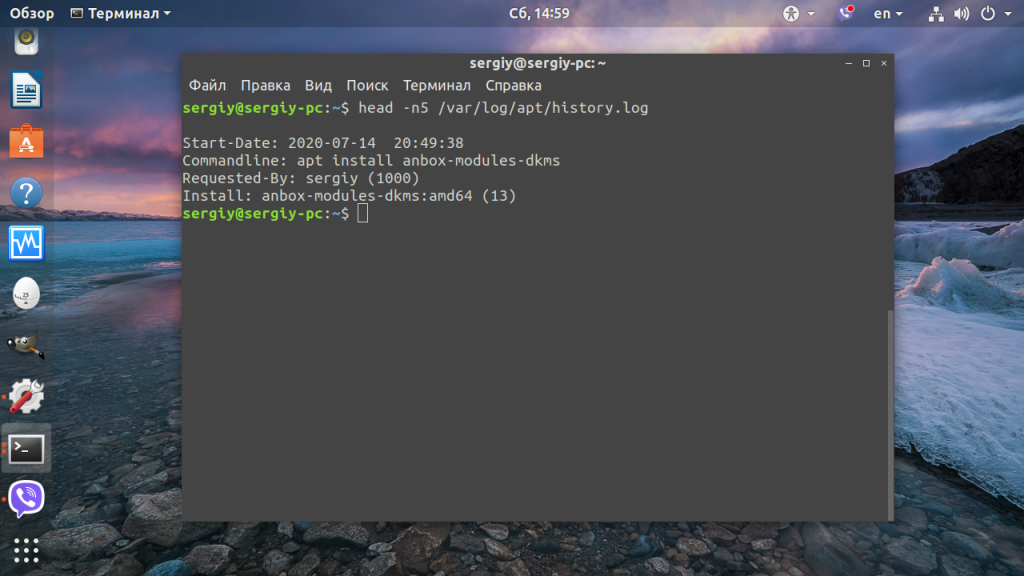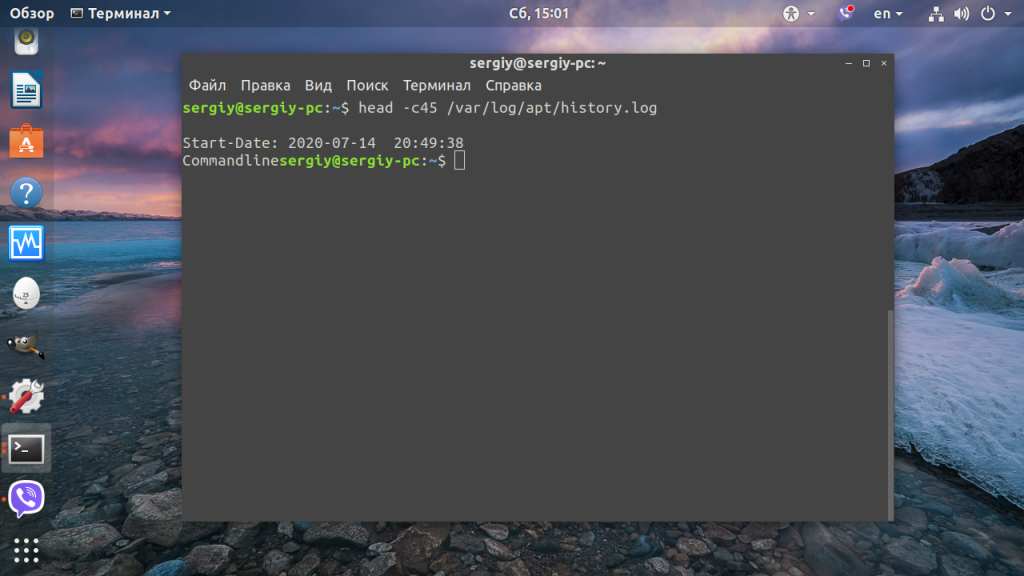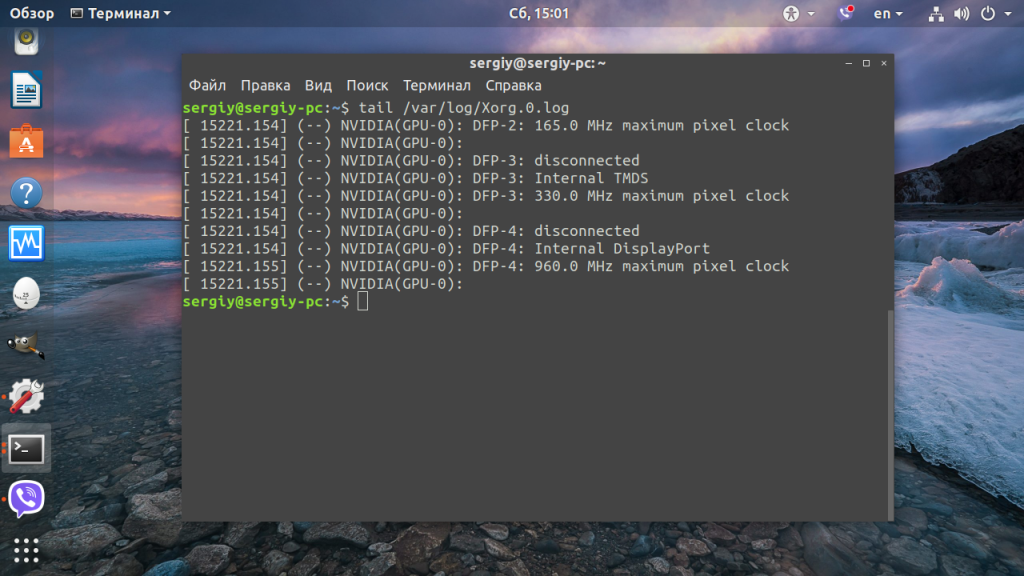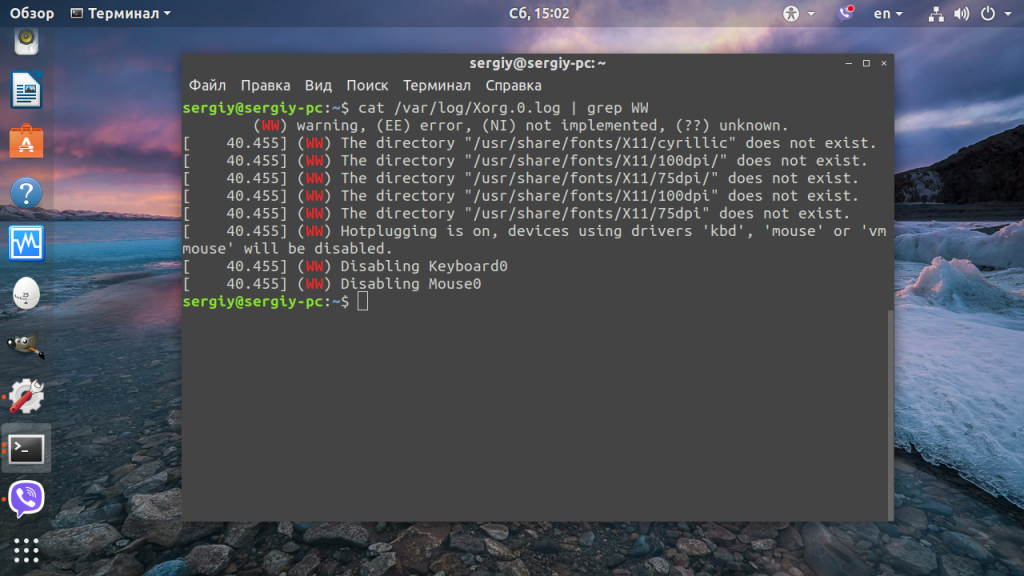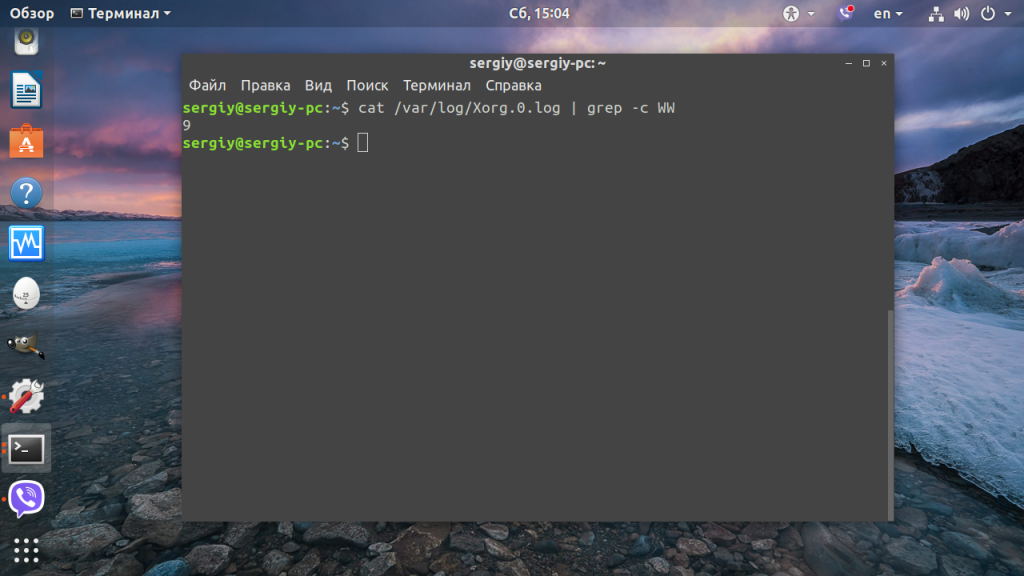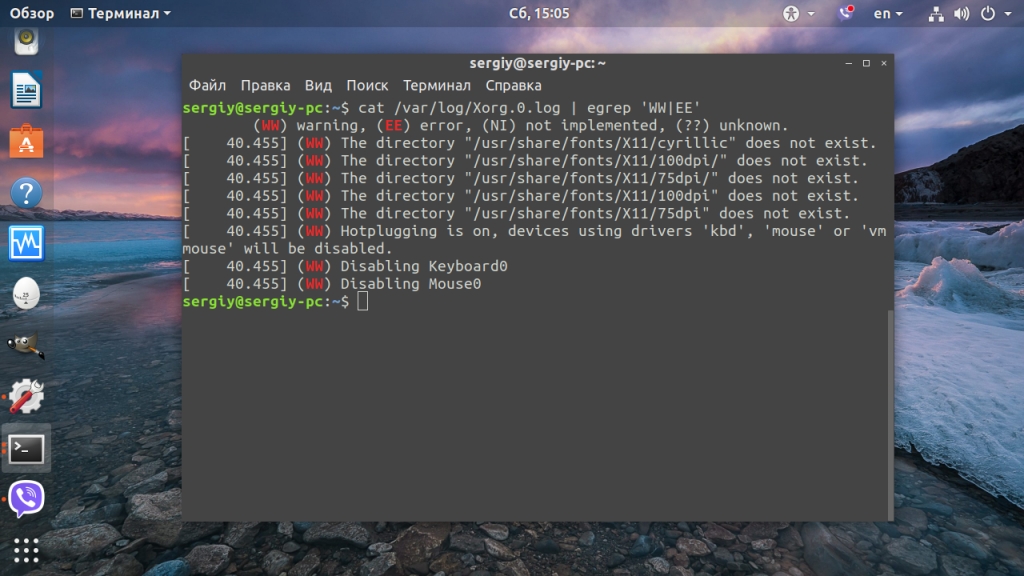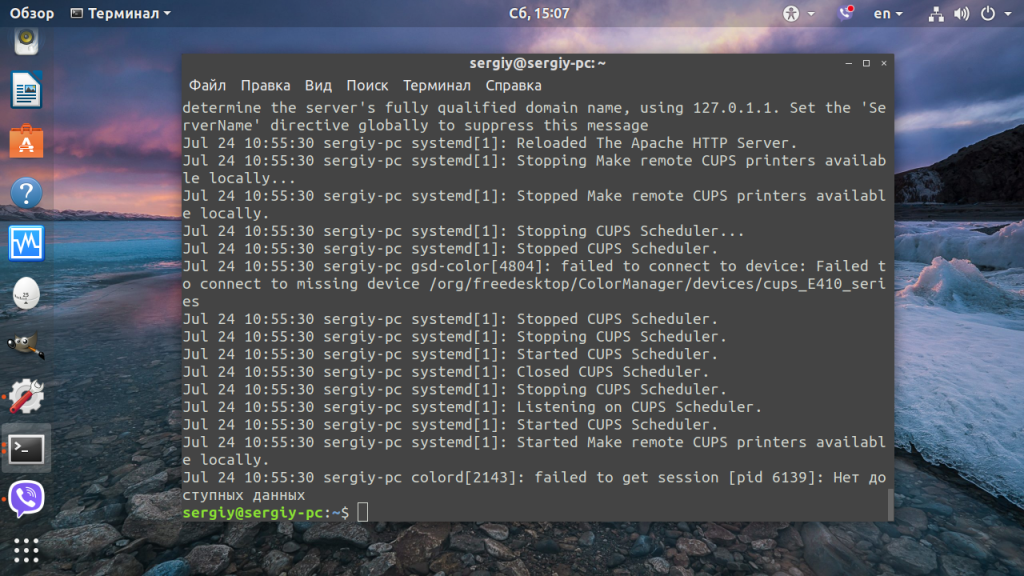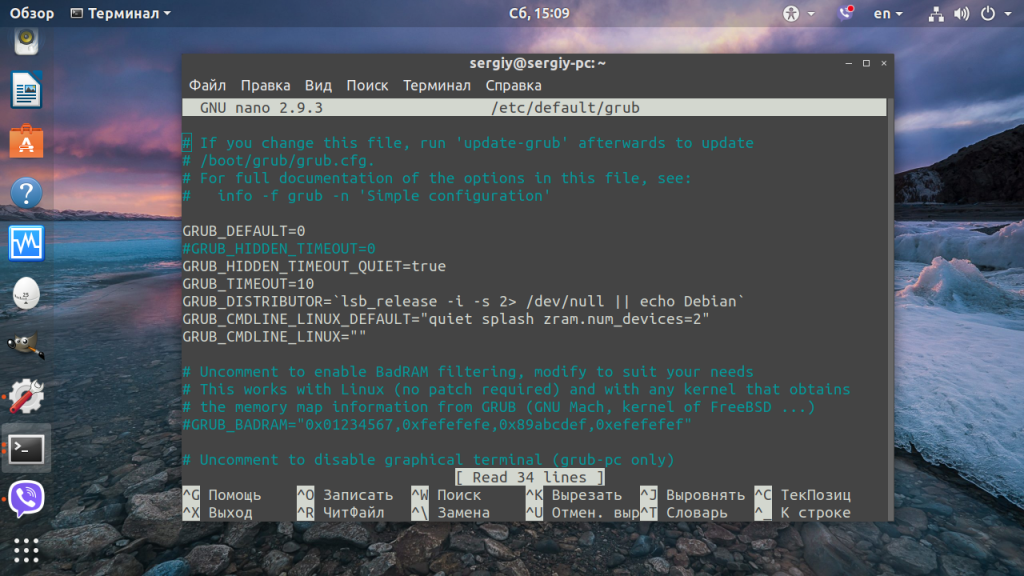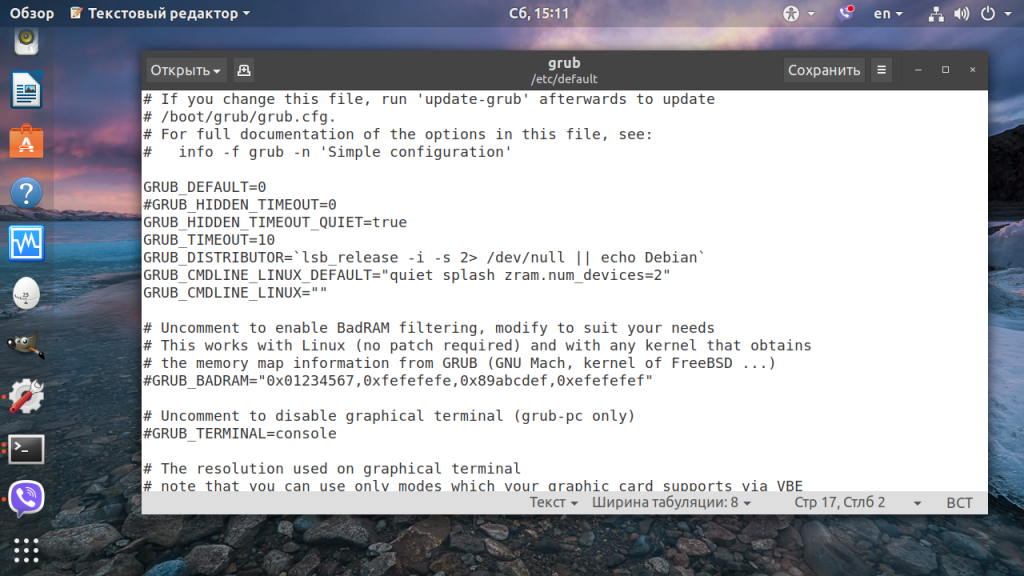- Как открыть текстовый файл в Linux
- Просмотр файла в Linux полностью
- Просмотр файла в Linux с прокруткой
- Просмотр только начала или конца файла
- Просмотр содержимого файла с поиском
- Просмотр файлов Linux в сжатом виде
- Редактирование файлов в Linux
- Выводы
- Sysadminium
- Создание файлов и просмотр их в каталоге
- Редактирование файлов
- Чтение файлов
- Команды cat и tac
- Команда grep
- Команда less
- Команды tail и head
Как открыть текстовый файл в Linux
В Linux все настройки, все логи, и почти вся информация хранится в обычных текстовых файлах. Важно уметь правильно и эффективно посмотреть содержимое файла linux с помощью терминала. Это еще одна из статей, ориентированных на новичков.
Вот вы скажете, а что их там открывать, открыл и посмотрел или изменил, и все. Да, но не совсем, терминал Linux настолько гибкий инструмент, что даже обычный просмотр файлов можно очень сильно оптимизировать. Просмотр содержимого файлов Linux — это тоже искусство. В этой инструкции мы рассмотрим все команды, с помощью которых можно открыть текстовый файл linux, поговорим о том как ими пользоваться, а также приведем несколько примеров.
Просмотр файла в Linux полностью
Самая простая и в то же время наиболее часто используемая утилита для просмотра содержимого файла в Linux это cat. Выводит все содержимое файла в стандартный вывод. В параметре нужно передать только адрес файла, или нескольких файлов. Идеально подходит для просмотра небольших файлов. Общий синтаксис команды cat такой:
$ cat опции адрес_файла .
Например просмотр содержимого файла linux /etc/passwd:
Также можно посмотреть сразу несколько файлов:
Если файл доступен только для пользователя root, то нужно перед командой написать sudo:
Опция -n включает нумерацию строк:
Для удобства, можно включить отображение в конце каждой строки символа $
А также отображение табуляций, все табуляции будут заменены на символ ^I:
Больше о ней говорить не будем, потому что большинство её опций направлены на форматирование вывода, более подробную информацию вы можете посмотреть в статье: Команда cat в Linux.
Просмотр файла в Linux с прокруткой
Если файл очень длинный и его содержимое не помещается на одном экране, cat использовать не очень удобно. для таких случаев есть less. Синтаксис тот же:
$ less опции файл
Также ее можно комбинировать с cat:
$ cat адрес_файла | less
Например, посмотрим лог Х сервера:
Теперь мы можем листать содержимое файла в Linux с помощью стрелок вверх-вниз. Для того чтобы выйти нажмите q. Также эта утилита поддерживает поиск. Для поиска по файлу нажмите слеш «/». О более правильном способе поиска мы поговорим дальше.
Просмотр только начала или конца файла
Очень часто нам не нужен файл целиком. Например, достаточно посмотреть несколько последних строчек лога, чтобы понять суть ошибки, или нужно увидеть только начало конфигурационного файла. Для таких случаев тоже есть команды. Это head и tail (голова и хвост).
По умолчанию head открывает текстовый файл в Linux и показывает только десять первых строчек переданного в параметре файла:
Можно открыть сразу два текстовых файла в Linux одновременно аналогично cat:
Так можно открыть текстовый файл linux или несколько и вывести по десять первых строчек каждого из них.
Если вам не нужны все 10 строчек, опцией -n и цифрой можно указать количество строк которые нужно вывести. Например, 5:
head -n5 /var/log/apt/history.log
Тот же результат можно получить опустив букву n и просто передав цифру в качестве ключа:
head -5 /var/log/apt/history.log
Также можно задать количество байт, которые нужно вывести с помощью опции -с и числа. Например: 45:
head -c45 /var/log/apt/history.log
Тоже хотите подсчитать действительно ли там 45 символов? Используйте команду wc:
head -c45 /var/log/emerge.log | wc -c
Команда tail наоборот, выводит 10 последних строк из файла:
Утилита tail тоже поддерживает изменение количества строк, с помощью опции -n. Но она обладает еще одной интересной и очень полезной опцией -f. Она позволяет постоянно обновлять содержимое файла и, таким образом, видеть все изменения сразу, а не постоянно закрывать и открывать файл. Очень удобно для просмотра логов linux в реальном времени:
Просмотр содержимого файла с поиском
В большинстве случаев нам нужен не полностью весь файл, а только несколько строк, с интересующей нас информацией. Можно выполнить просмотр файла linux предварительно отсеяв все лишнее с помощью grep. Сначала синтаксис:
$ grep опции шаблон файл
$ cat файл | grep опции шаблон
Например выведем из лога только предупреждения:
cat /var/log/Xorg.0.log | grep WW
Но это еще не все, многие не знают, но у этой утилиты еще несколько полезных опций.
С помощью опции -A можно вывести несколько строк после вхождения:
cat /var/log/Xorg.0.log | grep -A2 WW
С помощью -B — до вхождения:
cat /var/log/Xorg.0.log | grep -B2 WW
А опция -С позволяет вывести нужное количество строк до и после вхождения шаблона:
cat /var/log/Xorg.0.log | grep -C2 WW
Также с помощью grep можно подсчитать количество найденных строк:
cat /var/log/Xorg.0.log | grep -c WW
Шаблоном может быть строка и простые спецсимволы замены. Если вы хотите использовать регулярное выражение укажите опцию -e или используйте egrep. Многие спрашивают, а какая разница между этими утилитами — уже никакой, в большинстве дистрибутивов egrep это ссылка на grep -e. А теперь пример:
cat /var/log/Xorg.0.log | egrep ‘WW|EE’
В примерах этого раздела использовались символы перенаправления ввода, подробнее о них можно почитать в этой статье.
Просмотр файлов Linux в сжатом виде
Иногда можно встретить в системе текстовые файлы в сжатом виде, формате gz. Это, например, конфигурационный файл ядра, или логи некоторых программ. Для того чтобы открыть файл в linux через терминал не распаковывая его есть целый ряд аналогов вышеописанных утилит с приставкой z. Это zcat, zless, zgerp, zegrep.
Например, открываем сжатый файл для просмотра:
Или более практичный пример, распаковываем и копируем конфигурационный ядра в текущую директорию:
Так же можно использовать less, для просмотра сжатых файлов с прокруткой:
А для фильтрации сжатых файлов по шаблону есть zgrep и zegrep. Например, ищем в сжатом логе ошибки:
Редактирование файлов в Linux
Довольно часто, обычного просмотра файла недостаточно и в нём надо что-то поправить. Для решения этой задачи cat уже не подойдёт, надо использовать текстовый редактор. В терминале можно пользоваться nano или vim, а в графическом интерфейсе — gedit. Чтобы открыть файл в терминале выполните:
$ nano /путь/к/файлу
Для большинства файлов в директории /etc/ запись доступна только пользователю root. Поэтому команду надо выполнять от имени суперпользователя с помощью sudo. После нажатия клавиши Enter утилита запросит пароль. Введите его, несмотря на то, что символы пароля не отображаются, это нормально. После внесения изменений сохраните их с помощью сочетания клавиш Ctrl + O.
Аналогично, можно открыть этот же файл в текстовом редакторе:
sudo gedit /etc/default/grub
Открывать подобные файлы из файлового менеджера не надо, вы сможете их открыть для просмотра, но при попытке записать в них что-то получите ошибку, лучше пользоваться терминалом.
Выводы
Вот и все. Разобрал все достаточно подробно. Теперь вы точно знаете как правильно открыть файл в терминале Linux. Если остались еще вопросы, оставляйте комментарии.
Обнаружили ошибку в тексте? Сообщите мне об этом. Выделите текст с ошибкой и нажмите Ctrl+Enter.
Sysadminium
На этом уроке по Linux мы рассмотрим создание (touch), редактирование (nano) и чтение (cat, tac, grep, less, tail) текстовых файлов.
Создание файлов и просмотр их в каталоге
Все примеры я буду показывать на Debian 11, так как на Ubuntu 22.04 все выполняется аналогично. Вообще в Linux работа в терминале на любых системах практически одинакова. Поэтому создание, редактирование и чтение файлов можно продемонстрировать на любой системе.
Для создания текстового файла служит команда touch:
С помощью команды ls можно посмотреть какие файлы есть в каталоге:
Для команды ls есть дополнительные опции:
- -l — показывает информацию по каждому файлу;
- -h — показывает размер файла в удобном для человека виде (байты, килобайты, мегабайты и т.д.). Эту опцию можно использовать только вместе в -l.
Опции можно писать слитно (ls -lh) или раздельно (ls -l -h). Вот пример:
alex@deb:~$ ls -lh итого 0 -rw-r--r-- 1 alex alex 0 ноя 26 16:15 file.txt
Команда touch не только создает файл, но если этот файл уже есть, то обновляет время доступа и модификации данного файла:
alex@deb:~$ touch file.txt alex@deb:~$ ls -lh итого 0 -rw-r--r-- 1 alex alex 0 ноя 26 16:17 file.txt
Как вы могли заметить вначале время последнего изменения файла было 16:15, а после выполнения команды touch оно изменилось на 16:17. На самом деле команда touch не изменила файл, она лишь прикоснулась к файлу и тем самым изменила его время доступа. Кстати, с английского touch переводится как прикасаться.
Давайте теперь разберём вывод команды ls -lh:
Тип файла | Права | | Кол-во ссылок | | | Владелец | | | | Группа | | | | | Размер | | | | | | Дата и время последнего касания или изменения | | | | | | | Имя файла | | | | | | | | - rw-r--r-- 1 alex alex 0 ноя 26 16:17 file.txt
Пока что вам нужно запомнить что таким образом можно посмотреть размер файла и дату его изменения, с остальным разберемся позже. И ещё запомните 2 типа файлов:
- знак тире «-« — это обычный файл;
- символ «d» — это каталог;
- есть и другие типы файлов, но пока их рассматривать не будем.
Редактирование файлов
Отредактировать текстовый файл можно с помощью текстового редактора «nano»:
После выполнения этой команды у Вас откроется текстовый редактор:
Для того чтобы сохранить этот файл нужно нажать комбинацию клавиш «Ctrl+o«.
А чтобы закончить редактирование и закрыть этот файл нужно нажать «Ctrl+x«. При этом у вас спросят, хотите ли вы сохранить этот файл и если да, то нужно ввести «y» и нажать клавишу «Enter«. Таким образом необязательно использовать комбинацию «Ctrl+o» перед закрытием файла.
Внизу я выделил подсказки текстового редактора Nano, в подсказках символ «^» — это клавиша Ctrl.
Если с помощью nano открыть несуществующий файл, то файл будет создан как только вы его сохраните. Поэтому выполнять touch перед nano не обязательно.
Чтение файлов
Команды cat и tac
Давайте теперь научимся читать текстовые файлы. Чаще всего для этого используется команда cat:
alex@deb:~$ cat file.txt И тут мы можем вводить текст, какой только пожелаем.
У команды cat есть опция -n, которая выводит номера строк:
alex@deb:~$ cat -n file.txt 1 И тут мы можем 2 вводить текст, 3 какой только пожелаем.
Для команды cat есть команда перевёртыш, это команда tac. Она выводит текст задом наперед:
alex@deb:~$ tac file.txt какой только пожелаем. вводить текст, И тут мы можем
Команда grep
Если Вам нужно что-то найти в тексте, то для этого используйте команду grep. Например, мы ищем строку в которой встречается слово «какой»:
alex@deb:~$ grep какой file.txt какой только пожелаем.
Команда less
Если текст длинный то вместо cat лучше использовать команду less:
alex@deb:~$ less /etc/ssh/sshd_config
Используя less мы можем кнопками вверх / вниз перемещаться по тексту:
Если нажать кнопу «/», то откроется строка, куда можно ввести фразу для поиска в этом файле. Давайте, например, найдём строку со словом «Port»:
При поиске удобно использовать кнопку «n» для дальнейшего поиска введенной фразы, и комбинацию «Shift+n» для поиска в обратном направлении (к началу файла). Для выхода из программы используйте клавишу»q«.
Команды tail и head
Если Вам нужно посмотреть последние строки файла используйте команду «tail«:
alex@deb:~$ tail /etc/ssh/sshd_config # override default of no subsystems Subsystem sftp /usr/lib/openssh/sftp-server # Example of overriding settings on a per-user basis #Match User anoncvs # X11Forwarding no # AllowTcpForwarding no # PermitTTY no # ForceCommand cvs server
А если нужно посмотреть первые строки файла то команду «head«:
alex@deb:~$ head /etc/ssh/sshd_config # $OpenBSD: sshd_config,v 1.103 2018/04/09 20:41:22 tj Exp $ # This is the sshd server system-wide configuration file. See # sshd_config(5) for more information. # This sshd was compiled with PATH=/usr/bin:/bin:/usr/sbin:/sbin # The strategy used for options in the default sshd_config shipped with # OpenSSH is to specify options with their default value where # possible, but leave them commented. Uncommented options override the
Эти две команды выводят 10 последних (tail) или 10 первых (head) строк файла. И у этих команд есть параметр -n, с помощью которого можно указать сколько строк выводить, например выведем по 3 строки:
alex@deb:~$ tail -n 3 /etc/ssh/sshd_config # AllowTcpForwarding no # PermitTTY no # ForceCommand cvs server alex@deb:~$ head -n 3 /etc/ssh/sshd_config # $OpenBSD: sshd_config,v 1.103 2018/04/09 20:41:22 tj Exp $ # This is the sshd server system-wide configuration file. See
А ещё команда tail позволяет выводить изменяющиеся файлы, например логи. Для этого используется опция -f. Чтобы закончить наблюдение за файлом, нужно нажать комбинацию Ctrl+c.