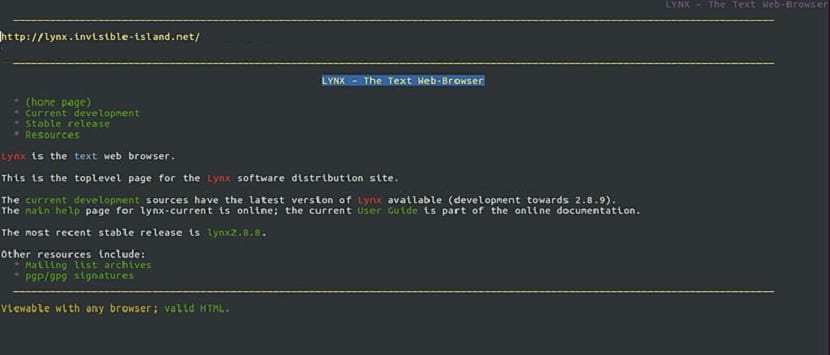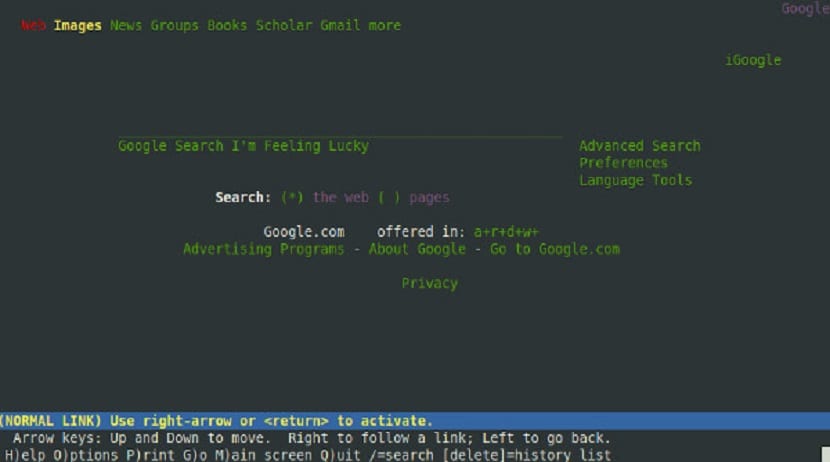- How to Open HTML File From a Terminal?
- Method 1: Open HTML File in Browser
- Using open Command
- Syntax:
- Using a Browser
- Method 2: Open HTML File Using lynx
- Syntax:
- Bonus Tip: How to Edit the Content of the HTML File?
- Syntax:
- Conclusion
- How to open a directory/folder and a URL through Terminal
- 7 Answers 7
- Как просматривать веб-страницы с терминала Linux?
- Установка Lynx в разных дистрибутивах Linux
- Базовое использование Lynx
- How can I run a html file from terminal? [closed]
- 9 Answers 9
How to Open HTML File From a Terminal?
Html file is a combination of symbols and text which displays the content of the web page. These files have .html extensions. In Linux, various methods exist to open Html files using the terminal or a graphical user interface. In this post, you will learn how to open Html files using the terminal in Linux. The content of the post is:
Method 1: Open HTML File in Browser
In Linux, you can open any Html file in your browser. There are two ways available for opening any Html file through the terminal. Let’s discuss these two functions one by one.
Using open Command
The “open” is a built-in utility to open any files or directories in Linux. The syntax to open any file using the “open” command is given below:
Syntax:
Write the “open” keyword and then type your Html file name.
Let’s move and check how it works. We have an index.html file in our home directory, which can be seen below:
Let’s open it in the browser using the “open command”.
To open any Html file using the “open” command is obtained as follows:
After executing the above command, it will automatically open the Html in your browser:
The index.html file is opened in the Firefox browser.
Using a Browser
You can open any Html file using a browser as well, and for that, you need to follow the below-mentioned syntax:
Type any browser name and then type your Html file name.
To open any Html file using the browser name, execute the following command in the terminal:
Once the above command is executed, the file will be opened in the browser. In our scenario, we have opened it in the chromium browser as shown in the below image:
The index.html file has been opened in the chromium browser.
Note: You can also use the bash script to open Html files in the browser. Just type in the bash script file and save it:
Once you save it, run the bash script file in the terminal:
The execution of the above command will give you the same output.
Let’s move towards method 2 to open Html files.
Method 2: Open HTML File Using lynx
Another method that can be used to open an Html file is using the “lynx”. “lynx” is a terminal-based web browser that prints the output of the file as plain text in the terminal. In simple words, it’s a non-graphical web browser that shows the web pages on the terminal. It is not pre-installed in Linux distributions; user can install it manually by executing the below command:
For Ubuntu/Debian:
For Fedora/CentOS/RHEL:
The syntax for using the “lynx” is shown below:
Syntax:
Type the “lynx” keyword, “options” for different modes and then file name.
To open an HTML file using “lynx”, use the “dump” option. “dump” option represents the standard output (stdout). Run the following command to see the results:
The content of the Html has been displayed as plain text.
Note: lynx will only print the Html content of the file. However, if you put any javascript content in an Html file, the javascript content will not be printed.
Using lynx, users can also open the Html file in its editor. To do so, use the lynx without option:
Once you type the command, press Enter:
An Html file is opened in the lynx text editor.
These are the possible methods to open an Html file using the terminal.
Bonus Tip: How to Edit the Content of the HTML File?
There are different commands available to open and edit the files in the text editor, such as pico, nano, vi, and much more. In our case, we are using the “nano” editor to open the Html file. The syntax for the nano editor command is shown below:
Syntax:
Write the “nano” keyword and then type the file name.
To open any Html file using the “nano” command is obtained as follows:
Once you execute the above command, it will open the Html file in the nano text editor from where you can edit the content of that HTML file.
Conclusion
To open any HTML file using the terminal, there are three methods. The first method is to open an HTML file in the browser using the “open” command or use any browser name along with the file name. The second method is to open an HTML file in text editors such as nano, while the third is to open an HTML file using lynx. This post has demonstrated all the possible ways to open an HTML file through a terminal in Linux.
How to open a directory/folder and a URL through Terminal
I can navigate my files quite fast through terminal. Faster than double clicking. open. look, double click. etc. How do I open a directory in the Ubuntu GUI? For example:
cd projects client_project Then voila, it opens in the Ubuntu GUI as if i navigated manually? Also, how can I open a URL in my default browser via terminal. It’d be awesome to go: F12
7 Answers 7
To Open Directory:
- To open a Folder from terminal type the following,
nautilus /path/to/that/folder nautilus /home/karthick/Music xdg-open /home/karthick/Music To Open URL:
- You can type any one of the following in terminal,
xdg-open http://google.com google-chrome http://google.com opera http://google.com firefox http://google.com firefox www.google.com www.gmail.com - Linux is case-sensitive, so type the file name correctly.
- You can also add an alias to short the command,for example if you need openurl instead of x-www-browser you should edit the .bashrc file
gedit ~/.bashrc - In the bottom of the file add the following lines
Как просматривать веб-страницы с терминала Linux?
Для всех тем, кто интересуется терминалом в Linux, или тем, кто задал вопрос о «В Linux можно просматривать веб-страницы с терминала», Можно сказать «да», если это возможно, и это было возможно давно.
Тогда они будут удивляться, потому что сегодня это не что-то повседневное, ответ прост, потому что по мере развития операционных систем, облегчающих пользователю многие вещи, то же самое и с браузерами и другими приложениями.
Хотя первой инстанции в большинстве текущих дистрибутивов Linux невозможно использовать ваш терминал в качестве веб-браузера по той простой причине, что вам требуется «веб-браузер».
Итак, мы увидим установку и использование Lynx который является полностью текстовым браузером и работает в Unix-подобных операционных системах, а также в командной строке MS-Dos.
Ему 26 лет, и в настоящее время он является самым старым веб-браузером, который все еще активно развивается.
Хотя Lynx звучит бесполезно и старомодно, он пригодится, особенно когда вы работаете на удаленном сервере Linux и у вас нет доступа к графическому интерфейсу, и им нужно выполнить несколько вещей.
Насколько нам известно, веб-браузер Lynx не настроен по умолчанию ни в одном дистрибутиве Linux. По этой причине мы собираемся установить его в нашем дистрибутиве Linux.
Установка Lynx в разных дистрибутивах Linux
Поскольку Lynx — широко известный браузер с многолетней поддержкой, большинство дистрибутивов Linux имеют этот пакет в своих репозиториях.
Чтобы выполнить правильную установку Lynx в Debian, Ubuntu и любом другом дистрибутиве, производном от них, нам нужно будет открыть терминал, и в нем мы выполним следующую команду:
В случае Пользователи Arch Linux, Manjaro, Antergos и любой другой системы, созданной на его основе, могут установить с помощью следующей команды:
В случае Fedora, RHEL, CentOS или любой другой производной системы из них команда, которую они должны использовать для установки Lynx:
Наконец, для тех, кто является пользователями любой версии openSUSE, они смогут установить этот браузер с помощью следующей команды:
Базовое использование Lynx
Поскольку браузер Lynx основан на командной строке, все веб-страницы открываются с указанием URL-адреса заранее. Например, если вы хотите посетить Google, вы указываете это с помощью следующей команды:
Веб-браузер Lynx в основном работает с помощью сочетаний клавиш. Поэтому для их использования мы должны начать к ним привыкать.
Давайте кратко рассмотрим их, так как они значительно улучшат работу в терминале.
Начнем с того, Если они хотят покинуть веб-сайт, на котором вы находитесь, и перейти на новый, они должны нажать букву G на клавиатуре.
O если вы хотите вернуться на одну страницу назад, просто нажмите левую клавишу на клавиатуре. Чтобы перейти по ссылке, нажмите клавишу со стрелкой вправо.
Прокрутка в веб-браузере Lynx похожа на многие современные приложения для просмотра, представленные сегодня на рынке.
Чтобы перейти вниз по странице, нажмите клавишу «Вниз» на клавиатуре и нажмите «Вверх», чтобы перейти на страницу вверх.
Теперь довольно своеобразный случай — это информация, которая отображается при посещении веб-сайта, которая в большинстве случаев информирует вас об использовании файлов cookie и других.
Для многих это может стать сюрпризом, но достаточно просто нажать клавишу A.
Браузер Lynx полезен, но сложен для большинства пользователей, которые не привыкли к текстовой форме просмотра Интернета.
К счастью, у программы есть подробное руководство, в котором описаны все аспекты работы браузера.
Чтобы просмотреть руководство Lynx в терминале, выполните следующую команду:
Содержание статьи соответствует нашим принципам редакционная этика. Чтобы сообщить об ошибке, нажмите здесь.
Полный путь к статье: Из Linux » GNU / Linux » Как просматривать веб-страницы с терминала Linux?
How can I run a html file from terminal? [closed]
Closed. This question does not meet Stack Overflow guidelines. It is not currently accepting answers.
This question does not appear to be about a specific programming problem, a software algorithm, or software tools primarily used by programmers. If you believe the question would be on-topic on another Stack Exchange site, you can leave a comment to explain where the question may be able to be answered.
KIRIM SMS GRATIS
Nomer HP:
Isi Pesan:
as you can see when the file is loaded it automatically clicks the submit button, and redirects it to http://xxxxxx how can I run this html file from terminal? I’m using this on openwrt with webserver installed on it.
Start researching headless browsers. Picking one for you and walking you through installing one up is out-of-scope for this site.
Also, you probably don’t want to do this. You should describe your actual problem for us, because writing an entire HTML document with embedded JavaScript for automatically submitting the form, just to programatically issue POST requests from the command line, is the worst solution to that problem. There’s probably a one-line CURL command that can do this for you.
9 Answers 9
For those like me, who have reached this thread because they want to serve an html file from linux terminal or want to view it using a terminal command, use these steps:-
Navigate to the directory containing the html file
If you have chrome installed,
google-chrome <filename>.html Navigate to the directory containing the html file
And Simply type the following on the Terminal:-
pushd <filename>.html; python3 -m http.server 9999; popd; Then click the I.P. address 0.0.0.0:9999 OR localhost:9999 (Whatever is the result after executing the above commands). Or type on the terminal :-
Using the second method, anyone else connected to the same network can also view your file by using the URL: 0.0.0.0:9999
Other users in the network can access said webpage if they navigate to