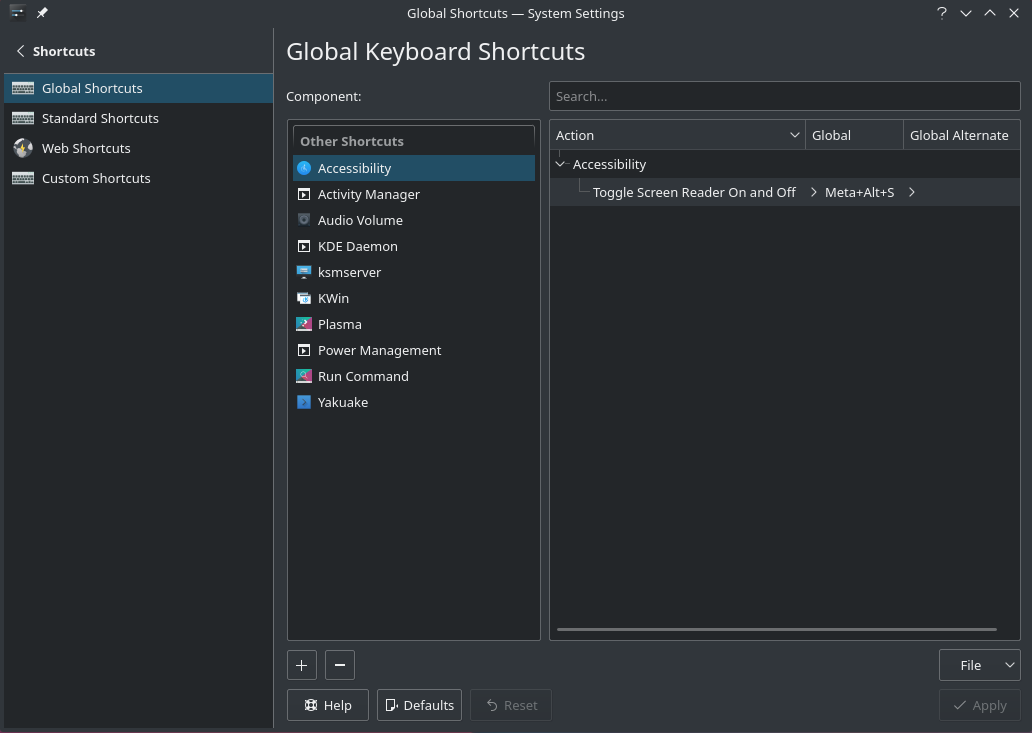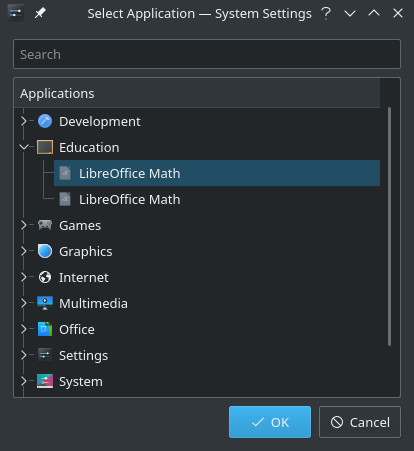- Manjaro How to Boot to Terminal
- Booting to a console as an ordinary user
- Manjaro Single User Mode as Root
- Switch to a Purely Text Based Console
- Как открыть терминал в Manjaro?
- Что такое терминал в Манджаро?
- Какая команда открывает терминал?
- Как открыть терминал в Linux с клавиатуры?
- Ubuntu лучше, чем Manjaro?
- Как установить Manjaro?
- Как запустить программу из командной строки?
- Как открыть файл xterm в Linux?
- Комбинации клавиш
- Manjaro Terminal Tutorial for Beginners
- 1. Launching Terminal
Manjaro How to Boot to Terminal
If you are running Manjaro and want to know how to boot to a terminal chances are you want to do one of these three things:
- Booting to a console as an ordinary user ( no xwindows )
- Single user mode as root
- Switch to a purely text based console
We’re going to show you how to do all three of these.
Booting to a console as an ordinary user
If you want to boot into pure text based mode with only a CLI instead of xwindows with a graphical desktop environment you can adjust the boot parameters from the grub menu.
- At grub menu press a key to stop booting
- Use the arrow to select the manjaro entry
- Press ‘e’
- Use the arrow to select the linux line
- Use the right arrow to move past ‘quiet splash’
- Use backspace to remove ‘quiet’ and ‘splash’ keywords
- Type systemd.unit=multi-user.target
- Press F10 to boot
Manjaro Single User Mode as Root
You can change the boot parameters from the grub menu to boot into single user mode.
- Press a key at the grub menu to stop booting automatically
- Use the arrow to select the manjaro entry
- Press ‘e’
- Use the arrow to select the vmlinux line
- Use the right arrow to move to the end of the line
- type ‘single’ without quotes
- press F10
Switch to a Purely Text Based Console
If you are already up and running in a graphical desktop environment with xwindows you can still switch to a pure text based console .
Your system has multiple virtual terminals. You can switch between them with these key combos:
For example you can switch to a purely text based console on vt3 with this key combo:
The desktop session ( graphical environment ) is generally on vt7. You can switch to that with this combo:
Как открыть терминал в Manjaro?
Откройте терминал с помощью средства запуска приложений. Найдите «Терминал», «Консоль», «Консоль» и т. Д. Терминал иногда запрашивает пароль или какое-либо взаимодействие с пользователем. Пароль — это тот пароль, который вы должны ввести, чтобы что-то установить.
Что такое терминал в Манджаро?
GNOME Terminal — это приложение-эмулятор терминала для доступа к среде оболочки UNIX, которая может использоваться для запуска программ, доступных в вашей системе. Он поддерживает несколько профилей, несколько вкладок и реализует несколько сочетаний клавиш.
Какая команда открывает терминал?
Linux: вы можете открыть Терминал, нажав [ctrl + alt + T ], или вы можете выполнить поиск, щелкнув значок «Тире», набрав «терминал» в поиске. поле и открытие приложения Терминал. Опять же, это должно открыть приложение с черным фоном.
Как открыть терминал в Linux с клавиатуры?
По умолчанию в Ubuntu и Linux Mint горячая клавиша терминала отображается на Ctrl + Alt + T. Если вы хотите изменить это на что-то другое, имеющее смысл для вас, откройте меню в системе — & gt; Настройки — & gt; Горячие клавиши. Прокрутите окно вниз и найдите ярлык «Запустить терминал».
Ubuntu лучше, чем Manjaro?
Если вы жаждете детальной настройки и доступа к пакетам AUR, Manjaro — отличный выбор. Если вам нужен более удобный и стабильный дистрибутив, выбирайте Ubuntu. Ubuntu также будет отличным выбором, если вы только начинаете работать с системами Linux.
Как установить Manjaro?
- После загрузки появляется приветственное окно, в котором можно установить Manjaro.
- Если вы закрыли окно приветствия, вы можете найти его в меню приложения как «Manjaro Welcome».
- Выберите часовой пояс, раскладку клавиатуры и язык.
- Определите, где следует установить Manjaro.
- Введите данные своей учетной записи.
Как запустить программу из командной строки?
- Введите cmd.
- Щелкните Командная строка.
- Введите cd [путь к файлу].
- Нажмите Enter.
- Введите start [filename.exe].
- Нажмите Enter.
Как открыть файл xterm в Linux?
Чтобы открыть терминал, введите gnome-terminal в командное окно, затем нажмите Enter на клавиатуре. Вы должны ввести gnome-terminal, потому что это полное имя терминального приложения. Вы также можете ввести xterm для приложения xterm или uxterm для приложения uxterm, если они установлены в вашей системе.
Комбинации клавиш
Комбинации клавиш можно использовать для доступа к часто используемым приложениям, таким как веб-браузер, терминал, файловый менеджер или менеджер пакетов.
На вашей панели: Приложения -> Настройки -> Клавиатура.
Откройте вкладку «Ярлыки приложений». Вот как она выглядит (настроенная).
Чтобы добавить новую комбинацию — нажмите на Добавить
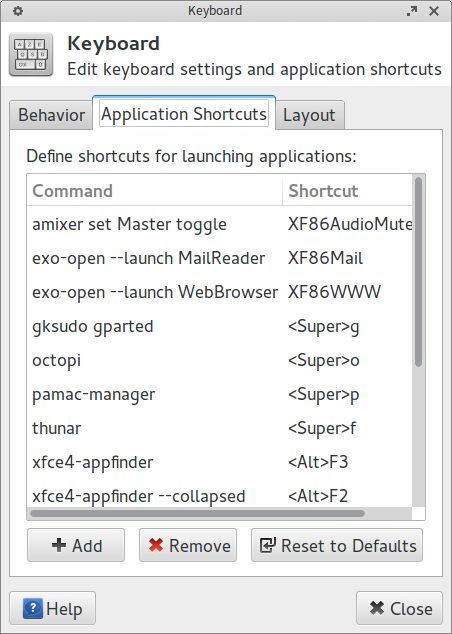
Теперь нам нужно ввести имя команды. В этом примере мы установим комбинацию для терминала XFCE
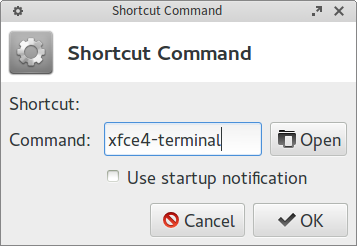
Затем нам нужно нажать клавишу(-и) клавиатуры чтобы создать ярлык.
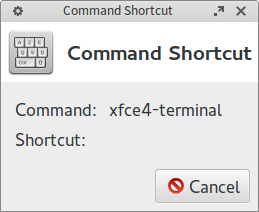
Выбираем комбинацию клавиш Super(Windows) + t для Терминала
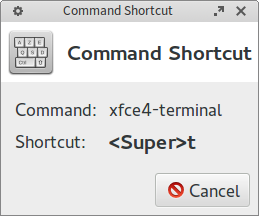
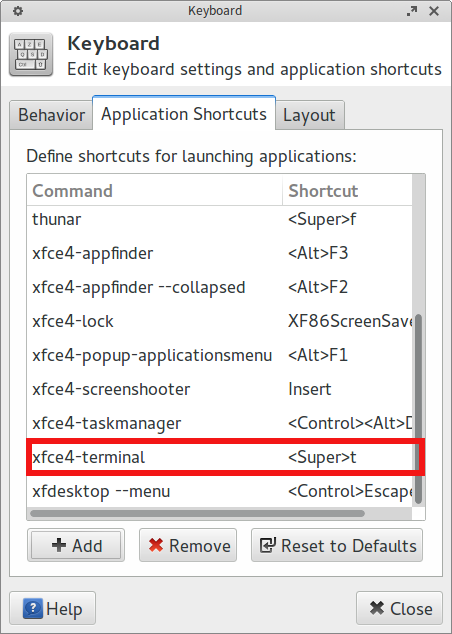
Подобным образом можно создать больше таких комбинаций.
Эти ярлыки можно редактировать, дважды щелкнув по ним чтобы изменить команду.
Как и в XFCE, в Plasma встроен удобный способ создания и редактирования комбинаций клавиш.
Начните с открытия Системных настроек и откройте Комбинации клавиш в разделе Рабочее пространство.
Практически каждый элемент plasma доступен в списке. Каждому действию может быть назначена основная комбинация и альтернативная.
Чтобы установить или изменить комбинацию клавиш — просто нажмите на действие, которое хотите изменить, нажмите на текущую комбинацию и введите новую, а затем нажмите кнопку Применить.
Чтобы добавить приложение в список — нажмите кнопку +, а затем выберите приложение в меню.
Чтобы добавить пользовательские ярлыки в Gnome — откройте gnome-settings или нажмите Alt+F2, а затем введите gnome-control-center.
Под пунктом Клавиатура, выбранным в боковой панели, прокрутите вниз и выберите Комбинации клавиш чтобы открыть диалог комбинаций.
В открывшемся диалоговом окне прокрутите страницу вниз и нажмите Дополнительные комбинации клавиш.
Затем нажмите на Добавить комбинацию в диалоге Дополнительные комбинации клавиш, после чего вы увидите следующее диалоговое окно.
В поле Имя вы можете присвоить ярлыку имя, описывающее, что он будет делать. В поле Команда вводится команда, выполняемая при нажатии на нужную комбинацию.
Например, в моем случае я хочу создать комбинацию для терминала. Поэтому «Имя» не требует пояснений, а в «Команде» я указываю команду, которая открывает терминал (например, gnome-terminal).
Затем нажмите кнопку Установить комбинацию клавиш и нажмите на клавиатуре нужную последовательность клавиш. В моем случае я нажал Cntrl+Alt+T вместе, так как я хочу, чтобы терминал открывался при нажатии Cntrl+Alt+T.
Затем нажмите кнопку Добавить в правом верхнем углу диалога.
Manjaro Terminal Tutorial for Beginners
You are Welcome! The Tutorial Presents you a Step-by-Step Manjaro GNU/Linux Terminal Tutorial for Beginners.
And with this Manjaro Linux Command Line Tutorial for Beginners you Can Get Easily Initiated to Make the First, Steps on the Linux Shell 🙂
But this is Just a “Quick & Dirty” Introduction to the Command Line Basics by Example for the Bash Shell.
Now I strongly Recommend you to “Take it Easy” but to continue Experimenting with constancy, because as always is only the “Practice Makes the Master“! 😉
Most noteworthy: it’s fundamental you “Get your Hands Dirty” following along this guide and Execute the Commands as they are harmless for your System.
Especially Relevant: at the same Time I should like you take some FUN by my creative writing to Uncover the Magical Powers of the Shell in making the “Arid Silicon Blossom Poetically“. :))
Finally, the Commands here included are valid for the Default Linux Bash Shell and also for the Bourne, C, TC and Korn Shells…
1. Launching Terminal
Most noteworthy: the Main Linux Shell Commands are simple Abbreviations of the Corresponding World.