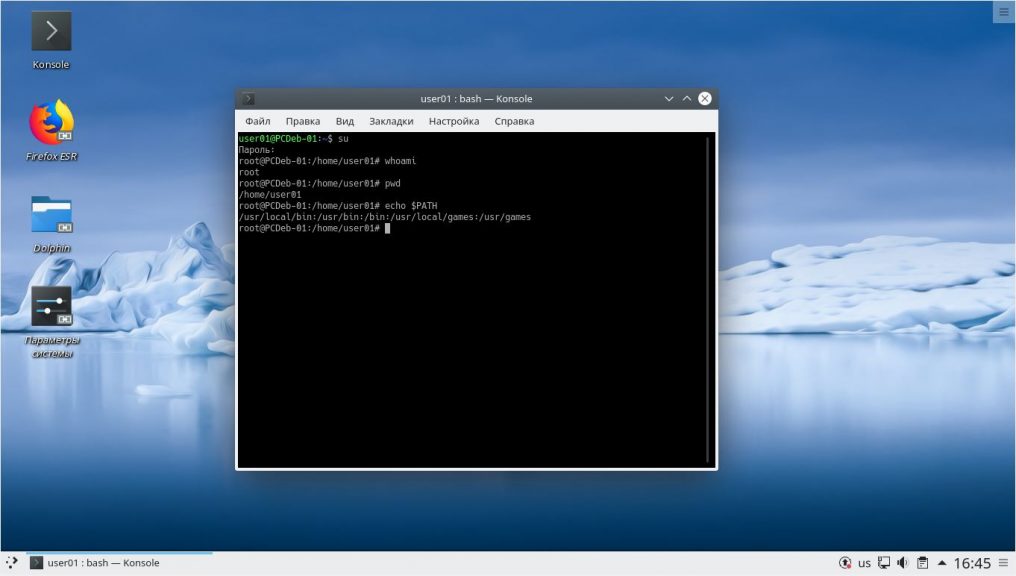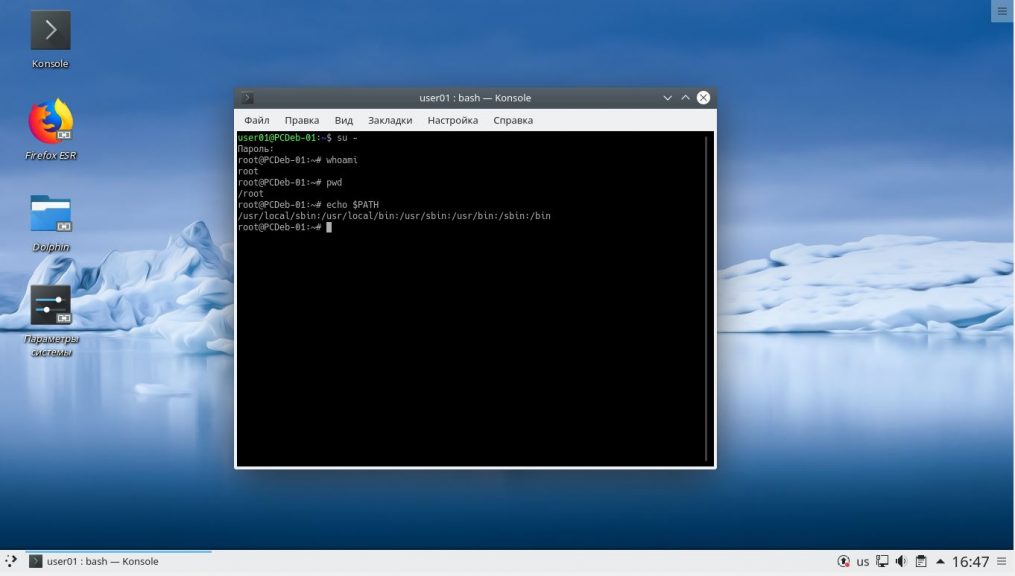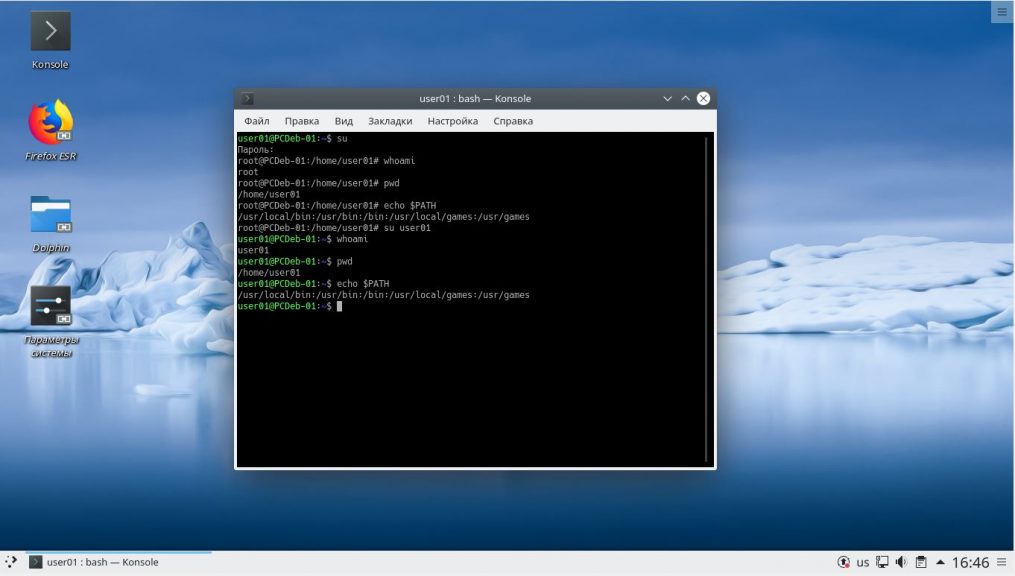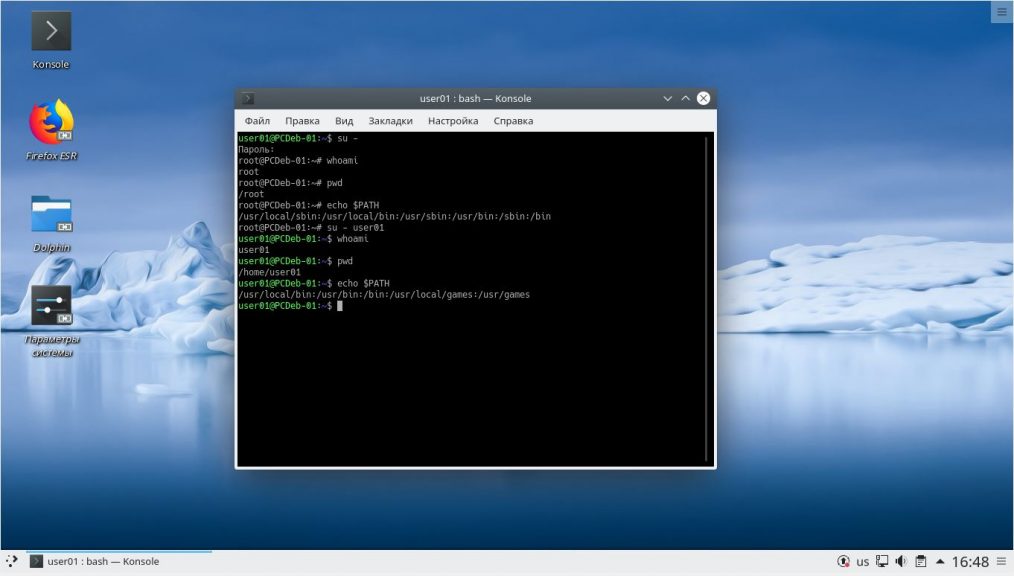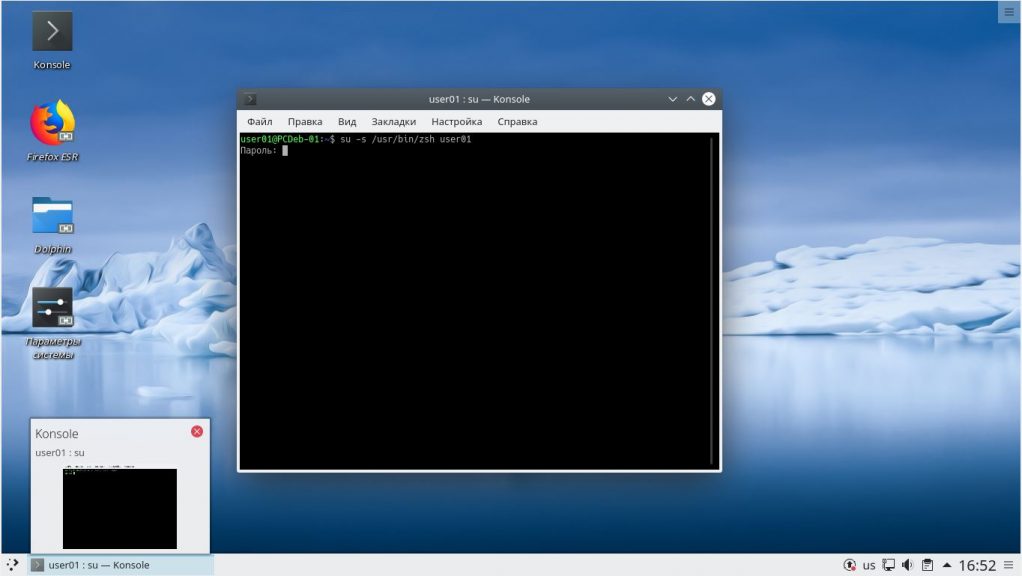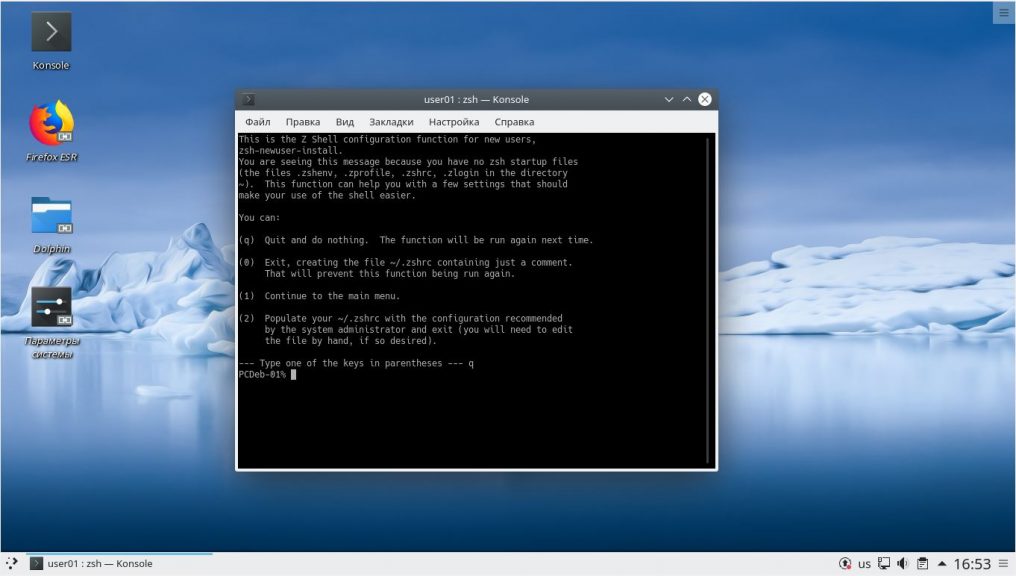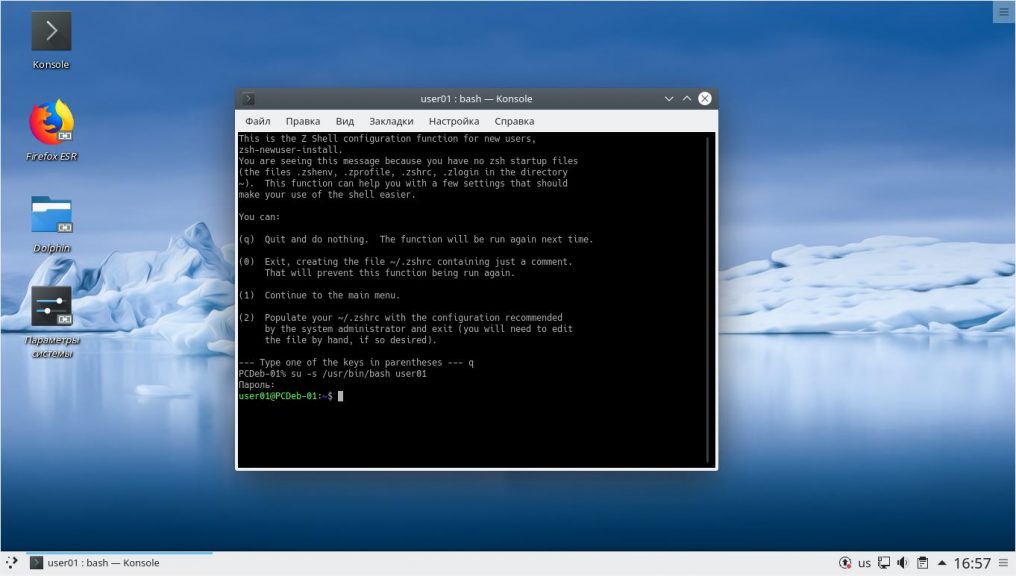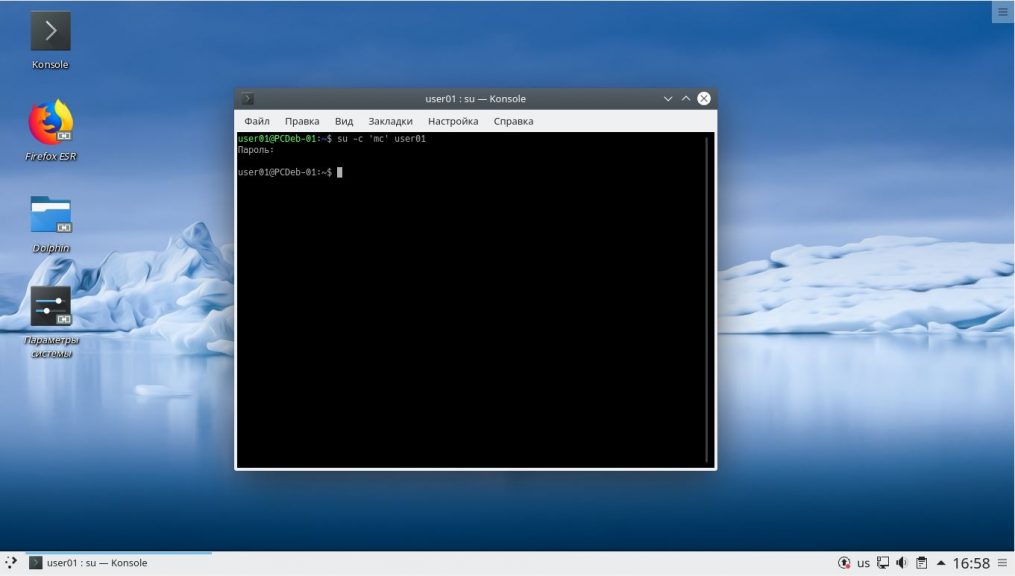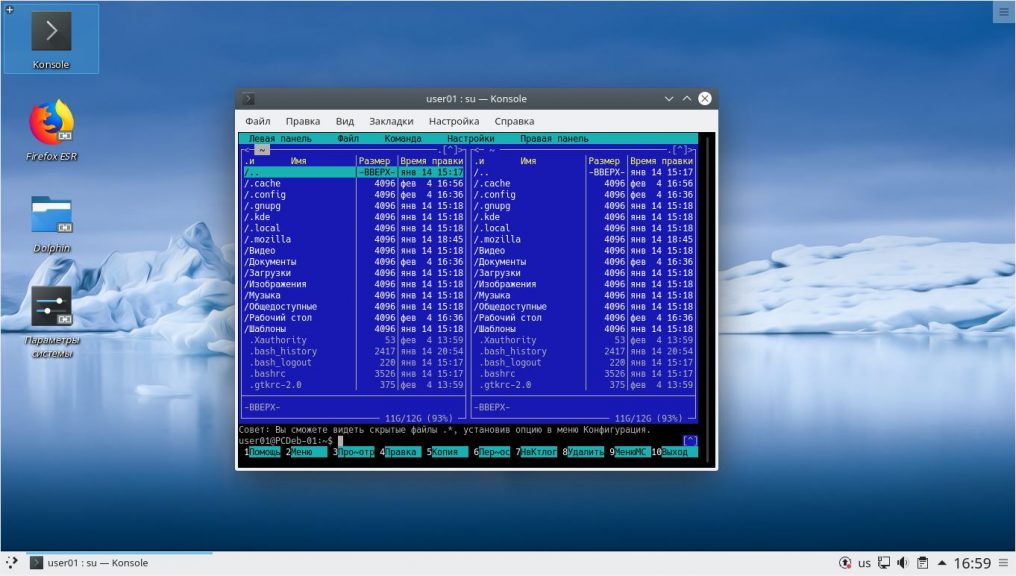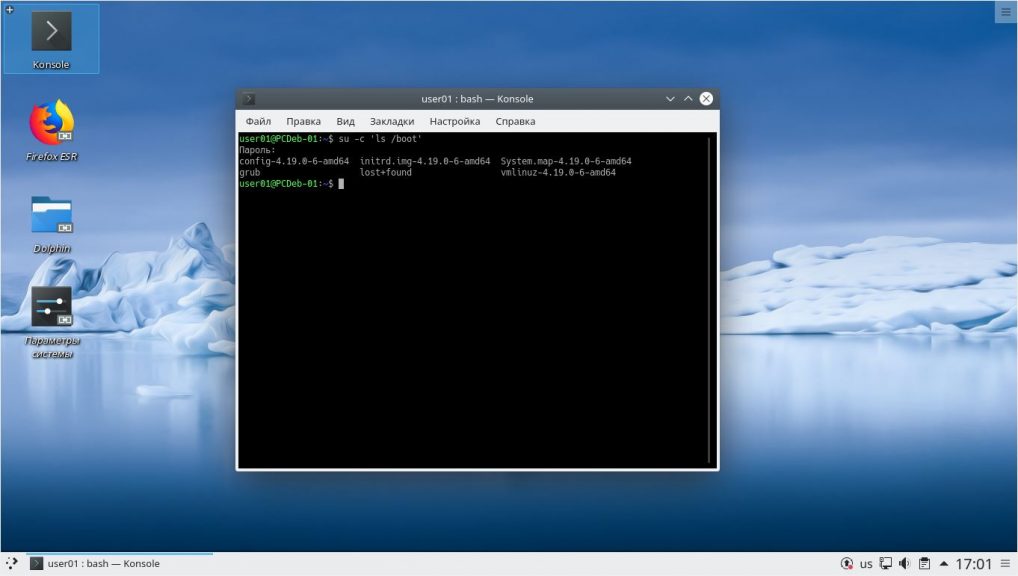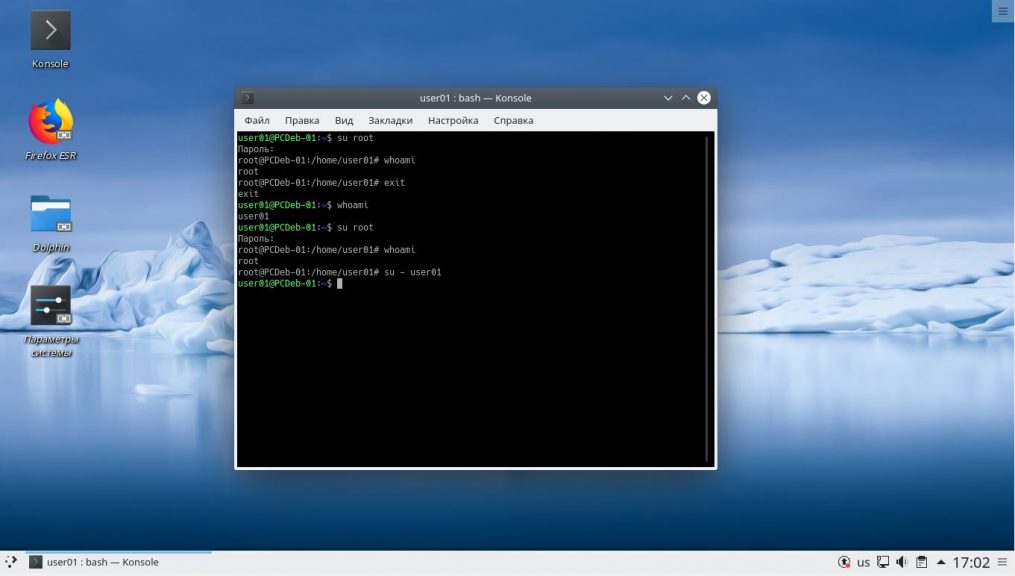- Команда su в Linux
- Команда su Linux
- Примеры использования su
- Выводы
- Запустить команду от другого пользователя в Unix/Linux
- Запустить команду от другого пользователя в Unix/Linux
- Запустить команду от другого пользователя в Unix/Linux — способ 1
- Запустить команду от другого пользователя в Unix/Linux — способ 2
- Запустить команду от другого пользователя в Unix/Linux — способ 3
- 5 thoughts on “ Запустить команду от другого пользователя в Unix/Linux ”
- Как в командной строке сменить пользователя в linux
- Linux Смена пользователя в консоли (терминал) — Как зайти под пользователем (перелогиниться)
- Primary tabs
- Forums:
- Команда смены пользователя
- Перелогиниться под тем же (текущим) пользователем
- Как залогиниться по root
- Смена пользователя в Linux
- Меняем пользователя в Linux
- Способ 1: Список профилей при входе в систему
- Способ 2: Кнопка «Сменить пользователя» в окружении
- Способ 3: Команда в «Терминале»
- Способ 4: Функция «Автоматический вход»
Команда su в Linux
В процессе работы у пользователя часто возникает задача выполнить команду с иными привилегиями. Например, когда он желает установить новую программу, обновить систему, настроить сетевой экран и др. В этом случае ему приходит на помощь команда su в Linux.
Данная команда заменяет пользователя оболочки shell на указанного. Фактически происходит запуск нового экземпляра оболочки с указанными параметрами. Благодаря этому возможно, не выходя из системы, совершенно безболезненно повышать возможности управления операционной системой или наоборот ограничивать их.
Команда su Linux
Команда имеет следующий синтаксис:
su [options] [-] [user]
Если вызов команды происходит без аргументов, то происходит смена пользователя оболочки shell на суперпользователя root. Программа выдаст приглашение ввода пароля, если пароль будет верным, то текущим пользователем станет root.
- options — некоторые дополнительные возможности команды. Мы их рассмотрим ниже:
- [-] — смена контекста выполнения оболочки на контекст указанного пользователя. Переменные $PATH, $HOME, $SHELL, $USER, $LOGNAME содержат значения, характерные для указанного пользователя. Домашняя папка пользователя меняется на другую.
- user — имя пользователя, под которым продолжит работать командная оболочка.
Основные опции команды su:
- -c, —command=command — запускает приложение под указанным аккаунтом;
- -s, —shell=shell— происходит запуск для заданного пользователя указанной оболочки;
- -, -l, —login — смена контекста выполнения на контекст заданного пользователя, аналогична смене пользователя системы для shell;
- -g, —group=group — вызов пользователя, состоящего в заданной группе. Используется только для пользователя root;
- -h, —help — вызов справки для команды.
Далее давайте рассмотрим примеры работы с утилитой su.
Примеры использования su
Смена пользователя на суперпользователя root, без смены окружения оболочки:
Обратите внимание, что здесь вам нужно набрать пароль не своего пользователя, а именно того, от имени которого вы хотите авторизоваться. В данном случае, пользователя root. Если вы получаете ошибку сбой при проверке подлинности su linux, то это может означать, что либо вы ввели пароль неверно, либо пароль для этого пользователя не задан. Такое можно встретить у пользователя root в Ubuntu и Linux Mint. Информацию о том как установить пароль вы можете найти в этой статье. Смена пользователя на суперпользователя root со сменой параметров окружения оболочки:
Смена пользователя на пользователя user01:
Смена пользователя на пользователя user01 со сменой окружения:
Запуск оболочки zsh для пользователя user01:
Запуск оболочки bash из оболочки zsh для пользователя user01:
Запуск файлового менеджера Midnight Commander для пользователя user01:
Просмотр содержимого директории boot суперпользователем root:
Чтобы выйти из оболочки, открытой командой su можно использовать встроенную команду exit или сочетание клавиш Ctrl+d.
Выводы
Сегодня вы узнали что из себя представляет команда su linux, которая позволяет запустить оболочку от имени другого пользователя, как со сменой окружения, так и без. Узнали как выйти из этой оболочки.
Были рассмотрены различные варианты использования данной команды: для получения прав суперпользователя root, для смены командной оболочки, для выполнения конкретной команды или пакета от имени указанного пользователя.
Обнаружили ошибку в тексте? Сообщите мне об этом. Выделите текст с ошибкой и нажмите Ctrl+Enter.
Запустить команду от другого пользователя в Unix/Linux
Запустить команду от другого пользователя в Unix/Linux
Иногда, просто необходимо запустить команду от другого пользователя. И существует несколько способов, как это можно сделать. Я расскажу о них в своей статья «Запустить команду от другого пользователя в Unix/Linux».
Запустить команду от другого пользователя в Unix/Linux — способ 1
И так, можно использовать утилиту SUDO. Рассмотрим пример:
$ sudo -H -u Your_another_user -c 'ping linux-notes.org'
- -H YOUR_HOME: Задает HOME (Переменное окружение для хома конкретного юзера) и по умолчанию — это root.
- -u YOUR_USER: Задаем пользователя от которого будет выполнена команда.
- -c YOUR_COMMAND: Служит опцией для ввода команды.
Запустить команду от другого пользователя в Unix/Linux — способ 2
Можно использовать утилиту SU. И сейчас приведу несколько примеров.
Логин в root юзера
Чтобы получить рута, выполните:
Запустить команду как root юзер
# su - root -c "YOUR_COMMAND_HERE"
su - -c "YOUR_COMMAND_HERE arg1"
Выполнить команду от другого пользователя с помощью su
# su -c "/opt/solr/bin/solr create -c test_solr_core -n solrconfig.xml" -s /bin/sh solr Created new core 'test_solr_core'
$ su another_user -c 'ping linux-notes.org'
$ su - YOUR_USER -c "YOUR_COMMAND_HERE"
- — — Будет имитировать логин указанного пользователя.
- -c — Служит для указания команды для выполнения (для указанного юзверя).
Запустить команду от другого пользователя в Unix/Linux — способ 3
И так, можно использовать утилиту runuser. Команда runuser запускает оболочку с заменяющими идентификаторами пользователей и групп. Эта команда полезна только когда вы залогинены как пользователь root. Синтаксис выглядит следующим образом:
# runuser -l YOUR_USER -c 'YOUR_COMMAND_HERE'
Как пример, я покажу следующую строку:
# runuser -l nginx -c 'service nginx start'
PS: Для использования команды runuser пароль не требуется, и он должен запускаться только пользователем root.
- -l: Создаст оболочку для входа в систему, используя файл runuser-l PAM вместо стандартного.
- -g: Указывает на основную группу.
- -G: Указывает на дополнительную группу.
- -c: Собственно, служит для указания команды.
- –session-command=COMMAND: Передает одну команду в оболочку с опцией «-c» и не создает новый сеанс.
- -m: Не сбрасывайте переменные среды (ENV).
Вот и все, тема «Запустить команду от другого пользователя в Unix/Linux» завершена.
5 thoughts on “ Запустить команду от другого пользователя в Unix/Linux ”
> $ sudo -H -u Your_another_user bash -c ‘ping linux-notes.org’ Смешались sudo и bash: $ sudo -u user echo a
a $ bash -c ‘echo a’
a
Как в командной строке сменить пользователя в linux
Linux Смена пользователя в консоли (терминал) — Как зайти под пользователем (перелогиниться)
Primary tabs
Forums:
Команда смены пользователя
Чтобы начать работать от имени пользователя username в Linux просто наберите в терминале команду: и нажмите клавишу Enter.
Перелогиниться под тем же (текущим) пользователем
Залогиниться заново под тем же пользователем, под которым вы находитесь в текущем терминале, вне зависимости от его имени можно так:
Как залогиниться по root
- чтобы войти под root без смены среды окружения используйте команду:
su - чтобы войти под root со сменой смены среды окружения (добавьте тире):
Смена пользователя в Linux
Иногда компьютерами под управлением операционных систем Linux пользуются несколько юзеров по очереди, например, дома. В таких случаях не всегда удобно иметь одну учетную запись на всех человек, поскольку каждый желает задать определенную конфигурацию ОС и получить хотя бы минимальную конфиденциальность. Именно поэтому разработчики добавляют возможность создавать неограниченное количество защищенных профилей, чтобы в любой момент переключиться к какому-либо из них. На нашем сайте уже имеется статья, в которой детально описано два способа создания юзеров, поэтому сегодня мы опустим этот процесс и сразу перейдем к теме способов переключения между профилями.
Меняем пользователя в Linux
Далее вы узнаете о четырех доступных вариантах смены учетной записи в Linux на примере дистрибутива Ubuntu. Проще всего это сделать через графическую оболочку или сразу же при начале нового сеанса. Однако существуют и другие условия, о которых мы тоже поговорим в рамках данного материала. Дополнительно вам может понадобиться просмотреть список всех профилей, чтобы знать, какие у них установлены пароли и имена. Для этого мы предлагаем ознакомиться со следующей статьей по ссылке ниже, а мы переходим к первому варианту.
Способ 1: Список профилей при входе в систему
По умолчанию абсолютно во всех существующих дистрибутивах Линукс функция автоматического входа отключена, поэтому при создании нового сеанса требуется выбрать пользователя для входа, а уже потом появится строка для ввода пароля. На этом этапе вы можете указать, к какой именно учетной записи хотите подключиться.
- Включите компьютер, чтобы создать новый сеанс. При отображении списка кликните левой кнопкой мыши по соответствующей строке с подходящим именем.
Если вы обнаружили, что профиль отсутствует в списке, потребуется перейти к отдельному меню.
Здесь сначала указывается имя, поэтому вам необходимо точно знать его, а далее вводится пароль. Если вся информация указана правильно, создастся новая виртуальная консоль с графической оболочкой.
Как видите, этот метод максимально прост, что позволит даже самому начинающему юзеру выполнить его без каких-либо трудностей. Однако если вы уже создали сеанс и не желаете перезагружать ПК для смены профиля, обратите внимание на следующий способ.
Способ 2: Кнопка «Сменить пользователя» в окружении
Еще раз уточним, что мы рассматриваем выполняемую процедуру на примере Ubuntu и установленной по умолчанию в ней графической оболочке. Если же вы обнаружили какие-либо различия, изучая скриншоты, вам предстоит самостоятельно отыскать необходимую кнопку. Это не составит труда, если вы хотя бы немного ориентируетесь в графическом интерфейсе. В противном случае можно обратиться к официальной документации дистрибутива и его оболочки. Смена учетной записи через окружение рабочего стола происходит так:
- Нажмите на кнопку выключения, которая находится на панели задач. Она может быть расположена вверху или снизу, что зависит от общих настроек.
В появившемся контекстном меню кликните по имени своего профиля и в списке выберите «Сменить пользователя».
Появится та же самая форма, что вы видели в инструкции к предыдущему методу. Здесь кликните ЛКМ по нужной учетной записи.
Введите пароль и нажмите на «Разблокировать».
Теперь вы можете с легкостью проверить, произошла ли смена пользователя. Это осуществляется через ту же кнопку на панели задач, о которой мы говорили в первом шаге или путем запуска «Терминала». Там вы увидите, от какого имени была открыта консоль.
Способ 3: Команда в «Терминале»
Отметим, что этот вариант подойдет только в том случае, если вы не хотите менять юзера для всей сессии, а желаете выполнить какие-либо команды от его имени через консоль, а потом снова вернуться к управлению через исходный профиль. В любом дистрибутиве существует единая команда, позволяющая осуществить задуманное.
- Откройте «Терминал» любым удобным способом, например, через главное меню.
Введите команду su — username , где username — точное имя необходимой учетной записи.
Для разблокирования управления введите пароль. Учтите, что отображаться в консоли он не будет, но символы при этом корректно вводятся.
Теперь обратите внимание на зеленую надпись. Как видите, пользователь был успешно сменен.
При закрытии консоли появится всплывающее окно, что здесь запущен какой-то процесс. Этот процесс как раз и является сменой пользователя. Подтвердите закрытие, чтобы завершить консольную сессию учетной записи.
Как видите, для осуществления данного способа потребуется знать точное имя пользователя, а не только его пароль. Однако это единственный доступный вариант, позволяющий выполнять команды в пределах одной консоли от имени другого юзера.
Способ 4: Функция «Автоматический вход»
Иногда во время установки или уже после нее юзер создает учетную запись без пароля и активирует функцию «Автоматический вход». В такой ситуации авторизация происходит самостоятельно, поэтому у других юзеров нет возможности сменить профиль при включении компьютера. Исправить это положение или назначить другой профиль для автоматического входа помогут параметры, реализованные через графическую оболочку.
- Откройте меню приложений и перейдите в «Параметры».
Здесь вас интересует категория «Сведения о системе».
Разверните категорию «Пользователи» и кликните по кнопке «Разблокировать».
Потребуется ввести пароль суперпользователя, чтобы получить возможность управлять другими учетными записями.
После этого переключитесь на необходимый профиль, активируйте или деактивируйте функцию «Автоматический вход» путем перемещения ползунка.
Выше вы узнали о четырех доступных вариантах смены пользователя, последний из которых предполагает включение опции автоматического входа, что позволит упростить процедуру переключения в тех ситуациях, когда она производится довольно редко. Вам осталось только выбрать подходящий способ и следовать инструкциям, чтобы без проблем справиться с поставленной задачей.