- Как размонтировать диск в Linux
- Что значит размонтировать диск
- Для чего может понадобиться
- Как размонтировать диск
- Монтирование и демонтирование файловых систем в Linux
- Linux отмонтировать все диски
- Автор
- Возможно Вам будет это инетересно
- Squid3 с SSLBump (подмена сертификатов)
- Как записать образ диска image.gz на флешку в Linux
- Лучшие rolling release Linux дистрибутивы
- Добавить комментарий Отменить ответ
Как размонтировать диск в Linux
Размонтирование диска в Linux означает отключение доступа к файловой системе, которая находится на этом диске. В этой статье рассмотрим, как это правильно сделать.
Что значит размонтировать диск
Во время размонтирования диска все файлы и папки на нем закрываются и сохраняются на диске перед отключением. Это важно для того, чтобы избежать потери данных или повреждения диска в результате неправильного отключения.
Это необходимо, чтобы безопасно извлечь устройство хранения (например, USB-накопитель, CD/DVD-диск), включая отключение любых активных процессов, которые могут использовать этот диск. Команда для размонтирования диска в Linux выглядит так:
где `/mnt/disk` — точка монтирования диска. Обычно она находится в директории `/mnt/` или `/media/`. Если точка монтирования не указана явно, то можно использовать команду `umount` без аргументов, и она автоматически размонтирует все диски, не используемые в данный момент.
Для чего может понадобиться
Размонтирование диска в Linux необходимо для безопасного извлечения съемных устройств или для выполнения обслуживания на диске без риска потери данных. Когда диск размонтирован, операционная система освобождает все ресурсы, связанные с этим диском, такие как файловые структуры, буферы кеша и дескрипторы файлов. Это позволяет скопировать или переместить данные, вносить изменения в файловую систему, проверять целостность диска и выполнять другие обслуживающие операции без риска повреждения или потери данных.
Как размонтировать диск
Для размонтирования диска в Linux нужно выполнить команду umount с указанием пути к точке монтирования:
Например, если диск был смонтирован в папку /mnt/usb, то команда для размонтирования будет выглядеть так:
Монтирование и демонтирование файловых систем в Linux
Данная статья посвящена монтированию и демонтированию файловых систем в Linux. Под этим понятием понимается подключение разделов жестких дисков, различных носителей и прочих файловых систем, которые могут находится на различных носителях информации. Получение к ним доступа, отключение автоматически и в ручном режиме. В статье будут рассмотрены следующие вопросы:
- Подключение и отключение файловых систем вручную.
- Управление автоматическим монтированием файловых систем.
- Подключение съемных носителей информации.
Основные команды, которые позволяют решать вопросы указанные выше:
mount устройство точка_монтирования
umount устройство или umount точка_монтирования.
/etc/fstab: устройство точка монтирования тип файловой системы параметры dump pass
Данный файл – это файл настройки автоматического подключения файловых систем. Точкой монтирования, является пустой каталог на нашей файловой системе.
К виртуальной машине подключен диск, определяемый операционной системой /dev/sdc , а на нем создан раздел /dev/sdc1 с файловой системой ext4. Мы можем посмотреть, что на нем ls –l /dev/sdc1 .
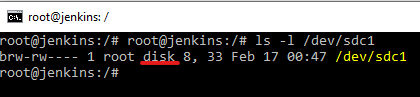
Для того, чтобы посмотреть, что есть на этом диске необходимо создать точку монтирования. Для этой цели подойдет любая папка. Если мы посмотрим корневые папки командой ls / , то увидим следующую картину.

Правилом хорошего тона является монтирование файловых систем в папки mnt и media . Обычно папку mnt используют для монтирования разделов, а папку media для монтирования съемных носителей информации. Т.е папка mnt пустая и туда у нас ничего не монтируется, можно создать внутри папку mkdir /mnt/hard . Теперь мы можем смонтировать в данную папку наш жесткий диск, подключенный к виртуальной машине. Монтирование осуществляется следующим образом mount /dev/sdc1 /mnt/hard или mount –t ext4 /dev/sdc1 /mnt/hard . Linux очень хорошо самостоятельно определяет тип файловой системы и в написании команд можно данную опцию опустить.
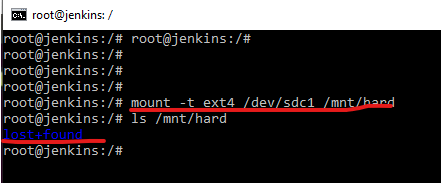
Как мы видим все смонтировалось и так как файловая система журналируемая появилась папочка lost+found .
Вообще в линуксе вся файловая система –это такое иерархическое дерево с файлами и папками, подпапками. Все эти файлы и папки вообще могут находится на разных устройствах, в том числе и на сетевых устройствах. Это может быть даже сетевая папка, подключенная к нашей системе. Мы подключили /dev/sdc1 в папку /mnt/hard .
Мы можем выполнить команду mount , которая покажет нам, что и куда смонтированно.
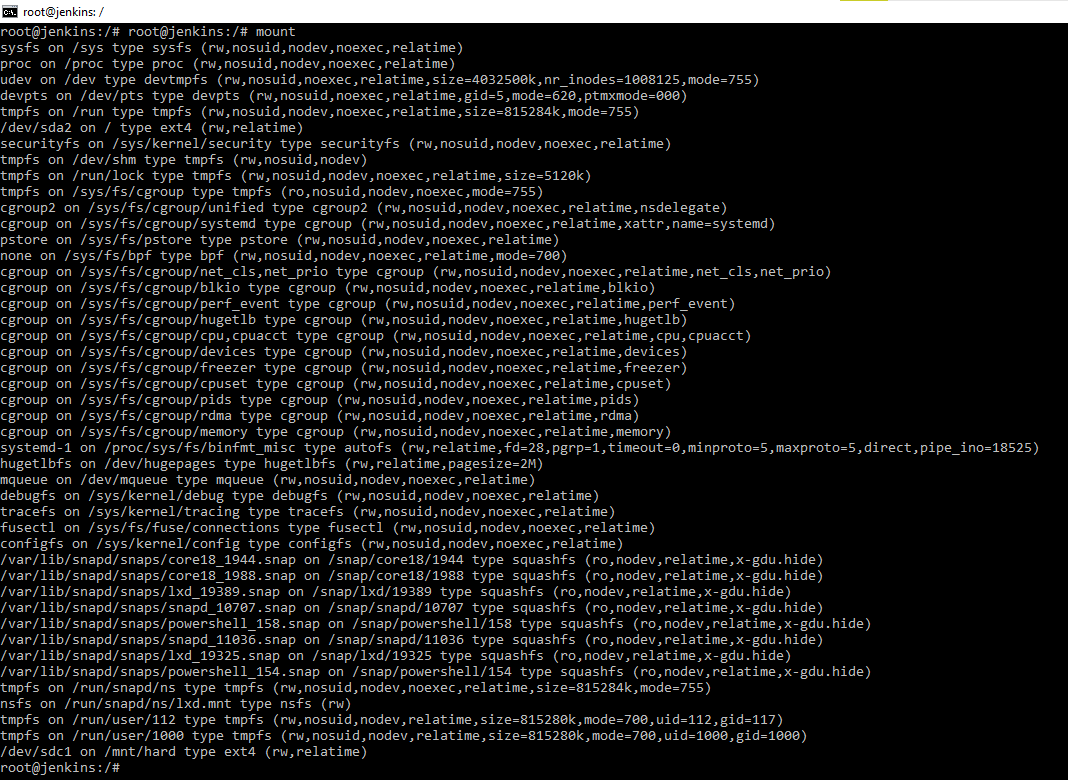
Мы видим все файловые системы смонтированные. В том числе только, что примонтированный жесткий диск. Так же мы можем увидеть виртуальные файловые системы, типа proc .
Виртуальная файловая система proc содержит все запущенные процессы и смонтирована в папку /proc . Как мы видим из скриншота их достаточно много. Помимо тех файловых систем, которые созданы на носителях, примонтированно много виртуальных файловых систем. Можно увидеть, что они смонтированы в разные папки согласно их предназначению.
Отмонтировать можно командой umount /dev/sdc1 . Следовательно мы можем увидеть ls /mnt/hard , что папка пустая. Иногда при выполнении команды на отмонтирование система ругается, это происходит если мы данную файловую систему, каким-нибудь образом используем, например, если открыт файл с данной папки или подпапки. Следовательно, необходимо завершить все операции, после этого система нам даст отмонтировать.
Чтобы вот так вручную не подключать или не отключать разделы, есть файлик /etc/fstab . В нем находятся настройки автоматического монтирования файловых систем.
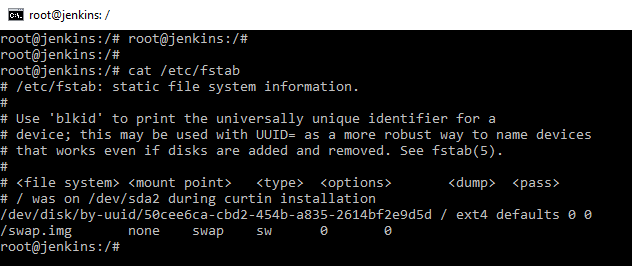
Если в данном файлике не сделать запись, то после перезагрузки система не подключит подмонтированную файловую систему, автоматически. Что касается настройки: в файле мы указываем устройство с файловой системой, затем точку монтирования, тип файловой системы, опции и пара настроек. Dump – говорит нам о том, сохранять ли файлы автоматом на данной файловой системе при отключении системы. Т.е если у нас пропало питание или идет завершение работы. Принимаемые значения 1 — файлики будут сохранятся, 0 не будет сохранятся. Параметр Pass указывает порядок проверки файловых систем. Обычно 1 у корневой файловой системы, у всех последующих 2, у съемных носителей 0. Операционная система Linux обычно позволяет смонтировать файловую систему по UUID. Т.е устройство можно указывать не только в явном виде, но и по метке, и по идентификатору. Указывать по идентификатору надежнее мы можем переименовать устройство или переставить жесткие диски и тогда загрузочный раздел окажется не /dev/sda1 , а например /dev/sdc1 . Чтобы подобного не произошло, лучше файловые системы прописывать с помощью идентификатора. Потому, что идентификаторы прописаны жестко к каждому разделу и изменить мы их не можем. И это будет более стабильная работа. В нашем же случае мы видим, что основной раздел смонтирован. Имеет файловую систему ext4 . Про опции монтирования можно прочитать в мануале к файлу fstab .
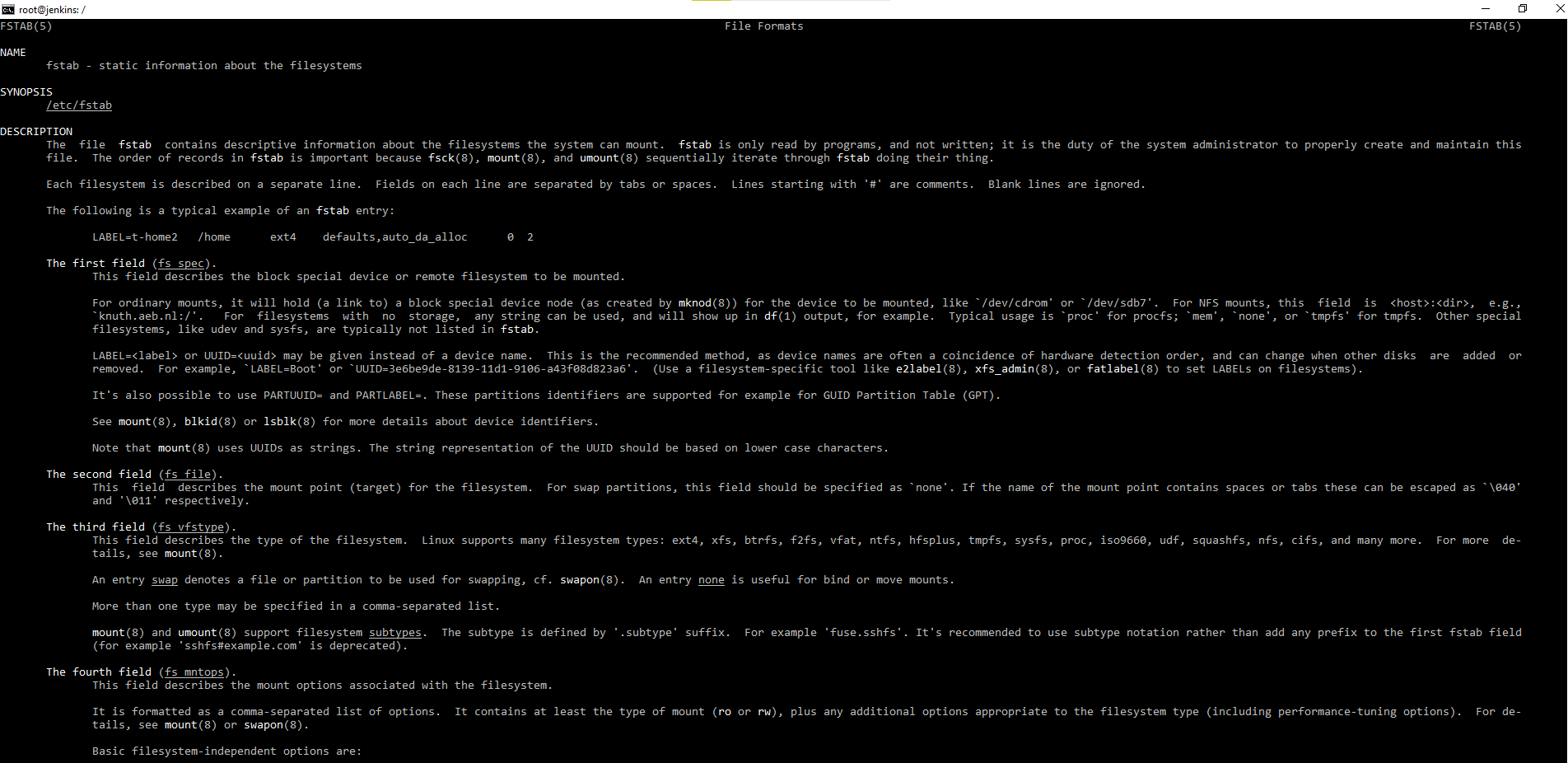
Ну и как можно увидеть примонтирован еще один раздел без точки монтирования – это раздел подкачки swap .
Можно еще одну интересную вещь заметить, при попытке нового монтирования файловой системы от обычного пользователя операционная система ругнется, что только пользователь root может это сделать, но как только мы пропишем данное монтирование в файл /etc/fstab и скажем, что пользователь обычный имеет право монтировать данную файловую систему, то система совершенно спокойно даст примонтировать без повышения привилегий. Соответственно редактировать данный файл совершенно просто. Открываем его любым редактором в режиме суперпользователя и добавляем данные по монтируемой файловой системе. Если при монтировании вы не знаете какой тип файловой системы, можно просто указать auto и операционная система автоматически ее определит тип файловой системы при монтировании. Далее интересная вещь – это опции при монтировании можно указать defaults (чтение ( ro ), запись ( rw ), выполнение ( execute ), nouser ). Параметр user- т.е любой пользователь может монтировать и демонтировать данную файловую систему, если данные параметр не указать, тогда только суперпользователь сможет выполнять данные действия. Параметр auto – т.е данный параметр будет автоматически подключать данную файловую систему при старте компьютера или сервера. Параметр noexec — данный параметр запрещает запуск исполняемых файлов на данной файловой системе. После добавления записи в файл /etc/fstab , мы можем примонтировать файловую систему командой от обычного пользователя mount /mnt/hard . Система обратится к файлу /etc/fstab проверит запись и опции, если есть указанная точка монтирования и в опциях запись user система успешно подмонтирует файловую систему. Аналогично можно провести обратную операцию размонтирования unmount /mnt/hard .
Есть хорошая команда, которой приходится пользоваться, особенно если создаем raid массивы – это blkid . Данная команда позволяет посмотреть блочные устройства. Работает от суперпользователя sudo blkid /dev/sdc1 .

Команда показывает, какой uuid имеется у устройства. И мы можем в файле /etc/fstab , можем указать не имя устройства, а UUID = a783a365-3758-47bd-9f2d-1f5b4155f4ca. И это будет надежнее указание UUID, чем имена дисков, потому что имена дисков могут меняться.
Раньше в файле /etc/fstab так же прописывалось монтирование съемных носителей USB флешки, CD-ROM и т.д создавалась запись для файловой системы с правами read-only и что при необходимости смонтировать могут любые пользователи, автоматически флопик и CD-ROM не монтировались. Современные дистрибутивы, включаю Ubuntu последних версий, в том числе пользовательские, с красивыми оболочками Gnome и KDE есть файловый менеджер Nautilus. У данного файлового менеджера есть свои настройки, которые позволяют автоматически монтировать, все что мы подключаем.
В случае если мы работаем на серверной операционной системе, например, Ubuntu или CentOS, то понятно в дефолтной конфигурации у нас нету авто монтирования и прочих радостей десктопной версии. Поэтому делаем простую вещь. Вставляем носитель с файловой системой, второй шаг blkid находим наше устройство и третий шаг монтируем, командой mount .
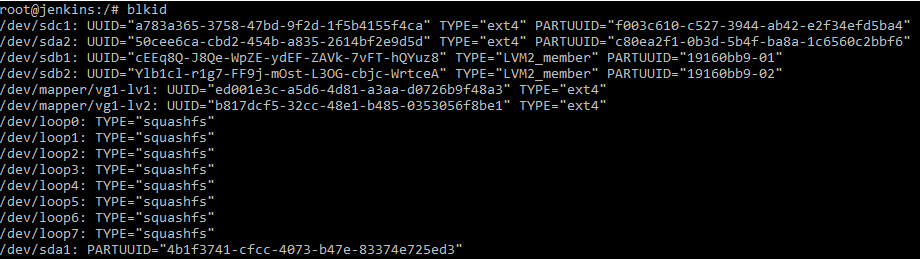
Правилом хорошего тона является монтирование всех устройств в папку /media . Здесь обычно располагаются папки cdrom, можно создать папки floppy или usb . И последний нюанс, после того, как вы поработали с флешкой и от монтировали, необходимо корректно ее вытащить. Даем команду eject .
Linux отмонтировать все диски
Отмонтируем 2 раздел на диске sda (/dev/sda2):
Если система пишет, что ресурс занят (target is busy), попробуйте сделать это принудительно:
Если по-прежнему не удается отмонтировать, попробуйте найти процесс, который “держит” раздел.
Автор
UNLIX
Возможно Вам будет это инетересно
Squid3 с SSLBump (подмена сертификатов)
Как записать образ диска image.gz на флешку в Linux
Лучшие rolling release Linux дистрибутивы
Добавить комментарий Отменить ответ
Этот сайт использует Akismet для борьбы со спамом. Узнайте, как обрабатываются ваши данные комментариев.
- lazar2038 к записи Ошибка 500 OOPS: vsftpd: refusing to run with writable root inside chroot() в VSFTPD на Линукс
- firefox к записи Как включить автозавершение команд нажатием Tab в терминале на Debian
- Анна к записи Разворачиваем кластер Kubernetes на Debian
- Сергей к записи Как вывести список Python в виде одной строки
- UNLIX к записи Как скопировать таблицу разделов диска в Linux


