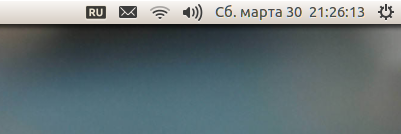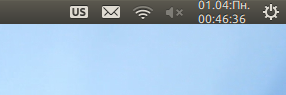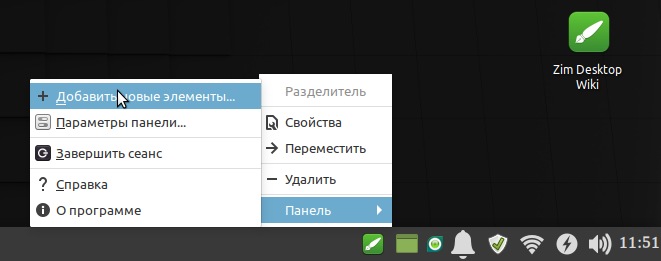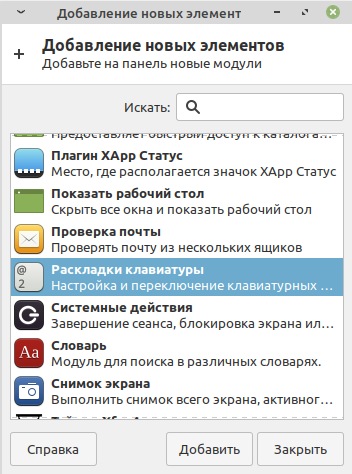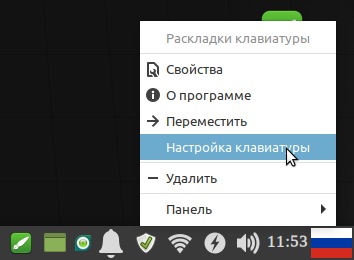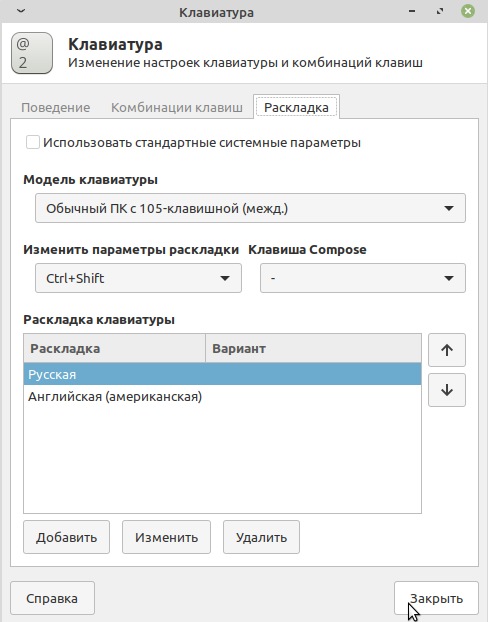- Настройка клавиш для переключения языка в Linux (+ что делать, если нет значка языка Ru/En на панели задач). Авто-смена раскладки при наборе текста
- Решение вопросов с раскладкой
- ШАГ 1: параметры системы
- ШАГ 2: установка доп. приложения X Neural Switcher
- ШАГ 3: настройка X Neural Switcher
- Добавляем индикатор раскладки клавиатуры на панель LXpanel
- Как изменить индикатор раскладки клавиатуры на флажки в Ubuntu
- Как поменять буквенную раскладку клавиатуры на флаги в Ubuntu
- Индикатор раскладки клавиатуры (включаем флаги)
- Unity и Gnome-fallback (Ubuntu 12.10)
- Ubuntu 12.10
- Faenza Dark
- Ubuntu Mono Light
- Флаги
- Ubuntu 12.04
- GNOME
- GNOME 3 (Gnome Shell)
- GNOME 2
- Отключение флагов
- Linux Mint: как настроить переключение языка ввода на клавиатуре и сделать русский языком «по-умолчанию» (Урок №»3)
- Как решить эту проблему, рассказываю в видеоролике
- Текстовая версия:
- Другие материалы по Linux:
- 6 комментариев к “Linux Mint: как настроить переключение языка ввода на клавиатуре и сделать русский языком «по-умолчанию» (Урок №»3)”
Настройка клавиш для переключения языка в Linux (+ что делать, если нет значка языка Ru/En на панели задач). Авто-смена раскладки при наборе текста
Доброго дня!
Многие начинающие пользователи при знакомстве с определенными дистрибутивами Linux сталкиваются с проблемой переключения раскладки (с русского на английский, и наоборот). Причем, иногда в трее (на панели задач) даже нет такого значка!
Собственно, сегодня в этой небольшой заметке решил показать, как это можно достаточно легко исправить (причем, попутно мы сможем «включить» авто-смену раскладки: т.е. система будет определять сама, на каком языке вы сейчас печатаете. В некоторых случаях — это очень удобно!).
Теперь о том, что и как настроить.
Пример (о чем идет речь) // дистрибутив Xubuntu
Решение вопросов с раскладкой
ШАГ 1: параметры системы
Важно: этот шаг (в принципе) можно пропустить. Но привожу его я из-за того, что в некоторых случаях вопрос можно решить через параметры системы (без доп. приложений).
Первое, что очень желательно сделать — открыть параметры системы / настройки клавиатуры ( по англ. : Settings / Keyboard). В зависимости от используемого дистрибутива Linux — нужная вкладка может находиться несколько в отличных разделах. 👇
Открываем настройки клавиатуры / дистрибутив Xubuntu
После нужно перейти во вкладку «раскладка» (англ.: «layout») и проверить, чтобы у вас в системе было как минимум 2 раскладки (английская и русская / кому нужно — могут добавить и больше). Обычно, в этом же разделе настроек можно сменить клавиши для переключения языка (по англ.: «Change layout option» 👇).
Примечание: в ряде дистрибутивов Linux по умолчанию ставится только 1 раскладка. И, разумеется, пока их не будет хотя бы 2 — сменить клавиши для ее переключения нельзя! Ну и на панели задач никаких языковых значков не отображается. В общем-то логично.
Добавляем нужные языки и устанавливаем клавиши для переключения языка
Необходимо открыть настройки панели задач (по англ.: «Panel»). Обычно данная вкладка находится среди прочих параметров системы.
В настройках панели необходимо добавить новый значок (по англ.: «Add new item») — среди списка найти нужно что-то похожее на «Keyboard layouts». 👇
Собственно, теперь языковой значок (с флажком) будет отображаться в трее, кнопки для переключения раскладки настроены. Задача решена. 👌
Добавляем на панель текущую раскладку
ШАГ 2: установка доп. приложения X Neural Switcher
Если в шаге 1 (выше) у вас возникли вопросы, и вы не смогли через параметры системы настроить раскладку, ее переключение, и значок на панели задач — вопрос можно решить иначе. Для этого нам понадобиться приложение xneur .
X Neural Switcher (xneur) — архи-полезное приложение (в Linux) для автоматического переключения раскладки клавиатуры (те. при вашей печати — оно само будет определять язык. Аналог Punto Switcher для Windows).
Кроме этого, приложение создаст значок с флажком выбранного языка на панели задач, позволит вручную задать сотни комбинаций клавиш (в т.ч. и для смены раскладки), исправлять ошибки и опечатки при наборе текста, и многое другое. 👌
Для его установки, как правило, достаточно открыть магазин приложений (менеджер ПО) и ввести в поисковую строку «xneur». Пример ниже. 👇
Либо установить можно также через терминал (вызов по Win+T или по Ctrl+Alt+T), команда:
На всякий stable-версия (если предыдущая команда не установила приложение):
sudo add-apt-repository ppa:andrew-crew-kuznetsov/xneur-stable
sudo apt-get update
sudo apt-get install gxneur
ШАГ 3: настройка X Neural Switcher
Т.к. приложение X Neural Switcher поддерживает русский язык на 100% и по умолчанию вполне корректно работает (и выводит значок с текущей выбранной раскладкой на панель задач) — то скорее всего, никаким специальном образом настраивать его не придется.
Однако, я бы всё же порекомендовал, во-первых, во вкладке «Общее / основное и типографика» настроить базовые правила. Например, весьма удобно откл. случайные нажатия на CapsLock, разрешить исправление грубых опечаток и пр.
Во-вторых, также посоветовал бы в разделе «Комбинации клавиш» задать свои клавиши для переключения раскладки. Мне, например, удобно работать с Alt+Shift. 👇
Переключение раскладки — комбинация клавиш
В-третьих, хорошо бы приложению X Neural Switcher разрешить запускаться вместе с Linux (чтобы не открывать его каждый раз вручную самостоятельно). Обычно, для этого достаточно просто поставить соответствующий флажок в параметрах запуска.
Также на всякий случай приведу ссылку на альтернативные способы добавления приложения в автозагрузку. 👇
👉 В помощь!
Добавление приложения в автозагрузку Linux (как запускать программу автоматически при старте ОС Linux)
Запускать автоматически при старте
Собственно, на этом вроде как и всё — первоначальная задача решена полностью! 😉
На сим пока всё. Удачной работы!
Добавляем индикатор раскладки клавиатуры на панель LXpanel
Для русскоязычных пользователей привычно переключать раскладку клавиатуры и иметь соответствующий индикатор на панели. Чтобы добавить отсутствующий по-умолчанию индикатор, воспользуйтесь нашей инструкцией:
В раскрывшемся окне «Настройки панели» переходим на вкладку «Апплеты панели».
Возможно, придётся аналогичным образом добавить ещё модуль «Пространство», если значки расположены слишком близко друг к другу.
Собственные флаги xkb мне не понравились, и я их поменял на свои (проверьте имена файлов!). Флаги находятся в директории:
/usr/share/lxpanel/images/xkb-flags/
Заменять флаги нужно с правами root (в PCManFM пункт меню «Инструменты», далее «Открыть текущую папку с правами root»).
В PCmanFM 1.2.0 пункт «Инструменты → Открыть папку с правами root» был удалён. Для того, чтобы открыть папку из-под рута сейчас есть несколько способов, самый простой описан на форуме
P.S. Обнаружил небольшой баг xkb. Сразу после загрузки нельзя изменить раскладку щелчком мыши по флагу. Сначала нужно изменить раскладку с клавиатуры, потом уже можно менять раскладку мышкой. 1)
Флажки, которые я использовал:



Они же, в архиве: flags.tar.gz (2,35Кб)
Пост с коллекцией флажков под свободной лицензией: Habrahabr
ОС и версия: Lubuntu 17.04
Дата создания: 07.09.2011
Дата последнего обновления: 14.09.2017
Как изменить индикатор раскладки клавиатуры на флажки в Ubuntu
В других окружениях рабочего стола это делается очень легко, несколько кликов мышью, и все готово, но не в Ubuntu с Gnome.
Как поменять буквенную раскладку клавиатуры на флаги в Ubuntu
Откройте стандартный текстовый редактор Gedit, и кликните правой кнопкой мышки на пустой области, выберите «Вставить Emoji», и найдите флажки
Выберите те, которые вас интересуют.
В этот текстовый файл скопируйте следующие строки
Если вы хотите добавить еще какие-либо значки, тогда скопируйте ниже первые две строки, и замените на название вашего языка, а также флаг страны
Откройте для редактирования файл «/usr/share/X11/xkb/rules/evdev.xml»
sudo -i gedit /usr/share/X11/xkb/rules/evdev.xmlВ правом верхнем углу, нажмите на иконку меню->Найти и заменить
В первой строке «Найти» скопируйте вашу первую строку (например
Во вторую вставьте строку с флагом (например —
Нажмите «Заменить все», и сохраните файл.
Перезапустите рабочее окружение нажав сочетание клавиш «Alt+F2»->r, и наслаждайтесь флажками вместо букв в Ubuntu.

Вот и все. Подписывайтесь на нас в Телеграмме, Твиттере, Vk, Facebook. и не пропустите новые статьи.
Индикатор раскладки клавиатуры (включаем флаги)
Индикатор раскладки клавиатуры отображается на панели рабочего стола, по умолчанию раскладка показана буквами en, ru рядом со значком устройства ввода — клавиатуры.
Такое изображения действующей раскладки клавиатуры можно изменить, например поместив на это место удобные индикаторы Faenza или и вовсе вместо ru — флаг Российской Федерации, а вместо en — флаг США.
Ниже описаны способы включения флагов для Unity, Gnome-fallback, GNOME 3, GNOME 2.
Unity и Gnome-fallback (Ubuntu 12.10)
Ubuntu 12.10
Чтобы осуществить процедуру, нужно:
gsettings set org.gnome.libgnomekbd.indicator show-flags true
Faenza Dark
Ставим значки Faenza Dark (для темы Ambiance):
sudo mkdir /usr/share/icons/flags cd /usr/share/icons/flags sudo wget http://вендекапец.рф/flags/faenza_dark/{ru,us}.svg gsettings set org.gnome.libgnomekbd.indicator show-flags true
Ubuntu Mono Light
Ставим значки Ubuntu Mono Light (для темы Ambiance):
sudo mkdir /usr/share/icons/flags cd /usr/share/icons/flags sudo wget http://вендекапец.рф/flags/mono_light/{ru,us}.svg gsettings set org.gnome.libgnomekbd.indicator show-flags true
Флаги
Открываем Терминал Ctrl + Alt + T и выполняем по очереди следующие команды:
sudo mkdir /usr/share/icons/flags cd /usr/share/icons/flags sudo wget http://suservice.net/icons/flags2/{ru,us}.png gsettings set org.gnome.libgnomekbd.indicator show-flags true
Перезагрузите систему и индикатор раскладки клавиатуры изменится на флаги.
Ubuntu 12.04
Открываем Терминал Ctrl + Alt + T и выполняем по очереди следующие команды:
mkdir -p ~/.icons/flags cd ~/.icons/flags wget http://suservice.net/icons/flags2/.png gsettings set org.gnome.libgnomekbd.indicator show-flags true
Перезагрузите систему и индикатор раскладки клавиатуры изменится на флаги.
GNOME
GNOME 3 (Gnome Shell)
Открываем Терминал Ctrl + Alt + T и выполняем по очереди следующие команды:
mkdir ~/.icons cd ~/.icons wget http://suservice.net/icons/flags2/.png mv ru.png ru-symbolic.png mv us.png us-symbolic.png gsettings set org.gnome.libgnomekbd.indicator show-flags true
Перезагрузите систему и индикатор раскладки клавиатуры изменится на флаги.
GNOME 2
GNOME 2 установлен в дистрибутивах до 11.04 включительно.
Открываем Терминал Ctrl + Alt + T и выполняем по очереди следующие команды:
mkdir -p ~/.icons/flags cd ~/.icons/flags wget http://suservice.net/icons/flags2/.png gconftool-2 --type bool --set /desktop/gnome/peripherals/keyboard/indicator/showFlags true
Отключение флагов
Для Unity, Gnome-fallback, GNOME 3:
gsettings set org.gnome.libgnomekbd.indicator show-flags false
После отключения перезагрузите систему.
gconftool-2 --type bool --set /desktop/gnome/peripherals/keyboard/indicator/showFlags false
Linux Mint: как настроить переключение языка ввода на клавиатуре и сделать русский языком «по-умолчанию» (Урок №»3)
Сразу после установки Linux Mint, новички часто озадачены тем, что нет индикации применяемого языка на панели задач. Непонятно каким сочетанием клавиш переключиться с русского языка на английский и обратно.
Мелочь, а неприятно. Если в Windows сразу после установки видно значок используемого языка и никаких дополнительных настроек не требуется:
то в Linux Mint, после установки этой операционной системы, его просто нет:
Получается, что новичок, сразу после установки Linux Mint, сталкивается с трудностями, что прямо скажем, снижает порог вхождения для неопытных пользователей, которые привыкли к Windoows.
Помню, что столкнулся с этой проблемой еще лет 7 назад, когда впервые установил Линукс.
Странно, что это досадное недоразумение кочует от версии к версии…
Как решить эту проблему, рассказываю в видеоролике

Не забудьте подписаться на мой Видеоканал в Яндекс.Дзен.
Текстовая версия:
Правой клавишей мыши кликаем на панели задач, выбираем «Панель» -> «Добавить новые элементы»
Затем выбираем «Раскладка клавиатуры» и жмем на кнопку «Добавить»:
Заветный флажок с применяемой раскладкой появится на привычном месте:
Кликаем на флажке и выбираем «Настройка клавиатуры».
А затем можно настроить сочетания клавиш, при помощи которых можно переключаться между языками ввода (Ctrl+Shift, Alt + Shift или другие варианты сочетания клавиш).
Обратите внимание, что если русскую раскладку клавиатуры поставить выше, чем английскую, то русский язык будет считаться языком системы по умолчанию.
Другие материалы по Linux:
6 комментариев к “Linux Mint: как настроить переключение языка ввода на клавиатуре и сделать русский языком «по-умолчанию» (Урок №»3)”
Linux Mint 19.3: «Изменить параметры раскладки» прочерк, без вариантов. Установка усеченная, как обычно Изменить параметры раскладки не предлагается… Ответить
В Mint 20.1 языковая раскладка по дефолту присутствует на панели инструментов. Правда возникают некоторые сложности в установке русского по умолчанию.. Ответить
Здравствуйте. Не могу установить русский язык по умолчанию, Linux Mint 20,2. Передвигал в параметрах наверх, но при следующем запуске снова, по умолчанию стоит английский.
И, ещё, не запускается Bluetooht на двух ноутбуках, Lenovo B590 и HP 250 G3, хотя физически присутствует. Сможете помочь? Заранее благодарю. Ответить
Спасибо большое,помогли,так бы и мучался сам,впервые решился на установку линукса а тут такая беда) Ответить