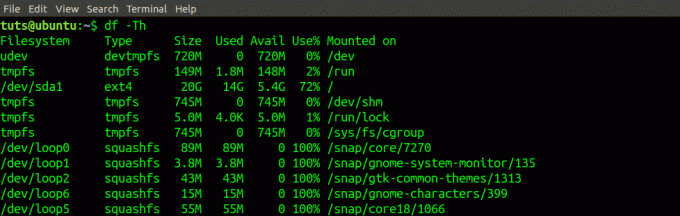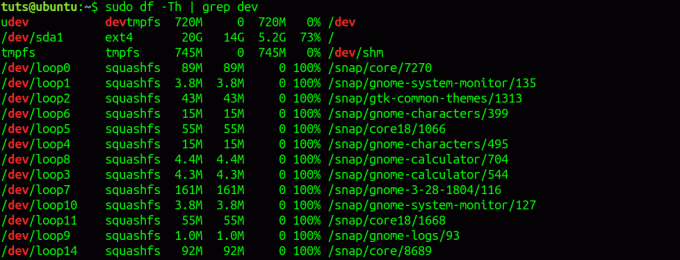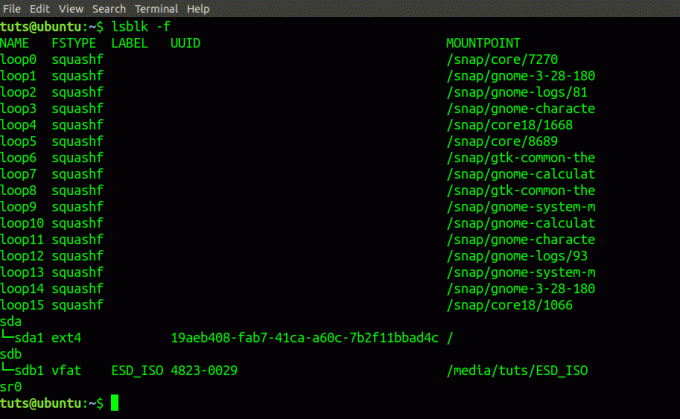- 6 способов узнать тип вашей файловой системы Linux
- Способы узнать тип файла вашей системы Linux
- 1. Команда DF
- 2. Команда FSCK
- 3. Команда lsblk
- 4. Команда монтирования
- 5. Команда blkid
- 6. Файловая команда
- Как установить и использовать Microsoft Office в Linux
- Постоянный Live USB vs. Полная установка Linux на USB-накопитель
- 10 рисков при двойной загрузке операционных систем
- Как узнать файловую систему жесткого диска, SSD или флешки в Windows и Linux
- Способы посмотреть файловую систему диска или флешки в Windows 10, 8.1 и Windows 7
- Как узнать файловую систему диска и флешки в Linux
- Linux — узнать файловую систему диска или раздела
- 8 способов определить тип файловой системы в Linux (Ext2, Ext3 или Ext4, FAT32, NTFS)
- 1. Использование команды df
- 2. Использование команды fsck
- 3. Использование команды lsblk
- 4. Использование команды mount
- 5. Использование команды blkid
- 6. Использование команды file
- 7. Использование findmnt
- 8. Использование файла fstab
- Связанные статьи:
6 способов узнать тип вашей файловой системы Linux
А Любая имеющаяся на рынке операционная система, будь то Windows, Linux, Unix, macOS или любая другая, должна иметь возможность доступа и управления файлами и данными на устройствах хранения.
То, как операционная система получает доступ к этим файлам и управляет ими, определяет используемую файловую систему. Например, USB-накопитель, отформатированный с использованием базовой файловой системы Linux (ext4), недоступен на компьютере с Windows.
Многие дистрибутивы Linux поддерживают самые разные файловые системы. Они включают ext, ext2, ext3, ext4, hpfs, iso9660, JFS, minix, msdos, ncpfs nfs, NTFS, proc, Reiserfs, smb, sysv, vfat, XFS, xiafs и многие другие.
В операционных системах Linux все данные настраиваются в виде файла, включая текстовые данные, изображения, драйверы устройств и многое другое. Каждая файловая система разделена на две части; Пользовательские данные, содержащие информацию о файловой системе и метаданные, содержащие информацию об индексном дескрипторе.
Inode (метаданные) содержит такую информацию, как имя файла, тип файла, разрешение файла, владелец файла, имя группы, размер файла, время создания, время изменения, время удаления, жесткая ссылка и программная ссылка, расположение в каталоге иерархия и т. д.
Способы узнать тип файла вашей системы Linux
В этом посте мы сосредоточимся на файловых системах Linux. Мы обсудим способы, которые вы можете использовать для определения типа вашей файловой системы Linux. Большинство из них — это команды, которые выполняются в Терминале Linux. Мы выбрали дистрибутив Ubuntu 19.04 (Disco Dingo) и Fedora.
1. Команда DF
Команда df Linux расшифровывается как Disk File-system. Только команда DF отображает использование дискового пространства в вашей операционной системе. Однако можно добавить несколько параметров, чтобы расширить его функциональность. Выполнять df –help чтобы увидеть все доступные параметры.
Чтобы отобразить файловую систему, вам нужно будет включить -Th параметр. Если вам нужны повышенные привилегии, добавьте судо команда.
fosslinux-tuts: ~ $ sudo df -Th Тип файловой системы указан под Тип столбец. Вы также можете использовать его с комбинацией других команд, таких как grep получить подробную информацию. Например, чтобы узнать файловую систему всего устройства ( /dev ) файлы, выполните команду ниже.
fosslinux-tuts: ~ $ sudo df -Th | grep dev Или используйте команду df для отображения файловой системы определенного устройства. Например, приведенная ниже команда df распечатывает файловую систему раздела, в котором находится ваша текущая операционная система.
fosslinux-tuts: ~ $ df -Th / boot 2. Команда FSCK
Команда fsck проверяет файловую систему Linux и пытается исправить ее в случае возникновения проблемы. Однако с дополнительным параметром -N и путь к устройству, он показывает тип файловой системы.
fosslinux-tuts: ~ $ fsck -N / dev / sda. fosslinux-tuts: ~ $ жsck -N / dev / sdb1.
3. Команда lsblk
В lsblk Команда отображает всю необходимую информацию обо всех присутствующих блочных устройствах или конкретном устройстве в зависимости от используемого пути. Команда lsblk собирает информацию, читая файловую систему sysfs и udev db. Чтобы отобразить тип файловой системы с помощью lsblk, мы добавим -f параметр.
Выполнить команду lsblk -f или lsblk -fs
fosslinux-tuts: ~ $ lsblk -f. 4. Команда монтирования
В устанавливать Команда используется для загрузки файловой системы в операционной системе Linux. Помимо этого, он загружает удаленную файловую систему или загружает ISO-образ.
fosslinux-tuts: ~ $ mount | grep "/ dev" 5. Команда blkid
В Blkid Команда отображает информацию о блочном устройстве, то есть файловую систему или файл подкачки. Вам нужно будет добавить этикетку устройства при использовании Blkid команда.
fosslinux-tuts: ~ $ blkid / dev / sda. 6. Файловая команда
В файл Команда определяет тип файла в системе Linux. Он отображает всю информацию о данном файле. См. Пример ниже:
fosslinux-tuts: ~ $ file DSC_0627.JPG. Чтобы определить файловую систему диска, нам нужно будет добавить параметр -s.
fosslinux-tuts: ~ $ файл -sL / dev / sda1. Обратите внимание файл команде могут потребоваться повышенные привилегии; в таком случае используйте судо команда.
fosslinux-tuts: ~ $ sudo file -sL / dev / sdb1 Вот и все! Это шесть способов определить файловую систему, используемую в вашей системе Linux. Есть ли другой метод, который мы не перечислили? Пожалуйста, дайте знать нашим читателям в разделе комментариев ниже.
Как установить и использовать Microsoft Office в Linux
SПереход с Microsoft Windows на дистрибутивы Linux, как кажется, не из легких для всех пользователей. Большинству пользователей сложно привыкнуть к рабочей среде Linux. Кроме того, если ваша работа зависит от таких приложений, как Microsoft word, .
Постоянный Live USB vs. Полная установка Linux на USB-накопитель
Live USB — это увлекательный способ тестирования любого дистрибутива Linux без модификации или внесения изменений в ваш компьютер. Многим неизвестно, что в Live-сеансе есть режим сохранения данных. Таким образом, вы можете внести некоторые изменен.
10 рисков при двойной загрузке операционных систем
ТСегодня на компьютере обычно изначально установлено несколько операционных систем. Если, например, вам нужно использовать оба Linux и Windows взаимозаменяемо, лучшее, что вы можете сделать, — это выполнить двойную загрузку вашей машины, обязывающ.
Как узнать файловую систему жесткого диска, SSD или флешки в Windows и Linux
В этой инструкции для начинающих пользователей подробно о том, как узнать, какая файловая система на жестком диске, SSD или USB флешке на компьютерах с Windows 10, 8.1 и Windows 7 или в Linux.
Способы посмотреть файловую систему диска или флешки в Windows 10, 8.1 и Windows 7
В Windows доступно множество различных методов узнать файловую систему вашей флешки, жесткого диска или SSD, далее — по порядку:
- Зайти в проводник, нажать правой кнопкой мыши по диску и выбрать пункт меню «Свойства». В открывшемся окне, на вкладке «Общие», вверху будет отображаться файловая система диска.
- Открыть утилиту «Управление дисками», для этого можно нажать клавиши Win+R на клавиатуре, ввести diskmgmt.msc и нажать Enter. В окне управления дисками вы увидите список всех разделов на всех дисках и их файловые системы в верхней части окна, а в нижней — графическое представление расположения этих разделов на дисках.
- Запустить командную строку от имени администратора, ввести diskpart и нажать Enter. Затем ввести команду list volume и нажать Enter. Отобразится список разделов на дисках с их файловыми системами.
Как правило, одного из указанных методов бывает достаточно, чтобы определить, какая файловая система на нужном вам диске.
Как узнать файловую систему диска и флешки в Linux
Также как и в Windows, в Linux разных версий (Ubuntu, Mint и других) существует несколько способов посмотреть файловую систему разделов на диске: это можно сделать как с помощью терминала, так и с помощью встроенных инструментов работы с разделами дисков.
Для определения файловой системе в терминале Linux вы можете использовать одну из следующих команд, которые покажут файловую систему для смонтированных дисков (если файловая система указывается как vfat, обычно речь идет о FAT32):
Также, почти во всех дистрибутивах Linux присутствуют встроенные инструменты для работы с разделами дисков, там также можно посмотреть и файловые системы, ниже — пример в KDE Partition Manager.
Надеюсь, предложенных методов окажется достаточно для целей определения, какая файловая система используется на том или ином накопителе.
А вдруг и это будет интересно:
- Лучшие бесплатные программы для Windows
- Создание отчета о состоянии батареи ноутбука средствами Windows 11
- Запуск драйвера для этого устройства заблокирован Код 48 — варианты решения
- Не работают Ctrl+C и Ctrl+V — варианты решения
- Интерфейс не поддерживается при открытии файлов в Windows 11 и Windows 10 — варианты решения
- RustDesk — удобная работа с удаленными рабочими столами
- Windows 11
- Windows 10
- Android
- Загрузочная флешка
- Лечение вирусов
- Восстановление данных
- Установка с флешки
- Настройка роутера
- Всё про Windows
- В контакте
- Одноклассники
Linux — узнать файловую систему диска или раздела
Список команд с помощью которых можно узнать файловую систему.
Любой выбранный раздел с помощью file:
/dev/sda1: Linux/i386 swap file (new style), version 1 (4K pages), size 975743 pages, no label, UUID=xxxxxxxx-xxxx-xxxx-xxxx-xxxxxxxxxxxx Все смонтированные разделы с помощью df:
df -T df -Th | grep "^/dev" df -Th | grep "^/dev/nvme"Файл.система Тип 1K-блоков Использовано Доступно Использовано% Cмонтировано в udev devtmpfs 16395728 12 16395716 1% /dev tmpfs tmpfs 3281384 13476 3267908 1% /run /dev/sda3 ext4 38318740 27121492 11180864 71% / none tmpfs 4 0 4 0% /sys/fs/cgroup none tmpfs 5120 0 5120 0% /run/lock none tmpfs 16406916 12 16406904 1% /run/shm none tmpfs 102400 0 102400 0% /run/user /dev/sda2 vfat 975228 3456 971772 1% /boot/efi /dev/sda4 xfs 64419347968 54767602848 9651745120 86% /u01 /dev/sdb1 xfs 58602802688 27835955672 30766847016 48% /u02 Смонтированные разделы с помощью mount:
/dev/sda3 on / type ext4 (rw,errors=remount-ro) /dev/sda2 on /boot/efi type vfat (rw) /dev/sda4 on /u01 type xfs (rw) /dev/sdb1 on /u02 type xfs (rw)В виде дерева с помощью lsblk:
NAME FSTYPE LABEL MOUNTPOINT sda ├─sda1 swap [SWAP] ├─sda2 vfat /boot/efi ├─sda3 ext4 / └─sda4 xfs /u01 sdb └─sdb1 xfs /u02Выбранный раздел с помощью blkid:
/dev/sdb1: UUID="xxxxxxxx-xxxx-xxxx-xxxx-xxxxxxxxxxxx" TYPE="xfs"8 способов определить тип файловой системы в Linux (Ext2, Ext3 или Ext4, FAT32, NTFS)
Файловая система — это способ, которым файлы именуются, хранятся, извлекаются, а также обновляются на диске или разделе хранения; это способ организации файлов на диске.
Файловая система разделена на два сегмента, которые называются: данные пользователя и метаданные (имя файла, время его создания, время изменения, его размер и расположение в иерархии каталогов и т. д.).
В этом руководстве мы расскажем о семи способах определения типа файловой системы Linux, например Ext2, Ext3, Ext4, BtrFS, GlusterFS и многих других.
1. Использование команды df
Команда df сообщает об использовании дискового пространства файловой системой, чтобы включить тип файловой системы в конкретный раздел диска, используйте флаг -T, как показано ниже:

Полное руководство по использованию команды df можно найти в наших статьях:
2. Использование команды fsck
fsck используется для проверки и, при необходимости, для восстановления файловых систем Linux, она также может печатать тип файловой системы на указанных разделах диска.
Флаг -N отключает проверку файловой системы на наличие ошибок, он просто показывает, что будет сделано (но нам нужен только тип файловой системы):
fsck -N /dev/sda fsck -N /dev/sdb2

3. Использование команды lsblk
lsblk отображает блочные устройства, при использовании с параметром -f он также печатает тип файловой системы на разделах:

Вариант этой команды, выводящей краткие сведение об имени и файловой системе:

4. Использование команды mount
Команда mount используется для монтирования файловой системы в Linux, её также можно использовать для монтирования образа ISO, монтирования удалённой файловой системы Linux и многого другого.
При запуске без аргументов она выводит информацию о разделах диска, включая тип файловой системы, как показано ниже:

5. Использование команды blkid
Команда blkid используется для поиска или печати свойств блочного устройства, просто укажите раздел диска в качестве аргумента, например:

6. Использование команды file
Команда file определяет тип файла, флаг -s разрешает чтение блочных или символьных файлов, а -L разрешает переход по символическим ссылкам:

7. Использование findmnt
Программа findmnt показывает множество информации о блочных устройствах, точках монтирования, опциях монтирования и прочей сопутствующей информации. В том числе выводится информация о файловой системе устройств:

8. Использование файла fstab
Файл /etc/fstab — это файл статической информации о файловой системе (такой, как точка монтирования, тип файловой системы, параметры монтирования и т. д.):

Всё готово! В этом руководстве мы объяснили восемь способов определить тип файловой системы Linux. Вы знаете какой-либо метод, не упомянутый здесь? Поделитесь с нами в комментариях.