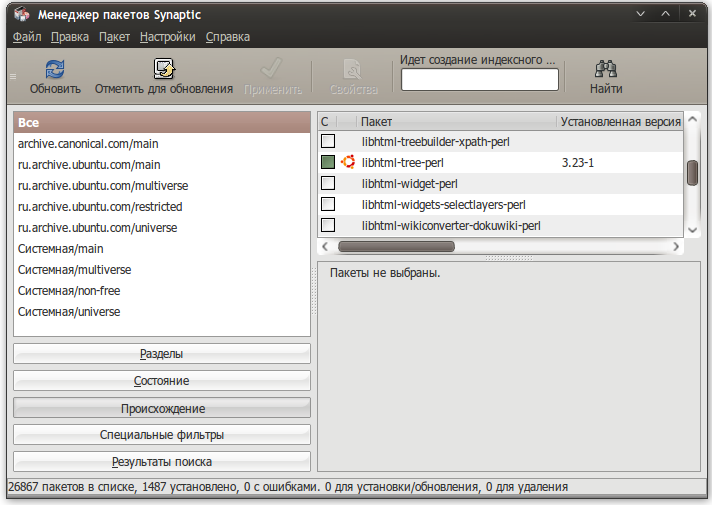Менеджер пакетов Synaptic
Synaptic — это графическая программа, позволяющая управлять пакетами в Ubuntu. Она совмещает в себе все возможности консольной системы управления пакетами apt и удобство графического интерфейса. С помощью Synaptic вы можете устанавливать, удалять, настраивать и обновлять пакеты в вашей системе, просматривать списки доступных и установленных пакетов, управлять репозиториями и обновлять систему до новой версии.
Установка

Начиная с Ubuntu 11.10 Synaptic не распостраняется в комплекте стандартных программ. Установить его можно нажав на ссылку слева или введя в терминале команду:
sudo apt-get install synaptic
Запуск и внешний вид
Перед запуском программы вы увидите окно, в которое вам нужно будет ввести свой пароль, для дальнейшей работы с приложением.
Для запуска Synaptic откройте Главное меню 1) и наберите в поиске synaptic . Также Synaptic можно запустить введя в терминале команду:
При запуске вы увидите главное окно программы: Главное меню вверху, панель с несколькими кнопками, роль которых станет ясна чуть позже.
В левой части экрана внизу есть пять кнопок, которые определяют, что будет показываться в списке над ними, так что вы можете выбирать пакеты в списке, группируя их по статусу.
Если вы выберите «Все», вы увидите полный список доступных и установленных пакетов. При нажатии «Установленные» будут показываться лишь установленные пакеты и так далее. Правая часть окна разделена на верхнюю и нижнюю части. В верхней части выводится список пакетов, и при выбора пакета из этого списка в нижней части отображаются сведения о нем и его описание.
Пакеты могут быть сгруппированы по функциональности (текстовые редакторы, документация, почтовые клиенты и т.д.). Для этого используется кнопка «Разделы». После нажатия на нее вы сможете выбирать пакеты из различных секций.
Для получения подробной информации о пакете, кликните по нему правой кнопкой мыши и в появившемся меню выберите Свойства.
Управление ПО
Установка
Щелкните по кнопке Обновить или нажмите Ctrl + R для того чтобы скачать список самых последних версий ПО.
Правый клик на нужном пакете и выберите в появившемся меню Отметить для установки, или нажмите Ctrl + I . Если пакет требует установки другого пакета, то появиться диалоговое окно с изменениями которые будут сделаны, если вы действительно хотите продолжить установку, то щелкните по клавише Применить или нажмите Ctrl + P .
Удаление
Появиться диалоговое окно с изменениями которые будут сделаны, если вы действительно хотите продолжить удаление, то щелкните по клавише «Применить» или нажмите Ctrl + P .
Если вы отметите пакет маркером «Отметить для полного удаления» то удалится не только выбранный вами пакет, но и все зависимости.
Обновление
Щелкните по кнопке Обновить или нажмите Ctrl + R для того чтобы скачать список самых последних версий ПО.
Обновление всей системы
Synaptic предоставляет два варианта обновления системы
Умное обновления (рекомендуется) Умное обновление попытается разрешить конфликты пакетов перед обновлением системы. Действие умного обновления аналогично действию команды apt-get dist-upgrade .
Стандартное обновление Стандартное обновление обновит только те пакеты, которые не требуют установки дополнительных зависимостей.
По умолчанию ynaptic использует умное обновление. Для того чтобы изменить метод обновления системы откройте Настройки→Параметры→Основные и выберите требуемый способ в Обновление системы.
Щелкните по кнопке Обновить или нажмите Ctrl + R для того чтобы скачать список самых последних версий ПО.
Нажмите на кнопку Отметить для обновления или нажмите Ctrl + G для того, чтобы Synaptic отметил для обновления все пакеты.
Как исправить сломанные пакеты
«Сломанные пакеты» — это пакеты которые имеют неудовлетворённые зависимости. Если сломанные пакеты обнаружены, то Synaptic не позволит проводить ни каких изменений в системе с пакетами до тех пор пока все сломанные пакеты не будут исправлены.
Для исправления сломанных пакетов
Горячие клавиши в Synaptic
| Команда | Сочетание клавиш |
|---|---|
| Обновить список доступных пакетов | Ctrl + R |
| Открыть диалоговое окно поиска | Ctrl + F |
| Показать окно с свойствами выбранного пакета | Ctrl + O |
| Отметить выбранный(е) пакет(ы) для установки | Ctrl + I |
| Отметить выбранный(е) пакет(ы) для обновления | Ctrl + U |
| Отметить выбранный(е) пакет(ы) для удаления | Delete |
| Отметить выбранный(е) пакет(ы) для полного удаления | Shift + Delete |
| Снять какие-либо изменения в пакетах | Ctrl + N |
| Отметить все возможные обновления | Ctrl + G |
| Быстрая установка специфической версии для пакета | Ctrl + E |
| Отменить последнее изменение | Ctrl + Z |
| Повторить последнее изменение | Ctrl + Shift + Z |
| Применить все выбранные действия | Ctrl + P |
| Выйти из Synaptic | Ctrl + Q |
Настройка кэширования пакетов
Настройки кэширования пакетов находятся в двух местах. Первое – в самом synaptic, окно с настройками кэширования вызывается через меню Настройки→Параметры→Файлы.
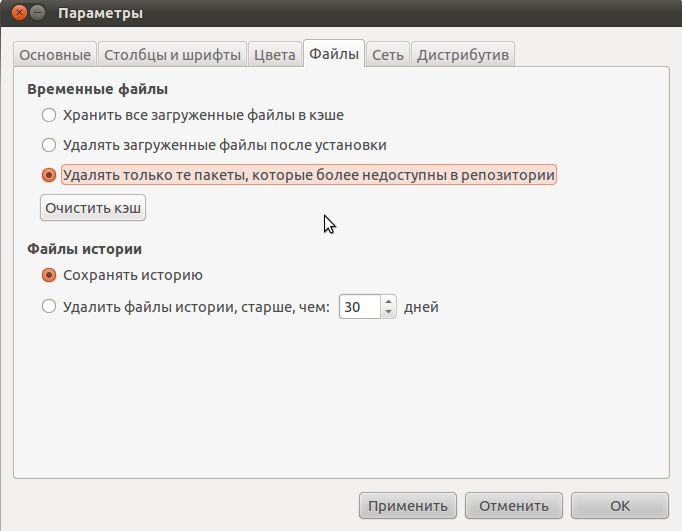
Кэш хранится в папке /var/cache/apt/archives/
Хранить все загруженные файлы в кэше — система будет хранить все файлы скачанные из репозиториев в кэше, согласно правилам хранения(см. ниже).
Удалять загруженные файлы после установки — система будет удалять файлы скачанные из репозиториев сразу после их установки.
Удалять только те пакеты, которые более недоступны в репозитории — система будет хранить все пакеты скачанные из репозиториев, удаляя лишь те, которые будут удалены в репозитории согласно правилам(см. ниже).
В разделе Файлы истории устанавливаются настройки времени хранения истории установок, либо отключается удаление этой истории вообще.
Второе место в котором хранятся настройки кэширования устанавливает правила хранения пакетов в кэше. Для того чтобы получить доступ к этим настройкам необходимо в терминале выполнить следующую команду:
sudo nano /etc/apt/apt.conf.d/20archive
Эти настройки имеют следующий вид:
APT::Archives::MaxAge "30"; APT::Archives::MinAge "2"; APT::Archives::MaxSize "500";
Здесь отображаются максимальный, минимальный срок хранения пакета в днях и максимальный размер кеша в мегабайтах. В данном случае все пакеты старше 30 дней будут удалены, даже если размер кэша менее 500 мб, и ни один пакет младше 2 дней удален не будет, даже если размер кэша превысит 500 мб.
Менеджер пакетов Synaptic
Менеджер пакетов Synaptic позволяет полностью управлять отдельными пакетами в системе. Основное его отличие от Центра приложений, кроме более богатого функционала, в том, что он работает на уровне пакетов, а не приложений. На всякий случай ещё раз напомню, что приложение и пакет это не одно и то же. Каждое приложение состоит из одного или более пакетов, вот и вся связь между этими понятиями 1) .
Итак, найти Synaptic можно в меню Система→Администрирование→Менеджер пакетов Synaptic. Для запуска вам понадобится ввести свой административный пароль. При первом заходе вам покажут краткую справку:
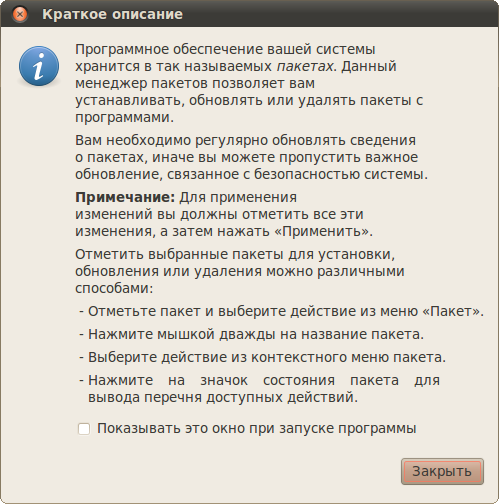
Интерфейс Synaptic немного напоминает Центр приложений: слева находится колонка с категориями пакетов, под ней — переключатель способа сортировки по категориям, а справа находится собственно список пакетов и под ним описание текущего выбранного пакета:
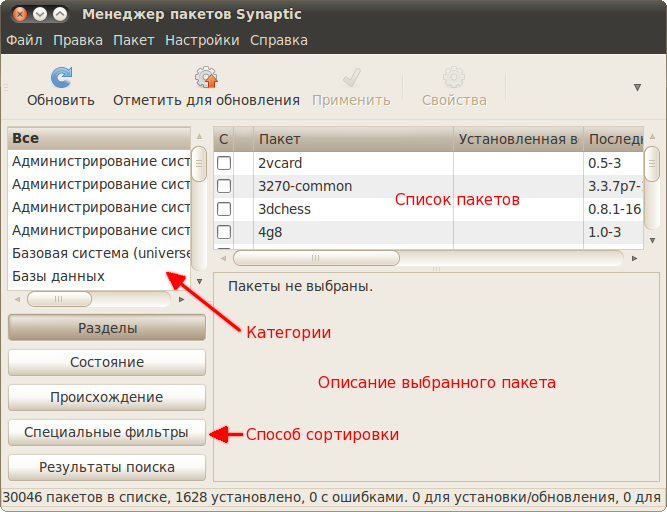
Также на верхней панели есть строка поиска, а кроме неё кнопки, позволяющие совершать некоторые операции. При нажатии на кнопку «Обновить» будет произведено обновление индексов всех репозиториев (подробней про это я расскажу чуть позже в статье про репозитории), при нажатии на кнопку «Отметить для обновления» собственно будут отмечены для обновления все пакеты, для которых доступны новые версии (об этом тоже чуть позже), ну а кнопка «Применить» нужна для применения всех внесённых изменений.
Собственно, Synaptic в первую очередь предназначен для управления пакетами, и поэтому в этой статье я расскажу только об этом, а изучение различных настроек оставлю на вашу совесть 2) .
Итак, установленные пакеты помечаются зелёными квадратиками, а неустановленные — белыми. Изменить состояние того или иного пакета можно нажав правой кнопкой мыши на его названии в списке и выбрав нужное действие:
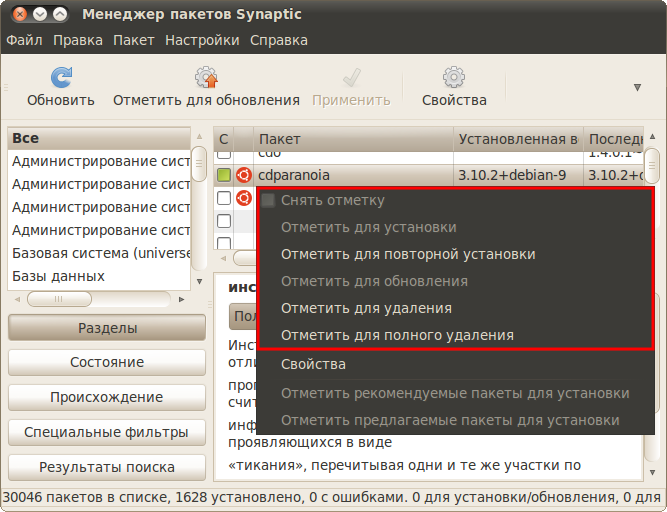
В отличие от Центра приложений внесённые через Synaptic изменения вступают в силу только после нажатия на кнопку «Применить» на панели инструментов.
Тут можно было бы провести теоретический экскурс в дебри пакетной системы Ubuntu на тему возможных состояний пакетов, но я пожалуй скажу лишь, что удалить пакет можно одним из двух способов: либо просто удалить файлы пакета, либо удалить их вместе со всеми пользовательскими настройками, относящимися к удаляемому пакету. Отличаются эти способы вот чем: многие программы создают в домашних папках пользователей файлы со своими настройками, так вот, при простом удалении эти программы удалятся без пользовательских настроек, а при полном — с ними 3) .
Synaptic, как и остальные инструменты управления пакетами, автоматически следит за разрешением всех зависимостей и ликвидацией различных конфликтов. Мало того, при совершении любых действий Synaptic выдаст вам окно с подробным описанием вносимых изменений.
В качестве примера я попробую удалить один ненужный мне пакет, pptp-linux . Сначала мне нужно его найти, для этого я просто введу его имя в строку быстрого поиска 4) , убедившись, что у меня выбран пункт «Все» в списке категорий:
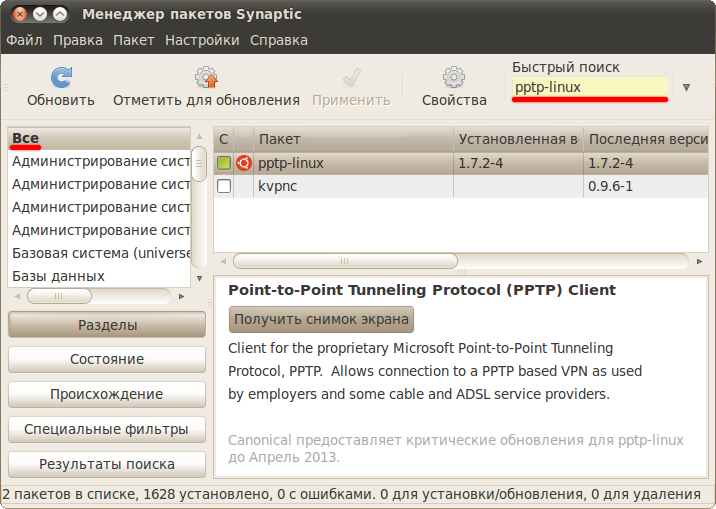
Мне пожалуй не хочется, чтоб от пакета оставались какие-нибудь следы, поэтому я выберу полное удаление:
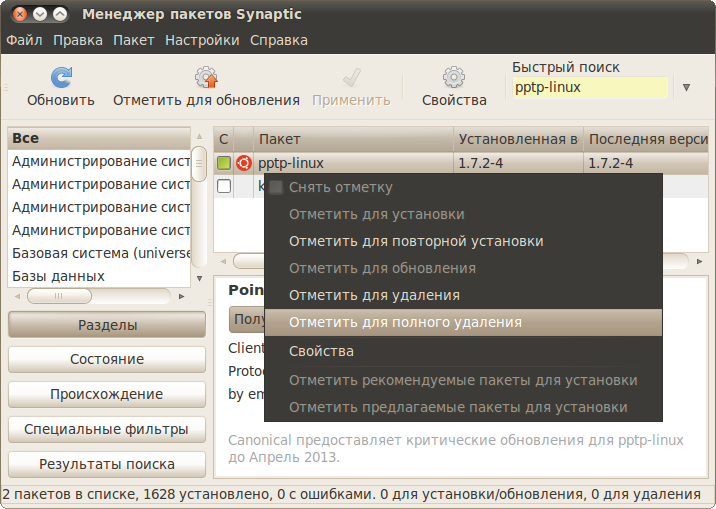
От этого пакета зависят два других, поэтому Synaptic мне выдаёт предупреждение, что удалить их можно только вместе:
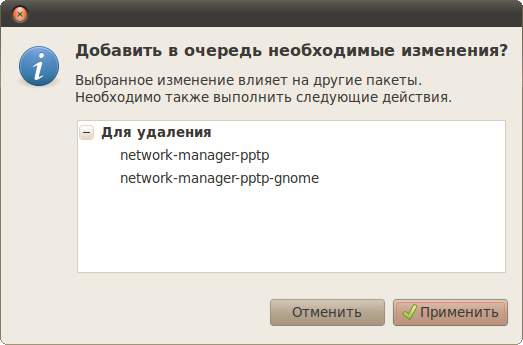
Что ж, эта парочка мне тоже не нужна, поэтому не вижу причин не соглашаться. Обратите внимание, как изменилась иконка рядом с именем пакета. И вы ведь ещё помните, что все изменения вступают в силу только после нажатия кнопки «Применить» на главной панели программы?
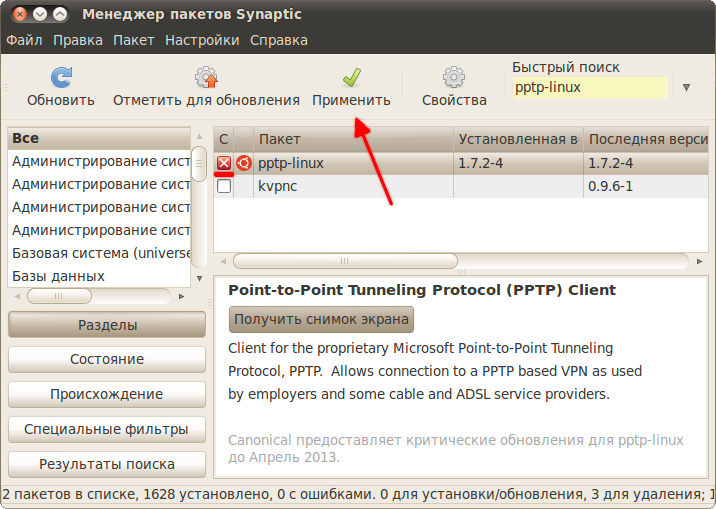
После нажатия на неё Synaptic выдаст вам всю сводку планируемых действий, и вы сможете проверить, что всё будет сделано именно так, как вы хотите. И только после этого собственно запустить процесс внесения изменений нажатием кнопки «Применить»:
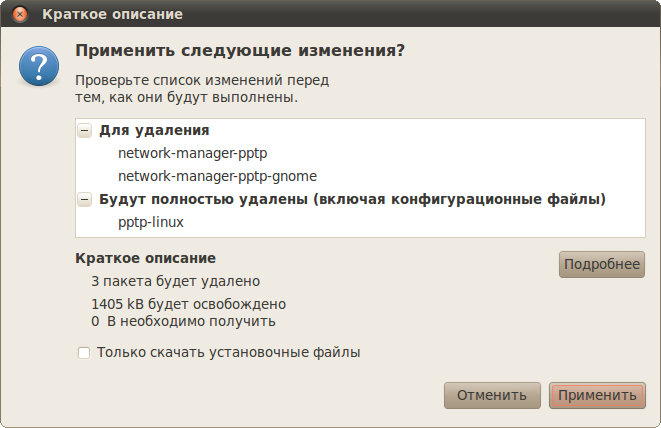
Я уже говорил, что вся система состоит из пакетов. Так вот, через Synaptic вы можете удалить любой из них, например, ядро Ubuntu. Я думаю очевидно, что подобные действия приведут к полной неработоспособности системы, поэтому никогда не удаляйте пакеты, назначение которых вы не знаете.
Что ж, на этом краткое знакомство с Synaptic кончается, в следующей статье я расскажу про основы работы с пакетной системой Ubuntu из терминала:
То есть фактически некоторые пакеты помечены как приложения, однако сами по себе они могут и не являться отдельными сущностями, поскольку по зависимостям могут требовать другие пакеты-части конечного приложения. Если по-русски, то каждое приложение состоит из кирпичиков, среди которых есть главный, находящийся на самом верху, но тем не менее опирающийся на все остальные.
Это ни в коем случае не призыв сразу бросаться на изучение, хотя возможно написанное так и выглядит. Я и сам про большинство настроек не знаю и даже более того, в глаза их не видел, ибо по сути ничего настраивать обычно не нужно.
Ubuntu вообще очень трепетно относится к пользовательским данным. Вдруг вы удалите программу, а потом захотите её поставить заново? В этом случае вам и пригодятся оставшиеся настройки, благо много места они не занимают и перед глазами не маячат.