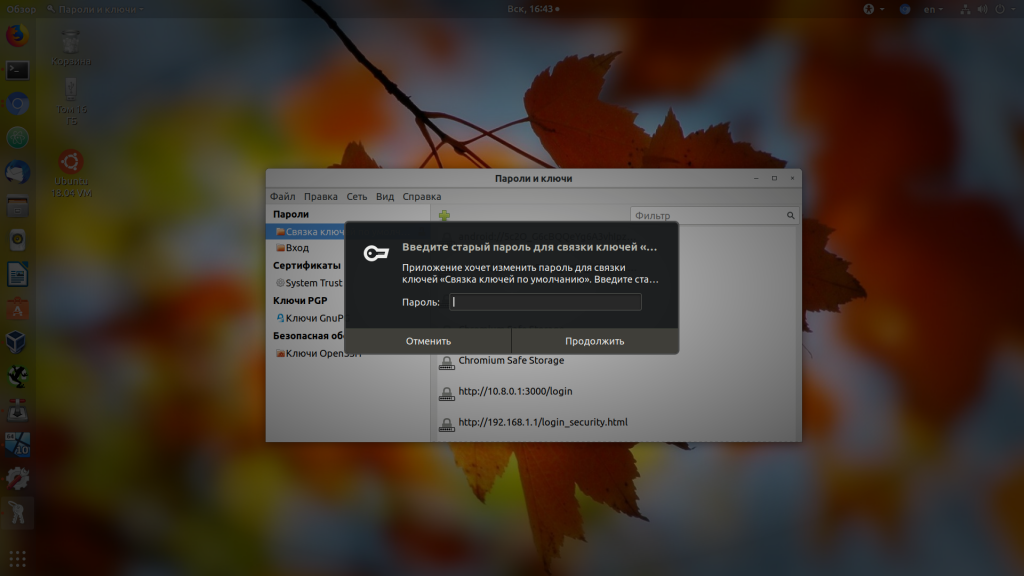- Как убрать пароль для связки ключей linux mint
- Простой способ отключить запрос пароля для «Связки ключей» на Ubuntu и Linux?
- Почему вообще запрашивается?
- Как убрать?
- Как отключить связку ключей Ubuntu
- Как отключить связку ключей Ubuntu
- Выводы
- Как разблокировать связку ключей в Linux Mint 18.3.
- Как убрать разблокировку связки ключей в Ubuntu
- Может лучше оставить?
- Отключение связки
- Восстановление пароля
- Выводы
- Как в Linux Mint отменить ввод пароля при запуске хрома?
- Использование ключа запуска
- Изменение настройки автозапуска
- Удаление требования пароля при запуске
Как убрать пароль для связки ключей linux mint
Простой способ отключить запрос пароля для «Связки ключей» на Ubuntu и Linux?
Если вы недавно начали использовать Linux и установили браузер на движке Chromium и заметили, что при каждом запуске браузера у вас выходит запрос на ввод пароля для разблокировки хранилища «Связки ключей», то эта статья вам поможет.
Почему вообще запрашивается?
Суть в том, что на любой ОС от Unux, куда входит и Mac и Linux имеется защищенное хранилище, где какая-нибудь программа может харнить свои данные в зашифрованном виде. И для того, чтобы получить доступ, нужно его расшифровать путем ввода пароля. На самом деле, такой пароль вводится при входе в систему и дополнительно идентифицировать себя не требуется. Однако если вы отключили ввод пароля при входе в систему, то при запуске браузера, ваша система всё же потребует ввода пароля. Сделано это ради безопасности.
Как убрать?
Самый простой способ, это создать «пустой» пароль для связки ключей. Не путать с паролем для учетной записи. Это мы как раз и будем делать.
Я использую систему Linux Mint, поэтому все скриншоты будут оттуда. Интерфейс слегка будет отличаться, но крайне похож. Думаю разобраться не составит труда. Для начала открываем меню, и находим там приложение «Пароли и ключи». Можно просто вводить. Затем нажимаем правой кнопкой мыши на пункт » Связка ключей по умолчанию » и выбираем пункт » Изменить пароль « У вас появится окно с запросом на ввод старого пароля. Введите его. После этого вам нужно будет ввести новый пароль. Оставьте его пустым. Система сообщит, что это не надежно и пароль не стоит оставлять пустым. Можете проигнорировать этот этап. Если всё успешно, то после перезапуска вас больше не будет беспокоить окно ввода пароля. Источник
Как отключить связку ключей Ubuntu
В Ubuntu существует специальное защищенное хранилище, куда приложения могут сохранять конфиденциальные данные, например, пароли, личные данные и другую информацию. Это хранилище по умолчанию зашифровано и открывается с помощью пароля пользователя при входе в систему. Однако если вы включили автоматический вход, то либо после загрузки компьютера, либо при запуске приложения, которому необходим доступ к хранилищу, система попросит ввести пароль чтобы разблокировать связку ключей. Я думаю вы не для того включали автоматический вход в систему. чтобы каждый раз, при входе вводить пароль. Но есть решение. В этой статье мы рассмотрим как отключить связку ключей Ubuntu.
Как отключить связку ключей Ubuntu
Первое и самое простое решение — отключить автоматический вход в систему. Тогда связка ключей будет разблокироваться тем паролем, который вы будете вводить для авторизации пользователя. Для этого откройте утилиту Параметры, затем перейдите в раздел Сведения о системе, а затем — Пользователи: 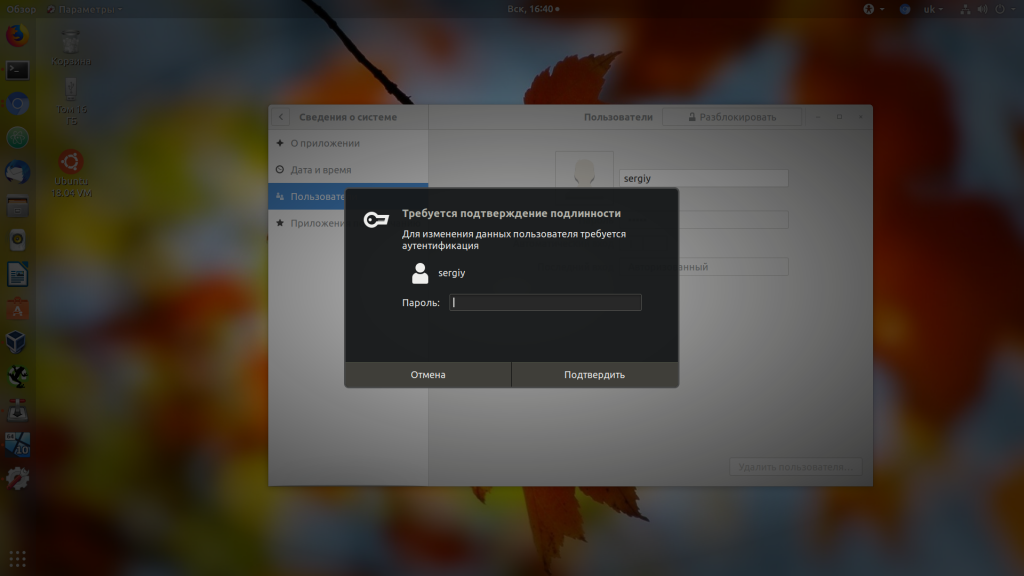
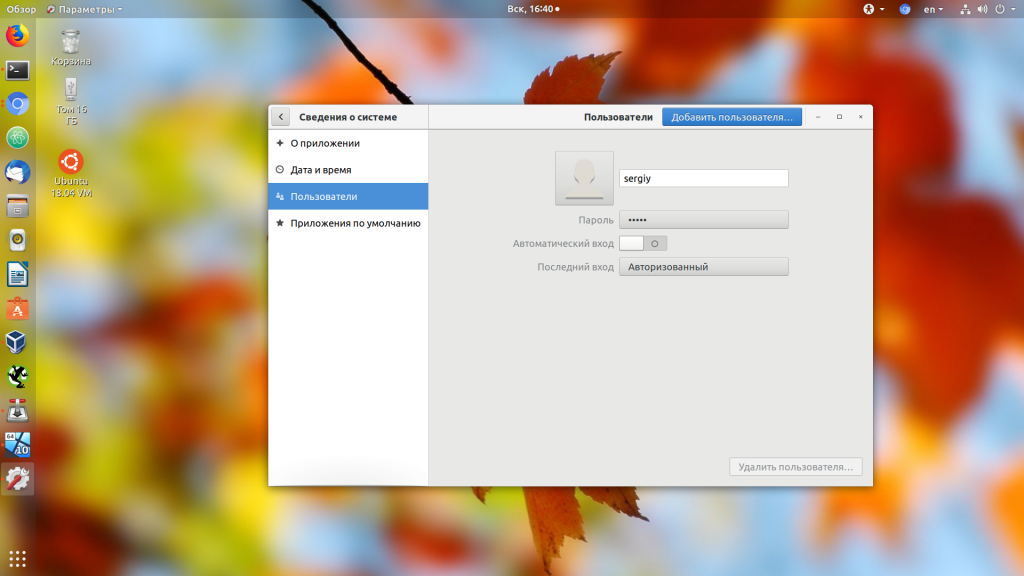
Но я думаю, это не то решение, которое вы искали. Также можно задать пустой пароль чтобы разблокировать связку ключей Ubuntu. Тогда она будет всегда разблокирована, это снижает безопасность хранимых там данных, но делает использование системы более удобным. Откройте главное меню Ubuntu и наберите в поиске Seahorse. В списке приложений выберите Пароли и ключи: 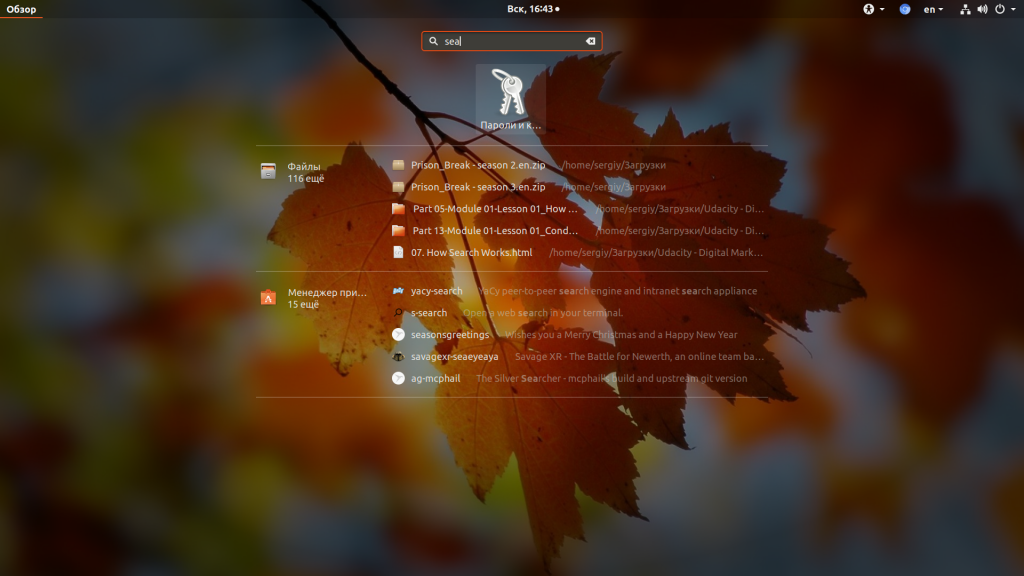
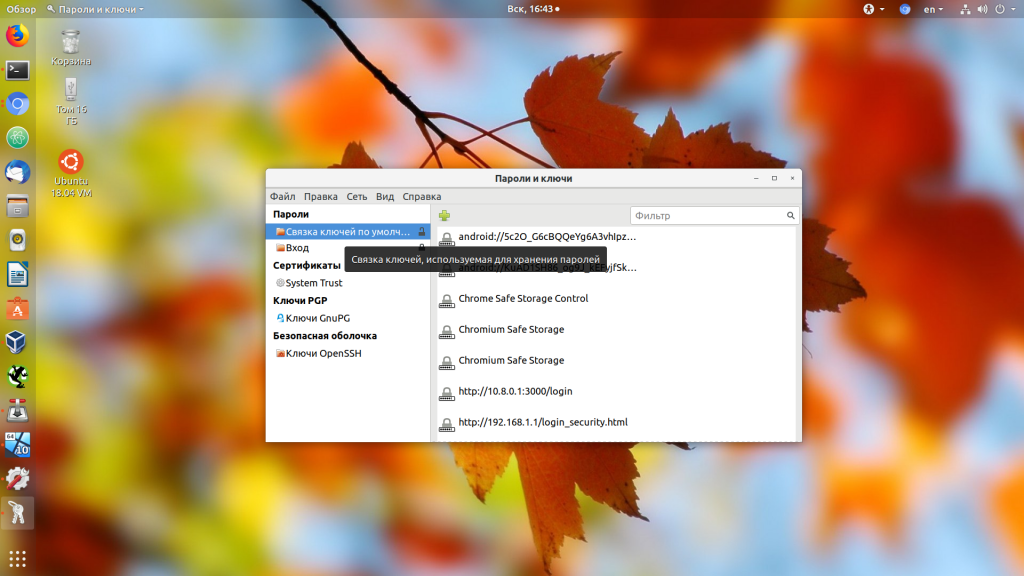
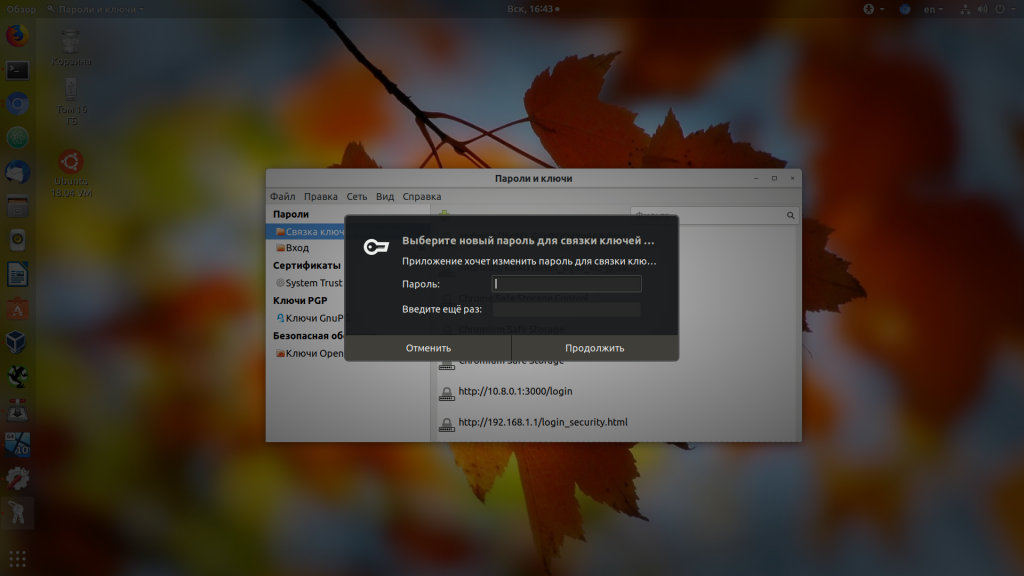
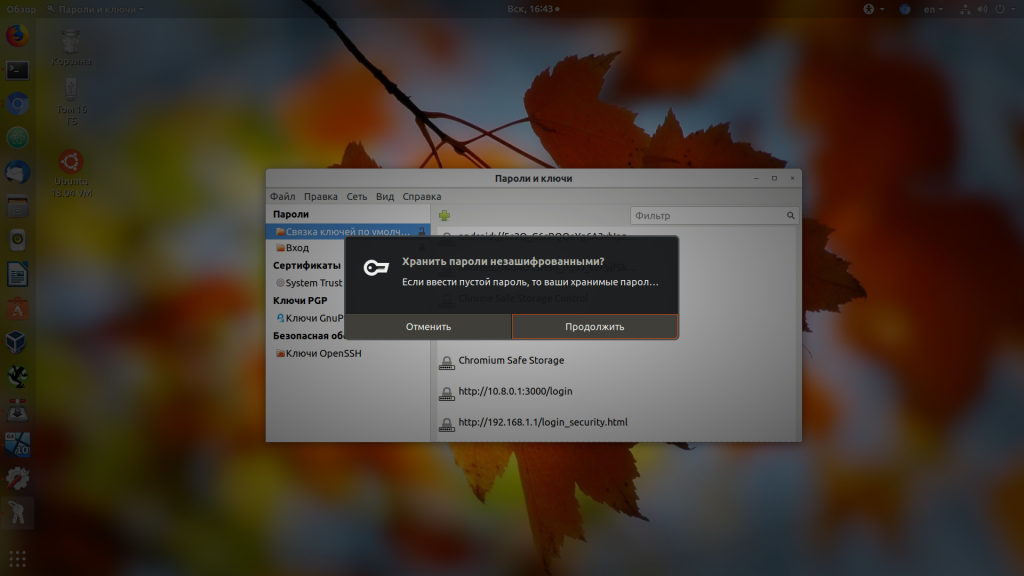
Выводы
В этой статье мы разобрали как отключить связку ключей Ubuntu, как видите, это очень просто. Источник
Как разблокировать связку ключей в Linux Mint 18.3.
Если Вы используете автоматический вход в систему (без пароля) в Linux Mint то при запуске Google Chrome, Opera и др. браузеров основанных на Chrome всплывает вот такое окошко:
Избавиться от этого можно двумя способами:
- Отключить автоматический вход в систему. И вводить пароль при старте системы системы.
- Отключить окно с вводом пароля для разблокировки.
С первым пунктом все должно быть понятно. Пойдем по второму пути:
В Linux Mint программа Пароли и ключи (seahorse) по умолчанию не устанавливается. Поэтому запускаем Synaptic и устанавливаем seahorse. После этого у нас в меню Приложения — Стандартные появится программа Пароли и ключи.
Кликаем на Пароли- Вход и выбираем Изменить пароль. Откроется окно:
В поле Пароль вводим пароль для входа в систему и жмем Продолжить.
В этом окне оставляем поля пустыми и жмем Продолжить:
На этот вопрос просто нажимаем Продолжить.
Вот и всё. Больше это окошко не будет всплывать.
Как убрать разблокировку связки ключей в Ubuntu
Ubuntu Linux заслуженно считается одной из самых безопасных и устойчивых к вирусам ОС. Это подтверждается многоуровневой защитой при помощи паролей и средств шифрования данных. В Убунту все данные о пользовательских паролях хранятся в специальном контейнере, который надёжно защищён ещё одним паролем. Таким образом, у вредоносных программ и действий не остаётся и шанса. Но если вас «достала» связка ключей Ubuntu, отключить её не составит особого труда. Только помните, что удалить нужные компоненты или совершить опрометчивое действие теперь станет легче.
В Ubuntu связка ключей обеспечивает многоуровневую защиту.
Может лучше оставить?
Идея с подобными мастер-ключами широко применяется в известном онлайн-сервисе LastPass, а также других ОС. Она достаточно практична — теперь можно не запоминать длинных верениц паролей, пытаясь сообразить, как зайти в ту или иную программу. Обычно основной пароль запрашивается при выполнении важных действий — например, установке ПО или входе в защищённое приложение. Кстати, как часто вы оставляете свой компьютер без присмотра?
Да, не отключать общий пароль действительно желательно. И вот почему:
- Это защитный «барьер» против возможных нежелательных изменений.
- Это способ обезопасить ваши конфиденциальные данные.
- Связка ключей Ubuntu предлагает серьёзную защиту от сетевых атак.
- С её помощью вы легче запомните, какие важные настройки производили.
Если вы не хотите запоминать много разных кодовых фраз, попробуйте при запросе просто нажать Enter. Тогда кодовая фраза не будет запрашиваться вообще. В более новых версиях Ubuntu использовать пароль нужно реже — ОС запоминает, что кодовая фраза была недавно введена.
С помощью простой утилиты связка ключей Linux Ubuntu может быть отключена вовсе. О ней — далее.
Отключение связки
Связка ключей в Ubuntu может быть отключена при помощи команды в Терминале или же графической оболочки. Без командной строки работать с ней можно через меню: «Приложения» — «Стандартные» — «Пароли и ключи шифрования».
Если для вас важна разблокировка связки ключей в Ubuntu, отключить её вы можете, щёлкнув по элементу и выбрав «Удалить». Ответьте на все вопросы, которые задаст операционная система.
Через Терминал получить доступ к редактированию ключей вы сможете, набрав команду:
В списке опций вы увидите пункт «Вход». Измените его и, если потребуется, другие параметры. Отключённый ключ больше не даст о себе знать.
Восстановление пароля
Нет причин для беспокойства. Если у вас под рукой есть LiveCD Linux, кодовую фразу можно сбросить с его помощью. Для этого:
- Запустите загрузочный диск с образом Ubuntu Linux.
- Смонтируйте корневой раздел диска.
- Отредактируйте файлы «etc/shadow» и «etc/shadow-».
Откройте их с правами sudo и найдите строки, которые будут начинаться с вашего логина. Удалите всю информацию, размещённую между первым и вторым двоеточием. После этого пароли будут сброшены. Не забудьте сохранить изменения.
Теперь вы сможете войти в запись пользователя, использовав пустой пароль.
Выводы
Мы рассмотрели некоторые приёмы работы с безопасностью в операционной системе Ubuntu. Как видите, такая работа не представляет собой ничего сложного. Необходимо лишь обладать уверенными базовыми навыками и соблюдать осторожность.
Делитесь своими впечатлениями и комментариями под статьёй, а также читайте другие наши материалы!
Как в Linux Mint отменить ввод пароля при запуске хрома?
В Linux Mint нужен пароль пользователя для запуска любого приложения, включая браузер Google Chrome. Однако, если вы не хотите вводить свой пароль каждый раз при запуске Chrome, вы можете настроить систему таким образом, чтобы пароль автоматически вводился при запуске приложения.
Использование ключа запуска
Первый способ — использование ключа запуска приложения. Этот метод достаточно прост в использовании, но необходимо выполнить его каждый раз, когда вы открываете браузер. Чтобы использовать этот способ, следует выполнить следующие шаги:
1. Создайте ярлык для запуска браузера Chrome на рабочем столе.
2. Кликните правой кнопкой мыши на ярлык, и выберите «Свойства».
3. В строке «Команда» добавьте ключи запуска «@chromium-browser —password-store=basic» в конце строки.
4. Нажмите «Применить» и «ОК» для сохранения изменений.
Теперь при запуске браузера через ярлык на рабочем столе пароль будет автоматически введен.
Изменение настройки автозапуска
Второй способ — изменение настройки автозапуска. Этот метод более продвинут и позволяет вам автоматически запускать браузер без ввода пароля каждый раз. Однако, он потенциально может ухудшить вашу безопасность, поэтому следует быть осторожным при использовании этого метода. Для использования этого метода, выполните следующие шаги:
1. Откройте терминал и введите следующую команду:
sudo nano /usr/share/applications/google-chrome.desktop
2. Измените строку «Exec» на следующую:
Exec=/usr/bin/google-chrome-stable %U —password-store=basic
3. Нажмите Ctrl+X, затем Y, затем Enter, чтобы сохранить изменения.
Теперь при запуске браузера Chrome пароль будет автоматически введен.
Удаление требования пароля при запуске
Третий способ очень рискованный и не рекомендуется. Этот метод позволяет отключить ввод пароля при запуске браузера, что может привести к утечке конфиденциальных данных, если ваш компьютер станет недоступен другим людям. Однако, если вы все еще желаете использовать этот метод, выполните следующие шаги:
1. Откройте терминал и введите следующую команду:
2. Введите ваш текущий пароль, а затем нажмите «Enter».
Теперь при запуске браузера Chrome не требуется вводить пароль.
В заключении, необходимо помнить, что любые изменения в настройках безопасности должны быть продуманы и оценены с точки зрения рисков. Никогда не отключайте пароль на постоянной основе, если вы не уверены в своей безопасности!