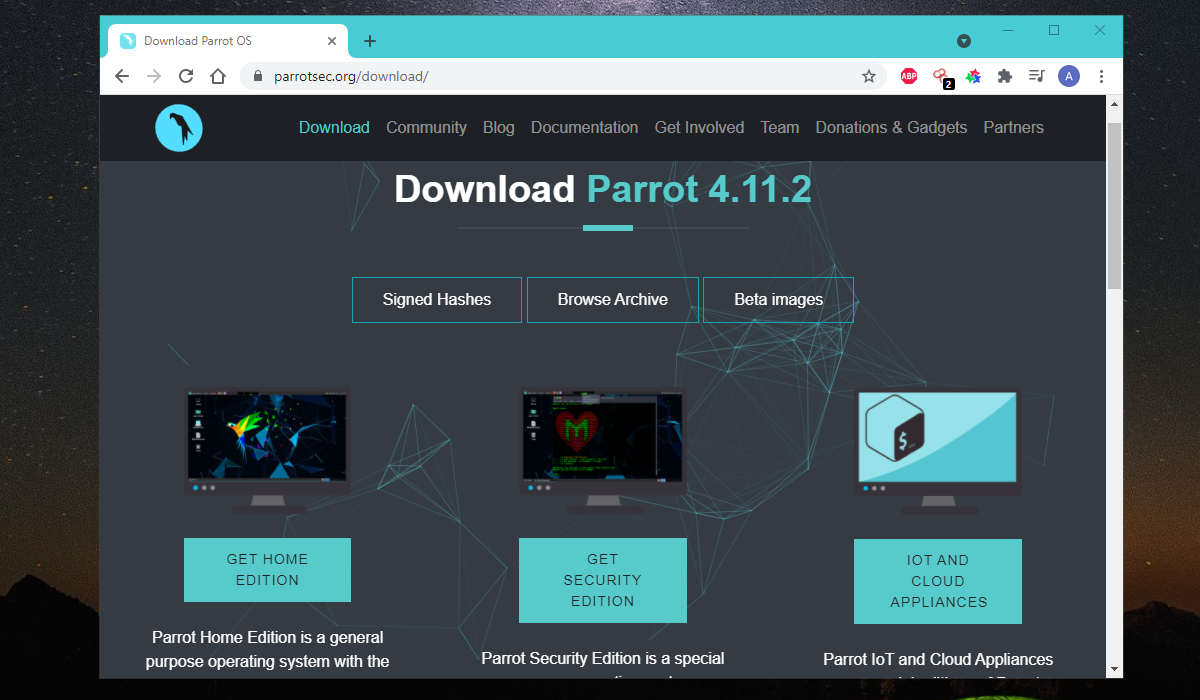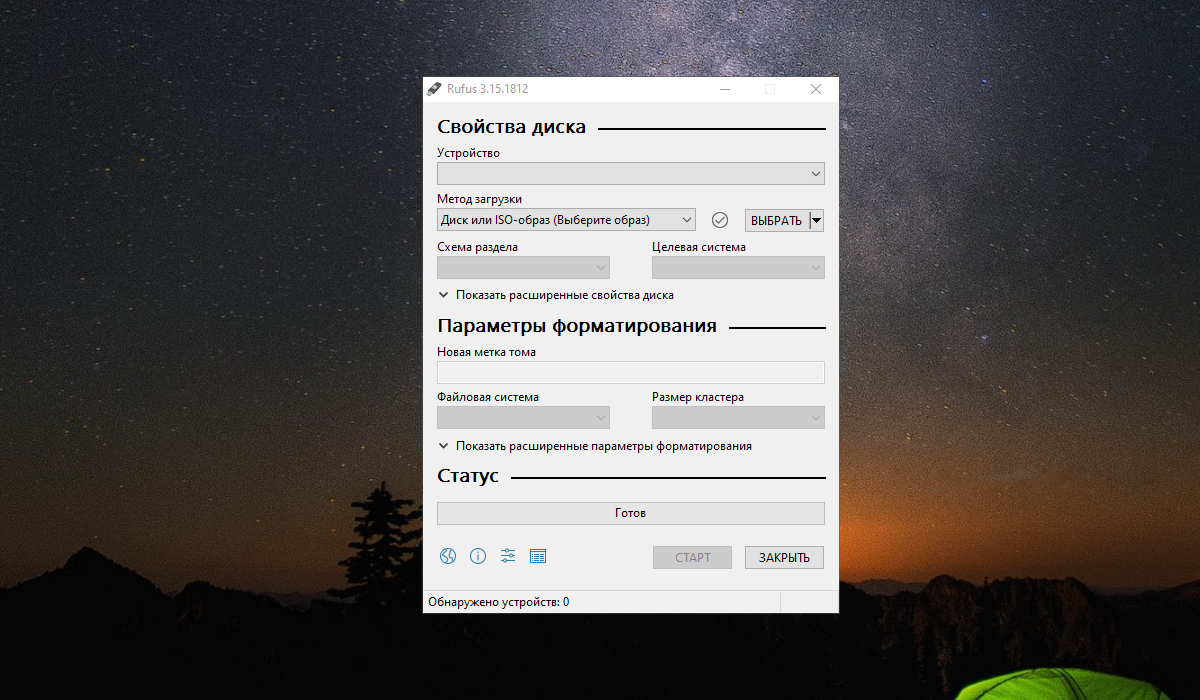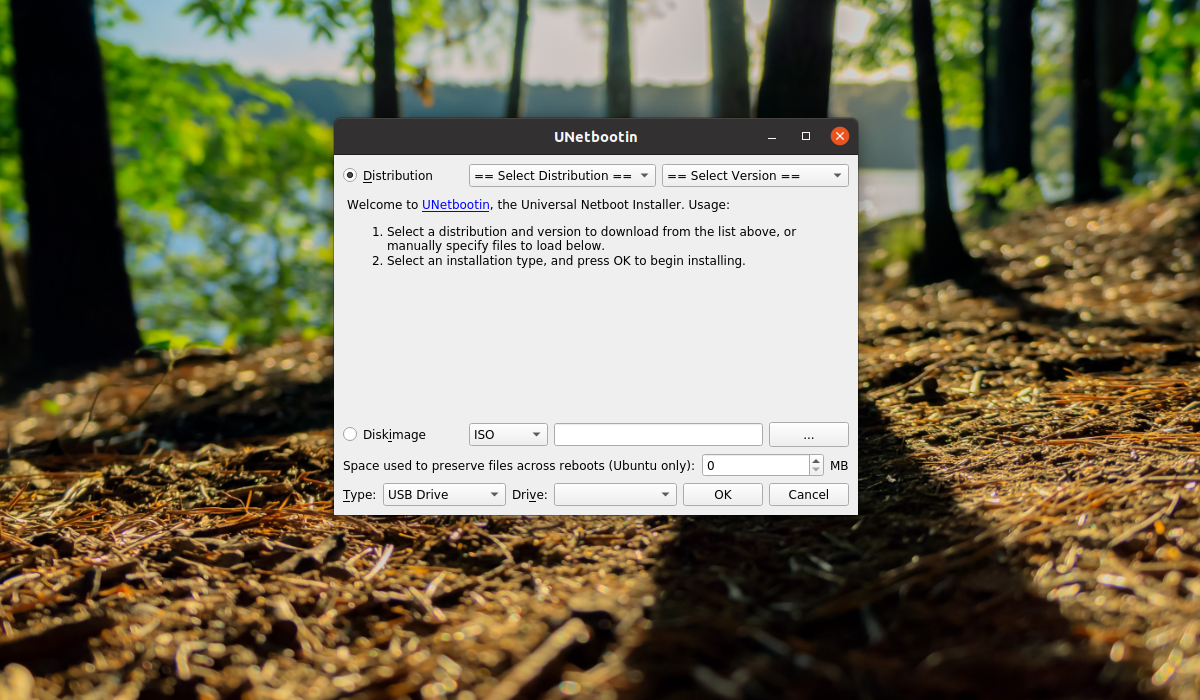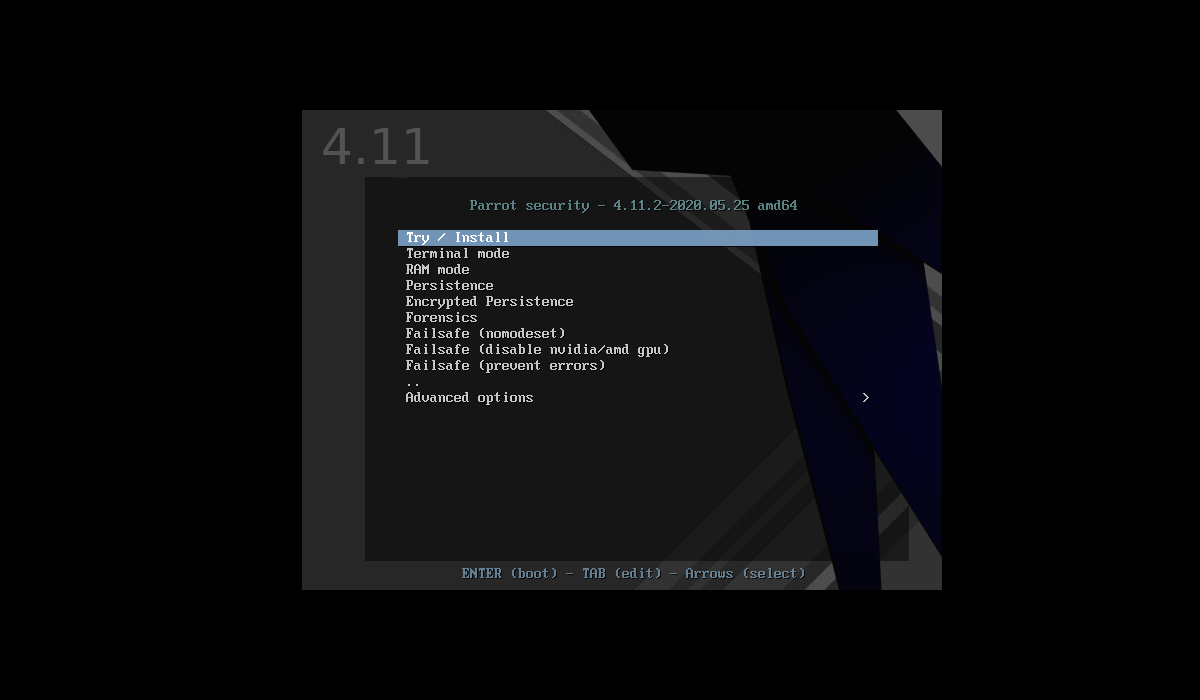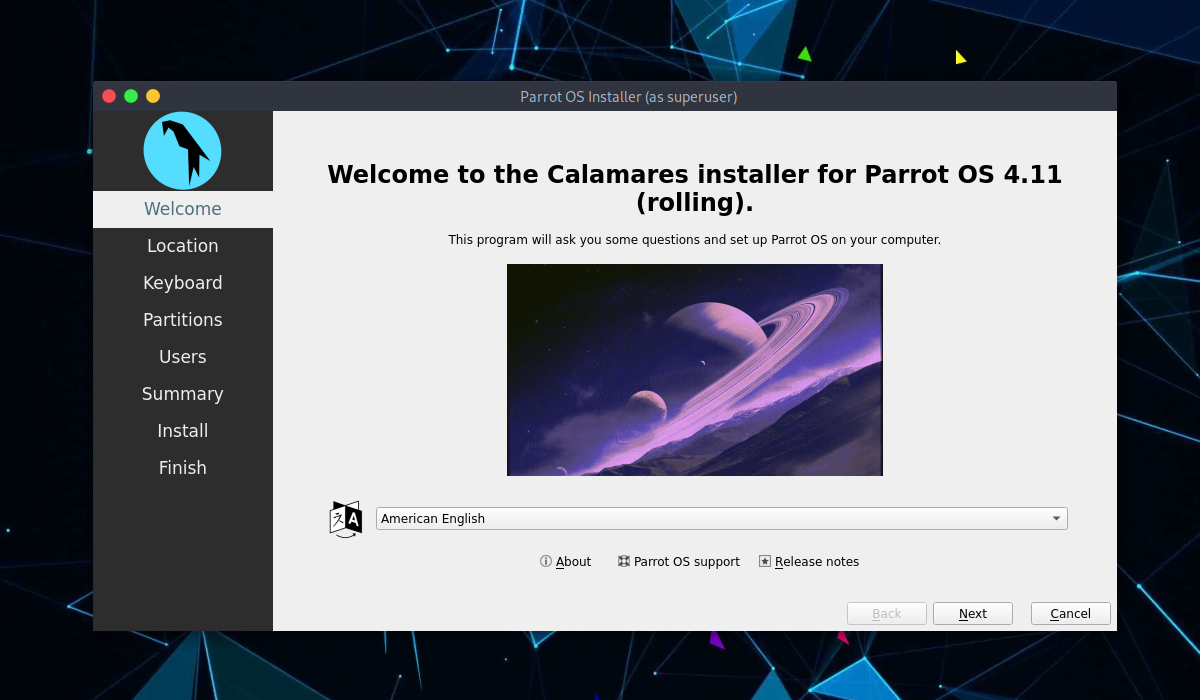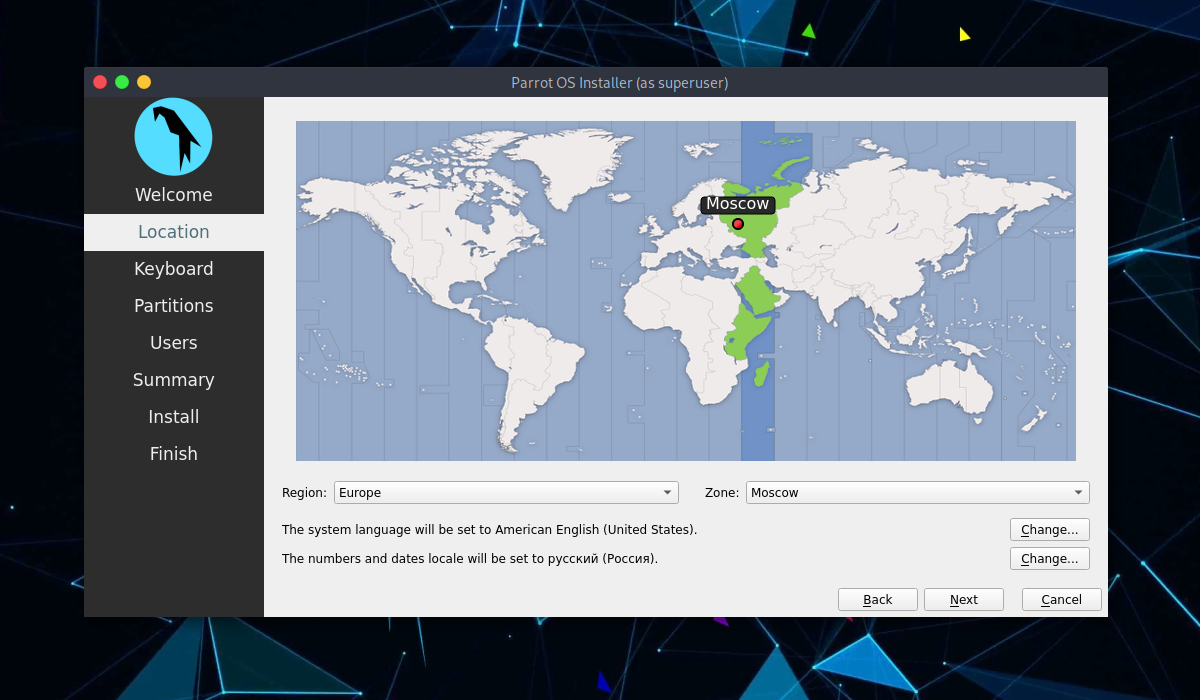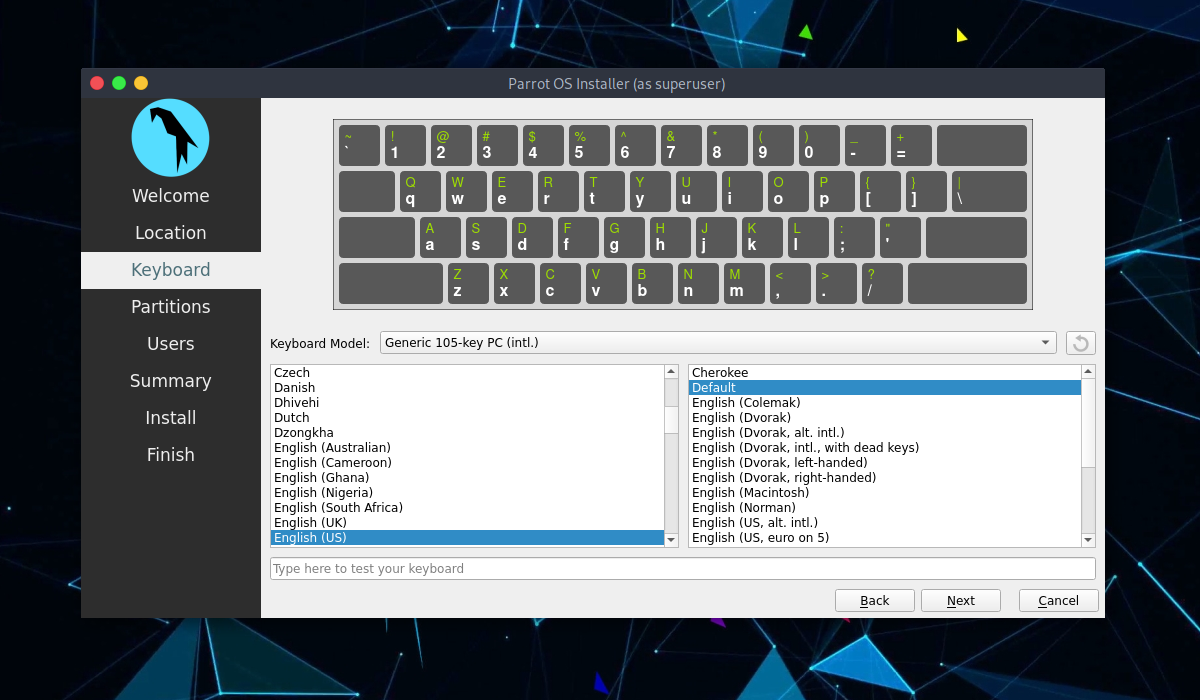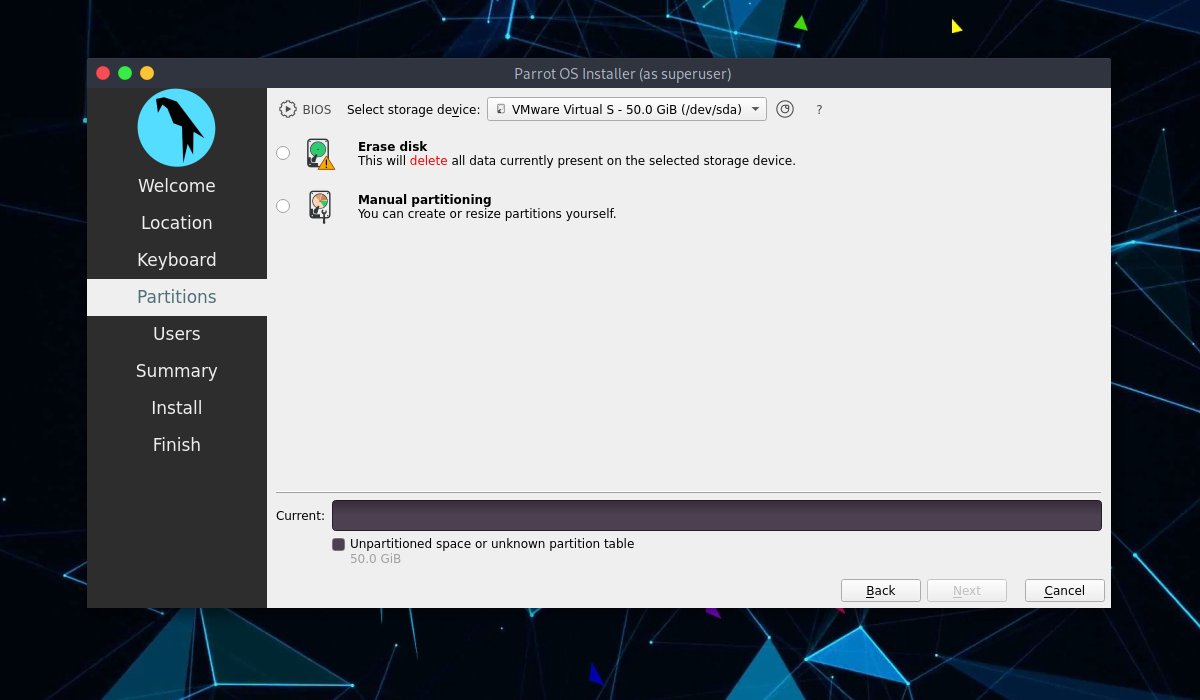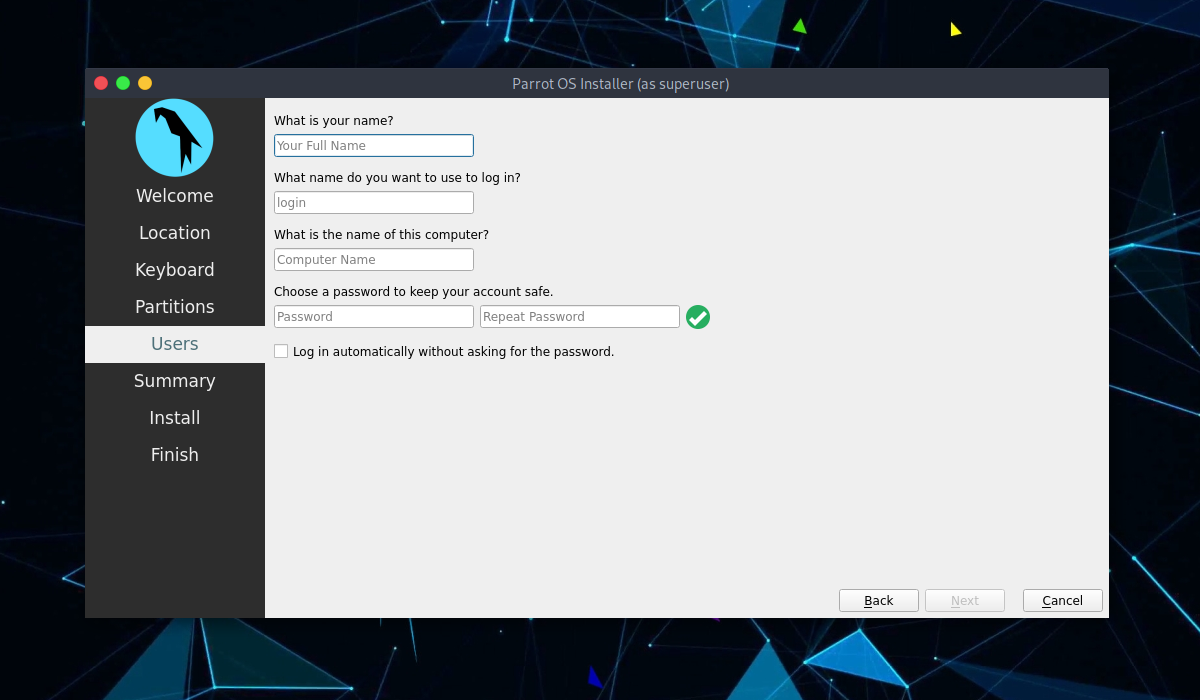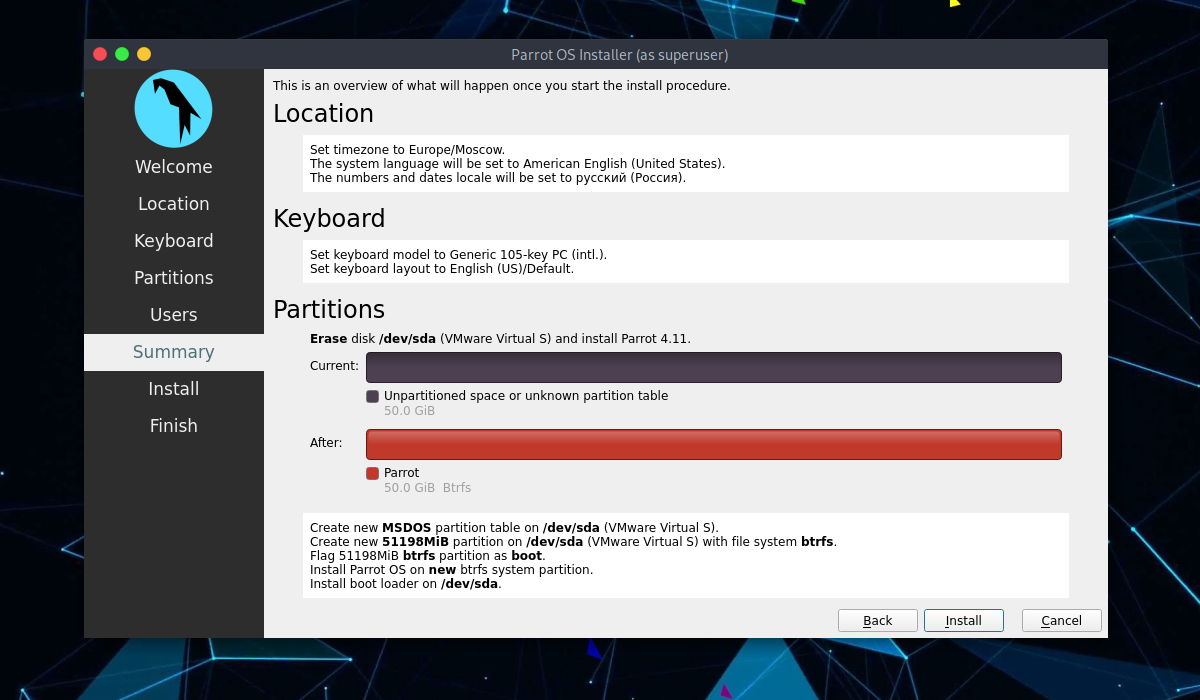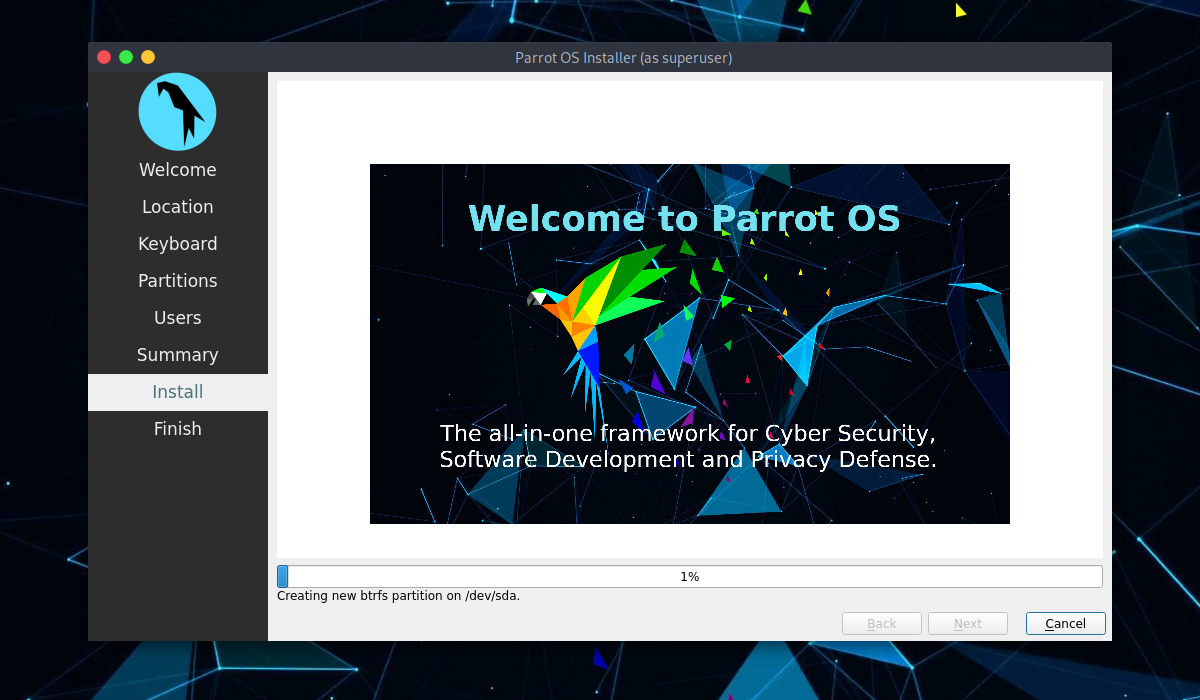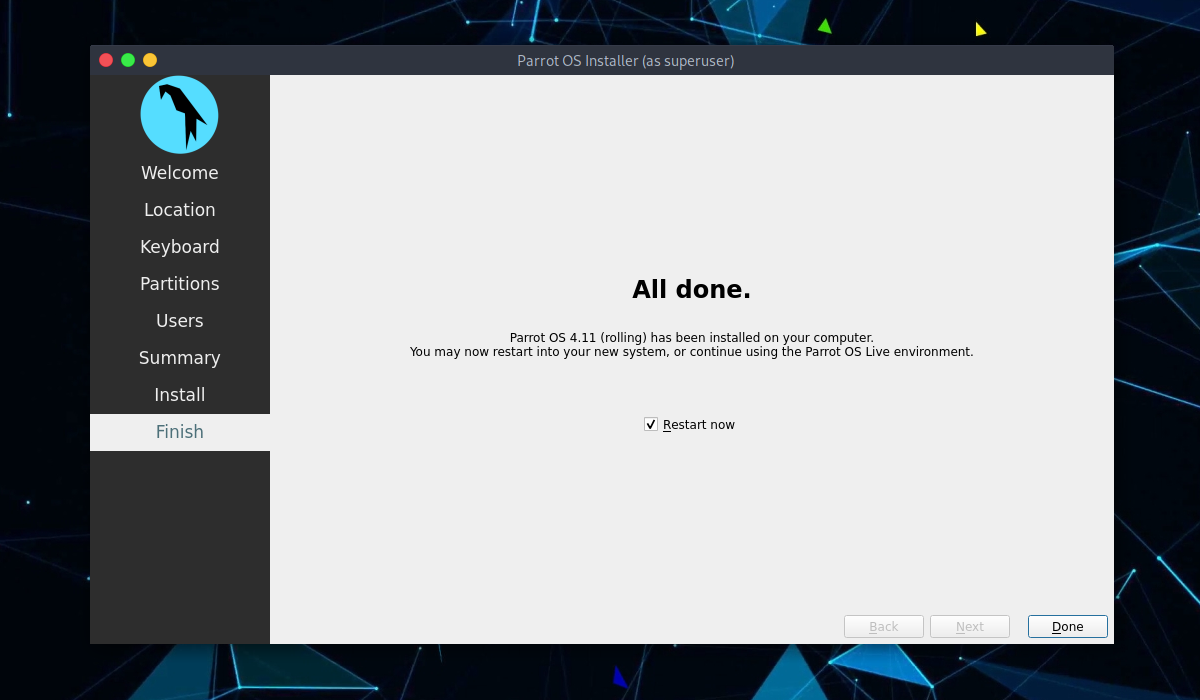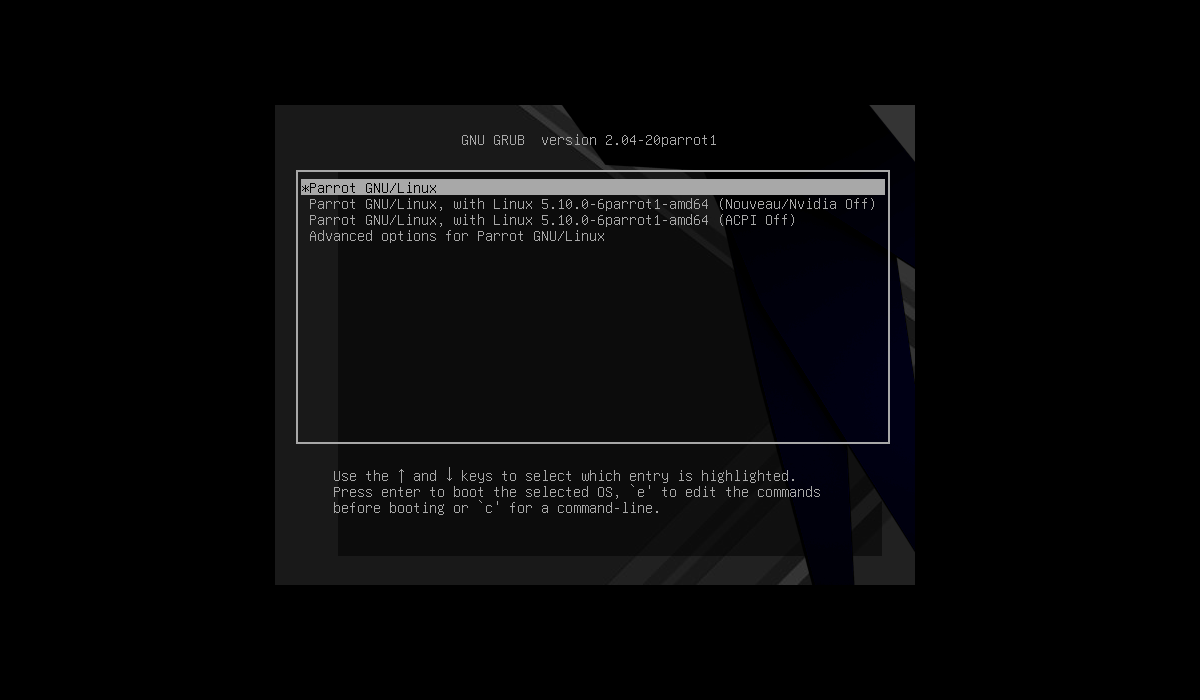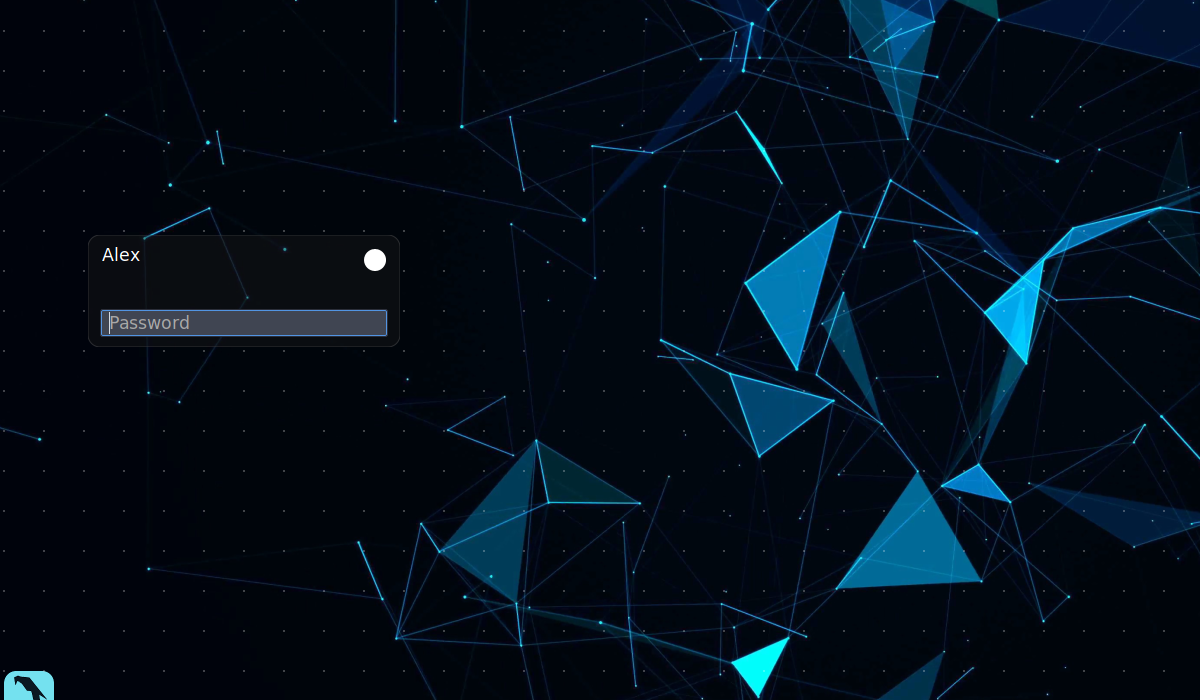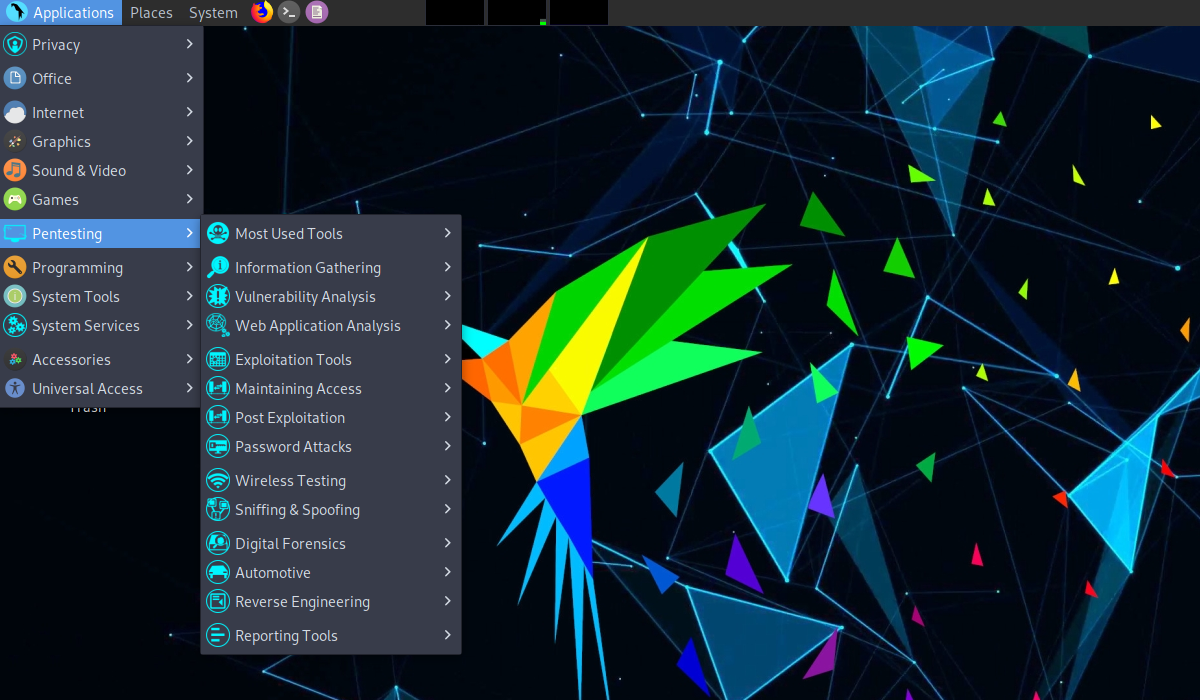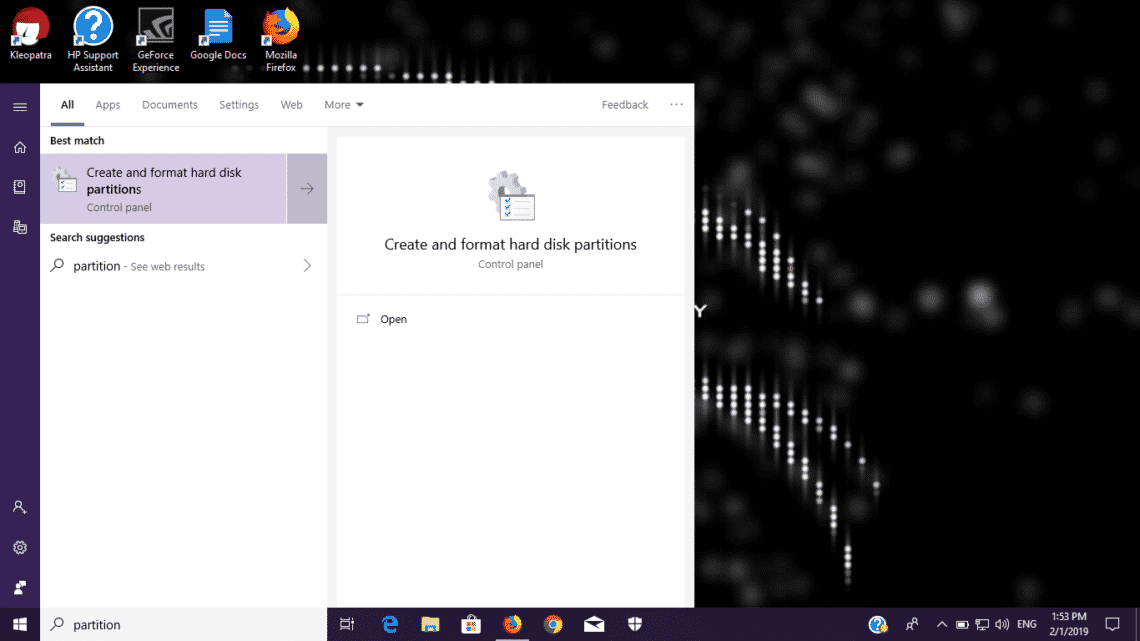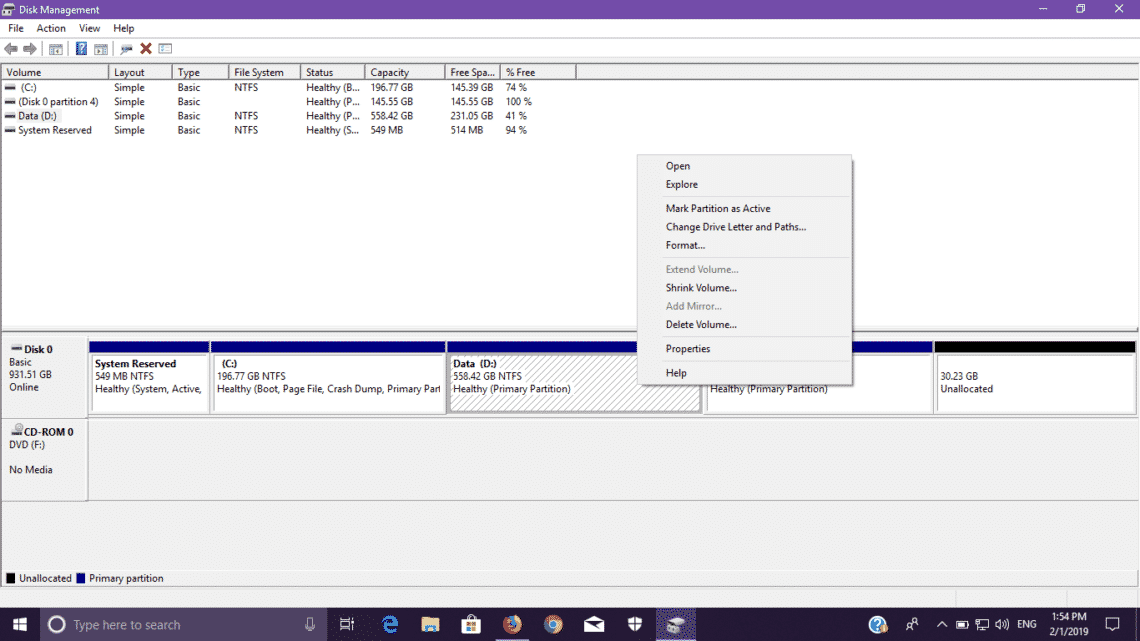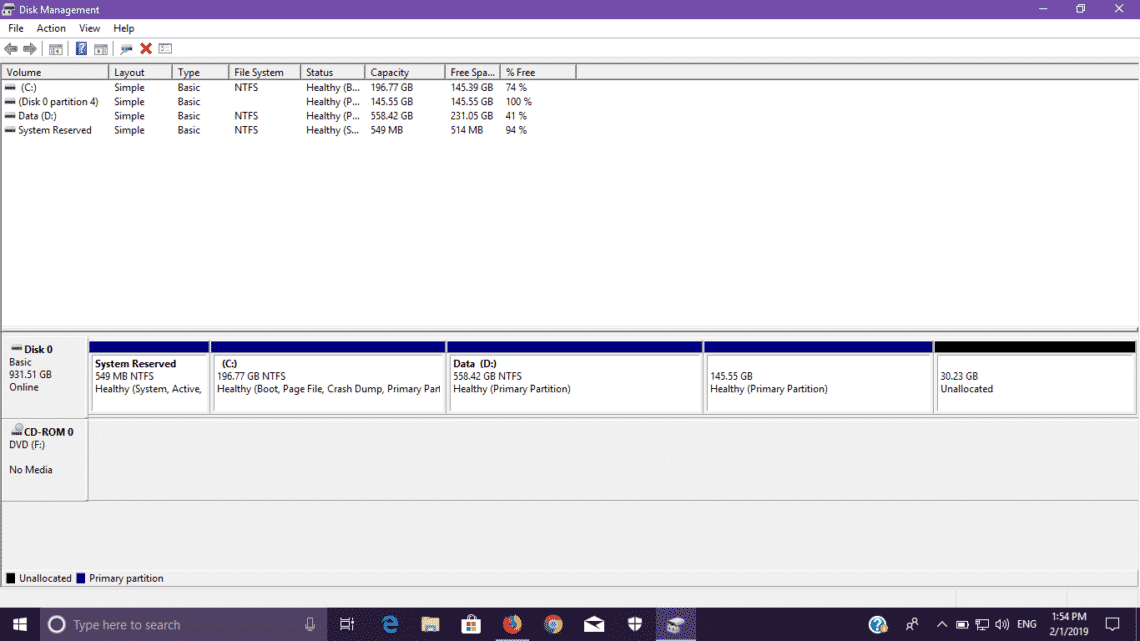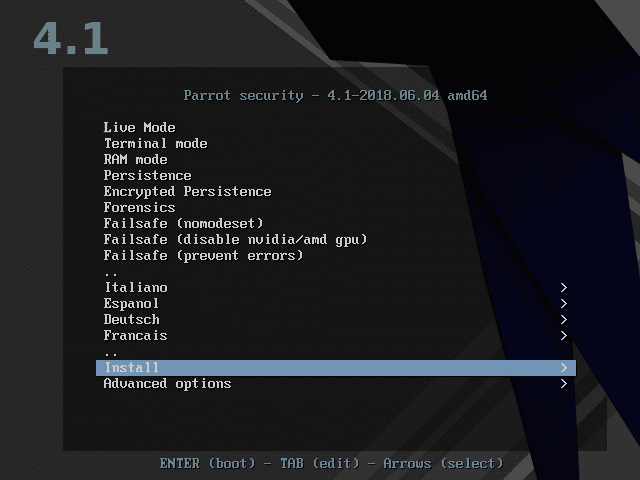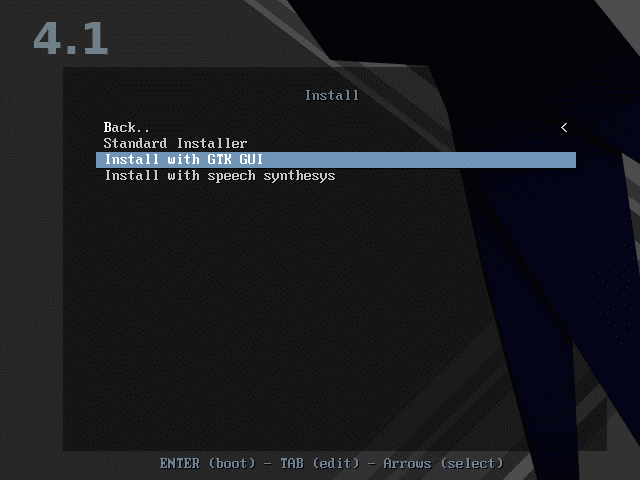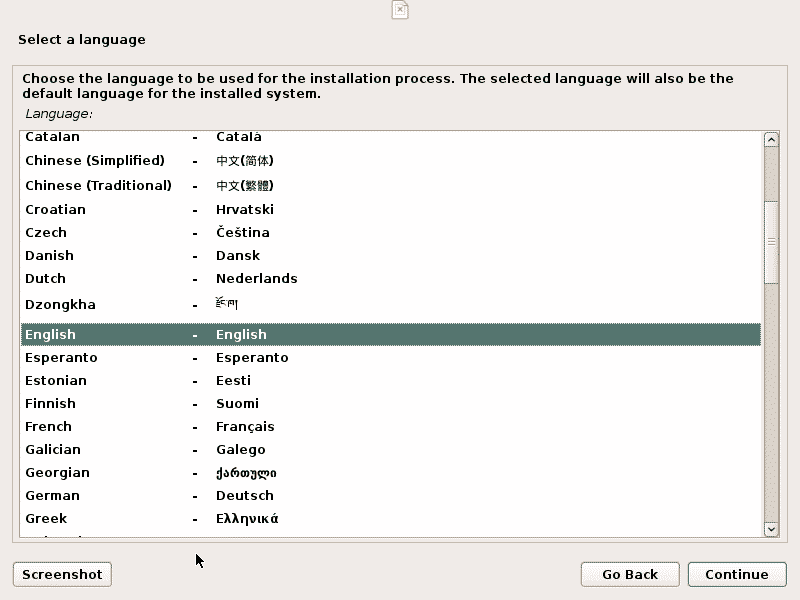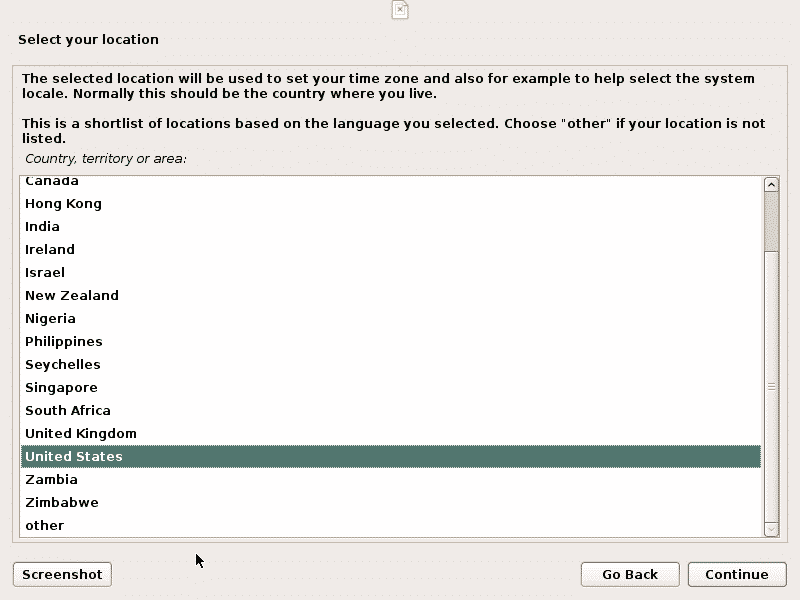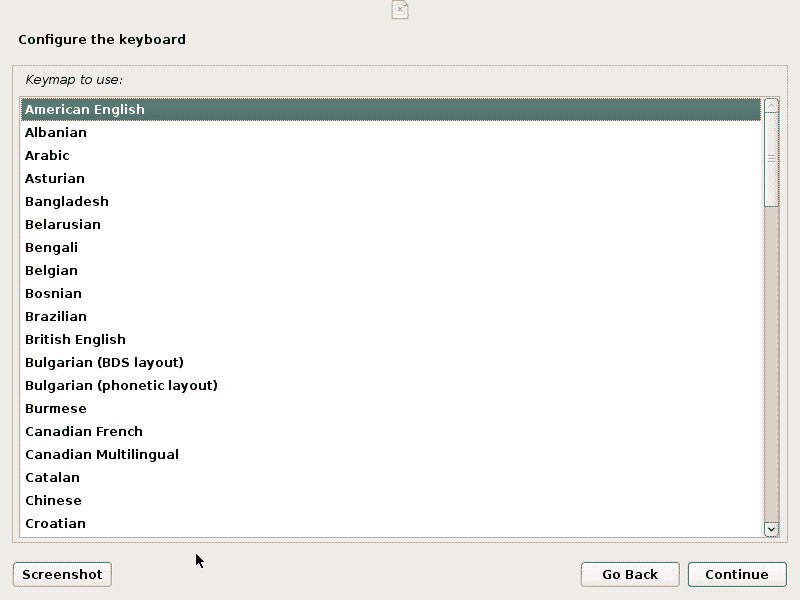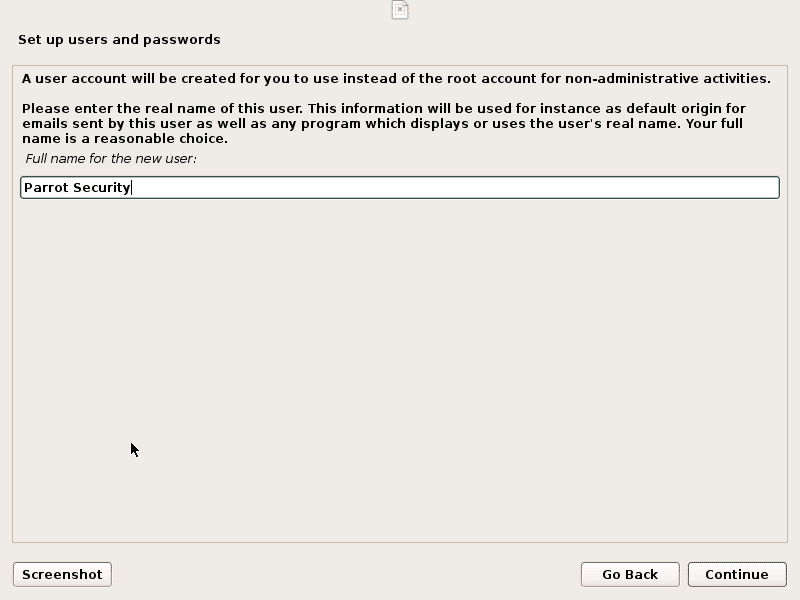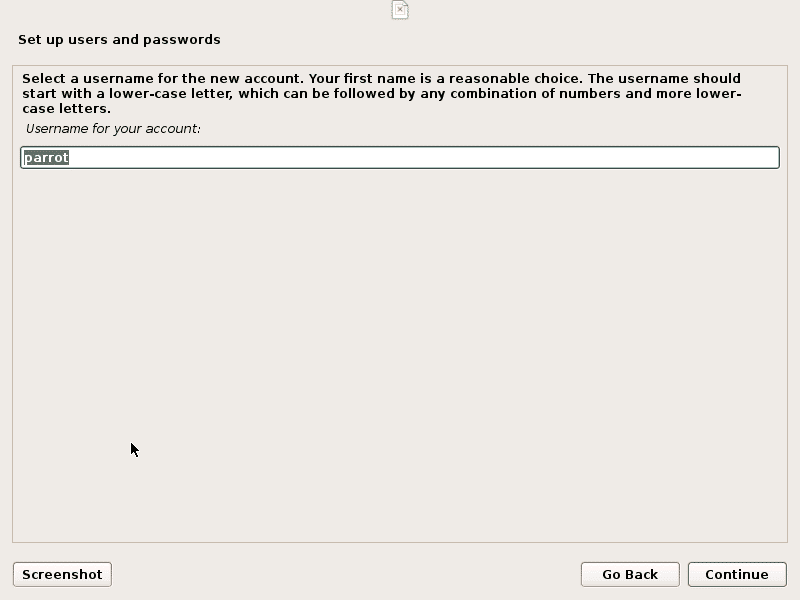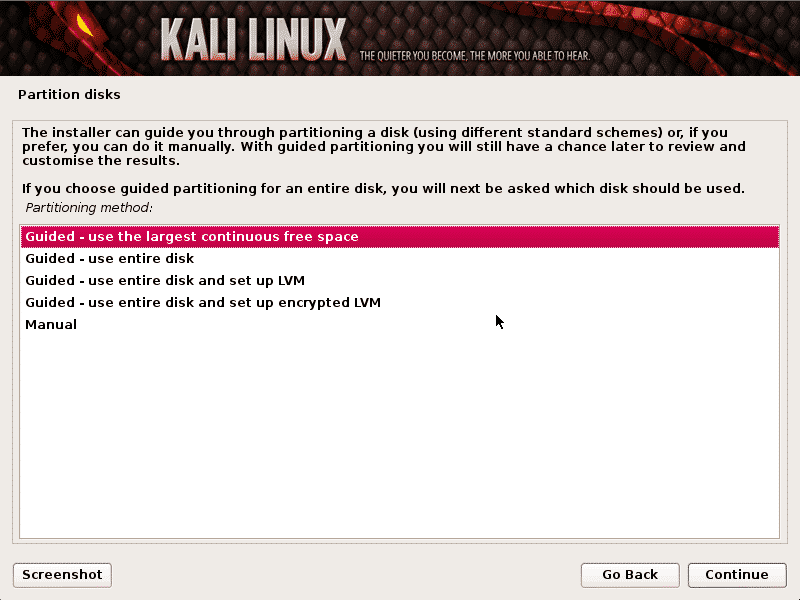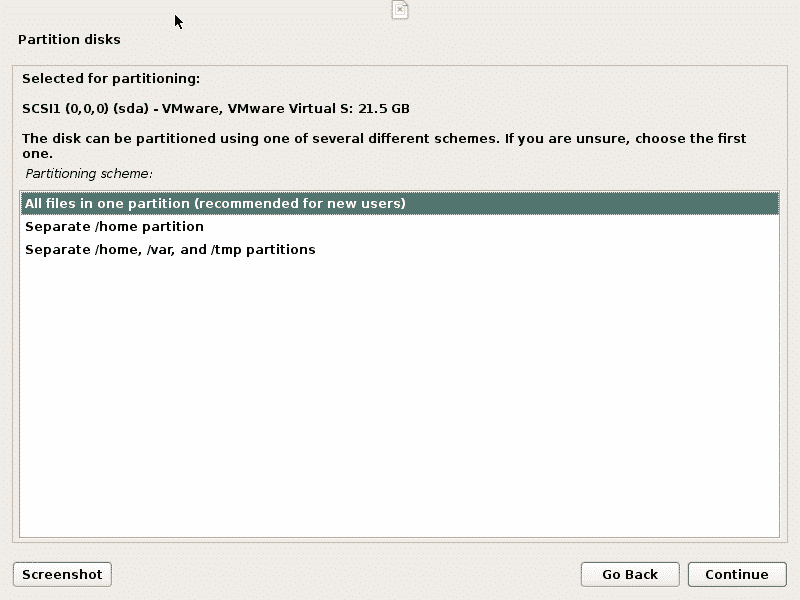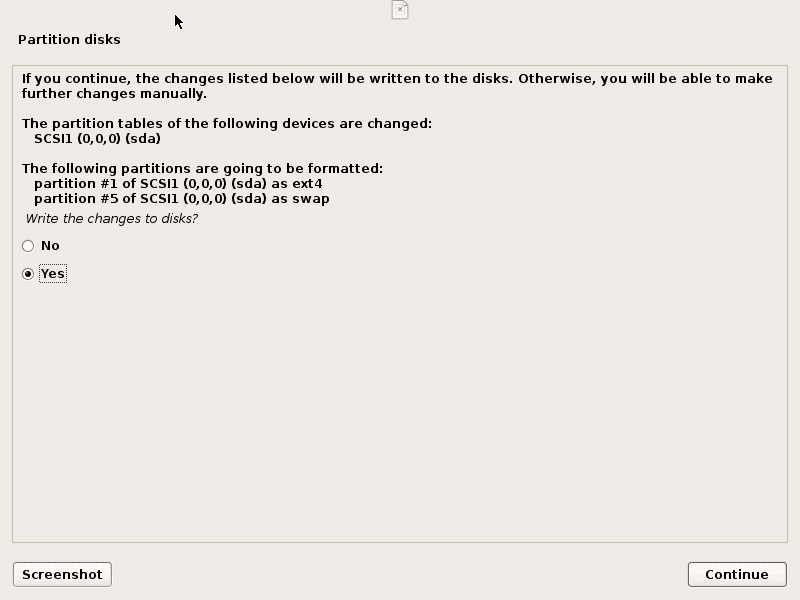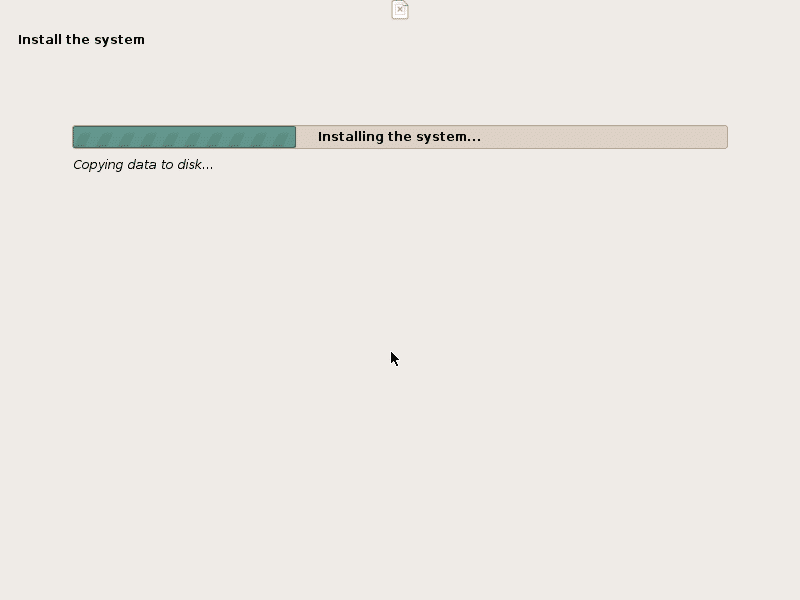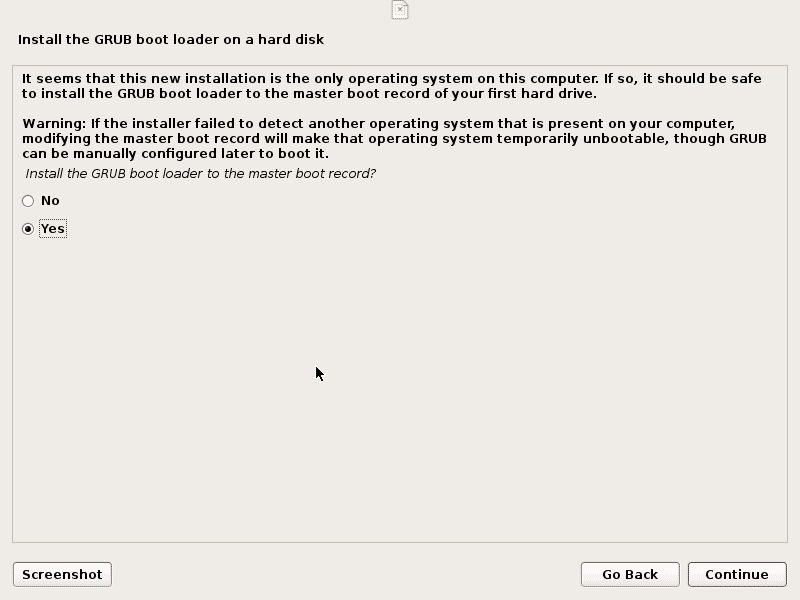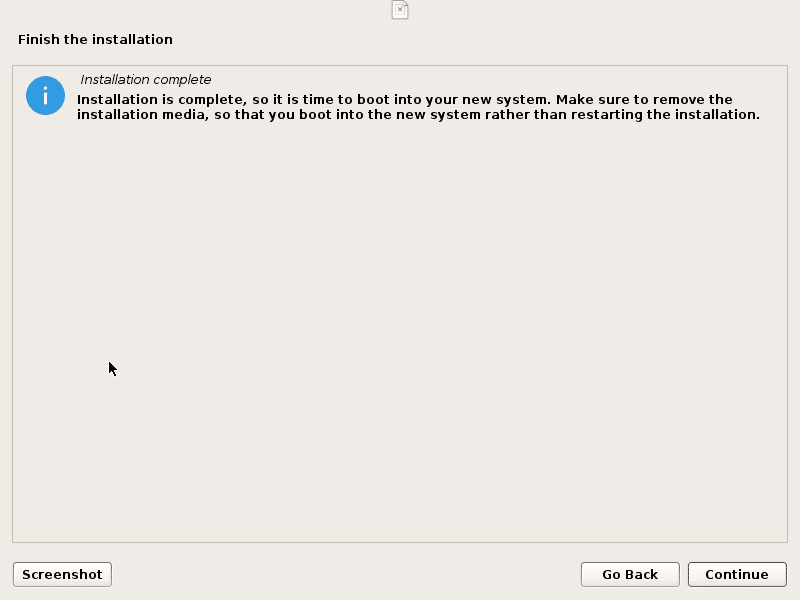- Установка Parrot Security OS
- Подготовка к установке
- Шаг 1. Загрузка образа
- Шаг 2. Запись образа на носитель
- Шаг 3. Настройка BIOS или виртуальной машины
- Установка Parrot Security OS
- Шаг 1. Меню загрузчика
- Шаг 2. Запуск установщика
- Шаг 3. Выбор часового пояса
- Шаг 4. Выбор раскладки клавиатуры
- Шаг 5. Разметка диска
- Шаг 6. Создание пользователя
- Шаг 7. Предварительный просмотр изменений
- Шаг 8. Установка
- Шаг 9. Перезагрузка
- Шаг 10. Загрузчик
- Шаг 11. Вход в систему
- Шаг 12. Готово
- Выводы
- How to install Parrot Sec OS
- Requirements
- Installation
- Making a bootable USB Drive
- Hardware Install
- Installation Procedure
- Conclusion
- About the author
- Usama Azad
- How to install ParrotOS
- Welcome in Parrot Live
- Let’s start!
- Parrot Security disk partitioning
- Creating a new user account
- Completing the installation process
- Login to Parrot for the first time
Установка Parrot Security OS
Parrot Security OS — это дистрибутив Linux, основанный на Debian и предназначенный для пентестеров и специалистов по информационной безопасности. По своей задаче Parrot Security OS похож на Kali Linux, здесь тоже вместе с системой поставляется огромное количество специального программного обеспечения для тестирования безопасности, взлома, шифрования и реверс инжиниринга программ. Среди поставляемых по умолчанию программ есть такие известные продукты, как Aircrack, Metasploit, Ettercap, Brup и многие другие.
Последняя на данный момент версия под номером 4.11 вышла 28 марта 2021 года. В этой версии дистрибутив получил обновление программного обеспечения до новых версий и новую версию ядра Linux – 5.10. В этой статье будет рассмотрена установка Parrot Security OS на компьютер, или виртуальную машину.
Подготовка к установке
Parrot Security OS поставляется в трёх редакциях:
- Home Edition — базовая система для ежедневного использования и разработки программного использования;
- Security Edition – версия содержащая полный арсенал инструментов для пентестинга;
- IoT and Cloud appliances — версия для устройств интернета вещей, например, Raspberry Pi а также для использования в облачных средах;
Перед тем как перейти к установке необходимо скачать образ установщика и записать его на носитель. Далее будет рассмотрен процесс записи образа на носитель.
Шаг 1. Загрузка образа
Скачать необходимую редакцию образа можно на официальном сайте. Также на выбор доступны различные графические оболочки рабочего стола – Mate, KDE, XFCE в зависимости от редакции. Для загрузки образа достаточно нажать на кнопку Download или выбрать Torrent ссылку для загрузки с помощью торрента:
Будет использоваться образ с редакцией Security Edition и графической оболочкой MATE который занимает 4,1 Гб, что не так уж много учитывая полный набор инструментов, которые поставляются с данным дистрибутивом.
Шаг 2. Запись образа на носитель
Далее необходимо записать образ на установочный носитель. В качестве носителя будет использоваться флешка, но также образ можно записать на оптический диск. В Windows можно использовать программу Rufus:
Для записи на флешку в Linux можно воспользоваться программой unetbootin:
Что касается записи на оптический диск, то в Linux можно использовать такие программы как k3b или brasero. В Windows присутствует программа UltraISO.
Шаг 3. Настройка BIOS или виртуальной машины
Когда образ будет записан на носитель необходимо настроить BIOS. Перезапустите компьютер и во время загрузки нажмите клавишу F2, F8, Del или Shift+F2 в зависимости от модели вашего ПК. Далее необходимо перейти на вкладку Boot и в пункте 1st Boot Device выбрать в качестве первого места носитель, на который записан образ Parrot Security OS. Далее перейдите на вкладку Exit и выберите Exit & Save Changes.
Установка Parrot Security OS
Шаг 1. Меню загрузчика
Сразу после перезагрузки компьютера появится меню загрузчика, в котором можно запустить систему в Live режиме для теста и дальнейшей установки:
При выборе опции Try / Install система будет запущена в Live режиме. Все изменения, которые будут внесены (в том числе и сохранение файлов) не будут сохранены после перезагрузки ОС.
Шаг 2. Запуск установщика
Для запуска установщика найдите на рабочем столе ярлык Install Parrot после открытия которого появится приветственное меню, в котором также можно выбрать язык системы:
Графический установщик, похож на установщик Debian, это не удивительно, учитывая на чем основана система.
Шаг 3. Выбор часового пояса
Далее необходимо выбрать часовой пояс:
Шаг 4. Выбор раскладки клавиатуры
Выберите язык для раскладки клавиатуры:
Шаг 5. Разметка диска
В качестве разметки диска будет выбрана автоматическая разбивка диска:
Шаг 6. Создание пользователя
На данном этапе установки необходимо придумать имя для создания нового пользователя, придумать имя для компьютера и задать пароль для пользователя:
Шаг 7. Предварительный просмотр изменений
На данном этапе установщик отобразит все ранее заданные настройки. Нажмите на кнопку Install для начала установки операционной системы.
Шаг 8. Установка
Начнется установка системы, которая может занять 20-30 минут:
Шаг 9. Перезагрузка
Установка системы на жесткий диск завершена, теперь можно перезагрузить компьютер:
Шаг 10. Загрузчик
После перезагрузки, в меню загрузчика необходимо выбрать первый пункт:
Шаг 11. Вход в систему
Для входа в систему необходимо ввести логин и пароль, указанный во время установки:
Шаг 12. Готово
Установка Parrot Security OS на компьютер завершена и теперь можно перейти к использованию системы для тестирования безопасности используя различные программы, которые поставляются вместе с операционной системой:
Выводы
Установка Parrot Security OS полностью завершена. Действия установщика и сам внешний вид похожи на установку Debian. А как вам эта система? Напишите в комментариях!
Обнаружили ошибку в тексте? Сообщите мне об этом. Выделите текст с ошибкой и нажмите Ctrl+Enter.
How to install Parrot Sec OS
Parrot Security OS is an open source and free GNU/LINUX distribution that is made for developers, security researchers, forensic investigators and privacy-aware people. It is based on Debian and uses MATE as default desktop environment.
It comes with pre-installed development and security tools that are commonly used by developers, security researchers and privacy-concerned people.
Requirements
RAM: Minimum 256MB for i386 and 320MB for amd64
HDD: almost 16GB for installation
Architecture: supports i386, amd64, 486 (legacy x86), armel, armhf (ARM)
Installation
Parrot OS supports a range of platforms. It can be installed in Virtualbox, VMware, docker and Raspberry pi, also it can be dual booted with Windows.
If you want a Open virtualization (OVF) image of Parrot Sec OS for virtualization platforms, you can download it here with no need to install it manually, just import the OVF file and you’re all set to go. For hardware install, download the hybrid ISO of Parrot OS from its official website.
Making a bootable USB Drive
For dual-boot or single-boot installation of Parrot Sec OS, you need a USB drive with minimum 4GB of space. Download the ISO and burn it to USB drive. If you are on Linux, you can use either dd or Etcher utility (https://www.balena.io/etcher/). On Windows, you should use Win32DiskImager utility to burn ISO to the USB drive.
Hardware Install
If you want to dual-boot Parrot OS with Windows, you’d need an extra step to free up some space for Parrot. Go to partition manager
Right click on any partition you want to shrink to free up some space
Now choose how much space you want to leave for Parrot OS and then click shrink. You’ll see an unallocated space at the right.
If you want to single boot your PC with Parrot Sec OS, you can skip above step.
Installation Procedure
Restart your PC and from boot menu, choose your bootable USB drive. Parrot OS boot screen will be shown
Go to install and from there, choose Graphical install
Select your language from the manu.
Now choose your time zone.
Now select the keyboard map based on your preferred language.
You’ll be prompted to setup your account details including your Name, username and password.
Enter the username for your account.
Then enter and verify your password. Make sure that you choose a strong password that includes special characters and numbers.
After that, Installer will start disk partitioning. If you are doing single boot install, you can choose “Guided – use entire disk” and go to the next step. If you are an expert and can do advanced partitioning then you can select “Manual” option.
But if you are dual booting it with Windows, you’ll see the option “Guided – use the largest continuous free space”.
Based on your needs, you can make separate partitions for “/home” and “/var” but if you are not sure what it is, then you can go with “All files in one partition”.
You’ll be shown with all partitioning of your disk. Now select “Finish partitioning and write changes to disk”.
Confirm the dialog “Write the changes to disks”.
Now installation begins. It will take some time, wait for it to finish off.
After this, you’ll be asked to install GRUB boot loader to the master boot record. Click “Yes”.
Specify the drive where you wanna install GRUB boot loader. Normally it’s “/dev/sda”.
After some time, it’ll finish the installation procedure and will ask you to remove USB drive and reboot to the newly installed OS.
Now you’ve installed the Parrot Security OS, you can now configure it according your needs. If you have any issues or questions related to it, you can ask in Parrot Sec community forum https://community.parrotsec.org/ .
Conclusion
Parrot Security OS can be installed alone or with Windows Operating System, it can also be run inside a docker container or a virtual system like Virtualbox and VMware. It totally depends upon your requirements that how you wanna use it. If you have high end system specifications and you want to use it for testing purposes, then you might want to install it in virtual environment instead of dual booting. And if you have low system specs then you should dual boot it with Windows or any other OS you are using because if you install it in Virtual environment, you might end up being your PC getting slow.
About the author
Usama Azad
A security enthusiast who loves Terminal and Open Source. My area of expertise is Python, Linux (Debian), Bash, Penetration testing, and Firewalls. I’m born and raised in Wazirabad, Pakistan and currently doing Undergraduation from National University of Science and Technology (NUST). On Twitter i go by @UsamaAzad14
How to install ParrotOS
This guide will help you install ParrotOS (latest version) on your computer step-by-step through the default official installer: Calamares.
This guide applies to both the Security and Home Edition.
Any problems or missing details, please report it to the official Parrot forum.
Insert your installation media into your computer and through your BIOS settings start Parrot. A screen will appear with several options, including some more advanced.
Select Try/Install and press Enter.
Wait for the OS to load (few seconds).
Welcome in Parrot Live
Here you can test the OS in its entirety, then you can proceed with the installation.
Click on Install Parrot:
and the installer, Calamares, will start.
Let’s start!
The next step is selecting the system’s language. Choose your language and click on Next.
Then select your Region and Zone. Click on Next.
Now, you can select the keyboard layout. There are many variations available, and you can test them where its written «Type here to test your keyboard».
Parrot Security disk partitioning
We think guided partitioning for less experienced users is recommended, 40 GB or more is enough, unless your going to want to install a lot of programs or keep larger file on your hard drive.
Here you can decide whether to enable swap or not. For more information about swap:
If you want, you can also encrypt the system by adding a passphrase:
Select the options that you think will be most useful to you and click on Next.
Creating a new user account
You will be asked to create a new user, for simplicity we have chosen a user. You can enter any name in here.
Remember that it is the password to access your OS account, we recommend you to create a long and complex one.
Completing the installation process
Finally, a summary of the choices made during the procedure:
You can decide whether to change the chosen settings, and then go back, or proceed with the installation of the system. Click on Install.
Confirm by clicking Install now
And wait for the installation to complete!
With an SSD (Sata), it will take a few minutes.
Well done! You have successfully installed Parrot OS on your computer!
Login to Parrot for the first time
Welcome to Parrot! Congrats!