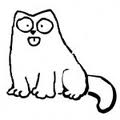- Partition design
- Use Gparted to create/manage partitions
- Examples
- Basic Partitioning Scheme for a 2TB Desktop HDD
- Partitioning Scheme for Multiple systems
- Partitioning Scheme for SSD
- Other resources
- Как создавать разделы диска в Linux
- Вариант 1: разбить диск на разделы с помощью команды parted
- Шаг 1. Список разделов
- Шаг 2: Откройте диск для хранения
- Шаг 3: Создайте таблицу разделов
- Шаг 4: проверьте таблицу
- Шаг 5: Создайте раздел
- Вариант 2: разбить диск на разделы с помощью команды fdisk
- Шаг 1. Список существующих разделов
- Шаг 2: Выберите диск для хранения
- Шаг 3: Создайте новый раздел
- Шаг 4: запись на диск
- Отформатируйте раздел
- Смонтировать раздел
- Что такое extended partition? И как мне вернуть место?
Partition design
Most PC operating systems still work with an ancient disk partition scheme that historically makes distinction between primary and extended partitions. It also places a limitation for four primary partitions or three primary partitions and one extended partition. When present, an extended partition can then be divided into any number number of logical partitions.
However, many recent (since 2011) machines use a different and incompatible scheme known as «gpt» which allows many more primary partitions. Search these pages for UEFI to learn how to tell which scheme your system is using; applying techniques for one scheme to a system that uses the other will definitely lead to possibly serious problems.
Each Windows installation will need to be installed on a primary partition. Windows systems commonly assign a drive letter to each individual (Windows) partition.
Linux operating systems need a minimum of one partition: one for the OS itself (and data files) and optionally one for a swap area (to be used as an extension for RAM memory) if preferred over a swap file.
While these two partitions can be primary partitions, more flexibility is afforded when logical partitions (within the extended partition) are used. In this manner, as many partitions can be created as is desired. Multiple (Ubuntu Linux and Mac) operating systems can be installed, each in its own partition, and data can also be more easily compartmentalized when it is placed within individually separate logical partitions. (The swap partition can also be located on a logical partition.)
Use Gparted to create/manage partitions
The easiest way to do this is to use the GParted Live CD as a partition manager, or the GPartEd utility on the Ubuntu LiveCD.
Examples
Basic Partitioning Scheme for a 2TB Desktop HDD
- Primary Partition — 1Gb (1024Mb) of Free Space — bootstrap files, boot loaders and stuff you’ll may need to run multiple operating systems
- Extended Partition
- 10Gb (10240Mb) — swap
- (0.5% is not much, and 10Gb is double the memory size of typical 4Gb system)
- (for Ubuntu system files and applications)
- (system/application dependent config, data and other files)
Partitioning Scheme for Multiple systems
- one primary partition for each Windows OS
- an extra small primary partition (which can be resized later, in case it is needed). If there is a Windows recovery partition already installed, leave it alone (as the second partition).
- one primary partition for the small boot partition (for storing a set of GRUB bootloader files)
- an extended partition for the Linux (or Mac) OSs (must be the last partition on the hard drive)
- the Windows partition 20 — 30 Gb — filesystem type NTFS (or can even be FAT32) and with the boot flag checked
- an «extra» partition 2 Gb — can be formatted as ext3, ext4, or FAT32. If this already exists as a Windows recovery partition, leave it unchanged.
- Temporary Edit xxxx a GRUB boot partition 100 Mb, formatted to filesystem type ext3 xxxx Unless you want to end up in Ubuntuforums asking for help with a package manager that is complaining about a full boot partition, DO NOT create and use a separate boot partition. For 99% of home installations it is totally unnecessary.
- the extended partition is the remainder
- (At the end of the hard drive a few Gb of free space can be left (to allow for extra logical partition needs that were not foreseen. This can’t be done unless the extended partition is the last partition.)
- Divide the extended partition into multiple logical partitions:
- a /swap logical partition that is 2 Gb — filesystem type linux-swap
- a logical partition for the / (root) folder of each planned Linux (or Mac) OS (at least 10 Gb each, but 20-50 Gb is better) — formatted as ext3 (or ext4 if you are planning to use a newer Linux OS)
- optionally, a logical partition for each planned specific use, such as a groupware partition (Kolab, for example). Often, 20 Gb data partitions formatted as an ext3 filesystem is suitable, since many specific programs (like Kolab) will be comfortable with ext3 filesystems. Many users often also create a separate partition for the /home directory (so that all personal data files can be stored in a partition separate from the operating system).
Partitioning Scheme for SSD
- Better leave all read-only files on SSD and use hard disk for everything else
- https://wiki.debian.org/ReadonlyRoot should clarify which parts of the filesystem tree can be read-only: moving /usr to read-only would be the most significant thing (greatest space required) I guess but you have to ensure it is remounted as required when doing apt-get install or remove. See that page for more info.
Other resources
PartitioningSchemes (последним исправлял пользователь 188-67-179-238 2014-11-07 19:27:44)
The material on this wiki is available under a free license, see Copyright / License for details
You can contribute to this wiki, see Wiki Guide for detailsКак создавать разделы диска в Linux
Создание разделов диска позволяет разделить жесткий диск на несколько разделов, которые действуют независимо.
В Linux пользователи должны структурировать устройства хранения (USB и жесткие диски) перед их использованием. Разбиение на разделы также полезно, когда вы устанавливаете несколько операционных систем на одном компьютере.
В этом пошаговом руководстве вы узнаете, как создать раздел с помощью команды Linux parted или fdisk .
Вариант 1: разбить диск на разделы с помощью команды parted
Выполните следующие действия, чтобы разбить диск в Linux с помощью команды parted .
Шаг 1. Список разделов
Перед созданием раздела составьте список доступных запоминающих устройств и разделов. Это действие помогает определить устройство хранения, которое вы хотите разбить на разделы.
Выполните следующую команду с sudo, чтобы вывести список устройств хранения и разделов:
Терминал распечатывает доступные устройства хранения с информацией о:
- Model — Модель запоминающего устройства.
- Disk — Имя и размер диска.
- Sector size — логический и физический размер памяти. Не путать с доступным дисковым пространством.
- Partition Table — тип таблицы разделов (msdos, gpt, aix, amiga, bsd, dvh, mac, pc98, sun и loop).
- Disk Flags — разделы с информацией о размере, типе, файловой системе и флагах.
- Primary (Основной) — содержит файлы операционной системы. Можно создать только четыре основных раздела.
- Extended (Расширенный) — особый тип раздела, в котором можно создать более четырех основных разделов.
- Logical (Логический) — Раздел, созданный внутри расширенного раздела.
В нашем примере есть два устройства хранения — /dev/sda и /dev/sdb
Примечание. Первый диск хранения ( dev/sda или dev/vda ) содержит операционную систему. Создание раздела на этом диске может сделать вашу систему не загружаемой. Создавайте разделы только на дополнительных дисках ( dev/sdb , dev/sdc , dev/vdb или dev/vdc ).
Шаг 2: Откройте диск для хранения
Откройте диск хранения, который вы собираетесь разделить, выполнив следующую команду:
Всегда указывайте запоминающее устройство. Если вы не укажете имя диска, он будет выбран случайным образом. Чтобы сменить диск на dev/sdb , выполните:
Шаг 3: Создайте таблицу разделов
Прежде чем разбивать диск, создайте таблицу разделов. Таблица разделов расположена в начале жесткого диска и хранит данные о размере и расположении каждого раздела.
Типы таблиц разделов: aix, amiga, bsd, dvh, gpt, mac, ms-dos, pc98, sun и loop.
Чтобы создать таблицу разделов, введите следующее:
mklabel [partition_table_type]
Например, чтобы создать таблицу разделов gpt, выполните следующую команду:
Введите Yes , чтобы выполнить:
Примечание. Два наиболее часто используемых типа таблиц разделов — это gpt и msdos. msdos поддерживает до шестнадцати разделов и форматирует до 16 ТБ, а gpt форматирует до 9,4 ЗБ и поддерживает до 128 разделов.
Шаг 4: проверьте таблицу
Запустите команду print , чтобы просмотреть таблицу разделов. На выходе отображается информация об устройстве хранения:
Примечание. Запустите команду help mkpart , чтобы получить дополнительную справку о том, как создать новый раздел.
Шаг 5: Создайте раздел
Давайте создадим новый раздел размером 1854 Мбайт, используя файловую систему ext4. Назначенное начало диска должно быть 1 МБ, а конец диска — 1855 МБ.
Чтобы создать новый раздел, введите следующее:
mkpart primary ext4 1MB 1855MB
После этого запустите команду print , чтобы просмотреть информацию о вновь созданном разделе. Информация отображается в разделе Disk Flags:
В таблице разделов gpt, тип раздела — это обязательное имя раздела. В нашем примере primary — это имя раздела, а не тип раздела.
Чтобы сохранить свои действия и выйти, введите команду quit . Изменения сохраняются автоматически с помощью этой команды.
Примечание. Сообщение «You may need to update /etc/fstab file» сигнализирует о том, что раздел может быть смонтирован автоматически во время загрузки.
Вариант 2: разбить диск на разделы с помощью команды fdisk
Выполните следующие действия, чтобы разбить диск в Linux с помощью команды fdisk .
Шаг 1. Список существующих разделов
Выполните следующую команду, чтобы вывести список всех существующих разделов:
Вывод содержит информацию о дисках и разделах хранилища:
Шаг 2: Выберите диск для хранения
Выберите диск для хранения, на котором вы хотите создать разделы, выполнив следующую команду:
Диск /dev/sdbstorage открыт:
Шаг 3: Создайте новый раздел
- Запустите команду n , чтобы создать новый раздел.
- Выберите номер раздела, набрав номер по умолчанию (2).
- После этого вас попросят указать начальный и конечный сектор вашего жесткого диска. Лучше всего ввести в этом разделе номер по умолчанию (3622912).
- Последний запрос связан с размером раздела. Вы можете выбрать несколько секторов или установить размер в мегабайтах или гигабайтах. Введите + 2 GB , чтобы установить размер раздела 2 ГБ.
Появится сообщение, подтверждающее создание раздела.
Шаг 4: запись на диск
Система создала раздел, но изменения не записываются на диск.
1. Чтобы записать изменения на диск, выполните команду w :
2. Убедитесь, что раздел создан, выполнив следующую команду:
Как видите, раздел /dev/sdb2 создан.
Отформатируйте раздел
После создания раздела с помощью команды parted или fdisk отформатируйте его перед использованием.
Отформатируйте раздел, выполнив следующую команду:
Смонтировать раздел
Чтобы начать взаимодействие с диском, создайте точку монтирования (mount point) и смонтируйте к ней раздел.
1. Создайте точку монтирования, выполнив следующую команду:
2. После этого смонтируйте раздел, введя:
sudo mount -t auto /dev/sbd1 /mt/sdb1
Терминал не распечатывает вывод, если команды выполнены успешно.
3. Убедитесь, что раздел смонтирован, с помощью команды df hT :
Что такое extended partition? И как мне вернуть место?
День добрый. Поставил дебиан, и не пойму что у меня с /home происходит.
Device Boot Start End Sectors Size Id Type /dev/sda1 * 2048 28186623 28184576 13.5G 83 Linux /dev/sda2 28188670 234440703 206252034 98.4G 5 Extended /dev/sda5 28188672 234440703 206252032 98.4G 83 Linux/home всего 10 гигов, когда как должно быть 100. Никто не знает что происходит и как /home сделать 100 гигов вместо 10?
Extended раздел — это раздел для других разделов, так как из-за ограничений mbr может быть только 4 primary partitions.
mount | grep /home df -h /home parted -lExtended Это виртуальный костыль для обхода ограничения в четыре раздела досовой разметки. Те на самом деле у тебя:
/dev/sda1 * 2048 28186623 28184576 13.5G 83 Linux /dev/sda5 28188672 234440703 206252032 98.4G 83 Linux
user@debian:~$ mount | grep /home /dev/sda5 on /home type ext4 (rw,relatime,data=ordered) user@debian:~$ df -h /home Filesystem Size Used Avail Use% Mounted on /dev/sda5 97G 2.5G 90G 3% /home user@debian:~$ sudo parted -l Model: ATA KINGSTON SHFS37A (scsi) Disk /dev/sda: 120GB Sector size (logical/physical): 512B/512B Partition Table: msdos Disk Flags: Number Start End Size Type File system Flags 1 1049kB 14.4GB 14.4GB primary ext4 boot 2 14.4GB 120GB 106GB extended 5 14.4GB 120GB 106GB logical ext4У меня файловый менеджер сказал что у меня 10 гигов моих кончается. Это он проглючил получается?
Filesystem Size Used Avail Use% Mounted on
/dev/sda5 97G 2.5G 90G 3% /homeПорядок, хомяк на 97 гигов.
Вы это в каком месте прочитали?
- 10Gb (10240Mb) — swap