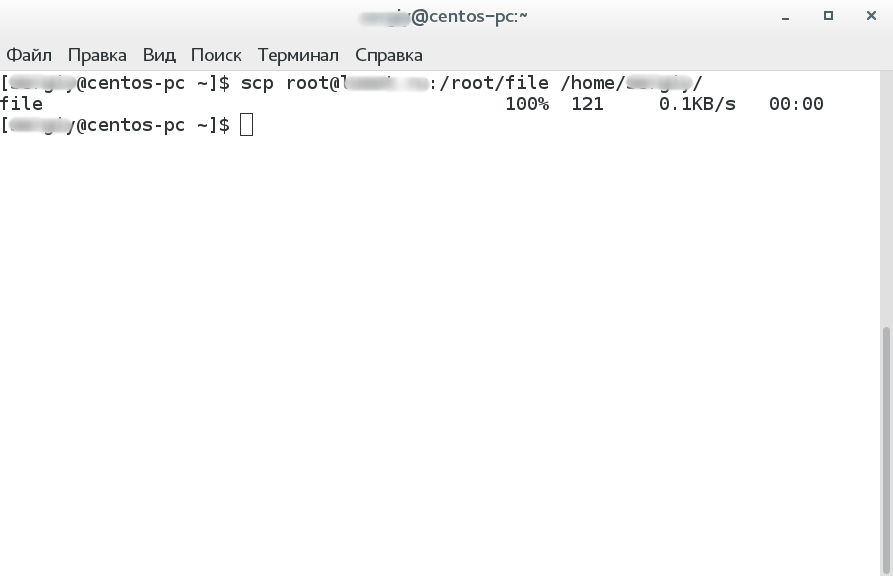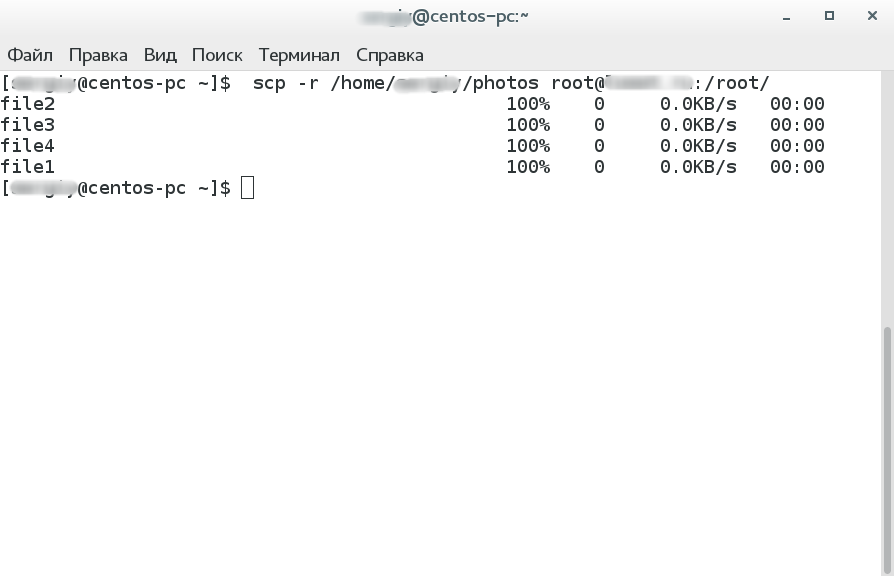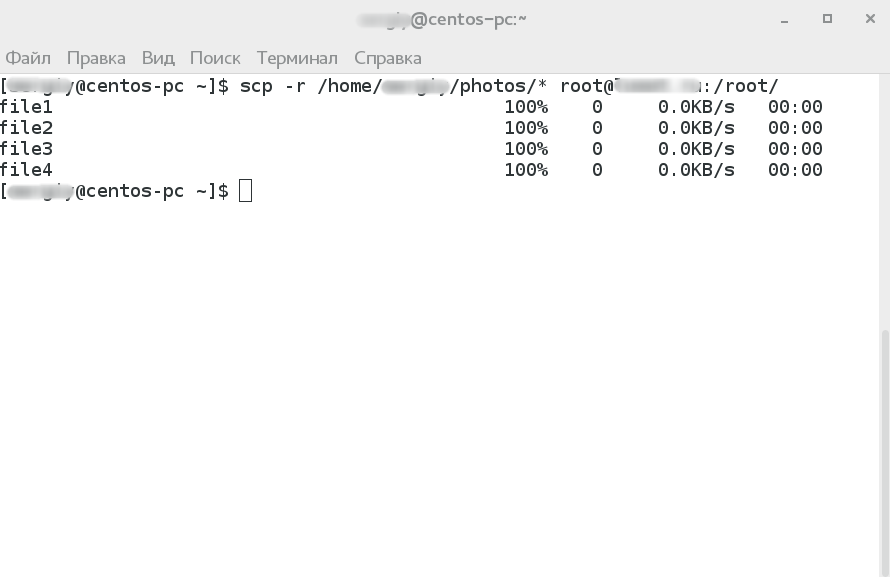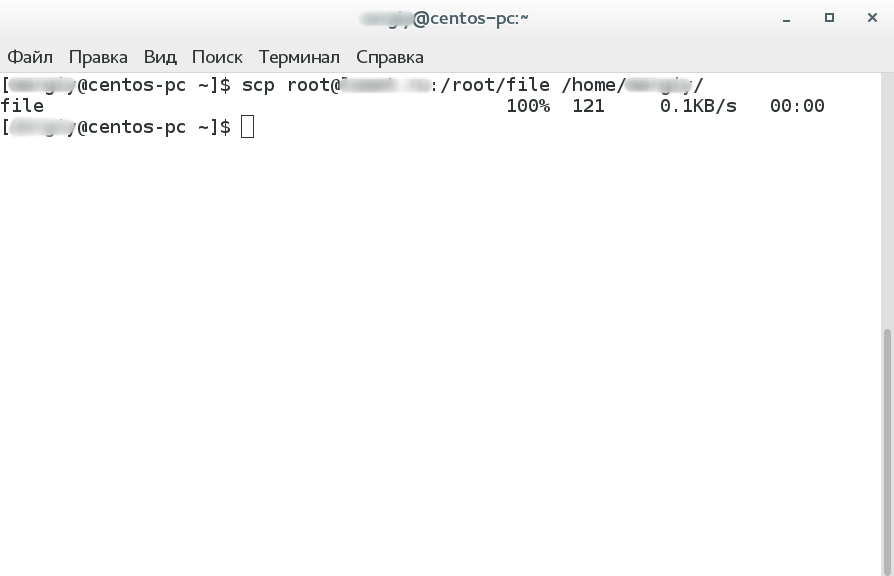- Копирование файлов с помощью команды SCP
- Необходимость в SSH-сервере
- Синтаксис и использование утилиты SCP
- Выбор пользователя
- Копирование директории
- Копирование с сервера на компьютер
- Передача файлов между серверами Linux с использованием SCP и FTP
- Что такое FTP?
- Синтаксис FTP
- Команды FTP
- Как передавать файлы через FTP
- Шаг 1 — установка FTP-соединения
- Шаг 2 — выбор режима передачи
- Шаг 3 — передача файла
- Шаг 4 — завершение сессии
- Как передать несколько файлов через FTP
- Что такое SCP?
- Синтаксис SCP
- Как передать файлы по SCP с локальной машины на удаленный хост
- Как передать файлы по SCP с удаленного хоста на локальную машину
- Итоги
- SSH / TransferFiles
- Secure Copy (scp)
- Secure FTP (sftp)
- SSHFS
- GNOME
- KDE
- Using other programs
Копирование файлов с помощью команды SCP
Передача файлов на удаленный сервер невозможна при помощи обычной физической флешки или другого устройства хранения данных, поэтому пользователям приходится использовать сетевые методы копирования и перемещения объектов. При этом важно выбрать безопасный вариант, реализация которого не займет много времени.
Один из самых надежных способов – использование консольной утилиты SCP в Linux, о которой и пойдет речь далее.
Необходимость в SSH-сервере
Перед началом разбора необходимо остановиться на таком понятии, как SSH-сервер. Он необходим для работы SCP в Linux, поскольку утилита использует именно этот протокол. Вам понадобится установить SSH-протокол и настроить его. Кроме того, важно знать пароль или ключ для подключения, о чем более детально читайте в статье по следующей ссылке.
Синтаксис и использование утилиты SCP
$ scp options user@хост1:файл user2@хост2:file
Это общий синтаксис утилиты, который необходимо использовать при вводе команды в Терминале, чтобы она выполнилась успешно и обработала ваш запрос. Как видно, ничего в этом трудного нет, однако нужно подробнее разобрать доступные опции (они же options в строке синтаксиса):
- -1 – в этом случае используется протокол SSH1;
- -2 – то же самое, но с версией SSH2;
- -B – активация пакетного режима, когда нужно передать сразу пачку файлов;
- -C – использовать сжатие при отправке;
- — l – установка ограничения в кбит/сек (значение задается пользователем вручную);
- -o – добавление опций SSH;
- -p – сохранение времени изменений файлов;
- -r – использование рекурсивного копирования папок;
- -v – переход в более развернутый режим.
Некоторые из перечисленных опций, возможно, пригодятся вам в работе, поэтому рекомендую запомнить их или где-то сохранить с понятными для вас пометками, чтобы знать, когда и что использовать. Далее я развернуто расскажу о популярных опциях и их практическом применении.
Выбор пользователя
scp /home/user/file root@timeweb:/root/
Так выглядит стандартное копирование файлов SCP без применения дополнительных опций. То есть вы указываете путь к файлу (user замените на свое имя пользователя), затем добавляете путь назначения. Одно важное замечание: у пользователя должно быть разрешение на запись в указанную папку, иначе операция прервется.
Копирование директории
Если вы ознакомились с описанным выше списком опций, то уже знаете, что SCP предлагает передачу целых директорий с использованием опции -r. В таком случае строка в Терминале обретает вид:
scp -r /home/user/photos root@timeweb:/root/
Если нужно передать все файлы из определенной папки, замените строку на следующую:
scp -r /home/user/photos/* root@timeweb:/root/
Только не забудьте изменить путь к файлу и место назначения. Как видно, добавилась только косая черта после последней директории и значок *, обозначающий копирование всех элементов.
Копирование с сервера на компьютер
Предыдущие три команды позволяли передавать файлы с локального компьютера на удаленный сервер, однако утилита поддерживает и обратное направление. В таком случае написание команды в консоли немного меняется и обретает примерно такой вид:
scp root@timeweb:/root/file /home/user/
Мы просто поменяли местами пути в команде. Вы можете использовать все те же опции, осуществляя копирование с разными атрибутами или передавая целые каталоги.
Если файлы передаются с одного удаленного сервера на другой, то их адреса указываются следующим образом:
scp root@timeweb:/home/root/index.html root@timeweb:/home/root/www/
При вводе команд обращайте внимание на одну деталь: путь к директории, в которую вы копируете данные, обязательно должен заканчиваться косой чертой, иначе произойдет перезапись файлов, и вы потеряете данные, хранящиеся в конечной папке.
Это была общая информация об утилите SCP, которая поможет скопировать файлы с компьютера на удаленный сервер либо перенести их между удаленными серверами. Используйте опции и не забывайте проверять пути, чтобы случайно не перезаписать важные файлы.
Передача файлов между серверами Linux с использованием SCP и FTP
Передача файлов между машинами — очень распространенная задача, с которой вы как разработчик будете сталкиваться постоянно.
Для передачи файлов в Linux есть специальные утилиты. В этой статье мы рассмотрим FTP и SCP. Они широко используются в скриптах автоматизации.
Что такое FTP?
FTP — это сетевой протокол, применяемый для обмена файлами по сети. Он использует порт 21. FTP позволяет вам подключаться к удаленной системе для обмена файлами при помощи команды ftp .
Синтаксис FTP
FTP-синтаксис довольно прост:
Здесь host может быть как именем, так и IP-адресом удаленного хоста, к которому вы хотите подключиться.
Команды FTP
FTP-команды напоминают команды Linux. Вот некоторые из них:
| Команда | Использование |
|---|---|
| open | Открывает удаленное соединение с другим компьютером. |
| get | Копирует файл из удаленной системы в локальную. |
| put | Копирует файл из локальной системы в директорию удаленной. |
| mget | Передача нескольких файлов из удаленной системы в текущую директорию локальной. |
| mput | Передача нескольких файлов из локальной системы в директорию удаленной. |
| bye/quit | Подготовка к выходу из FTP-окружения. |
| close | Закрывает FTP-соединение. |
| ascii | Включает ASCII-режим передачи файлов. |
| binary | Включает бинарный режим передачи файлов. |
Как передавать файлы через FTP
FTP предлагает два режима передачи файлов: ASCII и бинарный.
- ASCII расшифровывается как American Standard Code for Information Interchange («Американский стандартный код для обмена информацией»). Используется для передачи простых файлов, например, текстовых.
- Бинарный режим используется для передачи нетекстовых файлов, например, изображений.
По умолчанию FTP использует режим передачи ASCII.
Шаг 1 — установка FTP-соединения
В этом примере hostA — удаленный хост. После ввода команды вам будет предложено ввести имя пользователя и пароль.
$ ftp hostA Connected to hostA. 220 hostA FTP server ready. Name (hostA:user): user 331 Password required for user. Password: password 230 User user logged in. Remote system type is LINUX.
Когда соединение будет успешно установлено, вы заметите символы ftp> в начале строки. Это значит, что теперь вы можете вводить FTP-команды.
Шаг 2 — выбор режима передачи
Вы можете выбрать режим передачи файлов (бинарный или ASCII) в зависимости от их типа.
ftp> ascii 200 Type set to A.
Шаг 3 — передача файла
Здесь мы использовали команду get для передачи файла sample.txt с удаленного FTP-сервера на локальную машину.
ftp> get sample.txt 200 PORT command successful. 150 Opening ASCII mode data connection for sample.txt (22 bytes). 226 Transfer complete. local: sample.txt remote: sample.txt 22 bytes received in 0.012 seconds (1.54 Kbytes/s)
Шаг 4 — завершение сессии
ftp> bye 221-You have transferred 22 bytes in 1 files. 221-Total traffic for this session was 126 bytes in 2 transfers. 221-Thank you for using the FTP service on hostA. 221 Goodbye.
Как передать несколько файлов через FTP
Для передачи нескольких файлов одновременно используются две команды: mget и mput .
mget используется для скачивания файлов с сервера, а mput — для заливки на сервер.
ftp> mget sample_file.1 sample_file.2
Здесь мы скачиваем файлы с удаленного хоста на локальную машину.
ftp> mput sample_file.1 sample_file.2
А здесь — наоборот: заливаем с локальной машины на удаленный хост.
Все команды, описанные в этом разделе, можно поместить в исполняемый файл и запускать по расписанию.
От редакции Techrocks. К сожалению, автор не раскрыла тему защищенной передачи файлов по FTPS, SFTP и FTP через SSH.
Что такое SCP?
SCP расшифровывается как Secure Copy («защищенное копирование»). Для этого копирования используется протокол SSH и порт 22. Данные, передаваемые по SCP, шифруются, и злоумышленники не смогут получить к ним доступ. Это делает передачу файлов по SCP очень безопасной.
С помощью SCP можно передавать файлы как с локальной машины на удаленный хост, так и обратно.
Синтаксис SCP
Давайте рассмотрим SCP-синтаксис.
scp [FLAG] [user@]SOURCE_HOST:]/path/to/file1 [user@]DESTINATION_HOST:]/path/to/file2
[FLAG]. Здесь могут стоять различные опции — флаги. Вот некоторые из них:
| Флаг | Описание |
|---|---|
| -r | Рекурсивное копирование директорий. |
| -q | Используется, чтобы спрятать показатель прогресса копирования и всю другую информацию, кроме сообщений об ошибках. |
| -C | Сжатие данных при передаче. |
| -P | Указание SSH-порта на машине, куда пересылаются файлы. |
| -p | Сохраняет начальное время модификации файла. |
[user@]SOURCE_HOST. Имя пользователя и машина, с которой отправляется файл.
[user@]DESTINATION_HOST:]. Имя пользователя и машина, куда отправляется файл.
Примечание. Для передачи файлов по SCP нужно знать логин и пароль соответствующего пользователя на удаленной машине, а также иметь права на запись файлов.
Как передать файлы по SCP с локальной машины на удаленный хост
Для передачи файлов на удаленный хост введите следующую команду:
scp source_file.txt remote_username@10.13.13.11:/path/to/remote/directory
Здесь source_file.txt — файл, который нужно скопировать. Remote_username — имя пользователя на удаленном хосте 10.13.13.11. После двоеточия указывается путь на удаленной машине, куда нужно поместить файл.
remote_username@10.13.13.11's password: source_file.txt 100% 0 0.0KB/s 00:00
Теперь файл source_file.txt находится на удаленной машине, в директории по адресу /path/to/remote/directory.
Для копирования директорий используется флаг -r , как показано ниже.
scp -r /local/directory remote_username@10.13.13.11:/path/to/remote/directory
Как передать файлы по SCP с удаленного хоста на локальную машину
Для копирования файлов с удаленного хоста используется следующий формат команды:
scp remote_username@10.13.13.11:/remote/source_file.txt /path/to/local/directory
По сути, здесь все так же, как в предыдущем примере, просто исходный адрес и адрес назначения меняются местами.
При передаче файлов будьте предельно внимательны! SCP перезаписывает уже существующие файлы.
Итоги
Из этого руководства вы узнали, как передавать файлы и директории в командной строке, с использованием FTP и SCP.
При использовании в скриптах автоматизации эти команды очень полезны для сохранения, архивирования и пакетной обработки файлов.
SSH / TransferFiles
Another important function of SSH is allowing secure file transfer using SCP and SFTP.
Secure Copy (scp)
Just as all modern Unix-like systems have an SSH client, they also have SCP and SFTP clients. To copy a file from your computer to another computer with ssh, go to a command-line and type:
For example, to copy your TPS Reports to Joe’s Desktop:
scp "TPS Reports.odw" joe@laptop:Desktop/
This will copy TPS Reports.odw to /home/joe/Desktop, because SCP uses your home folder as the destination unless the destination folder begins with a ‘/’.
To copy the pictures from your holiday to your website, you could do:
scp -r /media/disk/summer_pics/ mike@192.168.1.1:"/var/www/Summer 2008/"
The -r (recursive) option means to copy the whole folder and any sub-folders. You can also copy files the other way:
scp -r catbert@192.168.1.103:/home/catbert/evil_plans/ .
The ‘.’ means to copy the file to the current directory. Alternatively, you could use secret_plans instead of ‘.’, and the folder would be renamed.
Secure FTP (sftp)
Finally, if you want to look around the remote machine and copy files interactively, you can use SFTP:
This will start an SFTP session that you can use to interactively move files between computers.
SSHFS
SSHFS is a recent addition to Linux that allows you to make a remote filesystem available over SSH act as if it was inside a folder on your own system. See SSHFS for details.
GNOME
Click File -> Connect to Server. Select SSH for Service Type, write the name or IP address of the computer you’re connecting to in Server. Click Add Bookmark if you want to make the connection available later in the Places sidebar. There are options to login as a different User Name, on a different Port number, and use a different default Folder.
Files can be copied by dragging and dropping between this window and other windows.
KDE
Open Konqueror, and in the address bar type:
fish://username@server_address
Files can be copied by dragging and dropping them between this window or tab and to other windows or tabs.
Using other programs
SecPanel and PuTTY also have file transfer utilities, although they’re generally not as easy to use as the ones discussed above.
SSH/TransferFiles (последним исправлял пользователь c-71-237-198-100 2015-01-16 00:19:38)
The material on this wiki is available under a free license, see Copyright / License for details
You can contribute to this wiki, see Wiki Guide for details