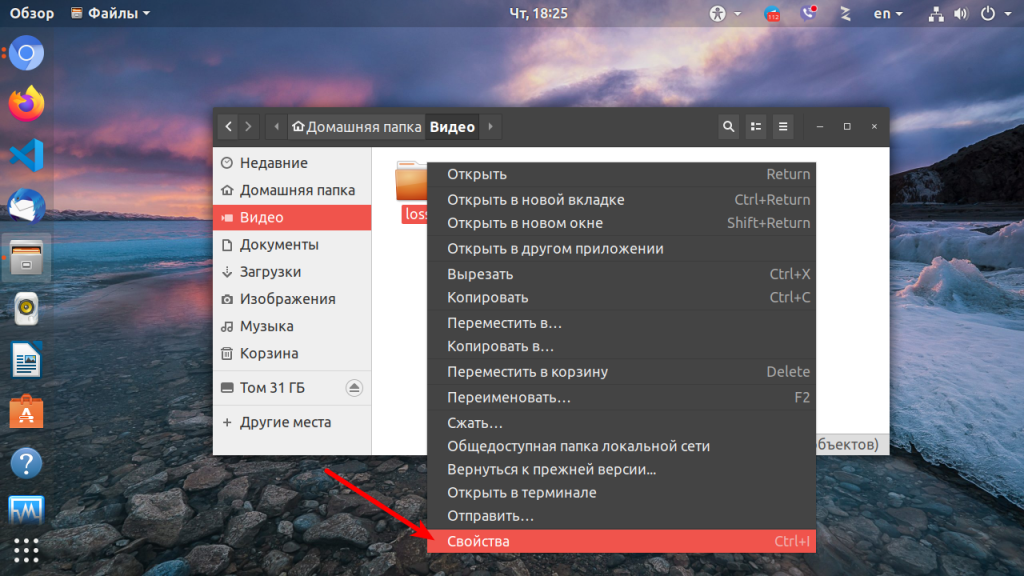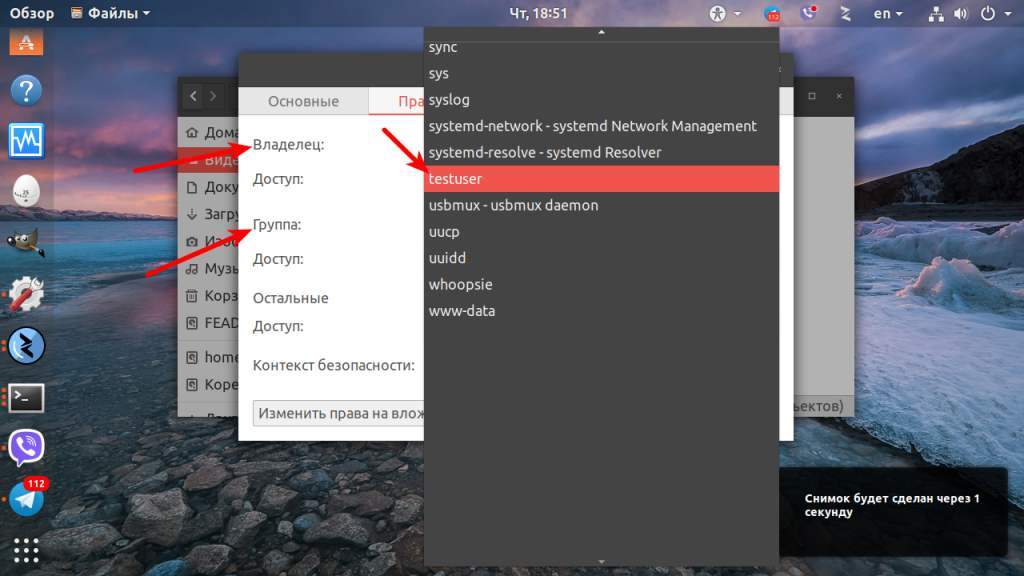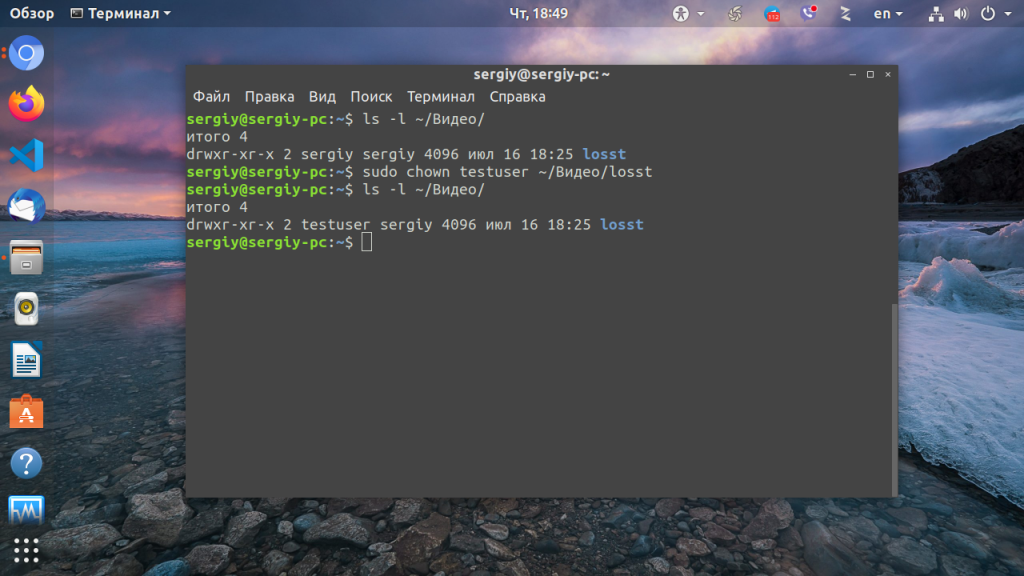Команда chmod Linux
Система полномочий в Linux имеет очень важное значение, поскольку благодаря ей можно разделять привилегии между пользователями, ограничить доступ к нежелательным файлам или возможностям, контролировать доступные действия для сервисов и многое другое. В Linux существует всего три вида прав — право на чтение, запись и выполнение, а также три категории пользователей, к которым они могут применяться — владелец файла, группа файла и все остальные.
Эти права применяются для каждого файла, а поскольку все в системе Linux, даже устройства, считаются файлами, то, получается что эти права применимы ко всему. Мы более подробно рассматривали как работают права доступа к файлам Linux в отдельной статье, а этой, я хочу остановиться на команде chmod, которая используется для установки прав.
Команда chmod Linux
Эта команда имеет типичный для команд linux синтаксис, сначала команда, затем опции, а в конце файл или папка, к которой ее нужно применить:
$ chmod опции права /путь/к/файлу
Сначала рассмотрим какими бывают права доступа linux и как они устанавливаются. Пред этим рекомендую прочитать статью про права, ссылка на которую есть выше. Есть три основных вида прав:
Также есть три категории пользователей, для которых вы можете установить эти права на файл linux:
Синтаксис настройки прав такой:
группа_пользователей действие в ид_прав
В качестве действий могут использоваться знаки «+» — включить или «-« — отключить. Рассмотрим несколько примеров:
- u+x — разрешить выполнение для владельца;
- ugo+x — разрешить выполнение для всех;
- ug+w — разрешить запись для владельца и группы;
- o-x — запретить выполнение для остальных пользователей;
- ugo+rwx — разрешить все для всех;
Но права можно записывать не только таким способом. Есть еще восьмеричный формат записи, он более сложен для понимания, но пишется короче и проще. Я не буду рассказывать как считать эти цифры, просто запомните какая цифра за что отвечает, так проще:
Права на папку linux такие же, как и для файла. Во время установки прав сначала укажите цифру прав для владельца, затем для группы, а потом для остальных. Например, :
- 744 — разрешить все для владельца, а остальным только чтение;
- 755 — все для владельца, остальным только чтение и выполнение;
- 764 — все для владельца, чтение и запись для группы, и только чтение для остальных;
- 777 — всем разрешено все.
Каждая из цифр не зависит от предыдущих, вы вбираете именно то, что вам нужно. Теперь давайте рассмотрим несколько опций команды, которые нам понадобятся во время работы:
- -c — выводить информацию обо всех изменениях;
- -f — не выводить сообщения об ошибках;
- -v — выводить максимум информации;
- —preserve-root — не выполнять рекурсивные операции для корня «/»;
- —reference — взять маску прав из указанного файла;
- -R — включить поддержку рекурсии;
- —version — вывести версию утилиты;
Теперь, когда вы знаете опции и как настраиваются права доступа chmod, давайте рассмотрим несколько примеров как работает команда chmod linux.
Примеры использования chmod
Я не буду приводить много примеров, так как там и так все более-менее понятно после пояснения правил создания выражений установки прав. Сначала самый частый случай — разрешить выполнения скрипта владельцу:
Или можно воспользоваться цифровой записью:
chmod 766 file
ls — l file
Недостаток цифровой записи в том, что вы не можете модифицировать уже существующие права доступа linux. Например, в первом варианте вы просто добавили флаг выполнения для владельца файла, а все остальные права оставили неизменными. В восьмеричном варианте мы полностью заменили текущие права новыми — все для владельца и чтение/запись для группы и остальных. Как видите, права установлены как и ожидалось. Теперь отключим выполнение владельцем:
Дальше разрешим только чтение всем, кроме владельца:
Файлы с правами 000 недоступны никаким пользователям, кроме суперпользователя и владельца. Вернем права обратно:
Такая же ситуация с файлами, владельцем которых вы не являетесь, если вы хотите изменить их права — используйте sudo. Из модификаторов прав вы можете конструировать любые последовательности, я думаю тут нет смысла разбирать их все. Для того чтобы поменять права на все файлы в папке используйте опцию -R:
chmod -R ug+rw dir
ls -l dir/
Также вы можете смотреть подробную информацию про вносимые изменения, например:
Выводы
В этой небольшой статье была рассмотрена команда chmod linux. Она очень часто используется наряду с такими командами, как chown и umask для управления правами. Надеюсь, эта информация была полезной для вас. Если у вас остались вопросы, спрашивайте в комментариях!
Обнаружили ошибку в тексте? Сообщите мне об этом. Выделите текст с ошибкой и нажмите Ctrl+Enter.
Как сменить владельца папки Linux
В Linux права собственности на файлы и папки составляют основу управления доступом к различным возможностям операционной системы. То какому пользователю и группе принадлежит папка определяет кто сможет получить к ней доступ, создавать и удалять там файлы и другие папки и так далее.
В этой небольшой статье мы рассмотрим как сменить владельца папки Linux в графическом интерфейсе или с помощью терминала.
Как сменить владельца папки Linux
Вы можете изменить владельца папки с помощью файлового менеджера, например в Nautilus. Но для этого надо запустить файловый менеджер от имени суперпользователя. Откройте терминал с помощью сочетания клавиш Ctrl+Alt+T и выполните команду:
Затем найдите нужную папку, и кликните по ней правой кнопкой мыши. В открывшемся контекстном меню выберите пункт Свойства:
В появившемся окне перейдите на вкладку Права. Здесь можно изменить владельца папки и группу владельца с помощью выпадающего списка напротив соответствующего пункта:
Если вам нужно чтобы эти изменения были применены для всех вложенных папок и файлов, нажмите внизу окна кнопку Изменить права на вложенные файлы.
Вот так всё просто. Если у вас не получается запустить файловый менеджер или вы хотите работать в терминале это тоже возможно. Для того чтобы сменить владельца папки следует использовать утилиту chown. Синтаксис у неё такой:
$ chown опции новый_владелец : новая_группа /путь/к/папке
Подробнее об этой утилите вы можете просмотреть в отдельной статье. Например, чтобы сменить владельца папки ~/Видео/losst/ на testuser следует выполнить такую команду:
sudo chown testuser ~/Видео/losst
В данном случае группа останется без изменений, чтобы изменить также группу-владельца выполните:
sudo chown testuser:testuser ~/Видео/losst
Если нужно сменить владельца папки Linux рекурсивно используйте опцию -R:
sudo chown -R testuser:testuser ~/Видео/losst
Обратите внимание, что все файлы и папки, создаваемые в системе по умолчанию будут иметь владельцем пользователя, который их создаёт, а группой-владельцем — основную группу этого пользователя. Такое поведение изменить нельзя. Чтобы избежать проблем с неверно присвоенным папке владельцем в будущем запускайте программу, которая создаёт папку или файл от имени пользователя, которому папка должна принадлежать. Сделать это очень просто с помощью sudo. Например, для пользователя losst:
Как видите, поменять владельца папки в Linux можно очень просто. Для этого достаточно выполнить несколько команд в терминале или сделать пару щелчков мышкой.
Обнаружили ошибку в тексте? Сообщите мне об этом. Выделите текст с ошибкой и нажмите Ctrl+Enter.