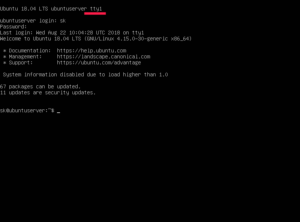- Горячие клавиши терминала Linux
- Введение
- Как открыть терминал в Linux
- Управление окном эмулятора терминала
- Переключение между tty-сессиями в терминале.
- Управление вводом: автодополнение команд и исправление опечаток
- TAB
- Ctrl + Shift + «-»
- Ctrl + T
- Alt + T
- Alt + Backspace и Alt + D
- Управление курсором
- Работа с буфером обмена
- Ctrl + W
- Ctrl + U
- Ctrl + K
- Shift + Insert
- Ctrl + Y
- Форматирование текста в терминале
- Alt + U
- Alt + L
- Alt + C
- Работа с историей bash
- Ctrl + P
- Ctrl + N
- Ctrl + R
- Alt + R
- Управление процессами
- Ctrl + C
- Ctrl + D
- Ctrl + Z
- Сочетания клавиш для управления отображением
- Ctrl + L
- Ctrl + S
- Ctrl + Q
- Заключение
- Зарегистрируйтесь в панели управления
- Читайте также:
- Как переключаться между TTY без использования функциональных клавиш в Linux
- Переключение между TTY в Linux
- chvt описание
Горячие клавиши терминала Linux
Какие сочетания клавиш использовать, чтобы работа с терминалом стала проще и быстрее.
Введение
Терминал Linux — один из самых мощных инструментов на вооружении данного семейства операционных систем. Для неподготовленного пользователя, однако, вряд ли покажется чем-то удобным в использовании: горячие клавиши, к которым мы привыкли в Windows, часто не работают или работают не так, как мы от них ждем. В результате, первое знакомство с терминалом, как правило, бывает неприятным.
В данной статье мы рассмотрим комбинации клавиш, которые сильно упростят жизнь всем, кто работает с терминалом.
Как открыть терминал в Linux
В Ubuntu и других популярных дистрибутивах есть специальные горячие клавиши для того, чтобы открыть эмулятор терминала — специальную программу, которая является альтернативным источником ввода-вывода. Простыми словами, эмулятор терминала — это аналог стандартной консоли терминала внутри графической оболочки. Открыть терминал в Ubuntu можно с помощью комбинации клавиш Ctrl + Alt + T.
Управление окном эмулятора терминала
Указанные ниже сочетания клавиш упростят вашу работу с терминалом GNOME и большинством других приложений эмуляторов терминала.
- Ctrl + Shift + Q — закроет текущее окно терминала.
- Ctrl + Shift + T — откроет дополнительную вкладку терминала.
- Ctrl + Shift + W — закроет текущую вкладку.
- Ctrl + Shift + D — превратит вкладку в отдельное окно.
- Ctrl + PgUp — переместит на предыдущую вкладку.
- Ctrl + PgDown — переместит на следующую вкладку.
Переключение между tty-сессиями в терминале.
В терминале Linux есть возможность переключаться между разными сессиями терминала, своеобразными «рабочими столами» в контексте командной строки. Для переключения между разными сессиями, например, когда кажется, что терминал завис, нажмите комбинацию: Ctrl + Alt + f2. Вы можете переключаться между шестью разными сессиями. Для переключения назад на первую tty-сессию терминала нажмите Ctrl + Alt + f1.
Нажатие комбинации Ctrl + Alt + f7, в свою очередь, управляет отображением графической оболочки ОС.
Управление вводом: автодополнение команд и исправление опечаток
TAB
Клавиша TAB — самая частая и основная в использовании среди всех горячих клавиш Linux. Данная клавиша поможет вам дополнить команду или путь к файлу или предложит варианты, если их несколько.
Для использования данного функционала начните набирать команду и нажмите TAB после введения нескольких символов.
- Одно нажатие — дополняет команду.
- Два нажатия — предлагает несколько вариантов, если введенный текст имеет несколько вариантов продолжения. Например, двойное нажатие Tab поможет написать длинный путь к нужному файлу или директории.
Ctrl + Shift + «-»
Сочетание клавиш Ctrl Shift и знака «минус» поможет вам отменить последний ввод в терминал. Команда очень полезна, если вы выбрали не тот вариант из меню предложенных в автодополнении или сделали опечатку.
Ctrl + T
Это сочетание клавиш меняет местами два соседних символа и может быть очень полезна, если вы опечатались и написали слово неправильно. Например, используя данное сочетание клавиш, можно с легкостью исправить selectle на правильный вариант — selectel.
Alt + T
Это сочетание клавиш уже посерьезнее, чем предыдущее и меняет местами целые слова. Например, с помощью этого сочетания, можно парой нажатий исправить I Selectel Love на правильный вариант — I Love Selectel.
Alt + Backspace и Alt + D
Эти два сочетания помогут быстро удалить ненужные части введенных ранее команд.
- Alt + Backspace поможет удалить слово, стоящее перед курсором (слева).
- Alt + D удаляет все символы, которые находится справа от курсора в текущей строке.
Управление курсором
В какой-то момент стрелочек на клавиатуре будет недостаточно для быстрого перемещения по тексту, и вам понадобятся новые комбинации. Они позволят быстрее ориентироваться в тексте и набирать команды.
- Ctrl+A (Home) совершит быстрый переход в начало строки.
- Ctrl+E (End) переместит курсор в конец строки текста.
- Alt+B переместит курсор назад (влево) на одно слово.
- Ctrl+B переместит курсор назад (влево) на один символ.
- Alt+F сдвинет курсор на слово вправо.
- Ctrl+F сдвинет курсор на слово вправо.
- Ctrl+XX мгновенно переместит курсор в начало текущей строки, выделив весь текст на своем пути. С помощью этого сочетания клавиш можно выделить строку или исправить что-то в ее начале. Второе нажатие комбинации переместит позицию курсора назад.
Работа с буфером обмена
В терминале также есть возможность пользоваться буфером обмена: копировать в него текст, вырезать и вставлять в строку или в файл, открытый в терминале.
Ctrl + W
Это сочетание клавиш поможет вырезать стоящее перед курсором слово и скопировать его в буфер обмена.
Ctrl + U
Это сочетание вырежет и скопирует в буфер обмена текущую строку.
Ctrl + K
Сочетание клавиш Ctrl и K вырежет строку, находящуюся справа от курсора.
Shift + Insert
Данное сочетание клавиш нужно для того, чтобы вставить в терминал текст, находящийся в буфере обмена.
Ctrl + Y
Вставит в поле ввода последний скопированный или вырезанный в буфер обмена текст.
Форматирование текста в терминале
Следующий набор горячих клавиш сильно упростит работу с регистром символов, введенных в терминал. В Linux и UNIX-системах регистр играет важную роль, поэтому данные команды также будут очень полезны.
Alt + U
После того, как вы нажмете это сочетание клавиш, все символы справа от курсора и до конца текущего слова сменят регистр на верхний.
Alt + L
Сочетание Alt + L работает наоборот: все символы справа от курсора и до конца текущего слова сменят регистр на нижний.
Alt + C
При активации этого сочетания клавиш символ, находящийся под курсором, изменит регистр с нижнего на верхний, а курсор переместится в конец слова.
Работа с историей bash
Терминал хранит историю выполненных пользователем команд. Если вы хотите ее посмотреть, выполните следующую команду:
Эта команда не очень удобна, когда нужно быстро вспомнить ранее введенную команду и выполнить ее в командной оболочке. В этом нам помогут сочетания клавиш.
Ctrl + P
Данное сочетание клавиш заменяет стрелку «вверх». Используйте его, чтобы переместиться к команде, выполненной ранее. Вы можете использовать данное сочетание неограниченное количество раз, каждый раз перемещаясь к более ранней команде.
Ctrl + N
Это сочетание клавиш, в свою очередь, является альтернативой стрелке «вниз» и нужно, чтобы переместиться по истории в обратную сторону.
Ctrl + R
После нажатия этого сочетания клавиш в терминале появится строка поиска, которая поможет найти и выполнить команду из истории команд, ранее запущенных через терминал. Для выполнения предложенной команды, просто нажмите Enter, а для редактирования предложенной команды или выхода из поиска — Esc.
- Ctrl + 0 сразу выполнит найденную команду без изменений.
- Ctrl + G завершит работу с инструментом поиска по истории без выполнения найденной команды.
Alt + R
Если вы нашли в истории команду, уже отредактировали и хотите отменить изменения, нажмите это сочетание клавиш. Команда вернется к первоначальному виду.
Управление процессами
В терминале Linux также есть горячие клавиши для легкого управления запущенными в терминале процессами.
Ctrl + C
Данное сочетание клавиш необходимо знать любому пользователю терминала. С его помощью можно завершить процесс, выполняющийся на данный момент в терминале. Это сочетание клавиш мгновенно отправит программе сигнал SIGINT, и если программа не завершит работу должным образом, он будет принудительно остановлен. Иными словами, эта комбинация убивает текущий процесс.
Ctrl + D
Сочетание Ctrl + D завершает работу терминала, посылая в терминал запрос EOF или «конец файла». После получения данного запроса, работа терминала завершается. Если у вас в терминале открыто активное ssh подключение, то комбинация Ctrl + D разъединит вас с удаленным хостом. Это сочетание клавиш является альтернативой команды exit.
Ctrl + Z
Сочетание Ctrl + Z пошлет текущему процессу запрос SIGSTP и приостановит его выполнение до востребования. Запустить приостановленный процесс можно с помощью следующей команды:
Посмотреть список приостановленных процессов вы можете, выполнив команду:
Сочетания клавиш для управления отображением
При помощи сочетаний клавиш, приведенных ниже, вы сможете легко управлять количеством информации, находящейся в окне терминала.
Ctrl + L
Это сочетание — альтернатива команде clear. После нажатия Ctrl + L терминал очистится от результатов выполнения предыдущих команд.
Ctrl + S
Сочетание клавиш Ctrl + S остановит вывод в терминал. Команда не прекратит выполняться, но вывод данных непосредственно в терминал будет приостановлен.
Ctrl + Q
Нажатие этой горячей клавиши снимет вывод в терминал с паузы, на которую вы его поставили нажатием клавиши Ctrl + S.
Заключение
В этой инструкции мы рассмотрели, как пользоваться горячими клавишами Linux, чтобы работа с терминалом была проще и быстрее.
Зарегистрируйтесь в панели управления
И уже через пару минут сможете арендовать сервер, развернуть базы данных или обеспечить быструю доставку контента.
Читайте также:
Как написать свой REST API на Go? Разрабатываем сокращатель ссылок
Как начать работу с публичным облаком на базе VMware в Selectel
Знакомство с публичным облаком на базе VMware в Selectel
Как переключаться между TTY без использования функциональных клавиш в Linux
В этом кратком руководстве описывается, как переключаться между TTY без функциональных клавиш в Unix-подобных операционных системах.
Прежде чем идти дальше, мы посмотрим, что такое TTY.
Как упоминалось в ответе на форуме AskUbuntu, слово TTY появилось из TeleTYpewriter.
Еще в ранние дни Unix пользовательские терминалы, подключенные к компьютерам, были электромеханическими телепринтерами или телетайпами (tty вкратце).
С тех пор имя TTY продолжает использоваться для консолей с текстом. В настоящее время все текстовые консоли представляют собой виртуальные консоли, а не физические консоли. Команда TTY печатает имя файла терминала, подключенного к стандартному входу.
Переключение между TTY в Linux
По умолчанию в Linux есть 7 tty.
Они известны как tty1, tty2 … .. tty7.
От 1 до 6 tty – только командная строка.
7th tty – графический интерфейс (ваш рабочий стол X).
Вы можете переключаться между различными TTY, используя клавиши CTRL + ALT + Fn.
Например, чтобы переключиться на tty1, мы набираем CTRL + ALT + F1.
Вот как выглядит tty1 на сервере Ubuntu 18.04 LTS.
Если ваша система не имеет сеанса X, просто введите Alt + Fn. Вам не нужно использовать CTRL.
В некоторых версиях Linux (например, с Ubuntu 17.10 и далее) на экране входа в систему теперь используется виртуальная консоль 1.
Таким образом, вам нужно нажать CTRL + ALT + F3 до CTRL + ALT + F6 для доступа к виртуальным консолям.
Чтобы вернуться в среду рабочего стола, нажмите CTRL + ALT + F2 или CTRL + ALT + F7 на Ubuntu 17.10 и более поздних версиях.
До сих пор мы видели, что мы можем легко переключаться между TTY, используя CTRL + ALT + Function_Key (F1-F7).
Однако, если вы не хотите использовать клавиши функций по какой-либо причине, в Linux есть простая команда с именем chvt.
chvt описание
Команда «chvt N» позволяет вам переключиться на терминал N переднего плана, так же, как нажать CTRL + ALT + Fn.
Соответствующий экран создается, если он еще не существует.
Посмотрим, напечатаем ли система текущий tty:
Пример вывода с моего сервера Ubuntu 18.04 LTS.
Теперь перейдем к tty2. Для этого введите:
Помните, что вам нужно использовать «sudo» с командой chvt.
Теперь проверьте текущий tty с помощью команды:
Вы увидите, что tty теперь изменился.
Аналогичным образом, вы можете переключиться на tty3, используя «sudo chvt 3», tty4, используя «sudo chvt 4» и так далее.
Команда Chvt может быть полезна, когда какая-либо из ваших функциональных клавиш не работает.
Чтобы просмотреть общее количество активных виртуальных консолей, запустите:
$ fgconsole 2
Как вы можете видеть, в моей системе есть два активных VT.
Вы можете увидеть следующий нераспределенный виртуальный терминал, используя команду:
$ fgconsole --next-available 3
Виртуальная консоль не используется, если она не является консолью переднего плана, и никакой процесс не открывается для чтения или записи, и на ее экране не было выделено текста.
Чтобы избавиться от неиспользуемых VT, просто введите:
Вышеупомянутая команда освобождает память ядра и структуры данных для всех неиспользуемых виртуальных консолей.
Чтобы сказать проще, эта команда освободит все ресурсы, связанные с неиспользуемыми виртуальными консолями.
Для получения дополнительной информации см. Справочные страницы соответствующей команды.