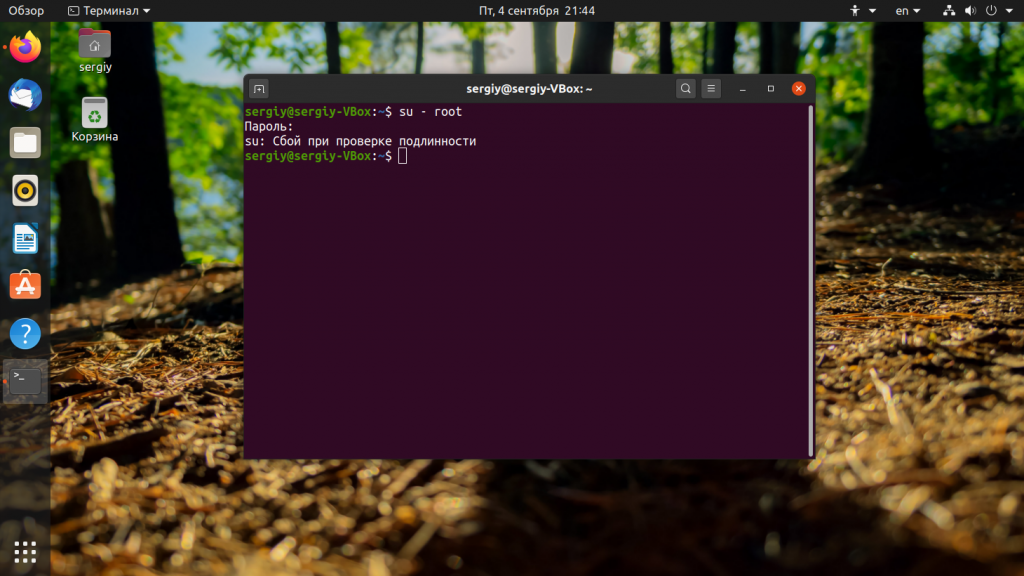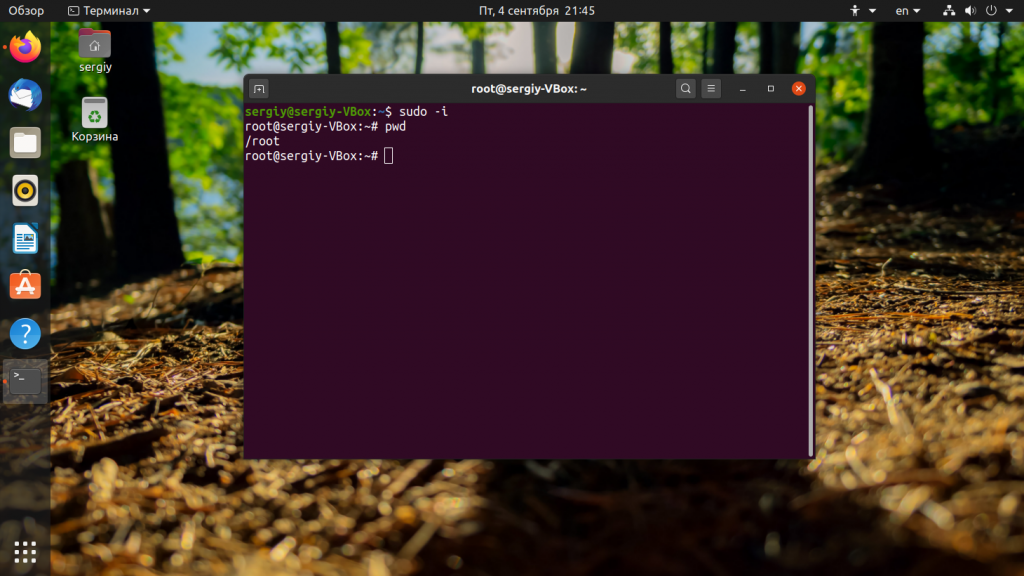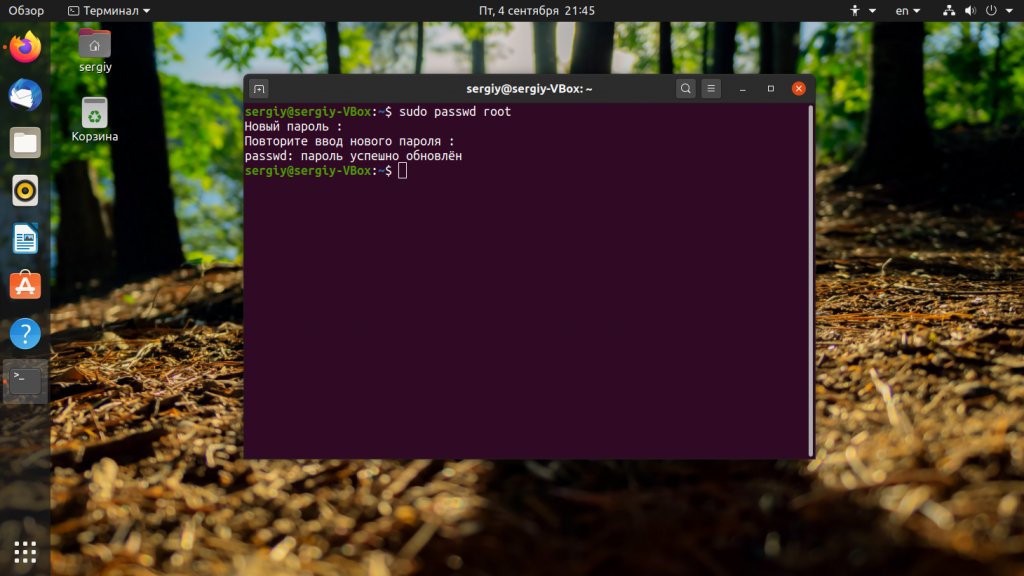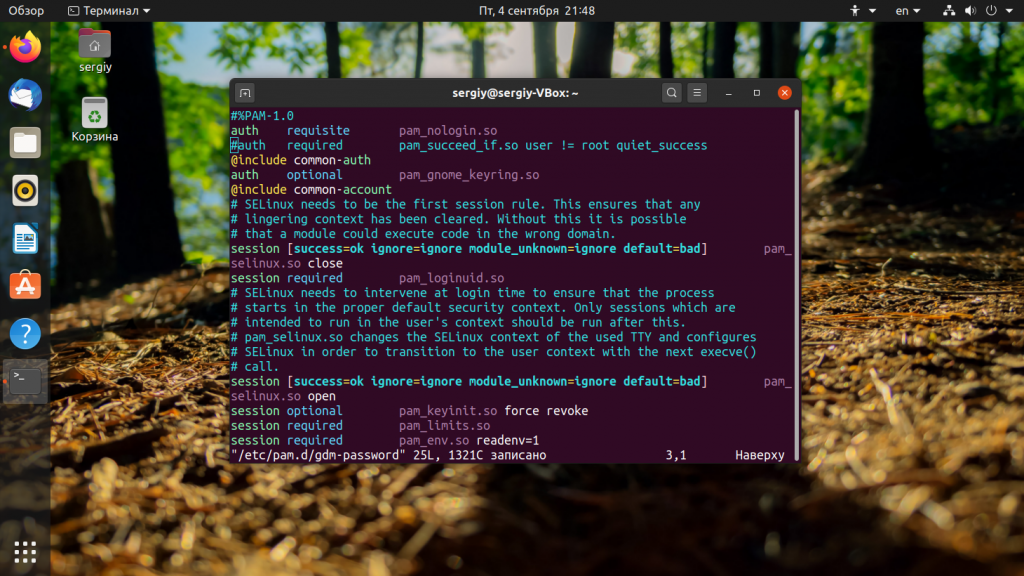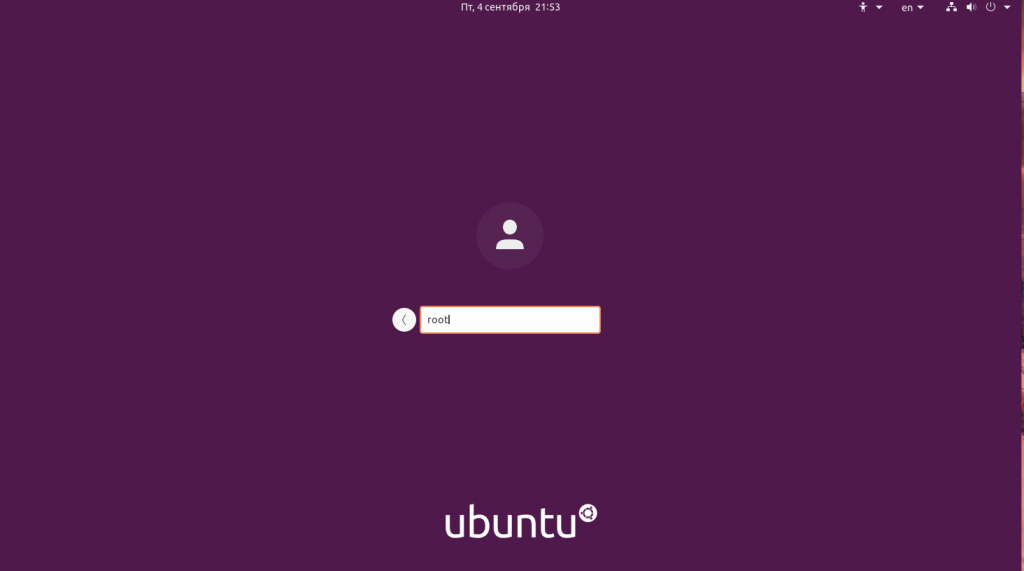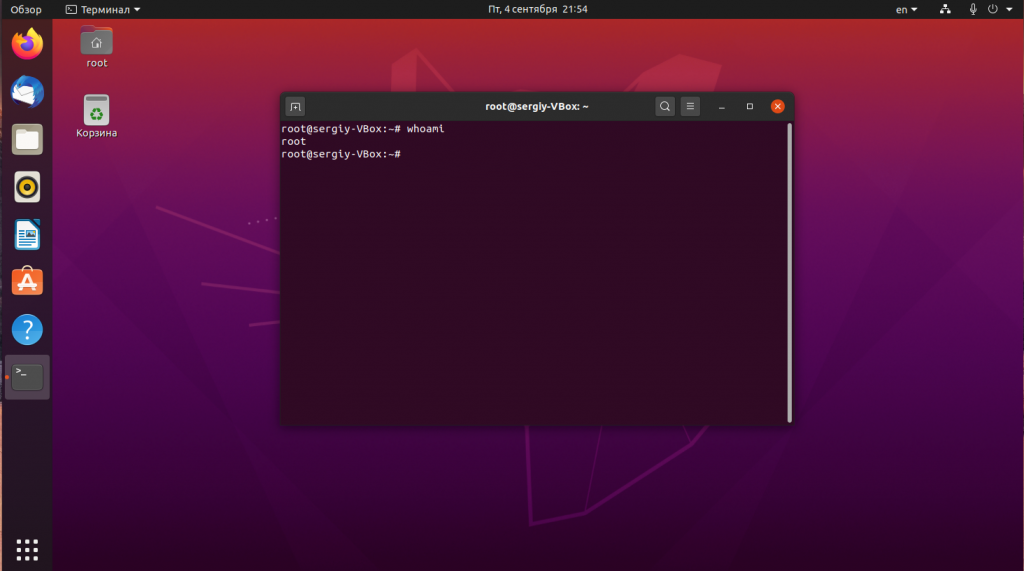- Права суперпользователя Linux
- Права суперпользователя в Linux
- Вход под суперпользователем
- Переключение на суперпользователя в терминале
- Получение прав root без переключения
- Графически приложения от имени суперпользователя
- Выводы
- Как зайти под root в Ubuntu
- Как зайти под root в Ubuntu
- Похожие записи
- Оцените статью
- Об авторе
- 4 комментария к “Как зайти под root в Ubuntu”
Права суперпользователя Linux
Как вы знаете, Linux очень серьезно относится к управлению пользователями и предоставлению им прав на работу с системой. Обычный пользователь может записывать файлы только в свой каталог и каталог /tmp/. Также есть возможность читать некоторые файлы в корневой файловой системе. Но вы не можете устанавливать программы, ведь для этого нужно право на запись, не можете изменять атрибуты файлов, не можете запускать сервисы, не можете читать некоторые файлы логов и еще много чего не можете.
В Linux управлять корневой файловой системой и создавать там файлы имеет право только пользователь root.
В этой статье мы рассмотрим какие программы нужны для того, чтобы получить права root пользователя linux, как они работают, как выполнять программу с правами root от обычного пользователя и как запускать графические программы с правами root. А также выясним что такое sudo в чем разница su или sudo.
Права суперпользователя в Linux
Очень долго перечислять чего не может обычный пользователь Linux, проще сказать на что у него есть право, а именно при стандартной настройке полномочий для файлов в Linux, обычный пользователь может:
- Читать, писать и изменять атрибуты файлов в своем каталоге
- Читать, писать, изменять атрибуты файлов в каталоге /tmp
- Выполнять программы там, где это не запрещено с помощью флага noexec
- Читать файлы, для которых установлен флаг чтения для всех пользователей.
Если же нужно сделать что-то большее нам понадобятся права root пользователя linux. У root есть право делать все в вашей файловой системе независимо от того какие права установлены на файл.
Вход под суперпользователем
Чтобы войти под пользователем root можно переключиться в одну из виртуальных консолей, например, с помощью сочетания клавиш Ctrl+Alt+F1 и затем ввести логин root и пароль root пользователя.
Вы получите полноценное окружение root с возможностью выполнять все действия, но такой способ очень непрактичный, так как вы теряете все преимущества использования графического интерфейса.
Можно поступить полностью противоположным путем, ввести логин root и его пароль в графическом менеджере входа, чтобы окружение рабочего стола работало от имени root, и мы получаем все права root linux, но такой вариант крайне не рекомендованный, и очень опасный, вы можете случайно повредить всю систему. Поэтому этот способ был отключен во многих менеджерах входа.
Переключение на суперпользователя в терминале
Теперь мы подошли к более интересному и практичному. С помощью специальных утилит вы можете переключить текущий эмулятор терминала в окружения суперпользователя и выполнять все следующие команды не от своего имени, а от его, таким образом, дав программе права root linux. Для этого существует утилита su. Вообще говоря, эта утилита позволяет не только переключаться на пользователя root но и на любого другого пользователя, но по умолчанию используется именно root. Рассмотрим ее подробнее. Команда su linux имеет следующий синтаксис:
$ su опции пользователь
- -c, —command — выполнить команду
- -g, —group — установить основную группу пользователя (только для root)
- -G —supp-group — дополнительные группы пользователя (только для root)
- -, -l, —login — режим входа, будут очищены и инициализированы с учетом нового пользователя все переменные окружения, а также изменен домашний каталог
- -p, —preserve-environment — сохранить переменные окружения
- -s, —shell — задать оболочку для входа
- —version — отобразить версию программы.
Теперь немного поэкспериментируем, чтобы понять как работает команда su linux.
Сначала выполним su без параметров, но для начала создадим переменную окружения, чтобы проверить как с ними обходится эта команда:
Теперь смотрим что получилось:
whoami
pwd
echo $VAR
echo $PATH
exit
Из этих команд мы видим, что теперь мы пользователь root, но домашней директорией считается директория нашего предыдущего пользователя и наша переменная не сохранилась также изменилась переменная PATH, теперь там добавлен путь /sbin.
Теперь используем вход в режиме логина:
И повторим ту же комбинацию:
whoami
pwd
echo $VAR
echo $PATH
exit
Та же ситуация, только на этот раз изменена ко всему еще и домашняя директория на директорию root. Но мы можем сохранить наши переменные окружения, если это нужно, для этого есть опция -p:
Как видите, наша переменная осталась. Вы также можете переключится на любого другого пользователя. Например:
Более подробно о команде su вы можете почитать в отдельной статье. Получение прав суперпользователя таким способом используется во многих дистрибутивах, например, Debian, OpenSUSE, ArchLInux, Gentoo и т д. Но в Ubuntu, как дистрибутиве для начинающих вход под пользователем root отключен. Это сделано потому, что это тоже не очень безопасно, вы можете забыть что выполняете команду от root и что-то натворить в системе. Поэтому переходим к следующей программе.
Получение прав root без переключения
Чтобы реализовать максимально безопасный интерфейс для работы с правами суперпользователя в Linux была разработана команда sudo. Давайте рассмотрим что такое sudo. Эта команда пишется перед каждой командой, которую нужно выполнить от имени суперпользователя, и для ее выполнения нужно ввести пароль уже не root, а всего лишь вашего пользователя. Так же, как и в предыдущей, в этой утилиты есть свои опции. Сначала рассмотрим синтаксис:
$ sudo опции команда
- -b — выполнять запускаемую утилиту в фоне
- -E — сохранить переменные окружения
- -g — запустить команду от группы
- -H — использовать домашний каталог
- -l — показать список полномочий в sudo для текущего пользователя
- -r — использовать для команды роль SELinux
- -s — использовать оболочку
- -u — запустить команду от имени пользователя, если не задано используется root
- -i — не выполнять команду, а войти в оболочку, эквивалентно su —
Вы можете выполнить те же эксперименты, только для этой команды, чтобы понять как использовать команду sudo. Например:
Использование sudo — это рекомендованный способ выполнять команды от имени суперпользователя в Linux. Так вы не забудете с чем имеете дело и меньше всего рискуете повредить систему. Более подробно о команде sudo читайте здесь. Но остался еще один нерешенный вопрос — как быть с графическими утилитами? Ведь команда sudo их не запускает, а запускать графическую оболочку от имени root небезопасно. Это мы и рассмотрим далее.
Графически приложения от имени суперпользователя
Для запуска графических приложений от имени суперпользователя существуют специальные утилиты. Они сохраняют все необходимые переменные окружения и полномочия. В KDE это команда kdesu, а в Gnome команда gksu.
Просто наберите gksu или kdesu, а затем нужную команду:
Эта команда запустит файловый менеджер KDE с правами суперпользователя. В Gnome это будет выглядеть вот так:
Программа запросит пароль, уже в графическом окне, а потом откроется файловый менеджер.
Выводы
Вот и все. Теперь вы знаете как получить права суперпользователя в Linux, знаете как использовать команду sudo и в чем разница sudo или su. Теперь программы, требующие дополнительных привилегий в системе, не вызовут у вас проблем. Если остались вопросы, пишите в комментариях!
Обнаружили ошибку в тексте? Сообщите мне об этом. Выделите текст с ошибкой и нажмите Ctrl+Enter.
Как зайти под root в Ubuntu
Политика дистрибутива Ubuntu нацелена на то, что все действия, требующих административных привилегий надо выполнять с помощью команды sudo. Использовать root пользователя как основного для новичков опасно, поскольку они ещё плохо ориентируются в системе и могут забыть, что они вошли как root и удалить что-то важное.
А поскольку восстановить файлы, удалённые с помощью команды rm почти нельзя, то лучше новичков туда не пускать. Но иногда возникает необходимость войти под пользователем root. В этой небольшой статье мы рассмотрим как это сделать.
Как зайти под root в Ubuntu
По причинам, описанным выше для пользователя root пароль в Ubuntu не задан по умолчанию, поэтому вы не можете просто так войти от его имени с помощью в виртуальных консолях доступных по Ctrl+Alt+FN или с помощью утилиты su. Поскольку пароля нет, ввести его верно вы не сможете.
Но это всё очень просто обходится. Для того чтобы войти под пользователем root в терминале достаточно дописать sudo перед командой su:
Также можно использовать опцию -i команды sudo чтобы открыть консоль от имени суперпользователя:
Однако, если вы хотите авторизоваться от имени этого пользователя в виртуальной консоли или по SSH, то вам надо сначала задать для него пароль. Для этого выполните:
Затем введите два раза пароль. После этого пользователь root становится почти полноценным пользователем системы. Вы не сможете только войти под ним в графический интерфейс потому что на это действует ограничение самой оболочки Gnome, это очень плохая практика — запускать целую оболочку от имени root.
Но если вам всё же очень хочется, надо немного настроить правила PAM для GDM. Для этого откройте файл /etc/pam.d/gdm-password и закомментируйте там строчку:
sudo vi /etc/pam.d/gdm-password
# auth required pam_succeed_if.so user != root quiet_success
После этого вы сможете авторизоваться от имени root в менеджере входа. Просто кликните по пункту Нет в списке, а затем введите логин root:
Перед вами откроется оболочка, запущенная от имени суперпользователя:
Это очень небезопасно, потому что любая программа может делать с вашим компьютером всё, что захочет и никто её не остановит. Фактически, первые версии Windows тоже работали в таком режиме и поэтому они были очень уязвимы к вирусам.
Обнаружили ошибку в тексте? Сообщите мне об этом. Выделите текст с ошибкой и нажмите Ctrl+Enter.
Похожие записи
Оцените статью
Статья распространяется под лицензией Creative Commons ShareAlike 4.0 при копировании материала ссылка на источник обязательна .
Об авторе
Основатель и администратор сайта losst.ru, увлекаюсь открытым программным обеспечением и операционной системой Linux. В качестве основной ОС сейчас использую Ubuntu. Кроме Linux, интересуюсь всем, что связано с информационными технологиями и современной наукой.
4 комментария к “Как зайти под root в Ubuntu”
Ну а что там с другими DE? Решение я знаю, но почему их нет в статье? Огласите весь список, пожалуйста! Ответить
Поставил два дня назад Ubuntu, просто посмотреть что за зверь такой Linux. Посмотрел. Теперь понял почему Windows рулит в мире, а Linux в глубокой попе ) Если после установки в Windows сразу можно работать (копировать, вставлять файлы, создавать папки редактировать и тд), то в Linux НИЧЕГО нельзя делать. То есть вообще ничего. Разве что браузер работает и можно что то посмотреть. А для того чтобы получить разрешение на работу в Linux, надо сначала выучить команды терминала ) Окститесь линуксоиды! Какой идиот сейчас будет заморачиваться с командами? Современная молодежь даже не знает что такое терминал. Почитал заклинания линуксоидов: какие страшные картинки рисуют, если юзер зашел под root. Чуть ли не конец света ) Как будто в Windows нет важных файлов, а все важнейшие для юзера файлы только в Linux ) Вы вообще про переустановку системы слышали? Если нет, сообщаю: Linux гораздо проще переустановить, чем Windows, не надо активировать систему. Так что заходим под root, спокойно что то ломаем и спокойно переустанавливаем. Никакой трагедии. По крайней мере такая дикая защита от ЮЗЕРА не нужна. Ответить