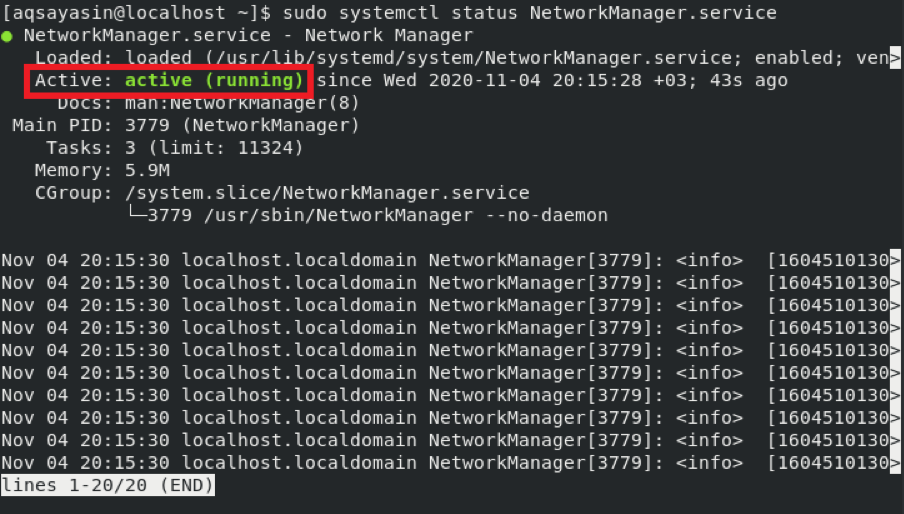- 6 different commands to restart network in RHEL/CentOS 7/8
- Some Background and Changes with RHEL/CentOS 8
- How to check if interface is configured with NetworkManager
- Method 1: Using systemctl restart NetworkManager
- Method 2: Using ifup and ifdown
- On RHEL/CentOS 8 with NetworkManager
- On RHEL/CentOS 8 without NetworkManager
- Method 3: Using nmcli networking
- Method 4: using nmcli con up and down
- Method 5: Using nmtui
- CentOS 8 Restart Network
- Methods of Restarting Network Service on CentOS 8
- Method # 1: Using the “nmcli” Utility
- Method # 2: Using the Network Manager Utility
- Conclusion
- About the author
- Aqsa Yasin
6 different commands to restart network in RHEL/CentOS 7/8
In this tutorial I will share different methods you can use to restart your network with RHEL/CentOS environment. I will cover both RHEL/CentOS 7 and 8 releases as with RHEL/CentOS 8 there are some major changes in terms of how networking is handled. Now Red Hat is completely moving towards Network Manager and is trying to ditch the legacy initscripts.
Some Background and Changes with RHEL/CentOS 8
If you are coming from RHEL/CentOS 5 or 6 then you will be familiar with SysV scripts to restart any service i.e.
With RHEL/CentOS 7 the SysV scripts are deprecated (although you may still use these commands but they can be removed any time and shouldn’t be used). Now all the system services, partitions, sockets are handled by systemd. But that is a different topic altogether, now with RHEL/CentOS 7 we used
# systemctl restart network
But with RHEL/CentOS 8 we get below error for this command
# systemctl restart network Failed to restart network.service: Unit network.service not found.
This is because with RHEL/CentOS 7, the network scripts were part of initscripts rpm, which is removed as part of RHEL/CentOS 8 and is migrated to network-scripts rpm
I have already written a detailed guide on this topic and the steps to use legacy network restart commands.
Now considering all these changes, we have multiple methods which we can use to restart network in RHEL/CentOS release. But before we jump there, let us understand if our interface is managed by NetworkManager or not as your command and steps to restart network would vary accordingly.
How to check if interface is configured with NetworkManager
There are couple of methods to verify if your Ethernet is configured via NetworkManager or manually using ip command or some other method:
Use nmcli con show to list the active connections
# nmcli con show NAME UUID TYPE DEVICE eth0 31e959d2-1c5f-46ea-a122-1f4c0f74d938 ethernet eth0
If you can see your interface in the output then it means that the interface is configured with NetworkManager
Alternatively grep for NM_CONTOLLED in /etc/sysconfig/network-scripts/ifcfg-ethXX
# grep NM_CONTROLLED /etc/sysconfig/network-scripts/ifcfg-eth1 NM_CONTROLLED=no
It is also possible you get a blank output, in such case you can use nmcli to verify but most likely the interface was configured with NetworkManager which is why you don’t see any entry for NM_CONTROLLED .
So now you know if your interface is configured via NetworkManager or not.
Since I have disabled consistent network device naming, the interface is shown as ethXX , in your case the interface name may vary.
Method 1: Using systemctl restart NetworkManager
You can use nmcli or nmtui to configure your network. Once the network configuration is done, you can use systemctl to restart the NetworkManager service
# systemctl restart NetworkManager
This should update your network changes. But if your network is not managed by NetworkManager , this command will do no change to your interface configuration.
Method 2: Using ifup and ifdown
Use this command with precaution as this can bring down your active interface which you may be using for SSH connections locking you out of the system. The only way to recover the network access by connecting to your server via console.
On RHEL/CentOS 8 with NetworkManager
With RHEL/CentOS 8, the ifup and ifdown commands are part of NetworkManager rpm unlike older releases where these were part of initscripts rpm.
# rpm -qf `which ifup` NetworkManager-1.20.0-3.el8.x86_64
So since you are using NetworkManager , you can also use ifup and ifdown to refresh the network configuration of any interface. For example you did some changes for eth1 , so to refresh the changes first bring down the interface and then bring it up
It is important that you execute the command in this format as if you try to execute separately then your server may become unreachable.
This should update your network configuration.
On RHEL/CentOS 8 without NetworkManager
On RHEL/CentOS 8 if your network interface is not managed by NetworkManager then you must install network-scripts to be able to use ifup and ifdown command.
On RHEL system you must have an active subscription to RHN or you can configure a local offline repository using which «yum» package manager can install the provided rpm and it’s dependencies.
# dnf -y install network-scripts
Next you can check the rpm ownership for ifup
# rpm -qf `which ifup` NetworkManager-1.20.0-3.el8.x86_64 network-scripts-10.00.4-1.el8.x86_64
Now ifup is part of both NetworkManager and network-scripts rpm. Next you can use ifdown eth1 && ifup eth1
# ifdown eth1 && ifup eth1 WARN : [ifdown] You are using 'ifdown' script provided by 'network-scripts', which are now deprecated. WARN : [ifdown] 'network-scripts' will be removed in one of the next major releases of RHEL. WARN : [ifdown] It is advised to switch to 'NetworkManager' instead - it provides 'ifup/ifdown' scripts as well.
Similar WARN is visible for ifup action.
Since network-scripts is added just to support fallback behaviour, it throws WARNING every time you use ifup or ifdown without NetworkManager .
Method 3: Using nmcli networking
We can also use the command-line tool » nmcli networking » for controlling NetworkManager to restart network and update network configuration.
# nmcli networking off && nmcli networking on
This command will bring down all the NetworkManager interfaces and then will bring them up.
IMPORTANT: It is important that you execute the command in this format as if you try to execute separately then your server may become unreachable as the first command will bring down all the NetworkManager managed interfaces
Method 4: using nmcli con up and down
With nmcli we can also use nmcli con up or con down similar to traditional ifup and ifdown to de-activate and activate individual network interface instead of restarting all the networking interfaces on the server.
# nmcli con down eth1 && nmcli con up eth1 Connection 'eth1' successfully deactivated (D-Bus active path: /org/freedesktop/NetworkManager/ActiveConnection/14) Connection successfully activated (D-Bus active path: /org/freedesktop/NetworkManager/ActiveConnection/15)
IMPORTANT: It is important that you execute the command in this format as if you try to execute separately then your server may become unreachable as the first command will bring down all the NetworkManager managed interfaces
Method 5: Using nmtui
We also have NetworkManager TUI which is an alternative to nmcli command. Users who are not comfortable with nmcli command line, they can use nmtui to manage their network
To de-activate or activate a network interface using nmtui , execute nmtui as root user on the Linux server terminal
This should open a window, next select «Activate a Connection» to update the network configuration
Select the interface which you would wish to deactivate and re-activate.
If you deactivate your active interface then your SSH connection will be lost. If you intend to restart network for primary interface then you must use nmtui from graphical console independent of SSH or network connection.
Next Activate the respective interface
Once your interface is active, you can come back and exit the nmtui session.
CentOS 8 Restart Network
Among the most frequent system administration practices is the process of restarting the network. To connect your machine with the Internet, a sound networking service is always required. At times, due to undesirable issues, the networking service in a particular operating system may start malfunctioning. If the issue is temporary, then it can be resolved simply by restarting your networking service.
There are multiple methods that you can use in any operating system to restart the system’s networking service. Today, we walk you through the two primary methods of restarting the network service in CentOS 8, one of the most popular distributions of the Linux operating system.
If you are using a system based on CentOS 8 and are not able to establish a secure connection with your network, you would be shocked by how many issues a quick restart can solve. You can restart the Linux networking service using various commands, but you must execute the commands to restart the network using sudo or su commands as a root user.
Methods of Restarting Network Service on CentOS 8
To restart the Network service in CentOS 8, you may choose to follow any of the two methods listed below.
Method # 1: Using the “nmcli” Utility
Nmcli is a command-line application used for Network Manager access and network status monitoring. To use the “nmcli” utility to restart the Network service in CentOS 8, perform the following steps:
First, click the Activities tab in your CentOS 8 system, as highlighted in the image shown below: 
Performing this action will cause a search bar to appear on your screen, in which you can search for the terminal. You may also open the terminal by using the shortcut Ctrl+Alt+T. The CentOS 8 terminal is shown in the following image: 
To restart the Network service in CentOS 8 using the “nmcli” utility, first, turn off the networking service by running the command below in the terminal window that you just launched:

Running this command will immediately turn off the networking service and the control of the terminal will be handed back to you without displaying any output, as shown in the following image: 
Next, turn on the networking service by running the following command in the terminal:

Running the above command will immediately start the networking service and the control of the terminal will be handed back to you without displaying any output, as shown in the following image: 
In this method, you first turned off the networking service and then turned it on. Essentially, you have just restarted the networking service using the “nmcli” utility in CentOS 8.
Method # 2: Using the Network Manager Utility
The Network Manager is a software utility that seeks to make computer networks easier to use. To use the Network Manager utility to restart the Network service in CentOS 8, perform the following steps:
In the terminal, run the following command to start the networking service:

Running this command will immediately start the networking service and the control of the terminal will be handed back to you without displaying any output, as shown in the following image: 
Now, stop the networking service by running the following command in the terminal:

Running this command will immediately stop the networking service and the control of the terminal will be handed back to you without displaying any output, as shown in the following image: 
Next, restart the networking service using the Network Manager utility by running the following command in the terminal:

Running this command will instantly restart the networking service and the control of the terminal will be handed back to you without displaying any output, as shown in the following image: 
You can also verify whether your networking service has restarted by running the following command in the terminal:

If the Network Manager utility has successfully managed to restart the networking service, then you will be able to see the “active (running)” status after executing the command shown above, as highlighted in the following image:
Conclusion
Restarting the network or connection is a task that any Linux user would have to go through. This article presented you with the two easiest and quickest methods of restarting the network service while using CentOS 8. The best thing about both these methods is that they do not require any prior installations; rather, you can just start following these methods straightaway. All you need to do is run a few basic commands, and your network service will be restarted within no time. We hope that we have provided you with the strategies necessary to deal with network restart problems in CentOS 8.
That is all, for now. I hope that you found the tutorial in this article useful for your purposes. After walking through the steps provided in the tutorial, you are now in this position to restart the network easily and conveniently in your CentOS 8 system by following any of the two methods presented.
About the author
Aqsa Yasin
I am a self-motivated information technology professional with a passion for writing. I am a technical writer and love to write for all Linux flavors and Windows.