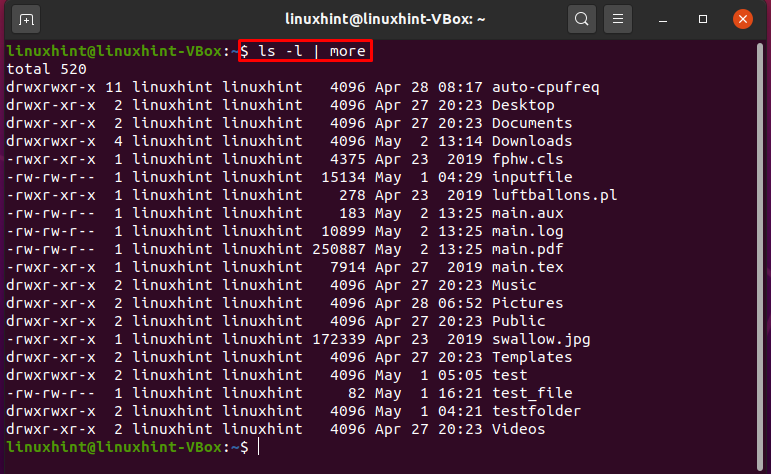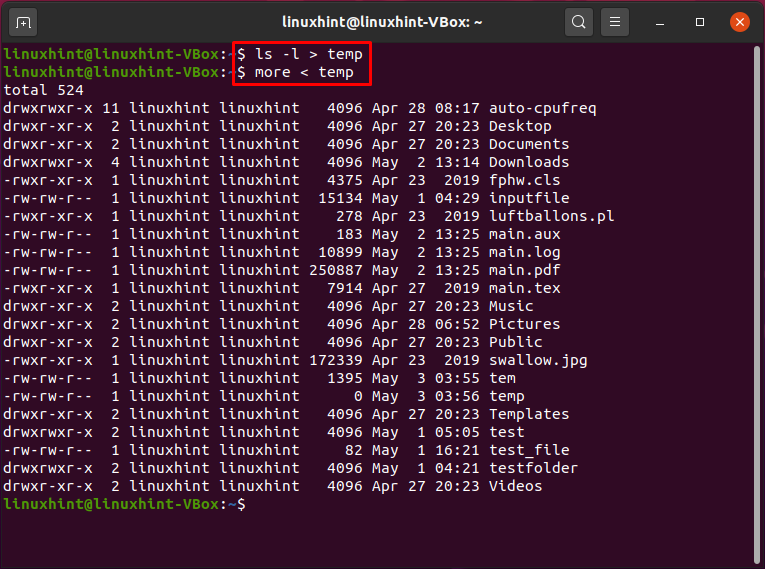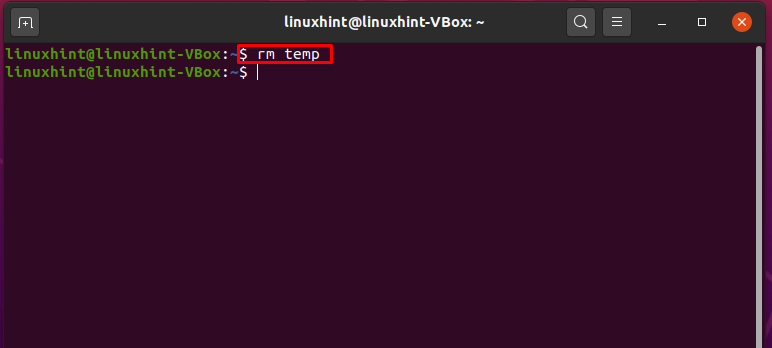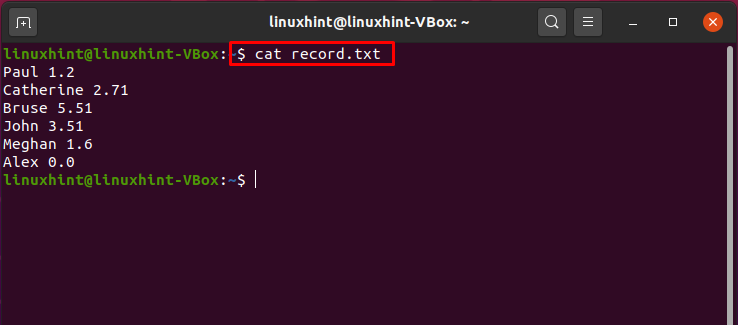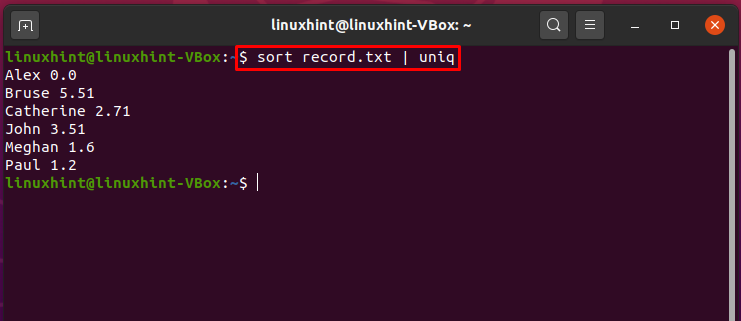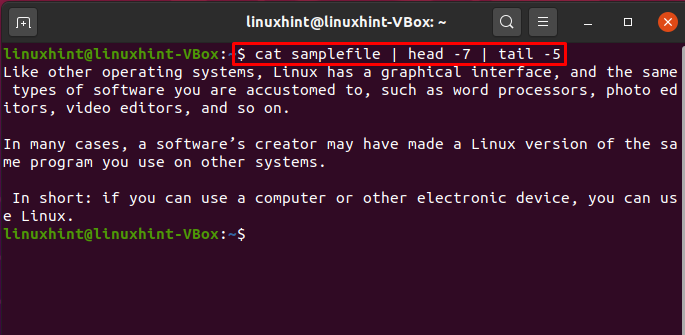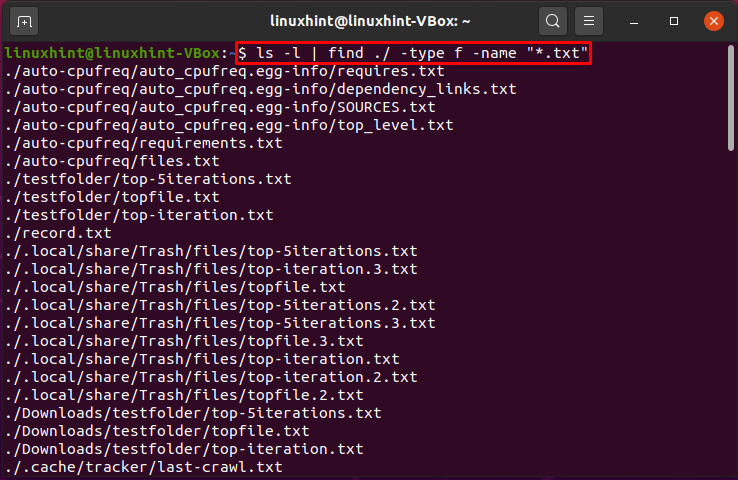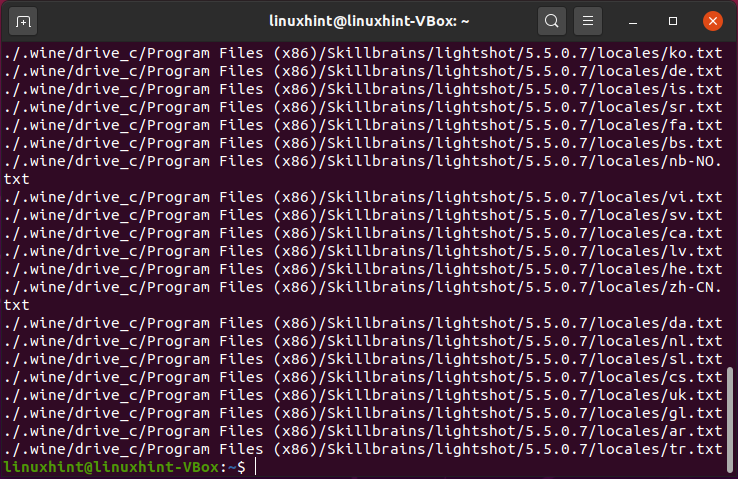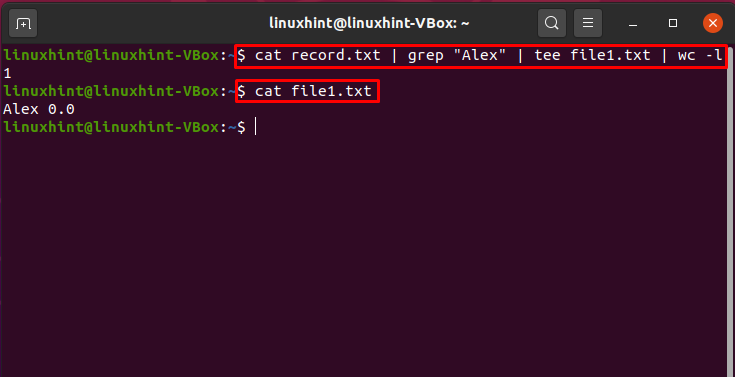- Redirect all output to file in Bash [duplicate]
- 9 Answers 9
- How Do You Pipe the Output of a Command to a File in Linux
- Piping the List of Files and Directories:
- Sort and Printing Unique Values Using Pipes:
- Pipe Usage with Head and Tail Commands
- Matching a Specific Pattern in Matching Files Using Pipes
- Pipe Command in Combination with “grep”, “tee”, and “wc”
- Conclusion:
- About the author
- Talha Saif Malik
- How to Save the Output of a Command to a File in Linux Terminal
- Method 1: Use redirection to save command output to file in Linux
- Bonus Tip: Save Linux command output as well as error to a file
- Method 2: Use tee command to display the output and save it to a file as well
- Note: Avoid pipe pitfall while saving command output to a file
- How to pipe the output of a command to file on Linux
- 5 Answers 5
Redirect all output to file in Bash [duplicate]
I know that in Linux, to redirect output from the screen to a file, I can either use the > or tee . However, I’m not sure why part of the output is still output to the screen and not written to the file. Is there a way to redirect all output to file?
9 Answers 9
That part is written to stderr, use 2> to redirect it. For example:
foo > stdout.txt 2> stderr.txt or if you want in same file:
Note: this works in (ba)sh, check your shell for proper syntax
well, i found the reference and have deleted my post for having incorrect information. from the bash manual: ‘»ls 2>&1 > dirlist» directs only the standard output to dirlist, because the standard error was duplicated from the standard output before the standard output was redirected to dirlist» 🙂
also from the bash man «There are two formats for redirecting standard output and standard error: &>word and >&word Of the two forms, the first is preferred. This is semantically equivalent to >word 2>&1»
Two important addenda: If you want to pipe both stdout and stderr, you have to write the redirections in the opposite order from what works for files, cmd1 2>&1 | cmd2 ; putting the 2>&1 after the | will redirect stderr for cmd2 instead. If both stdout and stderr are redirected, a program can still access the terminal (if any) by opening /dev/tty ; this is normally done only for password prompts (e.g. by ssh ). If you need to redirect that too, the shell cannot help you, but expect can.
All POSIX operating systems have 3 streams: stdin, stdout, and stderr. stdin is the input, which can accept the stdout or stderr. stdout is the primary output, which is redirected with > , >> , or | . stderr is the error output, which is handled separately so that any exceptions do not get passed to a command or written to a file that it might break; normally, this is sent to a log of some kind, or dumped directly, even when the stdout is redirected. To redirect both to the same place, use:
EDIT: thanks to Zack for pointing out that the above solution is not portable—use instead:
If you want to silence the error, do:
How Do You Pipe the Output of a Command to a File in Linux
A pipe is a command that is utilized by most Linux users for redirecting the output of a command to any file. Unix and Linux operating systems use this command for sending the output of any process, output or program as an input to another process. These operating systems permit the connection between the stdout and stdin commands. The pipe character ‘|’ can be used for the accomplishment of this function.
It is also possible to think of it as a temporary but direct link between two or more processes, commands, or programs. Filters are those command-line programs that perform the additional processing.
This direct connection between processes or commands allows them to execute and pass the data between them simultaneously without facing the trouble of checking the display screen or temporary text files. In the pipeline, the flow of the data is from left to right which declares pipes are unidirectional. Now, let’s check out some practical examples of using pipes in Linux.
Piping the List of Files and Directories:
In the first example, we have illustrated how you can use the pipe command for passing the list of directories and file as an “input” to more commands.
Here, the output of “ls” is considered as input by the “more” command. At a time, the output of the ls command is shown on screen as a result of this instruction. The pipe provides the container capability for receiving the ls command output and passing it to more commands as input.
As main memory performs the pipe implementation, this command does not utilize the disc for creating a link between ls -l standard output to the standard input of more command. The above command is analogous to the following command series in terms of operators of Input/Output redirection.
Check out the “temp” file content manually.
Sort and Printing Unique Values Using Pipes:
Now, we will see a pipe usage example for sorting a file content and printing its unique values. For this purpose, we will combine the “sort” and “uniq” commands with a pipe. But first select any file containing numeric data, in our case we have the “record.txt” file.
Write out the below-given command so that before pipeline processing, you have a clear idea about the file data.
Now, the execution of the below-given command will sort the file data, while displaying the unique values in the terminal.
Pipe Usage with Head and Tail Commands
You can also use “head” and “tail” commands for printing out lines from a file in a specific range.
The execution process of this command will select the first seven lines of “samplefile” as an input and will pass that to the tail command. The tail command will retrieve the last 5 lines from “samplefile” and will print them out in the terminal. The flow between command execution is all because of pipes.
Matching a Specific Pattern in Matching Files Using Pipes
Pipes can be used for finding files with a specific extension in the extracted list of ls command.
Pipe Command in Combination with “grep”, “tee”, and “wc”
This command will select the “Alex” from “record.txt” file, and in the terminal, it will print out the total number of occurrences of the pattern “Alex”. Here, pipe combined “cat”, “grep”, “tee”, and “wc” commands.
Conclusion:
A pipe is a command that is utilized by most Linux users for redirecting the output of a command to any file. The pipe character ‘|’ can be used to accomplish a direct connection between the output of one command as an input of the other one. In this post, we have seen various methods of piping the output of a command to the terminal and files.
About the author
Talha Saif Malik
Talha is a contributor at Linux Hint with a vision to bring value and do useful things for the world. He loves to read, write and speak about Linux, Data, Computers and Technology.
How to Save the Output of a Command to a File in Linux Terminal
When you run a command or script in the Linux terminal, it prints the output on the screen for your immediate viewing. What if you want to save it to a file?
When you run a command or script in the Linux terminal, it prints the output on the screen for your immediate viewing. There will be times when you need to save the output to a file for future references. Now, you can surely copy and paste in Linux terminal but there are better ways to save the output of a shell script or command in Linux command line. Let me show them to you.
Method 1: Use redirection to save command output to file in Linux
- The > redirects the command output to a file replacing any existing content on the file.
- The >> redirect adds the command output at the end of the file’s existing content (if any).
Use the STDOUT redirection operator > for redirecting the output to a file like this:
If the file.txt doesn’t exist, it will be created automatically. If you use the > redirect again with the same file, the file content is replaced by the new output.
The example below demonstrates it better. It first saves the output of ls -l command. And then later, it replaces the content of the file with the output of ls *.c command.
If you don’t want to lose the content of the existing file while saving the output of a script or command, use the redirection operation in append mode with >>.
This example demonstrates it better:
Even here, if the file doesn’t exist, it is created automatically.
Bonus Tip: Save Linux command output as well as error to a file
If your Linux command returns an error, it doesn’t get saved in the file. You can save both the command output and command error in the same file using 2>&1 like this:
Basically, 0 stands for standard input, 1 for standard output and 2 for standard error.
Here, you are redirecting (>) standard error (2) to the same address (&) as standard output (1).
Method 2: Use tee command to display the output and save it to a file as well
By the way, did you notice that when you send the command output to a file, you cannot see it anymore on the display? The tee command in Linux solves this problem for you.
Like a tee pipe that sends a water stream in two directions, the tee command sends the output to the display as well as to a file (or as input to another command). You can use it like this:
Again, the file will be created automatically if it doesn’t exist already.
You may also use the tee command in append mode with option -a in this manner:
Let me demonstrate it with some easy-to-follow examples:
I have used simple Linux commands in my examples. But rest assured; you can use these methods to save the output of bash scripts as well.
Note: Avoid pipe pitfall while saving command output to a file
You probably are familiar with pipe redirection. You may use it to combine Linux commands but you cannot pipe the output to a file. It will result in an error that filename command not found:
This is because the pipe redirects one command’s output to another command’s input. And in this case, you give it a file name while it is expecting a command.
If you are new to the Linux command line, I hope this quick tutorial added to your Linux knowledge a bit. I/O redirection is an essential concept that one should be aware of.
As always, questions and suggestions are always welcome.
How to pipe the output of a command to file on Linux
I am running a task on the CLI, which prompts me for a yes/no input. After selecting a choice, a large amount of info scrolls by on the screen — including several errors. I want to pipe this output to a file so I can see the errors. A simple ‘>’ is not working since the command expects keyboard input. I am running on Ubuntu 9.1.
5 Answers 5
You can use &> to redirect both stdout and stderr to a file. This is shorthand for command > output.txt 2>&1 where the 2>&1 means «send stderr to the same place as stdout» (stdout is file descriptor 1, stderr is 2).
For interactive commands I usually don’t bother saving to a file if I can use less and read the results right away:
Redirecting both stdout and stderr to a file means he wont see the actual prompt. I can’t see how he would be any better off than the situation he describes in his question.
You used & at both side of the numbers ( 1 , 2 ). Is using &2 or 2& , even 2&>1 or 2>&1 makes any difference?
When the question arises: what is the meaining of & sign with a number after it (i.e. 2>&1) and without a number (you say without a number is both stdout and stderr, right)?
(1) If you write >2 then bash will write to a file named 2 . Writing >&2 tells bash that 2 is a file descriptor number instead of a file name. (2) Writing a number before the > does not require & , since a file name is never valid on the left. (3) &> is a special syntax for redirecting both stdout and stderr. It can also be written as >& , though &> is preferred. Both of these are special syntax. Don’t try to figure out what the > and & mean on their own. Think of &> as a single operator.