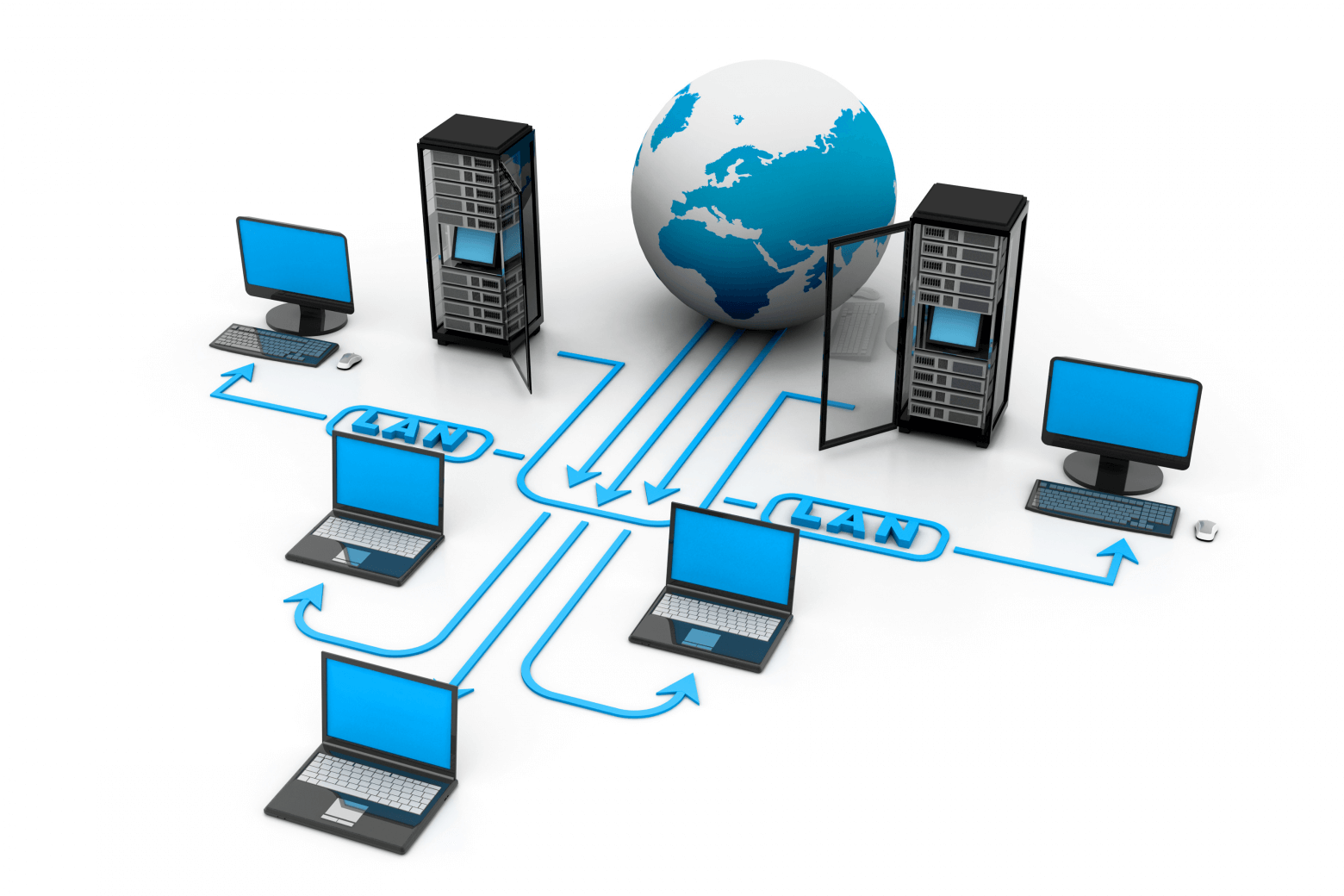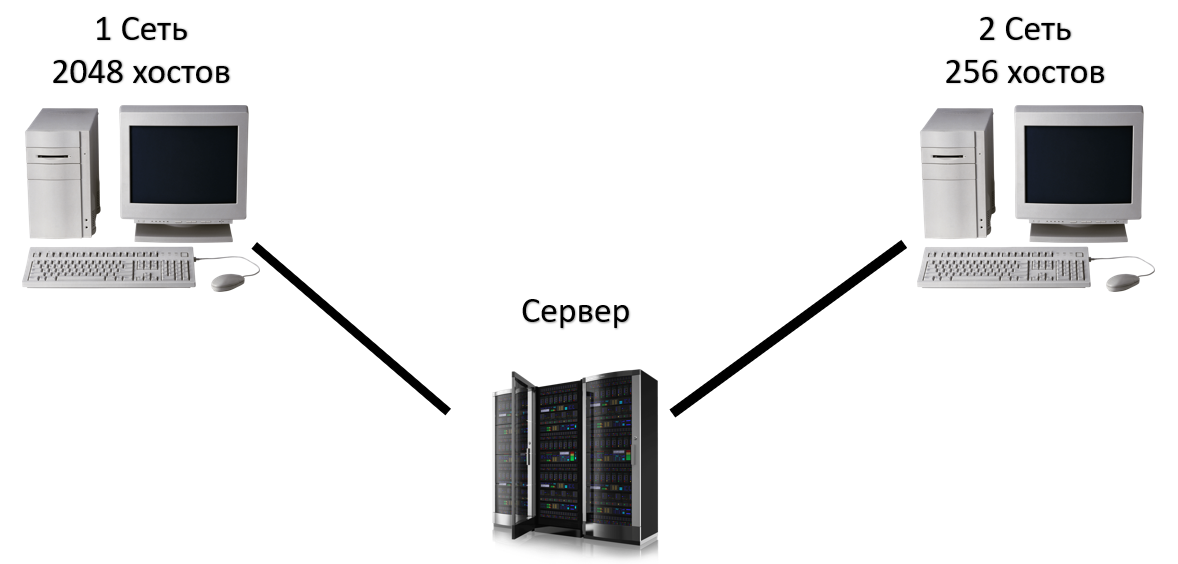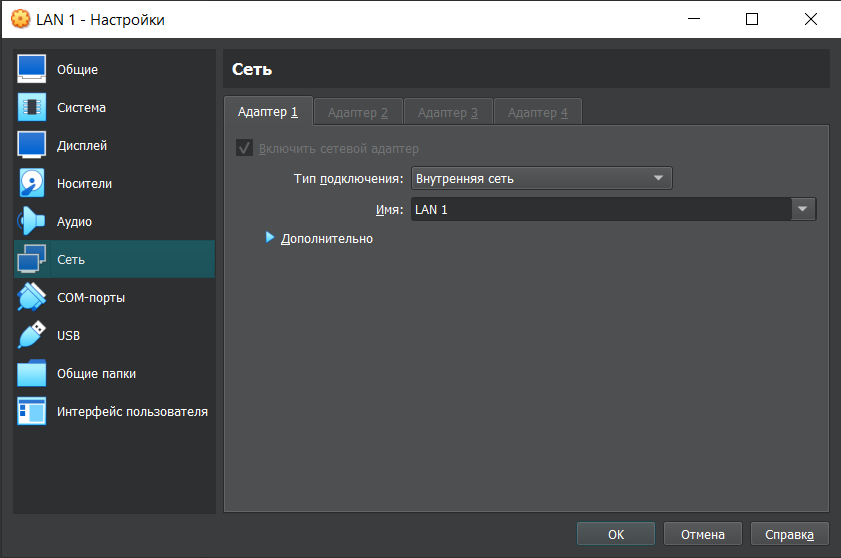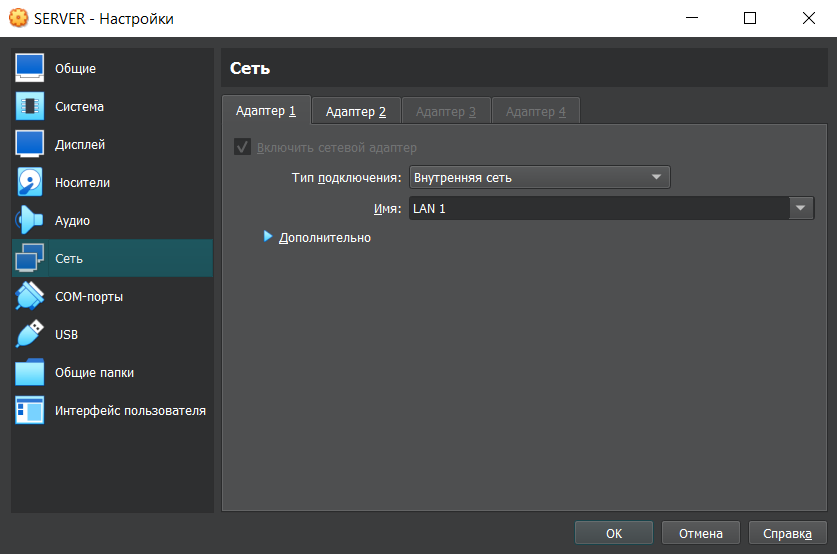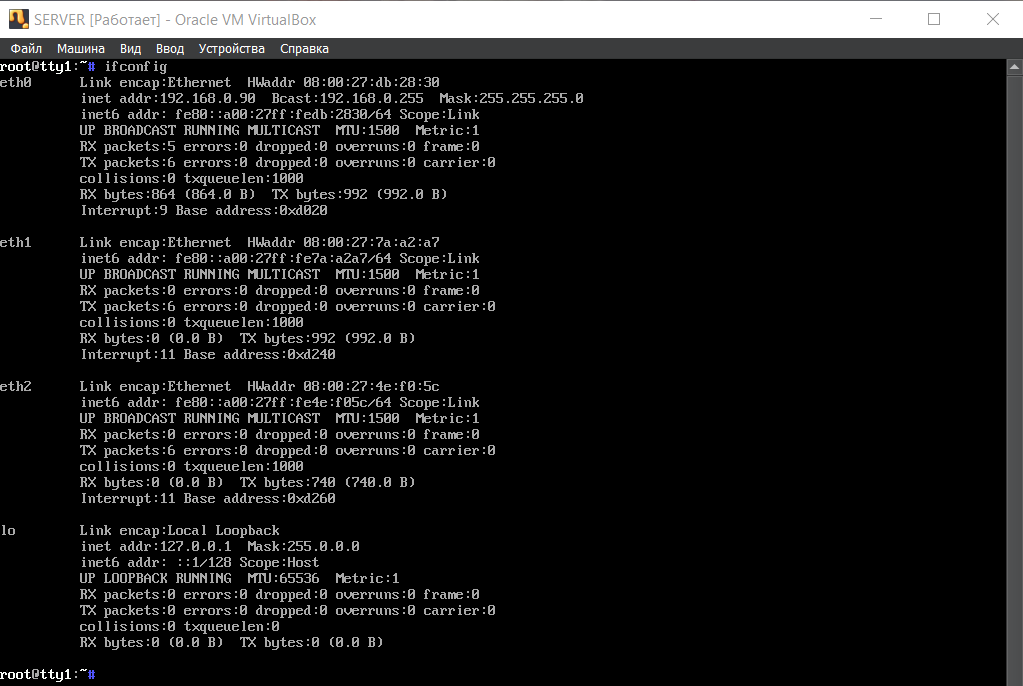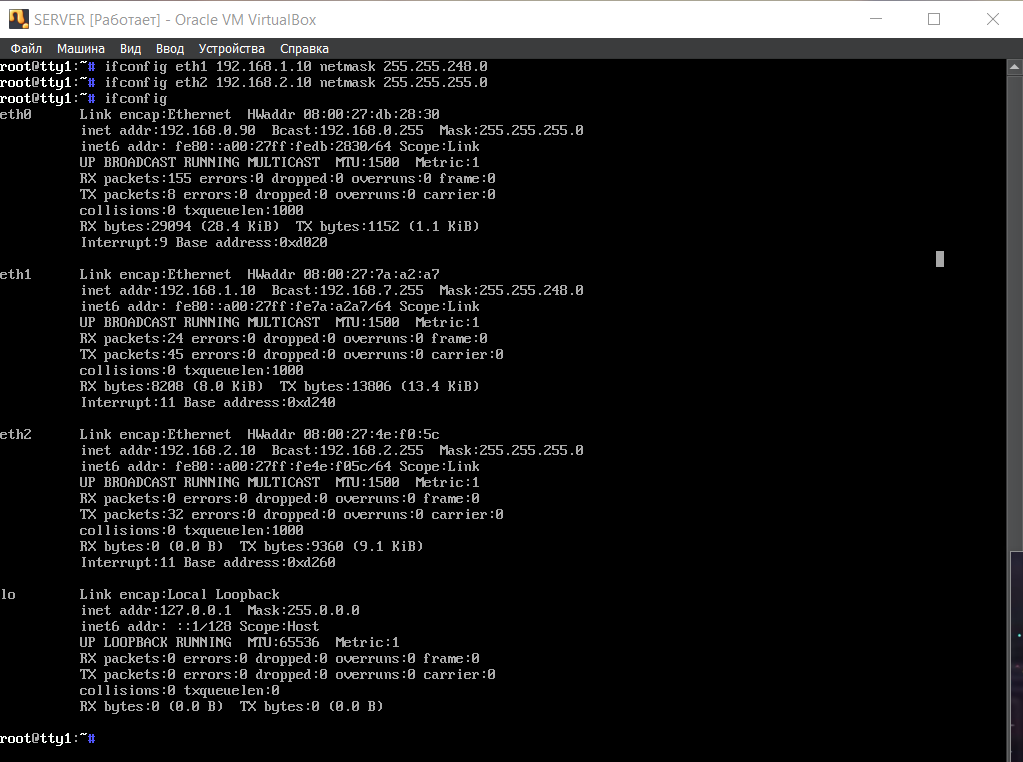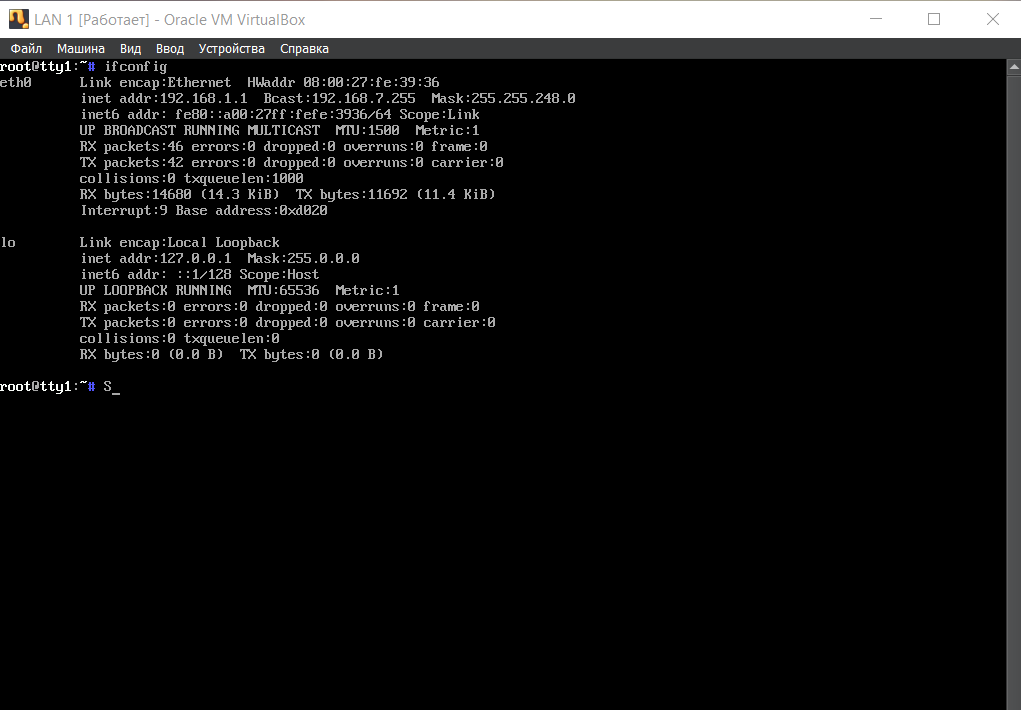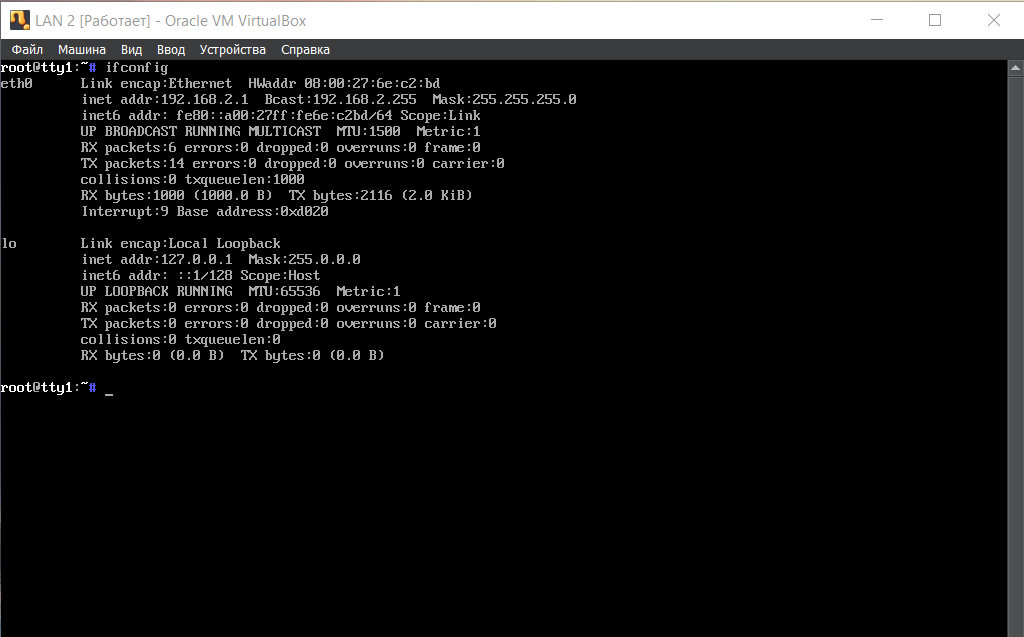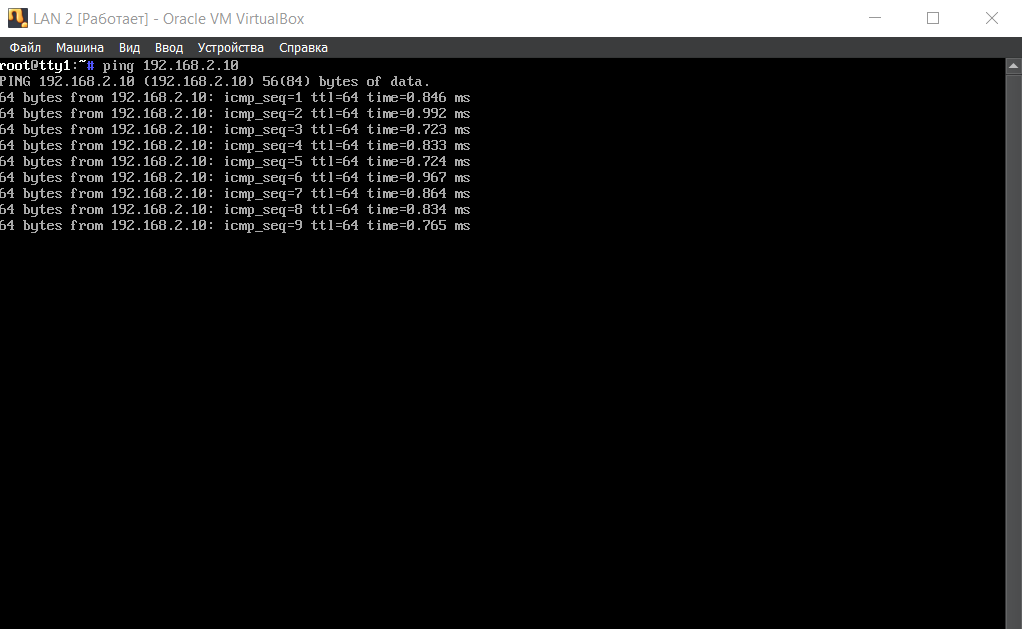Linux подключить два компьютера
Linux Twitter Интернет Windows Synaptic wine Asus A7u Ubuntu Asus virtualbox wordpress домен хостинг LAMP mySQL phpmyadmin Google Facebook Firefox 3G usb skype восстановление samba безопасность android Apple Ebay iPhone Samsung модем SQL
МЫ ВКОНТАКТЕ
настройка локальной сети ubuntu + ubuntu
процесс настройки соединения по сетевому кабелю двух компьютеров на линукс можно разделить на две условные части: вначале мы установим связь между ПК, чтобы они могли пинговать друг друга, а потом уже непосредственно настраиваем програмное обеспечение для обмена данными. В данном случае NFS сервер будем делать. Чтобы подружить компьтеры на ubuntu необходимо присвоить одному ip 192.168.0.1, а второму пк ip 192.168.0.2. Соответственно сетевую маску для обеих машин 255.0.0.0 В терминале можно написать: sudo eth0 192.168.0.1 netmask 255.0.0.0 up или же, если у вас есть Network Manager — то в его настройках это легко сделать. Стоит отметить, что когда я прописывал айпи и маску через консоль,а потом подключение устанавливал через network manager — то ничего не работало. Нужно или отключить его, или же присваивать ручками айпишник и маску. Итак, прописав всё на обеих машинах, подсоединив их по сетевому кабелю в терминале пробуем пропинговать другой пк. для этого пишем ping 192.168.0.2 Если идёт обмен пакетами, значит всё хорошо и переходим к другому этапу. Тут следует определиться какая машина будет в роли сервера, а какая в роли клиента. Я ПК с 192.168.0.1 решил сделать сервером. Устанавливаем на серверный ПК необходимые пакеты: sudo apt-get install -y nfs-kernel-server nfs-common portmap Запускаем переконфигурирование portmap и перезапускаем процесс sudo dpkg-reconfigure portmap sudo /etc/init.d/portmap restart Теперь пришло время создать папку с шарой (share folder) на NFS сервере Открываем любиым текстовым редактором, я использую nano файл /etc/exports sudo nano /etc/exports и туда добавить строчку, примерно такого содержания /home/user/music 192.168.0.2 (rw,sync,no_subtree_check) где вначале мы задаём адрес к шаровой папке, а потом указываем сразу IP клиента. Ну и сохраняем конфиг после манипуляций Пишем на последок: sudo exportfs -a Настройка Клиентской ubuntu Все проделанные нами действия осуществлялись на Серверной машине, теперь переходим на клиентскую Ubuntu. И начинаем с установки новеньких пакетов: sudo apt-get install portmap nfs-common Теперь осталось только примонтировать серверную папку у себя. Создадим в домашнем каталоге простого пользователя пустую директорию: mkdir share монтируем sudo mount 192.168.0.1:/home/user/music /home/user/share Объяснять тут нечего, указываем что и куда монтировать. Можно сделать монтирование папки при запуске системы, для этого будем использовать fstab sudo nano /etc/fstab и вставим туда: 192.168.0.1:/home/user/music /home/user/share nfs rsize=8192,wsize=8192,timeo=14,intr Теперь, чтобы примонтировать папку всего навсего нужно написать mount /home/user/share Вот так легко и просто при помощи сетевого кабеля я соединил в локальную сеть две машины под управлением ubuntu для нехитрого перекидывания важных файлов
Войдите, чтобы оставить комментарий
Комментариев: 5
Да уж, это тебе не самба. Никаких танцев с бубном. Все круто и скорость передачи данных высокая. Спасибо тебе огромное за пост о сетке, простой и понятный как ясный день.
htozna, Samba это просто жуть какая-то. Бывает подключился к локальной машине, вроде всё ок. А потом клац и сетевой адрес недоступен. Висит как примонтированный, но войти нельзя, отмонтировать не пускает. Потом подождал немного — систему отпустило и всё опять работает
Это понятно. Но как сделать так, чтобы можно было подключаться обоим машинам к интернет через модем 3G, установленный на серверной машине?
Игорь, попробуйте раздавать по wi-fi (или ethernet) интернет с серверной машины. Немного поиграетесь с wi-fi конфигом и всё будет работать. А если Windows в качестве сервера, раздающего интернет, то тогда можно использовать Connectify програмку для аналогичной задачи.
Просто и убедительно! А как будет выглядеть организация сети с использованием имеющегося Wi-Fi роутера? Через него хожу в интернет. Ну, чтобы оба компа были равноправны.
VirtualBox: виртуальная локальная сеть, маршрутизация в Linux
На 4 курсе Бауманки я получил задание: сделать виртуальную локальную сеть на базе Linux. Информации на эту тему оказалось довольно много, но ее поиск может занять много времени, а порой даже запутать. Поэтому я решил расписать самые основные шаги для построения локальной сети с использованием VirtualBox, а также пролить свет на некоторые неочевидные настройки Linux.
Описание задачи
Создать виртуальную сеть в VirtualBox, включающую в себя первую сеть на 2048 хостов, вторую сеть на 256 хостов и сервер, выступающий в роли маршрутизатора. В последствии на сервере можно будет настроить файервол для вывода в интернет обоих сетей.
Любой компьютер первой сети должен успешно выполнять пинг любого другого компьютера второй сети и наоборот. ICMP-пакеты должны проходить через сервер. Сети и сервер должны быть представлены в виде компьютеров с соответствующими ipv4-адресами.
Настройка виртуальных машин
Если говорить максимально коротко, то сервер одновременно находится и в первой локальной сети, и во второй. Это значит, что по одному сетевому интерфейсу он видит все компьютеры из сети на 2048 хостов, а по другому — все компьютеры из сети на 256 хостов. Для объединения виртуальных машин, допустим сервера и машины первой сети, будем использовать тип подключения «Внутренняя сеть». Внутренняя сеть позволит объединить сервер (SERVER) и первую сеть (LAN 1) на физическом уровне (аналог — соединение кабелем).
Следует обратить внимание на то, что имя внутренней сети LAN1 на первом адаптере должно совпадать с именем внутренней сети SERVER’а на первом адаптере. Таким образом, можно реализовать физическое соединение любого адаптера виртуальной машины LAN 1 с любым адаптером виртуальной машины SERVER. Аналогичным образом соединим вторую сеть (LAN 2) с другим сетевым адаптером сервера, за одним исключением, название внутренней сети должно отличаться.
На данном этапе машины соединены физически, но отправлять ICMP пакеты еще нельзя, для этого необходимо настроить ip-адреса.
Настройка адресов сетей и сервера
Для первой сети на 2048 хостов зададим адрес 192.168.1.0/21, для второй — 192.168.2.0/24. Про ip-адресацию написано уже достаточно большое количество статей, поэтому на ней останавливаться не будем. Соответственно, необходимо задать адреса каждой виртуальной машине.
Для начала стоит посмотреть на сетевые интерфейсы сервера с помощью команды ifconfig:
- eth0 — из предыдущего пункта адаптер 1 с типом подключения «Сетевой мост», сейчас его рано разбирать
- eth1 — адаптер 2 с типом подключения внутренняя сеть, соединяется с адаптером 1 (там это будет eth0) первой виртуальной машины LAN 1, имя подключения LAN 1
- eth2 — адаптер 2 с типом подключения внутренняя сеть, соединяется с адаптером 1 второй виртуальной машины LAN 2, имя подключения LAN 2
Следующими двумя командами зададим ip-адреса сервера в первой и второй сетях соответственно:
- ifconfig eth1 192.168.1.10 netmask 255.255.248.0
- ifconfig eth2 192.168.2.10 netmask 255.255.255.0
Затем необходимо настроить ip-адреса на eth0 виртуальных машин LAN1 и LAN2. Выполнив команду ifconfig на каждой из машин можно увидеть следующее:
На данном этапе LAN 1 видит SERVER по адресу 192.168.1.10, а SERVER видит LAN 1 по 192.168.1.1. Похожая ситуация и со второй сетью, LAN 1 видит SERVER по адресу 192.168.2.10, а SERVER видит LAN 1 по 192.168.2.1.
Убедиться в этом можно с помощью команды ping, которая отсылает icmp пакеты по определенному ip-адресу и принимает ответ. При пинге с SERVER’а адреса 192.168.2.1 (команда ping 192.168.2.10) должен получиться следующий результат:
Пакеты идут, значит все правильно.
Маршрутизация через сервер
Данная часть статьи легче для понимая, поэтому коротко и по делу. LAN 1 и LAN 2 находят в разных сетях, но у них есть общая точка соприкосновения — SERVER. Это значит, что две сети могут общаться между собой именно через него. Но для этого надо настроить маршрутизацию.
Для начала стоит разрешить на сервере пересылку пакетов между различными сетевыми интерфейсами командой: echo 1 > /proc/sys/net/ipv4/ip_forward. С помощью утилиты маршрутизации route добавим статические маршруты из сети LAN 1 в LAN 2 через SERVER, и из сети LAN 2 в LAN 1 через SERVER.
LAN 1: route add -net 192,168.2.0 netmask 255.255.255.0 gw 192.168.1.10 dev eth0
LAN 2: route add -net 192.168.0.0 netmask 255.255.248.0 gw 192.168.2.10 dev eth0
Следует отметить, что атрибут -net указывается для того, чтобы провести маршрут именно до сети, а не до отдельного хоста, а после атрибута gw указывается адрес сервера для той сети, в которой начинается маршрут.
Такая маршрутизация позволяет первой сети направлять пакеты из одной сети в другую через сервер.
Заключение
Данная статья должна ответить на базовые вопросы читателей по поводу практической реализации и расставить по местам некоторые вопросы о создании виртуальных локальных сетей в VirtualBox с использованием Linux.
Также стоит отметить, что на практике стоит выбрать другой адрес для первой подсети, например 10.0.0.0/21, чтобы избежать пересекающихся диапазонов адресов.