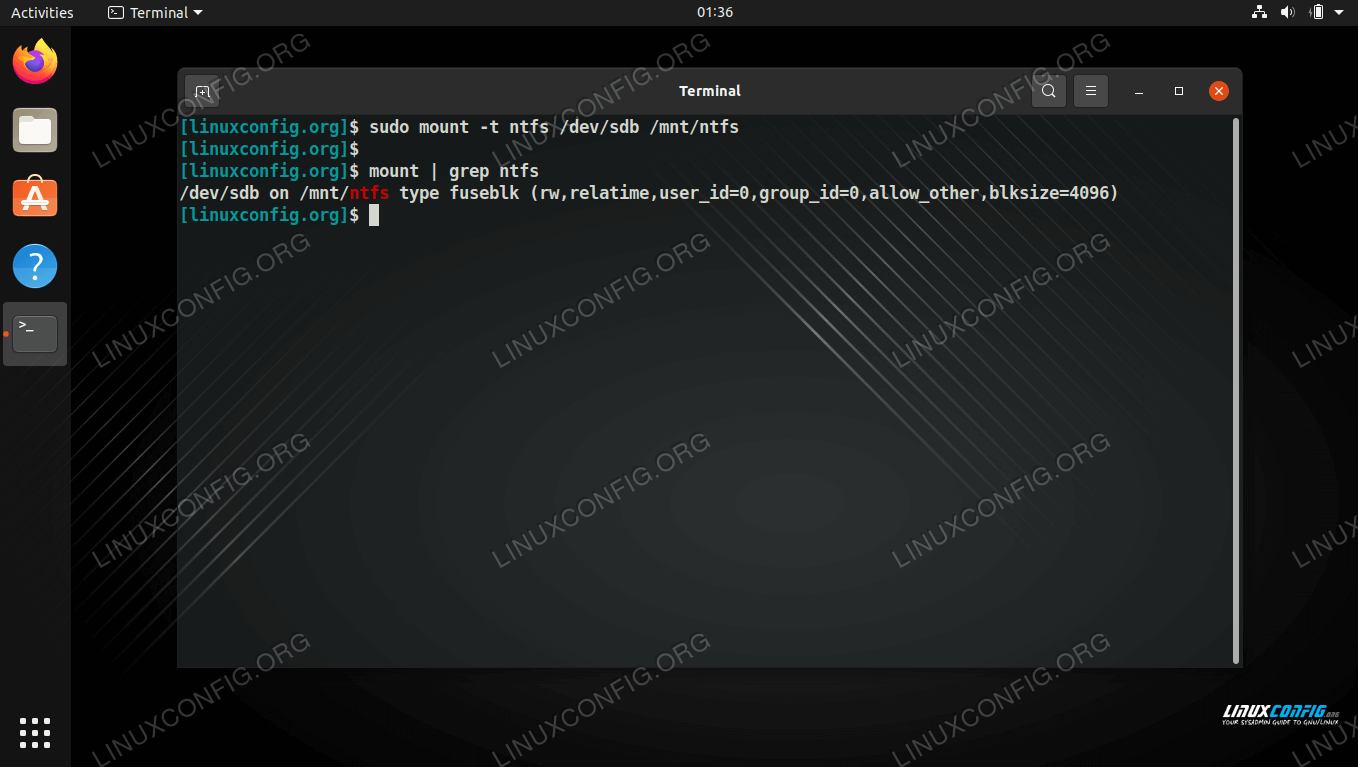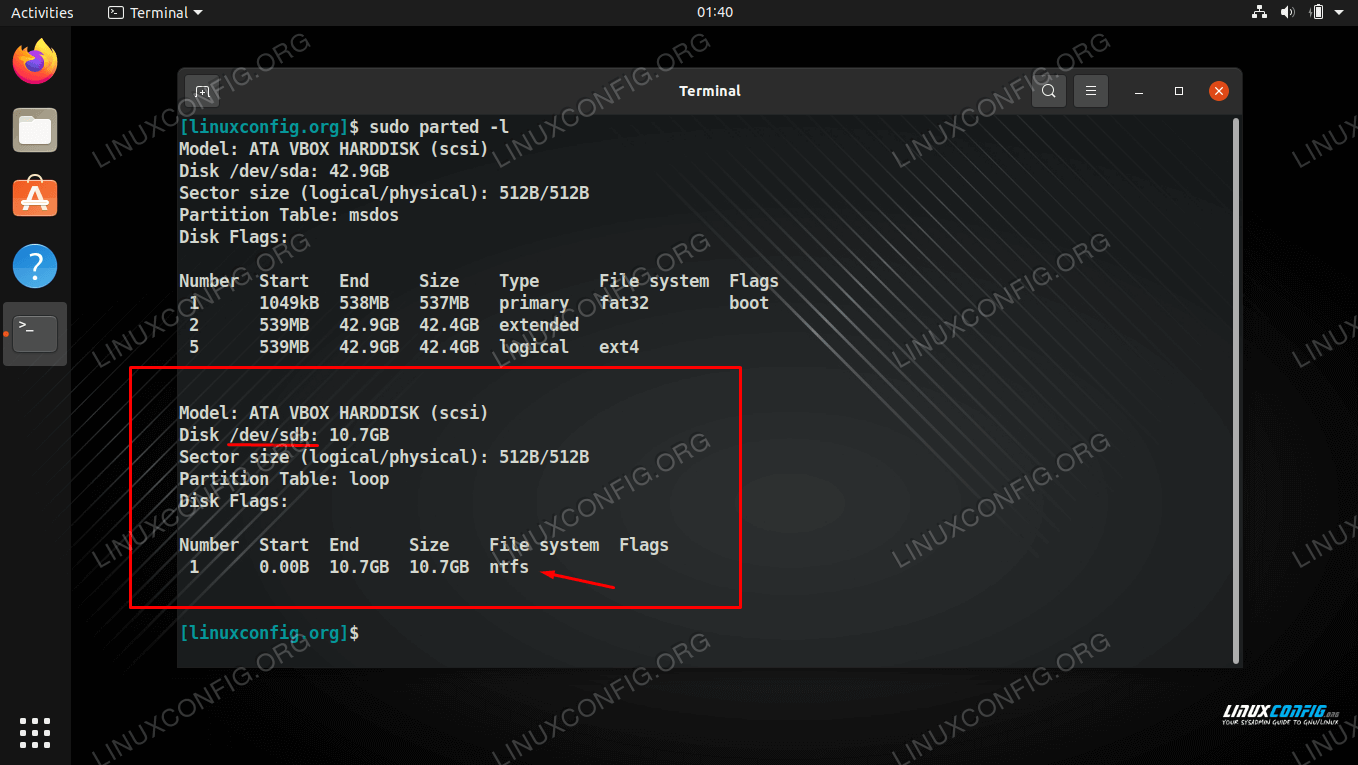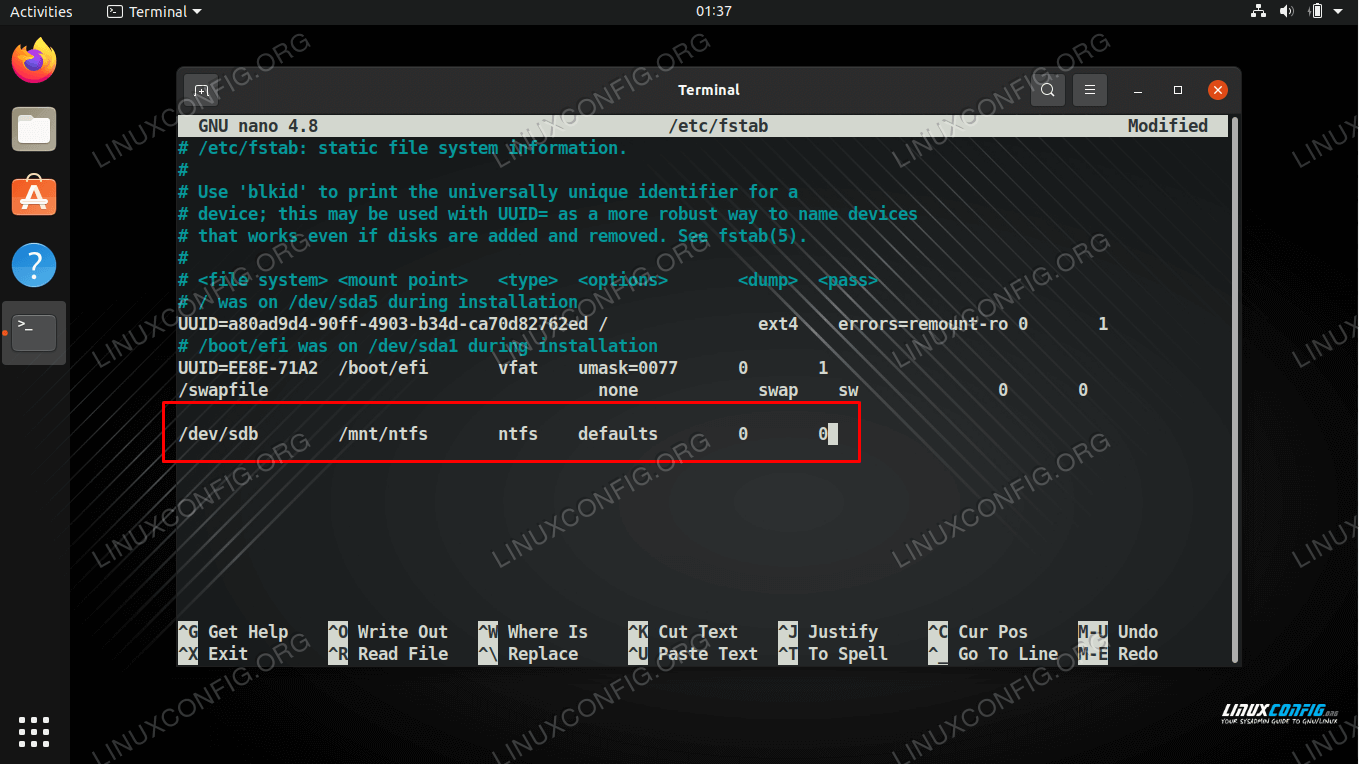- How to mount partition with ntfs file system and read write access
- Install ntfs-3g and fuse
- Mount NTFS partition on Linux
- Mount NTFS partition automatically
- Closing Thoughts
- Related Linux Tutorials:
- Как монтировать нестандартные файловые системы в Linux
- NTFS
- Установка компонентов
- Ручное монтирование
- Автоматическое монтирование
- GeeseFS (Yandex Cloud диск)
- Установка компонентов
- Авторизация
- Ручное монтирование
- Автоматическое монтирование
- Как смонтировать раздел NTFS в Linux
- Смонтировать раздел NTFS с разрешением только для чтения
- Определить раздел NTFS
- Создать точку монтирования и смонтировать раздел NTFS
- Смонтировать раздел NTFS с разрешениями на чтение и запись
- Обновить репозитории пакетов
- Установите Fuse и ntfs-3g
- Смонтировать раздел NTFS
How to mount partition with ntfs file system and read write access
NTFS stands for New Technology File System and is developed by Microsoft for use on their Windows operating systems. NTFS is not normally used on Linux systems, but has been the default file system on Windows for many years. Linux users are probably used to seeing drives with the ext4 file system, which is ordinarily the default and certainly the most widespread in the Linux realm.
Although NTFS is a proprietary file system meant especially for Windows, Linux systems still have the ability to mount partitions and disks that have been formatted as NTFS. Thus a Linux user could read and write files to the partition as easily as they could with a more Linux-oriented file system. This may come in handy if you need to troubleshoot problems for a Windows-formatted disk, or if you recover a disk from a Windows machine and want to read its contents.
In this tutorial, we’ll show command line examples of how to mount NTFS partitions on any Linux distribution. This will include examples for mounting with only read access, or read and write access, as well as temporary mounting or persistent mounts that will survive future reboots. Keep reading and we will teach you how.
In this tutorial you will learn:
- How to install ntfs-3g and fuse on all major Linux distros
- How to mount NTFS formatted partition on Linux
- How to persistently mount NTFS partition
- How to mount NTFS partition with read only and read and write access
| Category | Requirements, Conventions or Software Version Used |
|---|---|
| System | Any Linux distro |
| Software | ntfs-3g, fuse |
| Other | Privileged access to your Linux system as root or via the sudo command. |
| Conventions | # – requires given linux commands to be executed with root privileges either directly as a root user or by use of sudo command $ – requires given linux commands to be executed as a regular non-privileged user |
Install ntfs-3g and fuse
Linux systems rely on a software package called “ntfs-3g” in order to have the ability to mount NTFS formatted hard drive partitions. This works along with “fuse”, and both of these packages are very likely to already be installed on your system by default. We’ve tested numerous distributions and all of them came with the native ability to mount NTFS partitions because they already have these packages installed.
Just to cover all our bases, you can use the appropriate command below to check if the ntfs-3g and fuse software, along with their dependencies, are installed on your system. If they aren’t, they will be installed when you execute this command. And if the packages have fallen out of date, they will be updated.
To install ntfs-3g and fuse on Ubuntu, Debian, and Linux Mint:
$ sudo apt update $ sudo apt install ntfs-3g fuse
To install ntfs-3g and fuse on CentOS, Fedora, AlmaLinux, and Red Hat:
$ sudo dnf install ntfs-3g fuse
To install ntfs-3g and fuse on Arch Linux and Manjaro:
$ sudo pacman -S ntfs-3g fuse
Mount NTFS partition on Linux
After installing ntfs-3g (or verifying that it’s already installed), you can use the following command line examples to mount an NTFS formatted partition on your system. Use whichever commands you find most appropriate for your scenario.
In the examples below, our NTFS partition is accessible through /dev/sdb , and we will be mounting it to the /mnt/ntfs directory. Use the parted command if you need to identify the path through which your NTFS partition is accessed.
Then, create the path where you plan to mount the partition, if it hasn’t already been created.
- The most basic mount command would look like this. It should mount your NTFS partition with read and write permissions. This is probably the only command that most users will need.
$ sudo mount -t ntfs /dev/sdb /mnt/ntfs
$ sudo mount -o ro -t ntfs /dev/sdb /mnt/ntfs
$ sudo mount -o rw -t ntfs /dev/sdb /mnt/ntfs
Mount NTFS partition automatically
To make the NTFS partition mount automatically each time the computer boots up, we’ll need to add a line to the /etc/fstab file on our system. Use nano or your favorite text editor to open it up under root permissions.
Then, add the following line to the file, while substituting your own device directory and mount path.
/dev/sdb /mnt/ntfs ntfs defaults 0 0
After you’ve made that addition, save the file and close it. To activate the new change right away, you can execute the following command.
Otherwise, the partition will mount automatically upon the next system reboot.
Closing Thoughts
In this guide, we saw how to mount an NTFS formatted partition on any major Linux distribution. This is facilitated by the ntfs-3g and fuse software packages, which are normally installed by default on most systems. Other than this requirement, mounting and accessing NTFS partitions is mostly the same process as any other type of disk. This will give users access to files that once belonged to a Windows computer.
A user may find themselves mounting an NTFS drive in cases where they must perform file recovery on a Windows-formatted disk. Other cases might include if they need to read an external or portable hard disk, which has been formatted with NTFS. Even after using the NTFS disk on your Linux system, it should still work fine when it goes back into a Windows computer, provided there was nothing wrong with it in the first place.
Related Linux Tutorials:
Comments and Discussions
Как монтировать нестандартные файловые системы в Linux
Обновлено: 09.07.2023 Опубликовано: 09.08.2016
Данную инструкцию можно рассматривать как шпаргалку для работы с некоторыми файловыми системами в системах Linux. По мере возможности, список примеров будет пополняться.
NTFS
Установка компонентов
Для начала необходимо установить пакет ntfs-3g. В противном случае, при попытке запустить команду на монтирование раздела NTFS мы получим ошибку mount: unknown filesystem type ‘ntfs’.
Сначала устанавливаем расширенный репозиторий:
Затем сам пакет ntfs-3g
После установки данного пакета в системе появятся дополнительные команды mount.ntfs-fuse и mount.ntfs-3g., а также команда mount распознает опцию -t ntfs.
Ручное монтирование
Монтирование NTFS на чтение и запись выполняется любой из трех команд:
mount -t ntfs-3g /dev/sdb1 /mnt
* в данном примере, примотировано устройство /dev/sdb1 в раздел /mnt. Понять, какой устройство нужно монтировать можно при помощи команды fdisk -l
Автоматическое монтирование
Чтобы раздел автоматически монтировался при перезапуске компьютера, открываем на редактирование файл:
/dev/sdb1 /mnt ntfs defaults 0 0
* в данном примере мы раздел /dev/sdb1 будем монтировать в каталог /mnt.
Чтобы применить настройку и проверить ее, вводим:
Посмотреть примонтированные разделы и файловые системы можно командой:
GeeseFS (Yandex Cloud диск)
Установка компонентов
Сначала устанавливаем утилиты fuse и wget. В зависимости
yum install fuse fuse3 wget
Скачиваем geesefs и сохраняем ее в /usr/bin/geesefs:
wget https://github.com/yandex-cloud/geesefs/releases/latest/download/geesefs-linux-amd64 -O /usr/bin/geesefs
Выставляем разрешение утилиты geesefs на запуск:
Проверяем работу утилиты, посмотрев ее версию:
Мы должны увидеть что-то на подобие:
Авторизация
Yandex Cloud для монтирования диска требует прохождение аутентификации с помощью токена. Его мы получаем в личном кабинете хостера.
Для настройки доступа создаем каталог .aws в домашней директории пользователя, под которым будем монтировать диск. В моем случае, пользователь root:
После создаем файл с токеном:
[default]
aws_access_key_id = H. D
aws_secret_access_key = H. 7
Ручное монтирование
Для монтирования используем команду geesefs:
Автоматическое монтирование
Чтобы раздел автоматически монтировался при перезапуске компьютера, открываем на редактирование файл fstab:
fuse.geesefs _netdev,allow_other,—file-mode=0666,—dir-mode=0777 0 0
Если мы хотим, чтобы точке монтирования назвачался определенный владелец и группы, указываем опции uid и gid:
fuse.geesefs _netdev,allow_other,—file-mode=0666,—dir-mode=0777,—uid=1024,—gid=1024 0 0
Чтобы применить настройку и проверить ее, вводим:
Как смонтировать раздел NTFS в Linux
NTFS — это система хранения файлов, стандартная для компьютеров Windows, но системы Linux также используют ее для организации данных.
Большинство систем Linux монтируют диски автоматически. Однако в конфигурациях с двойной загрузкой, где требуется обмен файлами между двумя системами с разделами NTFS, эта процедура выполняется вручную.
Эта статья покажет вам, как смонтировать раздел NTFS в Linux с разрешениями только для чтения или чтения и записи.

Смонтировать раздел NTFS с разрешением только для чтения
Выполните следующие действия, чтобы смонтировать раздел NTFS с доступом только для чтения.
Примечание. Раздел только для чтения позволяет пользователям читать файлы. Чтобы включить запись в раздел NTFS, обратитесь ко второму разделу статьи.
Определить раздел NTFS
Перед монтированием раздела NTFS определите его с помощью команды parted :
В приведенном выше примере два раздела NTFS находятся на диске /dev/sdb . Прежде чем продолжить, запишите номер раздела, который вы хотите смонтировать.
Вы также можете использовать команды fdisk и grep , чтобы показать на диске только разделы NTFS:
Создать точку монтирования и смонтировать раздел NTFS
В этом примере мы смонтируем раздел /dev/sdb1 с разрешением только для чтения.
Сначала создайте точку монтирования с помощью команды mkdir :
Затем смонтируйте раздел в созданный вами каталог. Используйте команду mount и путь к разделу, который вы указали ранее:
sudo mount -t ntfs /dev/sdb1 /mnt/ntfs1
Используйте инструмент для освобождения диска, чтобы проверить подробную информацию обо всех файловых системах и убедиться, что вы успешно смонтировали раздел:
Раздел /dev/sdb1 отображается как смонтированный в нижней части списка. Теперь у вас есть доступ только для чтения к этому разделу NTFS.
Смонтировать раздел NTFS с разрешениями на чтение и запись
Чтобы смонтировать раздел NTFS с разрешениями на чтение и запись, вам необходимо установить fuse и ntfs-3 в вашей системе.
Выполните следующие действия, чтобы завершить процесс монтирования.
Обновить репозитории пакетов
Выполните следующую команду, чтобы загрузить и обновить репозитории пакетов:
Установите Fuse и ntfs-3g
Чтобы установить fuse в вашей системе Linux из репозитория по умолчанию, используйте соответствующий менеджер пакетов. В нашем примере мы используем apt в Ubuntu.
Когда установка завершится, установите ntfs-3g , запустив:
В случае, если fuse и ntfs-3g уже установлены, вывод выглядит примерно так, как показано ниже:

Смонтировать раздел NTFS
После установки пакетов программного обеспечения fuse и ntfs-3g смонтируйте раздел NTFS.
Сначала создайте точку монтирования с помощью команды mkdir :
Затем используйте команду mount , чтобы смонтировать нужный раздел. Например, /dev/sdb2 :
sudo mount -t ntfs-3g /dev/sdb2 /mnt/ntfs2/
Чтобы проверить, смонтирован ли раздел, выполните команду df :
Теперь у вас есть права на чтение и запись для подключенного раздела NTFS.