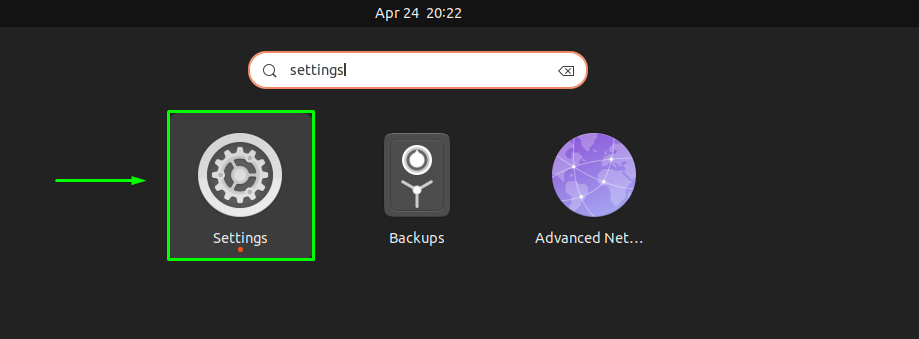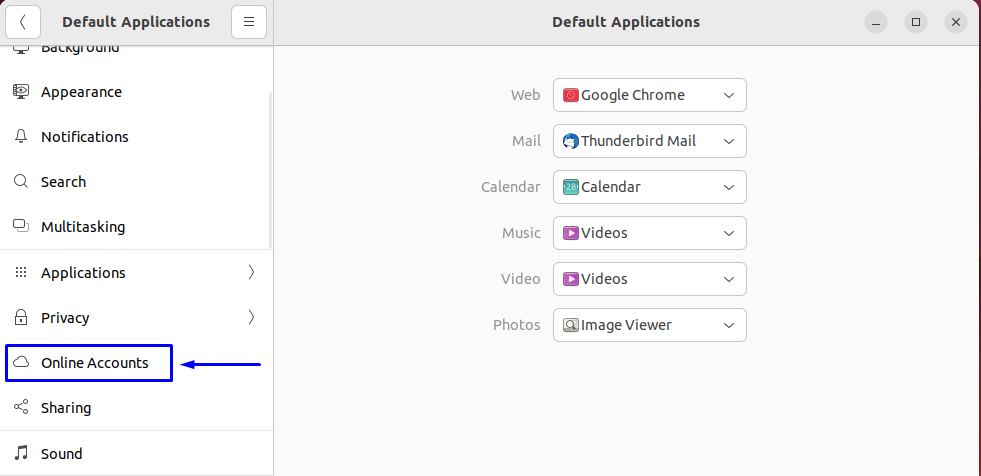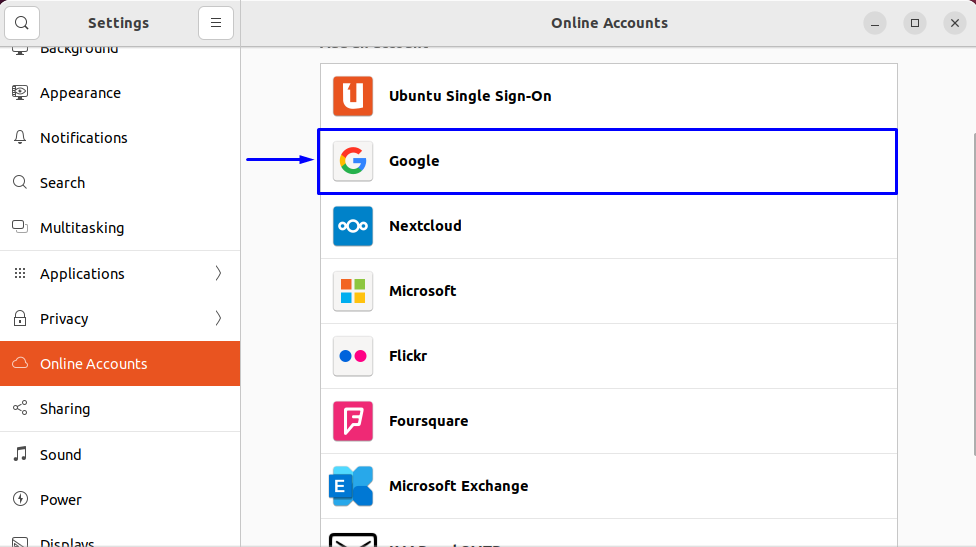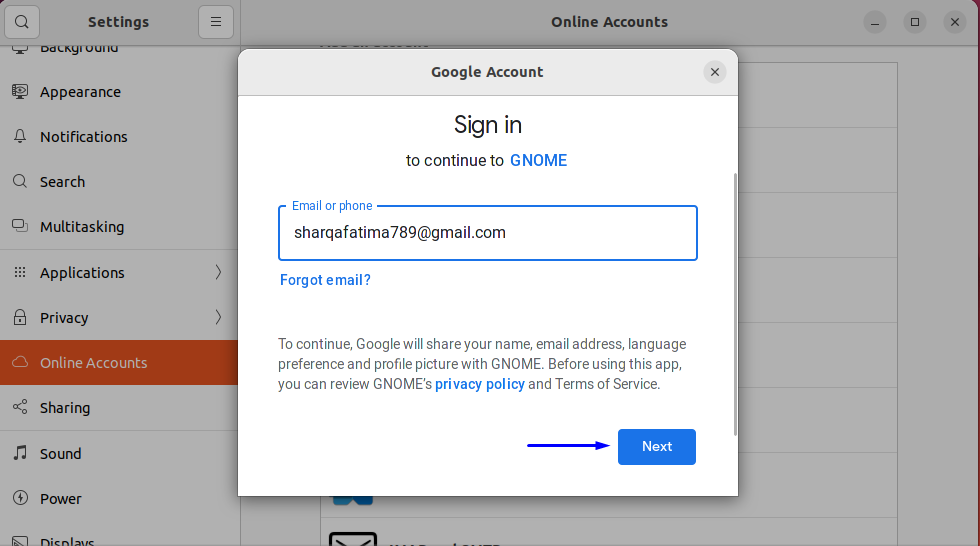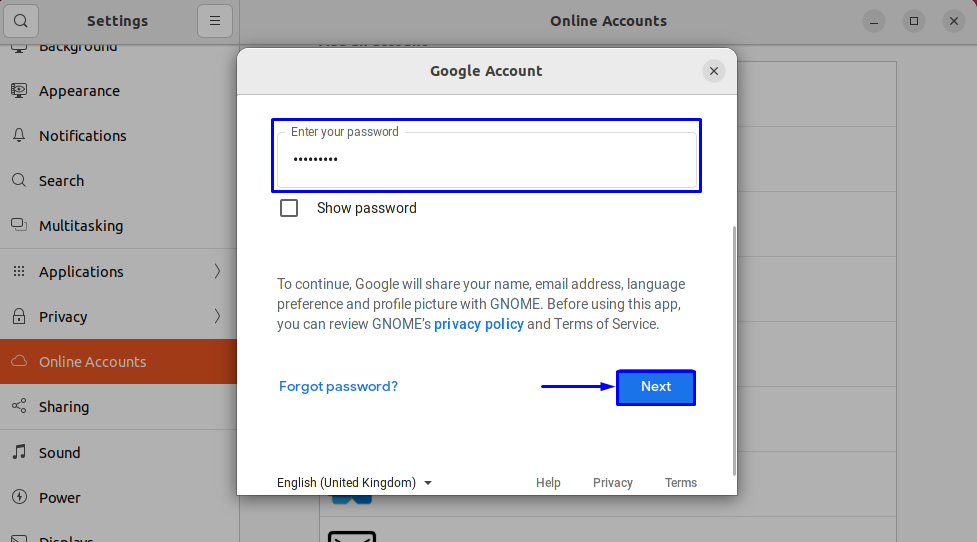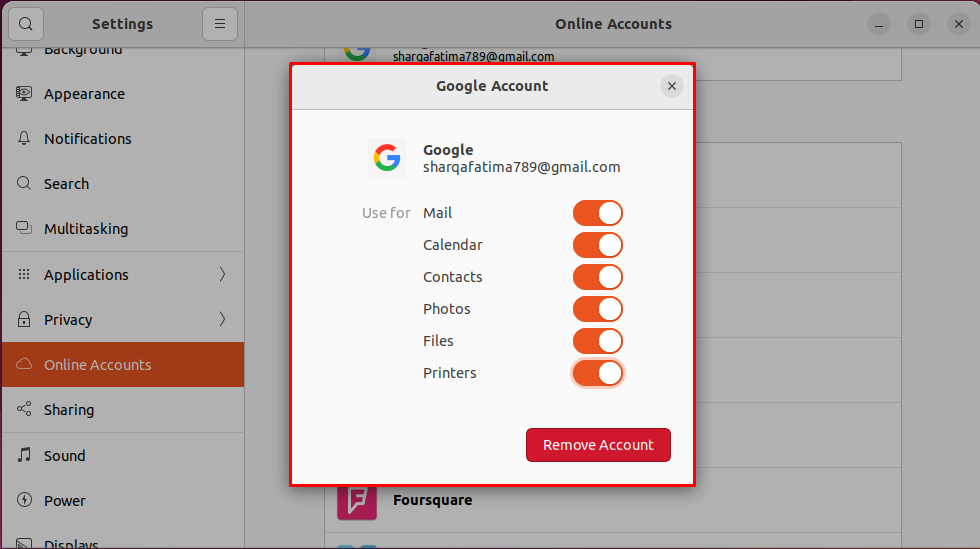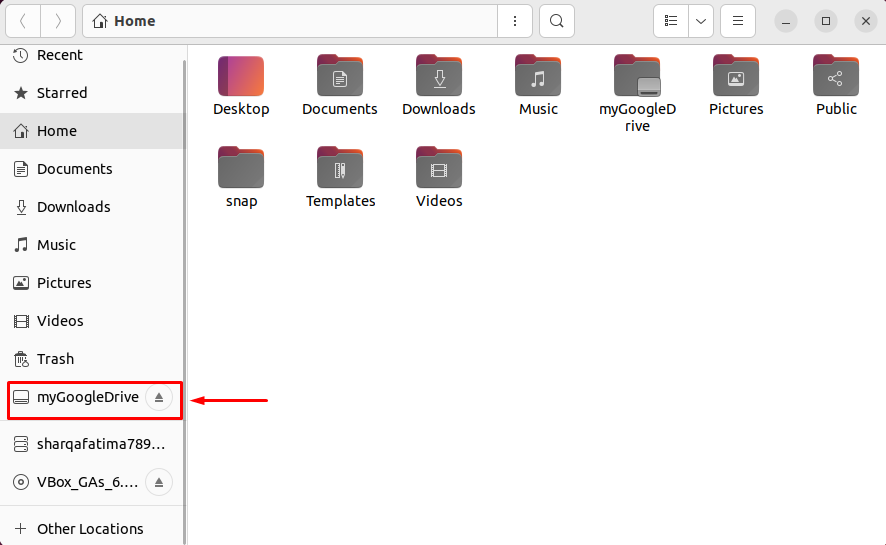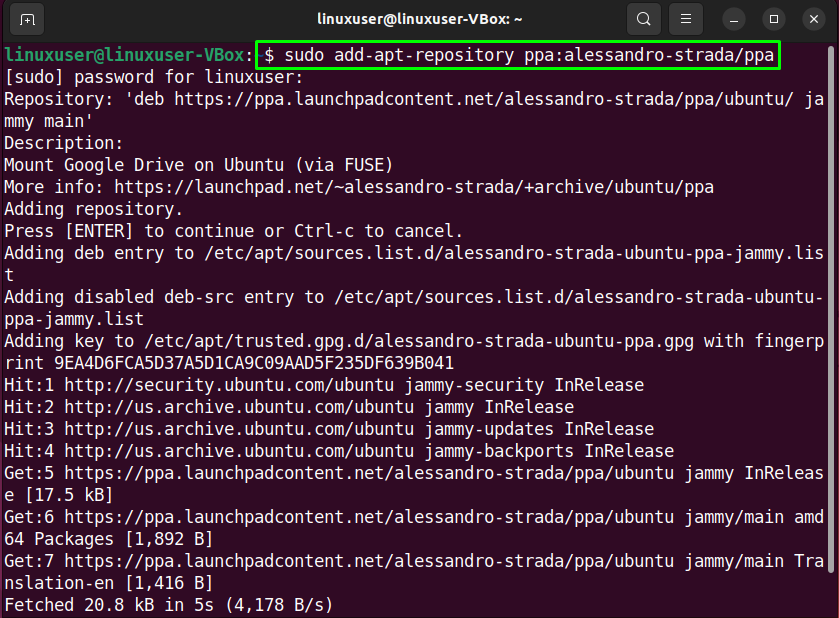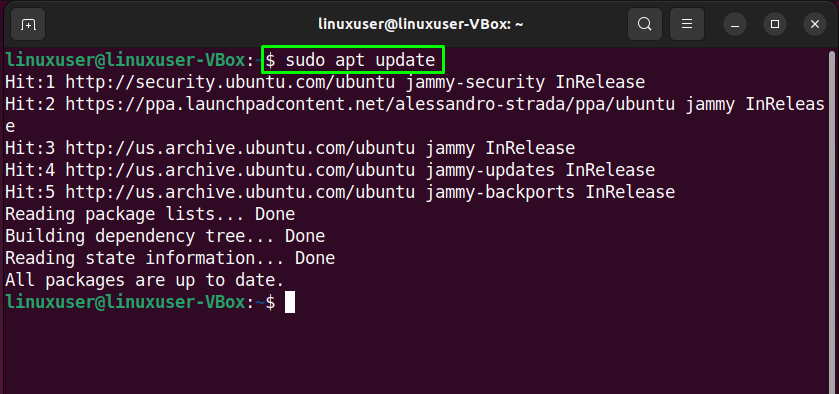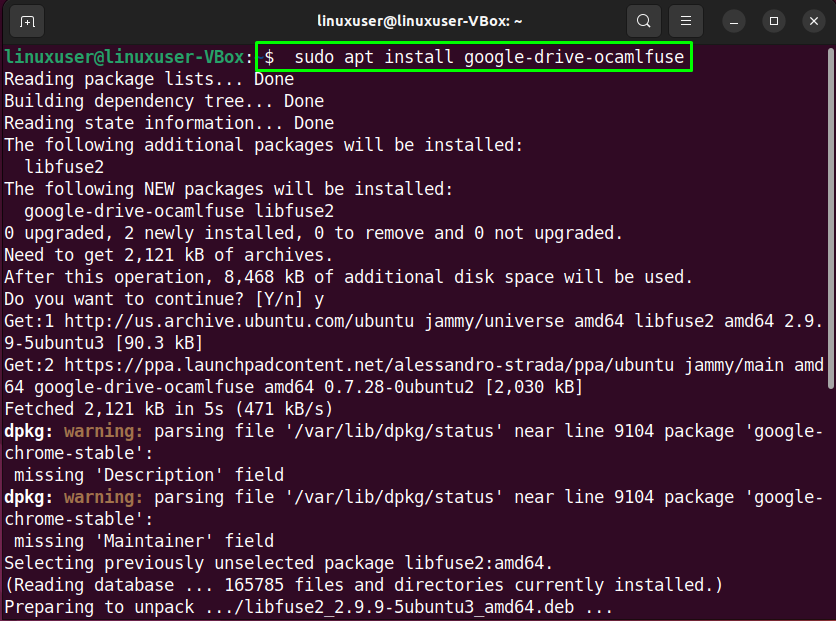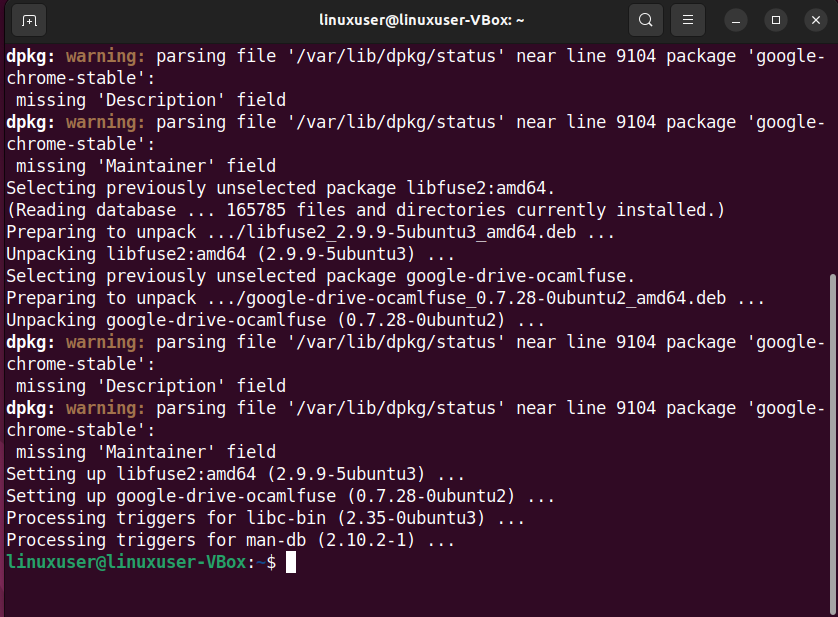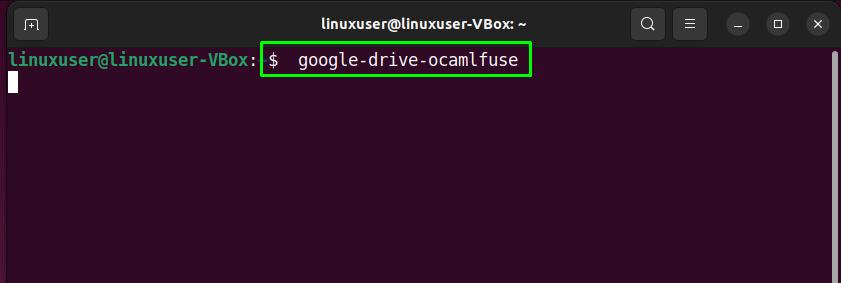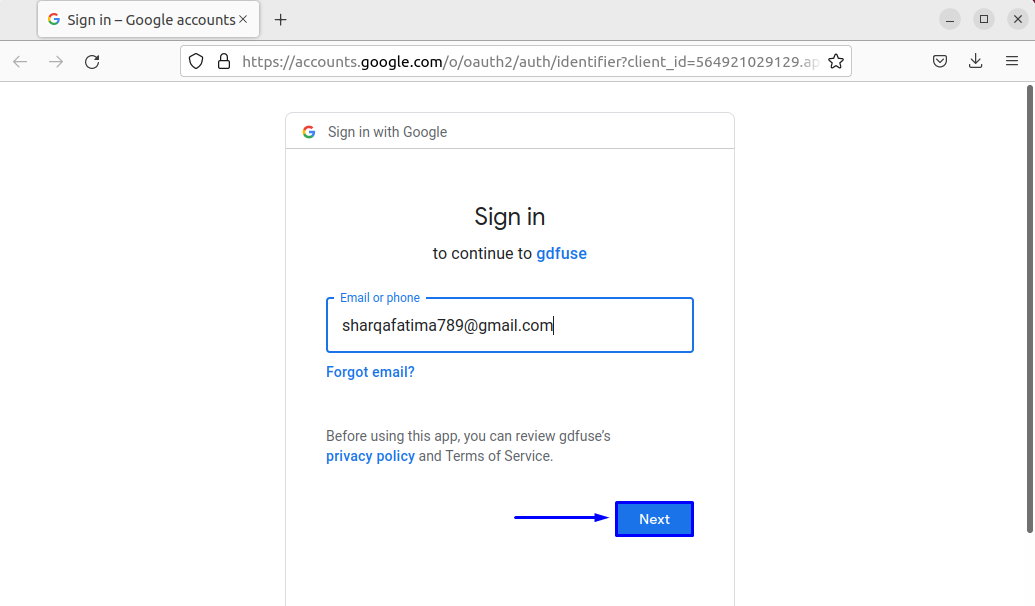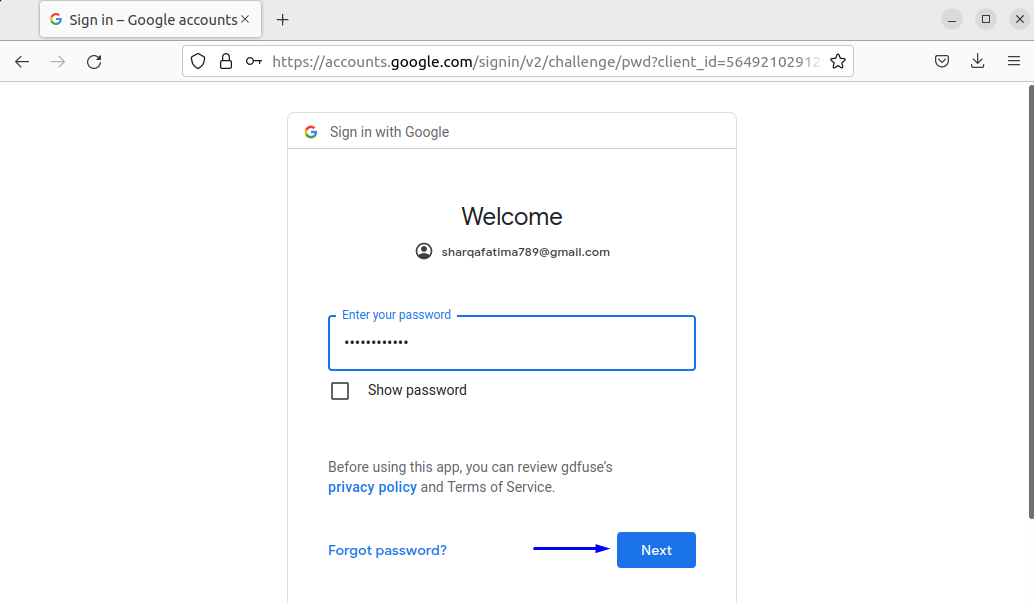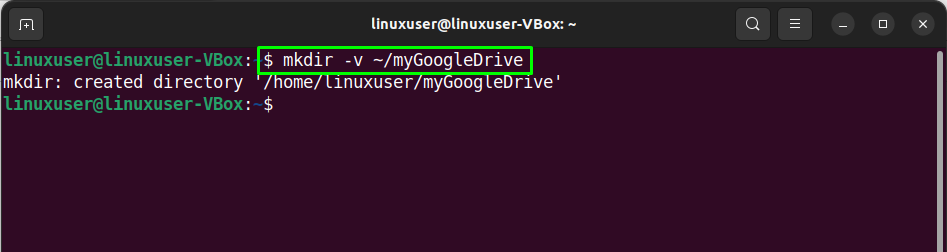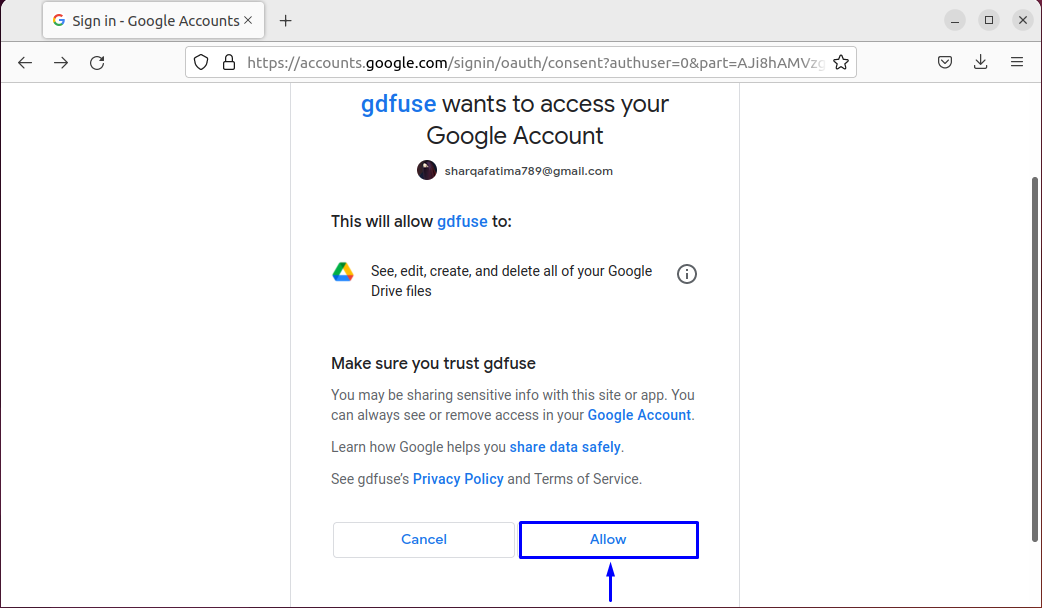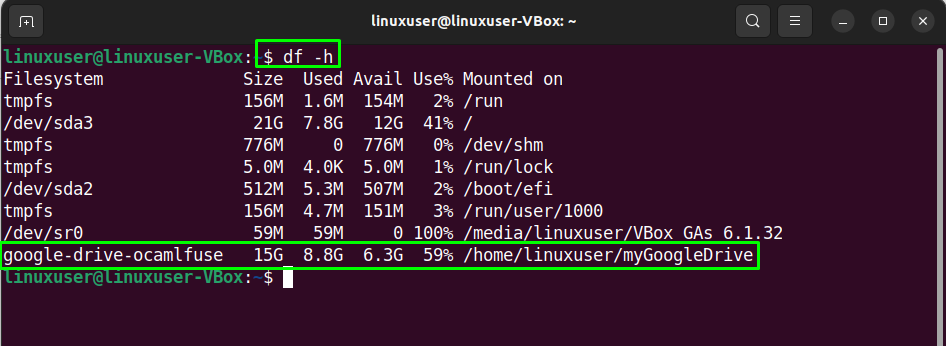- Google Drive папка для Linux
- Перейдем к созданию Google Drive папки
- Дополнительные материалы
- Как использовать Google Диск в Linux
- Доступ к Google Диску из файлов GNOME (Nautilus)
- Доступ к Google Диску из KDE
- Заключительные мысли
- Как использовать Google Диск в Linux
- How to Install Google Drive on Ubuntu 22.04
- Accessing Google Drive through the GNOME Online Accounts framework
- Accessing Google Drive through google-drive-ocamlfuse
- Conclusion
- About the author
- Sharqa Hameed
Google Drive папка для Linux
Существуют различные дистрибутивы Linux. В Xubuntu используется среда рабочего стола Xfce с файловым менеджером thunar (фунар). Целью данного туториала является описание способа подключения Google Диска к фунару. Этот же способ с небольшими доработкими может быть использован и для подключения Google Диск папки у серверного дистрибутива вроде Ubuntu server.
А вот для очень популярной Ubuntu используется среда рабочего стола Gnome с файловым менеджером GNOME Files, куда еще в 2015 году интегрировали возможность использовать свой Google Диск непосредственно из приложения GNOME Files. Так что кто хочет всё и сразу, ставьте Ubuntu (лично у меня комп не тянет) и не читайте дальше.
Перейдем к созданию Google Drive папки
sudo add-apt-repository ppa:alessandro-strada/ppa sudo apt update sudo apt install google-drive-ocamlfuse2) Создаем директорию, куда будем монтировать. Пусть директория называется gd и лежит в каталоге пользователя (символ тильда ~ означает домашний каталог текущего пользователя).
Назначим права доступа на директорию
3) Теперь необходимо из-под пользователя (не sudo) выполнить команду
Вы будете перенаправлены в браузер для авторизации (вариант без браузера тут). По ее завершении Google у вас спросит разрешить управлять вашим диском – подтверждаем.
Кажется готово: можно перейти в директорию ~/gd и увидеть там свои файлы из облака.
После перезапуска системы ваша папка на компьютере окажется пуста, потому что не настроено автоматическое монтирование.
4) Настроим автоматическое монтирование с помозью systemd. Необходимо создать файл с именем, пусть google-drive.service по адресу /etc/systemd/system/ Сделать это можно разными способами, я предпочитаю через редактор nano. То есть мы открываем в nano файл на редактирование и через ctrl+c ctrl+v наполняем его. Хотя делать то же можно и через cat, тогда содержимое файла возможно передать не через буфер обмена, а прямо указать в терминале, очень удобно для скриптов. Далее я покажу и этото способ, а пока (создадим и) откроем файл через nano.
sudo nano /etc/systemd/system/google-drive.service
[Unit] Description=FUSE filesystem over Google Drive After=network.target [Service] User=a Group=a ExecStart=google-drive-ocamlfuse -label default ~/gd ExecStop=fusermount -u ~/gd Restart=always Type=forking [Install] WantedBy=multi-user.targetcat /etc/systemd/system/google-drive.service [Unit] Description=FUSE filesystem over Google Drive After=network.target [Service] User=a Group=a ExecStart=google-drive-ocamlfuse -label default ~/gd ExecStop=fusermount -u ~/gd Restart=always Type=forking [Install] WantedBy=multi-user.target EOF5) Финальный аккорд — вызываем
sudo systemctl daemon-reload sudo systemctl start google-driveТеперь на компьютере будет папка Google Диска и при включении она будет автомонтироваться. Кстати ocamlfuse поддерживает возможность использования нескольких аккаунтов.
Дополнительные материалы
Аналогичный туториал другими словами тут.
Еще один способ подключения Google Drive в Xubuntu.
Туториал как подключить Google Диск через fstab
Как использовать Google Диск в Linux
Любой, у кого есть учетная запись Google, получает 15 ГБ бесплатного облачного хранилища на Google Диске. Конечно, дополнительное хранилище также доступно по цене подписки. Проблема для пользователей Linux в том, что Google не сделал официального клиента Google Диска для Linux.
Другие операционные системы могут легко синхронизировать файлы с Google Диском либо в качестве резервной копии, либо просто для хранения, благодаря тому, что Google предоставляет им клиентское приложение. Однако пользователи Linux не совсем без опций. В этом руководстве мы рассмотрим два разных метода использования Google Диска на Система Linux .
В этом уроке вы узнаете:
Интеграция Google Диска в систему Linux
Требования к программному обеспечению и условные обозначения командной строки Linux| Категория | Требования, условные обозначения или используемая версия программного обеспечения |
|---|---|
| Система | Наиболее Дистрибутивы Linux с GNOME, KDE, Xfce или MATE |
| Программного обеспечения | Файлы GNOME / Nautilus, учетные записи GNOME Online, KDE Dolphin |
Доступ к Google Диску из файлов GNOME (Nautilus)
GNOME — действительно популярная среда рабочего стола, включенная во многие дистрибутивы по умолчанию, например Ubuntu . К счастью для пользователей GNOME, файловый менеджер имеет возможность подключиться к вашей учетной записи Google и получить доступ к файлам на Диске.
Если ваша система работает под управлением KDE, проверьте следующий раздел ниже, чтобы узнать о другом способе использования Google Диска в Linux. Если ваша система не работает ни с GNOME, ни с KDE, вы все равно можете использовать метод GNOME, показанный в этом разделе (проверенный для работы со средами рабочего стола MATE и Xfce).
Скорее всего, этот компонент GNOME уже должен быть установлен в вашей системе (если вы действительно используете GNOME). Но на всякий случай вы можете открыть терминал и использовать одну из следующих команд для его установки.
На Debian дистрибутивы на основе, включая Ubuntu:
$ sudo apt install gnome-online-accounts.
На Красная Шапка на базе дистрибутивов, в том числе Fedora и CentOS :
$ sudo dnf install gnome-online-accounts.
На Arch Linux на базе дистрибутивов, в том числе Манджаро :
$ pacman -S gnome-online-accounts.
После установки воспользуйтесь пошаговыми инструкциями ниже, чтобы настроить свою учетную запись Google с помощью утилиты учетных записей GNOME Online.
- Сначала откройте меню настроек GNOME для онлайн-учетных записей, набрав команду ниже или найдя ее в средстве запуска приложений.
Онлайн-аккаунты $ gnome-control-center. ИЛИ ДЛЯ НЕ-GNOME СИСТЕМ: $ XDG_CURRENT_DESKTOP = GNOME-центр управления-gnome.
Найдите онлайн-аккаунты или откройте утилиту из командной строки.
Выберите Google, чтобы войти в Google Диск со своей учетной записью Google.
Убедитесь, что файлы включены для их синхронизации
Выберите свою учетную запись в браузере файлов, чтобы получить доступ к Google Диску.
Ваши документы на Google Диске появятся здесь.
Вот и все. Вы можете перетаскивать файлы и папки в эту область или из нее, чтобы синхронизировать изменения с Google Диском. Вы также можете редактировать файлы напрямую, и изменения будут немедленно отправлены на Диск, когда вы сохраните файл.
Доступ к Google Диску из KDE
KDE — еще одна популярная среда рабочего стола, из которой можно получить доступ к Google Диску. Если ваша система использует KDE, следуйте пошаговым инструкциям ниже, чтобы интегрировать файловый браузер Dolphin с вашим Google Диском.
Перед началом вам понадобится kio-gdrive пакет установлен в вашей системе. Откройте терминал и используйте одну из следующих команд для его установки.
На Debian дистрибутивы на основе, включая Ubuntu:
$ sudo apt install kio-gdrive.
На Красная Шапка на базе дистрибутивов, в том числе Fedora и CentOS :
$ sudo dnf install kio-gdrive.
На Arch Linux на базе дистрибутивов, в том числе Манджаро :
На openSUSE на основе дистрибутивов:
Доступ к сетевому меню из KDE Dolphin
Выберите Google Диск, чтобы начать подключение вашей учетной записи.
Убедитесь, что доступ к файлу включен
Теперь вы можете получить доступ к своим файлам на Google Диске в любое время из Dolpin. Перетащите файлы в эту область для синхронизации с Диском или просто отредактируйте файлы прямо в облаке.
Здесь появятся ваши документы на Google Диске
Заключительные мысли
В этом руководстве мы увидели, как использовать Google Диск в системе Linux. GNOME и KDE обеспечивают поддержку интеграции Google Диска напрямую со своими файловыми менеджерами. Утилита онлайн-аккаунта GNOME также может использоваться в других средах рабочего стола. Это хорошее решение, которое получат пользователи Linux, если только Google не решит выпустить официальный клиент.
Подпишитесь на новостную рассылку Linux Career Newsletter, чтобы получать последние новости, вакансии, советы по карьере и рекомендуемые руководства по настройке.
LinuxConfig ищет технических писателей, специализирующихся на технологиях GNU / Linux и FLOSS. В ваших статьях будут представлены различные руководства по настройке GNU / Linux и технологии FLOSS, используемые в сочетании с операционной системой GNU / Linux.
Ожидается, что при написании статей вы сможете идти в ногу с технологическим прогрессом в вышеупомянутой технической области. Вы будете работать самостоятельно и сможете выпускать как минимум 2 технических статьи в месяц.
Как использовать Google Диск в Linux
Любой, у кого есть учетная запись Google, получает 15 ГБ бесплатного облачного хранилища на Google Диске. Конечно, дополнительное хранилище также доступно по цене подписки. Проблема для пользователей Linux в том, что Google не сделал официального .
How to Install Google Drive on Ubuntu 22.04
Google Drive is a popular cloud-based service that enables users to share their documents, pictures, files, and folders across devices and keep their backups. When compared to its competitors, Google Drive is the most widely used cloud-based storage solution because of its integration with other Google products and services. Google Drive supports a wide range of file types and offers its own sub-services such as Google Docs, Sheets, and Slides.
Google Drive offers its basic features and up to 15GB of cloud storage for free. You can purchase up to 30 TB of storage space if needed. Google does not officially release a Google Drive client for Linux-based systems but we can still access it through third-party solutions.
Accessing Google Drive through the GNOME Online Accounts framework
Ubuntu’s default desktop environment Gnome has a sign-on framework called the Gnome Online Accounts. The Gnome Online Accounts framework supports popular services including Microsoft, Facebook, and Google.
To access your Google Drive account through Gnome Online Accounts, go to the ‘Settings’:
Select ‘Online Accounts’ as shown in the screenshot:
Now click on ‘Google’:
You’ll be prompted to input your login credentials for your Google account:
If the login is successful, you’ll be asked for sync permissions. Choose whichever contents you want to sync on this device:
Now open up the file manager to verify whether Google Drive has been successfully synced. If the account has been synced successfully, you’ll be able to see it in the left panel of the file manager:
Accessing Google Drive through google-drive-ocamlfuse
“google-drive-ocamlfuse” is a tool that can be used to mount multiple Google Drive accounts on your system. You can then access these accounts just like any other directory. The changes you make to the directories associated with Google Drive accounts will be automatically synced to your account.
For the installation of the “google-drive-ocamlfuse” stable version, firstly, you have to enable the dedicated PPA repository:
Then, execute the below-given command to update the repositories:
At this point, you’re all set to install “google-drive-ocamlfuse”:
Launch “google-drive-ocamlfuse” through terminal:
You’ll be asked to input your login credentials through your default browser:
Once successfully logged in, close the browser and go back to the terminal and create a new directory as the mount point for your drive:
Mount the drive to the newly created directory:
To verify if the mount was successful:
Conclusion
The importance of having backups of your files cannot be emphasized enough. Google Drive is the best option for cloud-based backup. Although it can be accessed through your browser, having it synced with your system is the better option. In this article, we learned to sync Google Drive accounts on Ubuntu 22.04 system.
About the author
Sharqa Hameed
I am a Linux enthusiast, I love to read Every Linux blog on the internet. I hold masters degree in computer science and am passionate about learning and teaching.