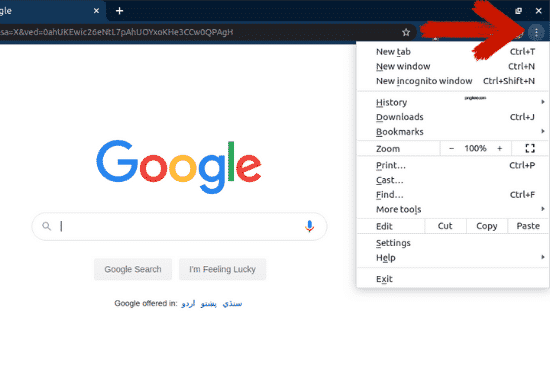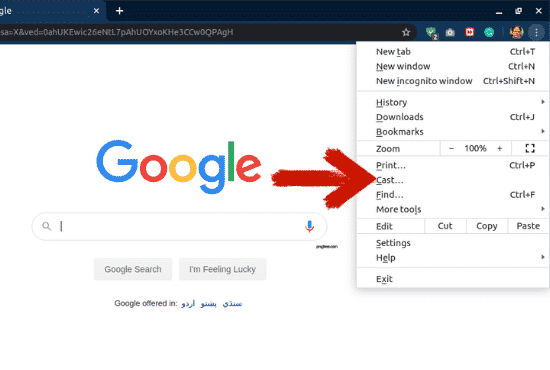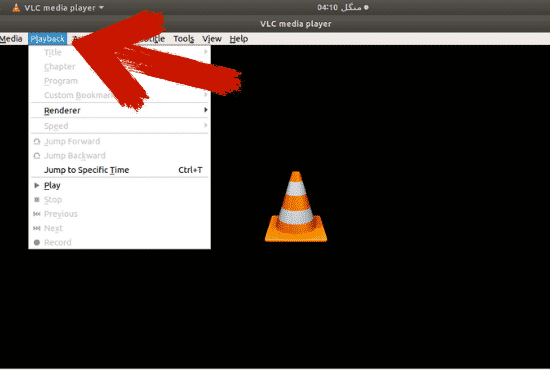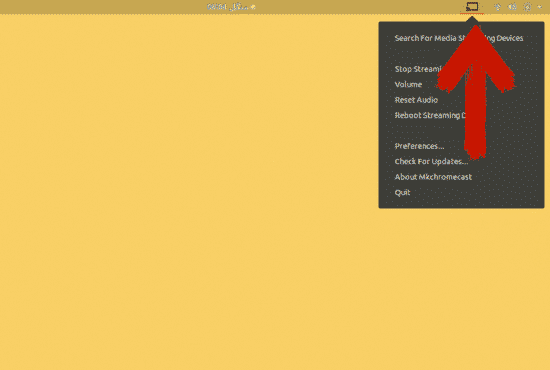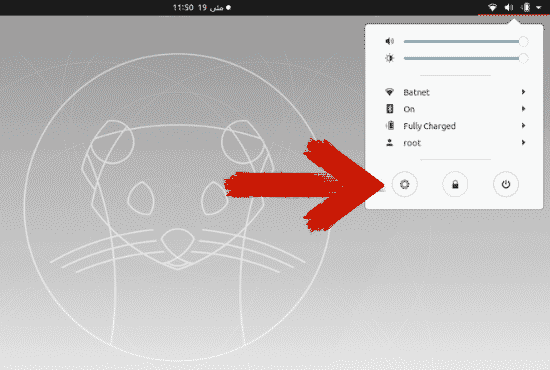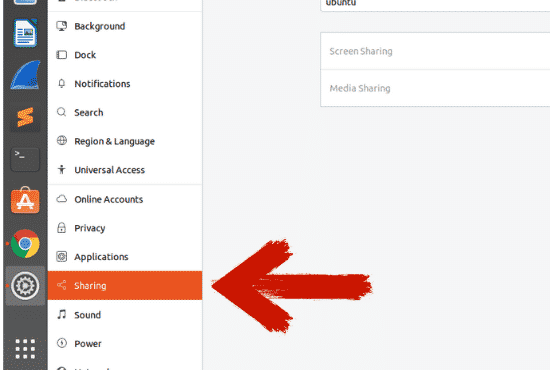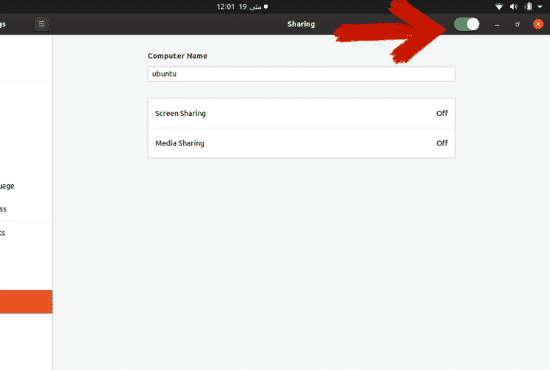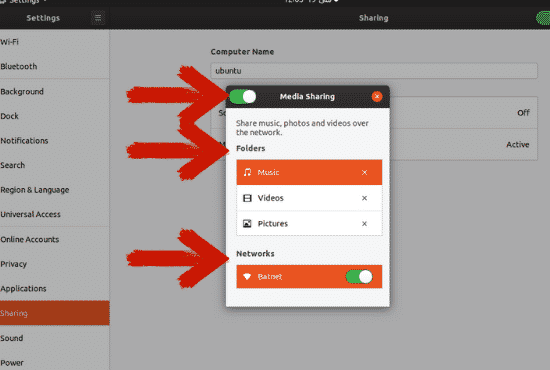- How to Stream from Linux to Your TV
- HDMI Cable
- Chromecast
- Chromecast using Google Chrome
- Chromecast Using VLC media player
- Chromecast Using Terminal
- Screen Share Using Ubuntu’s ‘Media Sharing’
- Conclusion
- Как транслировать с Linux на телевизор — подсказка для Linux
- Кабель HDMI
- Chromecast
- Chromecast с использованием Google Chrome
- Chromecast с использованием медиаплеера VLC
- Chromecast с помощью терминала
- Совместное использование экрана с использованием функции обмена мультимедиа в Ubuntu
- Вывод
How to Stream from Linux to Your TV
Knowing how to stream from your computer to your TV comes in handy when you want to stream your media – pictures, video, music, or videogames – on the big screen, rather than on your small computer or laptop screen.Luckily, you can stream your media from Linux to your TV! In this article, we will teach you how to do exactly that.
HDMI Cable
This is one of the easiest ways to stream from Linux to a TV. Most smart and non-smart TV sets come with HDMI, or High-Definition Multimedia Interface, ports. With these cables, you can easily stream from your Linux OS to your TV.
These HDMI cables vary in length. Typically, they are of 2-3m in length. They do not cost much, and are very straightforward to install and use.
To link your Linux OS to your TV using an HDMI cable, follow these steps:
- Connect HDMI to both TV and your laptop.
- Press the Input list option on your TV remote.
- Choose the HDMI option.
Note: It could be any one of the HDMI 1, HDMI 2, or HDMI 3 selections, depending on the port number into which you plugged the HDMI cable.
Chromecast
Google Chromecast is a device that can be plugged into any TV. After you have configured the device, it allows you to cast media from your phone or computer to the TV screen. Chromecast is a small and portable tool which allows you to stream media or cast your entire desktop screen on a TV.
If Chromecast is not available in your local market, consider buying alternatives, such as the Xiaomi Mi Box S, which comes with built-in Chromecast.
Ways to use Chromecast are discussed below:
Chromecast using Google Chrome
Step 1: Open Google Chrome and click on the 3 dots in the top right corner.
Step 2: Select the “Cast…” option.
Step 3: From the “Cast…” tab, select which device to which you wish to cast your screen. By clicking the “Sources” option, you can decide whether you want to cast the current tab, your entire desktop, or a file to the device.
After following these steps, your screen or file will be cast to the connected device.
Chromecast Using VLC media player
VLC media player is one of the most popular media players in the market. VLC media player is open-source and you can use this program to play your audio and video files.
If you are playing a file on this program and you wish to cast it to your TV screen, that will not be a problem. This is because the VLC media player supports Chromecast. You can cast your file to the TV in a few easy steps.
Step 1: Open the file in VLC media player that you wish to cast to your TV screen.
Step 2: Click “Playback.”
Step 3: Click “Renderer” and select the device to which you wish to cast your file.
Chromecast Using Terminal
You can use your terminal to cast your files to a TV. You may cast local files or YouTube videos.
Step 1: Open your terminal
Step 2: Install mkchromecast. I already have this installed, and you can install it using the following terminal command:
Step 3: Enter the below command to see a list of available networks. In the top right corner, you will be able to see a new Chromecast icon. Click the icon and select your TV.
If you are unable to see any devices, select the “Search for Media Streaming Devices” option.
Step 4: To cast media to the selected device, use the following commands:
You may replace “/home/videos/cast.mp4” with the path of your own local video file.
Instead of “link,” paste the video URL you wish to cast to the device.
Screen Share Using Ubuntu’s ‘Media Sharing’
Using Media Sharing, you may view the files located on your desktop on a smart TV.
In previous versions, to share your screen to a TV, you had to use third-party tools – but no longer. As of Ubuntu 19.10, Ubuntu comes with a built-in feature that allows you to share your files.
To do this, follow these steps:
Step 1: Open settings.
Step 2: Scroll down and click “Sharing.”
Step 3: Click the slider in the top right corner to enable sharing.
Step 4: Click “Media Sharing.” Click the slider to turn it on. Select the network through which you intend to share the media.
You Music, Videos, and Pictures folders are shared by default. You may remove a directory by pressing the cross icon and add a directory by pressing the plus icon and then choosing the directory of your choice.
Conclusion
There are several methods through which you can stream your Linux desktop on your TV or some other device. Some of these methods require external hardware, while others do not. Some methods require a third-party tool to stream your desktop to the TV if you have not yet updated past Ubuntu 19.10.
Chromecast comes with several features, but is not available in every country. The HDMI cable method is a simple and better option compared to other methods, but it requires you to always be within a 2-3 metre range of the television, which can be a hassle when your TV and computer are not in the same room.
That leaves us with the media share option that came with the Ubuntu 19.10 update. If you have not upgraded already, all you need to do is upgrade your Ubuntu to reap these benefits without having to purchase additional hardware.
Как транслировать с Linux на телевизор — подсказка для Linux
Знание того, как транслировать поток с компьютера на телевизор, пригодится, когда вы хотите транслировать свои мультимедиа — картинки, видео, музыка или видеоигры — на большом экране, а не на маленьком компьютере или ноутбуке экран. К счастью, вы можете транслировать медиафайлы с Linux на телевизор! В этой статье мы научим вас, как это делать.
Кабель HDMI
Это один из самых простых способов потоковой передачи с Linux на телевизор. Большинство умных и не умных телевизоров поставляются с портами HDMI или мультимедийным интерфейсом высокой четкости. С помощью этих кабелей вы можете легко выполнять потоковую передачу из ОС Linux на телевизор.
Эти кабели HDMI различаются по длине. Обычно они составляют 2-3 метра в длину. Они не требуют больших затрат и очень просты в установке и использовании.
Чтобы связать ОС Linux с телевизором с помощью кабеля HDMI, выполните следующие действия:
- Подключите HDMI к телевизору и ноутбуку.
- Нажмите опцию Список ввода на пульте дистанционного управления телевизора.
- Выберите вариант HDMI.
Примечание. Это может быть любой из вариантов HDMI 1, HDMI 2 или HDMI 3, в зависимости от номера порта, к которому вы подключили кабель HDMI.
Chromecast
Google Chromecast — это устройство, которое можно подключить к любому телевизору. После настройки устройства оно позволяет транслировать мультимедиа с телефона или компьютера на экран телевизора. Chromecast — это небольшой портативный инструмент, который позволяет транслировать мультимедиа или транслировать весь экран рабочего стола на телевизор.
Если Chromecast недоступен на вашем местном рынке, подумайте о покупке альтернатив, таких как Xiaomi Mi Box S, который поставляется со встроенным Chromecast.
Способы использования Chromecast обсуждаются ниже:
Chromecast с использованием Google Chrome
Шаг 1: Откройте Google Chrome и нажмите на 3 точки в правом верхнем углу.
Шаг 2: Выберите вариант «Трансляция…».
Шаг 3: На вкладке «Трансляция…» выберите устройство, на которое вы хотите транслировать экран. Нажав на опцию «Источники», вы можете решить, хотите ли вы транслировать текущую вкладку, весь рабочий стол или файл на устройство.
После выполнения этих действий ваш экран или файл будут транслироваться на подключенное устройство.
Chromecast с использованием медиаплеера VLC
Медиаплеер VLC — один из самых популярных медиаплееров на рынке. Медиаплеер VLC имеет открытый исходный код, и вы можете использовать эту программу для воспроизведения аудио и видео файлов.
Если вы воспроизводите файл в этой программе и хотите транслировать его на экран телевизора, это не будет проблемой. Это связано с тем, что медиаплеер VLC поддерживает Chromecast. Вы можете транслировать файл на телевизор, выполнив несколько простых шагов.
Шаг 1: Откройте файл в медиаплеере VLC, который вы хотите транслировать на экран телевизора.
Шаг 2: Нажмите «Воспроизведение».
Шаг 3: Нажмите «Renderer» и выберите устройство, на которое вы хотите транслировать файл.
Chromecast с помощью терминала
Вы можете использовать свой терминал для трансляции файлов на телевизор. Вы можете транслировать локальные файлы или видео на YouTube.
Шаг 1: Откройте свой терминал
Шаг 2:Установите mkchromecast. Я уже установил это, и вы можете установить его, используя следующую команду терминала:
$ судо подходящий установить mkchromecast
Шаг 3: Введите команду ниже, чтобы увидеть список доступных сетей. В правом верхнем углу вы увидите новый значок Chromecast. Щелкните значок и выберите свой телевизор.
Если вы не видите какие-либо устройства, выберите опцию «Поиск устройств для потоковой передачи мультимедиа».
Шаг 4: Чтобы транслировать медиафайлы на выбранное устройство, используйте следующие команды:
$ mkchromecast —видео -я / дом / видео / cast.mp4
Вы можете заменить «/home/videos/cast.mp4» на путь к вашему собственному локальному видеофайлу.
$ mkchromecast -у “ ссылка на сайт » -видео
Вместо «ссылки» вставьте URL-адрес видео, которое вы хотите транслировать на устройство.
Совместное использование экрана с использованием функции обмена мультимедиа в Ubuntu
Используя Media Sharing, вы можете просматривать файлы, расположенные на вашем рабочем столе, на смарт-телевизоре.
В предыдущих версиях для демонстрации экрана телевизора приходилось использовать сторонние инструменты, но теперь этого не произошло. Начиная с Ubuntu 19.10, Ubuntu имеет встроенную функцию, которая позволяет вам делиться своими файлами.
Для этого выполните следующие действия:
Шаг 1: Открыть настройки.
Шаг 2: Прокрутите вниз и нажмите «Поделиться».
Шаг 3: Щелкните ползунок в правом верхнем углу, чтобы разрешить общий доступ.
Шаг 4: Нажмите «Обмен мультимедиа». Щелкните ползунок, чтобы включить его. Выберите сеть, через которую вы собираетесь делиться медиафайлами.
Ваши папки «Музыка», «Видео» и «Изображения» по умолчанию являются общими. Вы можете удалить каталог, нажав на крестик, и добавить каталог, нажав на значок плюса, а затем выбрав нужный каталог.
Вывод
Есть несколько методов, с помощью которых вы можете транслировать свой рабочий стол Linux на телевизор или другое устройство. Для некоторых из этих методов требуется внешнее оборудование, для других — нет. Для некоторых методов требуется сторонний инструмент для потоковой передачи вашего рабочего стола на телевизор, если вы еще не обновили Ubuntu 19.10.
Chromecast имеет несколько функций, но доступен не во всех странах. Метод кабеля HDMI — это простой и лучший вариант по сравнению с другими методами, но он требует, чтобы вы всегда в пределах 2–3 метров от телевизора, что может быть проблемой, если телевизор и компьютер не находятся в одном месте. комната.
Это оставляет нам возможность совместного использования мультимедиа, которая появилась в обновлении Ubuntu 19.10. Если вы еще не обновились, все, что вам нужно сделать, это обновить Ubuntu, чтобы воспользоваться этими преимуществами без необходимости покупать дополнительное оборудование.