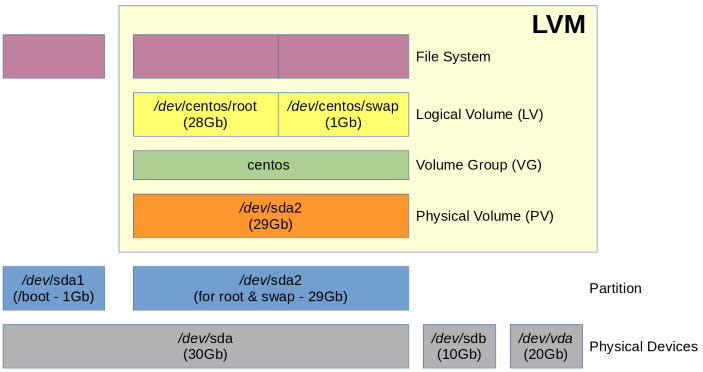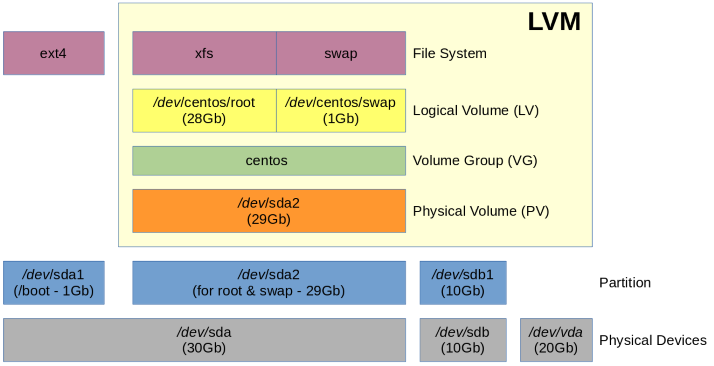- How do I add an additional hard drive?
- 4 Answers 4
- 1 Partition
- 2 Mount
- 2.1 Create a mount point
- 2.2 Edit /etc/fstab
- 2.3 Mount partition
- Links
- #Как добавить новый диск в Linux?
- #Добавление диска
- #Шаг 1. Анализ конфигурации дискового пространства и поиск нового устройства (диска)
- #Шаг 2. Создание нового раздела на новом устройстве (диске)
- #Шаг 3. Анализ имеющейся конфигурации LVM и файловой системы
- #Шаг 4. Расширение LVM
- #Шаг 5. Расширение файловой системы
- #Шаг 6. Проверка.
How do I add an additional hard drive?
I am going to put an additional (non-USB) hard drive in my system. I already have Ubuntu on my other hard drive so I do not want to install Ubuntu on the additional drive but only use it for storage. How do I add the additional hard drive to my Ubuntu system, e.g. make Ubuntu recognize it and mount it properly?
I thought it would make sense to have a general question for this issue. I tried to find one and asked in chat for one without success. Hint: help.ubuntu.com/community/InstallingANewHardDrive
Good idea! Wish I’d found it before I answered this: askubuntu.com/questions/488213/…. Perhaps they could be merged.
4 Answers 4
1 Partition
The easiest and user-friendly way is probably to use gparted after you have installed your new HDD and boot your machine:
Then you create partitions, by setting their size and type.
- If a partition table does not exist yet, you likely want to choose the type as gpt for Ubuntu-only machines and msdos (aka MBR) for dual-boot Ubuntu/Windows machines. See this forum post for additional discussion
- Since your hard drive is additional storage space, you probably want to create one single big partition with the type of ext4
- After adding the new partition, make sure that the left-most partition column shows a true filepath (i.e. /dev/sdb1 ) rather than a placeholder like «New partition #1». If you see the latter, click «Edit > Apply all operations» from the top-bar to actually execute the new partition. Otherwise, it is just in a pending state and your mount will fail in step 2.3
gparted is a very easy to use tool, and yet very advanced.
2 Mount
After you are done creating your partitions (most likely it will be just one ext4 data partition, since this is your additional storage drive), you need to permanently mount it.
At this step you already know what names your new partition(-s) have. If not sure, following command will remind you about existing drives and partitions on them:
This will output something like this (intentionally skipped /dev/sda system drive info):
Disk /dev/sda: 250.1 GB, 250059350016 bytes . Disk /dev/sdb: 2000.4 GB, 2000398934016 bytes 255 heads, 63 sectors/track, 243201 cylinders Units = cylinders of 16065 * 512 = 8225280 bytes Sector size (logical/physical): 512 bytes / 4096 bytes I/O size (minimum/optimal): 4096 bytes / 4096 bytes Disk identifier: 0x000814e3 Device Boot Start End Blocks Id Syste /dev/sdb1 1 243201 1953512001 83 Linux Output states, that your new partition is /dev/sdb1 . Now you need to mount it to utilize it’s precious space. To achieve this, you need to perform three simple steps:
2.1 Create a mount point
2.2 Edit /etc/fstab
Open /etc/fstab file with root permissions:
And add following to the end of the file:
/dev/sdb1 /hdd ext4 defaults 0 0 2.3 Mount partition
Links
#Как добавить новый диск в Linux?
lsblk — вывести список блочных устройств;
fdisk /dev/sdb — создать новый раздел в неразмеченной области /dev/sdb ,
далее n — создать раздел, p — создать основной раздел, w — записать изменения на диск;
pvs — вывести список физических томов;
vgs — вывести список группы томов;
lvs — вывести список логических томов;
df -hT — вывести список разделов и файловых систем;
pvcreate /dev/sdb1 — создать новый физический том /dev/sdb1;
vgextend centos /dev/sdb1 — добавить том /dev/sdb1 в группу centos;
lvextend -l +100%FREE /dev/centos/root — расширить логический том /dev/centos/root; xfs_growfs /dev/mapper/centos-root — увеличить размер файловой системы XFS на логическом томе /dev/mapper/centos-root (для Fedora, CentOS, RHEL, Oracle Linux, Alma Linux, Rocky Linux);
resize2fs /dev/mapper/ubuntu-root — увеличить размер файловой системы EXT4 на логическом томе /dev/mapper/ubuntu-root (для Ubuntu, Debian).
#Добавление диска
В данном примере будет описано как расширить дисковое пространство раздела / (root) на 10Gb путем добавления нового устройства (диска) используя возможности LVM.
Расширение будет выполнено на примере дистрибутива CentOS . Данная инструкция подходит для большинства дистрибутивов Linux, дает подробную информацию, как корректно расширить дисковое пространство даже при нестандартной разметке разделов, учитывает особенности команд различных дистрибутивов.
Примечание: Все команды необходимо выполнять под пользователем root либо с правами суперпользователя (sudo).
При выполнении данной инструкции есть риск потери данных, поэтому предварительно рекомендуется сделать резервную копию виртуальной машины.
#Шаг 1. Анализ конфигурации дискового пространства и поиск нового устройства (диска)
Сперва следует определить название нового добавленного устройства (диска) в системе с помощью команды lsblk .
Структуру дискового пространства можно отобразить в виде схемы:
В данном примере мы видим, что в системе имеется 3 устройства:
На устройстве /dev/sda (30Gb) созданы 2 раздела:
- Раздел /dev/sda1 (1Gb) является первичным с меткой /boot, на который установлен загрузчик ядра linux.
- Раздел /dev/sda2 (29Gb) является расширенным разделом LVM, на котором создан физический том /dev/sda2. На основе физического тома создана группа томов centos, в которую входят 2 логических тома root и swap.
Устройства /dev/sdb (10Gb) и /dev/vda (20Gb) добавлены в систему, но не имеют разделов.
Выберем для расширения устройство /dev/sdb размером 10Gb.
Устройства (диски) в linux могут иметь следующие названия: sda, sdb, sdc и др.
Примечание: устройство vda было создано во время первичного заказа виртуальной машины с опцией дополнительный диск.
В данном примере мы используем новое устройство /dev/sdb (название устройства может отличаться).
#Шаг 2. Создание нового раздела на новом устройстве (диске)
Необходимо создать новый раздел командой: fdisk /dev/sdb , где /dev/sdb — имя нового раздела.
Далее последовательно ввести нижеуказанные ключи:
n — создать новый раздел
p — создать новый основной раздел
выбрать номер раздела, его первый и последний секторы (по умолчанию Enter )
w — сохранить новый раздел на диск
Созданный раздел можно увидеть, снова введя команду lsblk .
2.1 Используя утилиту fdisk , создайте новый раздел на новом устройстве, в нашем случае это /dev/sdb .
Примечание: название устройства может отличаться.
Введите n , чтобы создать новый раздел:
[root@centos ~]# fdisk /dev/sdb Welcome to fdisk (util-linux 2.32.1). Changes will remain in memory only, until you decide to write them. Be careful before using the write command. Device does not contain a recognized partition table. Created a new DOS disklabel with disk identifier 0xba91dc06. Command (m for help): n 2.2 Затем выберите p , чтобы создать новый основной раздел:
Partition type p primary (0 primary, 0 extended, 4 free) e extended (container for logical partitions) Select (default p): p Partition number (1-4, default 1): 1 Примечание: В вашей системе может быть только 4 основных раздела на одном диске.
Если вы уже достигли этого предела, создайте расширенный раздел.
2.3 Выберите номер раздела и его первый и последний секторы, если вы нажмете Enter , то по умолчанию новый раздел будет использовать все доступное дисковое пространство:
First sector (2048-20971519, default 2048): Last sector, +sectors or +size (2048-20971519, default 20971519): Created a new partition 1 of type 'Linux' and of size 10 GiB. 2.4 Наконец, вам нужно записать раздел на диск с помощью команды w .
Command (m for help): w The partition table has been altered. Calling ioctl() to re-read partition table. Syncing disks. 2.5 Проверьте, был ли создан раздел с помощью команды lsblk .
На устройстве /dev/sdb (10Gb) имеется раздел /dev/sdb1 (10Gb).
#Шаг 3. Анализ имеющейся конфигурации LVM и файловой системы
Для проверки существующей конфигурации LVM можно ввести команды:
pvs — вывести название и количество имеющихся физических томов (PV)
vgs — вывести группы томов (VG)
lvs — вывести логические тома (LV)
Необходимо определить системный раздел и тип файловой системы на нем, который требуется расширить с помощью команды
df -hT .
В данном примере мы видим, что в системе имеется физический том /dev/sda2, который входит в созданную группу томов centos.
В этой группе томов созданы 2 логических тома: root и swap.
В данном примере мы хотим расширить раздел с названием /dev/mapper/centos-root, размером 28Gb имеющий файловую систему xfs, который имеет точку монтирования /.
Структура дискового пространства до расширения LVM отображена на схеме:
#Шаг 4. Расширение LVM
4.1 На новом диске необходимо создать новый физический том с помощью команды:
pvcreate /dev/sdb1 , где /dev/sdb1 — имя нового раздела.
4.2 Расширить группу томов добавив к ней новый физический том с помощью команды:
vgextend centos /dev/sdb1 , где centos — название группы томов (можно узнать по команде vgs ).
4.3 Расширить логический том, выполнив команду:
lvextend -l +100%FREE /dev/centos/root , где /dev/centos/root — путь расширяемой файловой системы,
centos — название группы (можно узнать по команде vgs ),
root — название логического тома (можно узнать по команде lvs ).
В команде выше, вместо /dev/centos/root можно указать другой путь /dev/mapper/centos-root (можно узнать по команде df -hT ), результат будет тот же.
4.1 Создайте на только что созданном разделе физический том с помощью команды pvcreate . (в нашем примере созданный раздел это /dev/sdb1 . Обратите внимание,что название раздела может отличаться, а также проверьте созданный физический том командой pvs :
В данном примере физический том имеет свободное пространство 10Gb и не имеет группы томов.
4.2 На шаге 3.1 мы узнали название группы томов. Расширьте эту группу томов, добавив к ней новый физический том с помощью команды vgextend .
Проверьте изменения с помощью команды vgs . (в нашем примере группа томов называлась centos, новый физический том — /dev/sdb1 . Обратите внимание, у вас будет свое название группы и физического тома. Столбец VFree показывает количество свободного места.
В данном примере группа томов centos включает 2 физических тома и имеет 10Gb свободного пространства.
4.3 На шаге 3.1 мы узнали названия группы томов и расширяемого логического тома. Расширьте этот логический том, выполнив команду lvextend . (в нашем примере группа томов называлась centos , логический том — root . Обратите внимание, у вас будет свое название группы и логического тома. Убедитесь в расширении логического тома командой lvs .
В данном примере общий размер логического тома из группы томов centos расширен до 37.99Gb.
#Шаг 5. Расширение файловой системы
Примечание: Данная операция несет риск потери данных. Предварительно рекомендуется сделать резервную копию виртуальной машины.
Для увеличения файловой системы на логическом томе, необходимо ввести команду в зависимости от дистрибутива:
- Fedora, CentOS, RHEL, Oracle Linux, Alma Linux, Rocky Linux (файловая система XFS):
xfs_growfs /dev/mapper/centos-root , где
/dev/mapper/centos-root — название расширяемой файловой системы (название и тип можно узнать по команде df -hT ). - Ubuntu, Debian (файловая система ext4):
resize2fs /dev/mapper/ubuntu-root ,
где /dev/mapper/ubuntu-root — название расширяемой файловой системы (название и тип можно узнать по команде df -hT ).
5.1 Определим путь монтирования файловой системы раздела root, точку монтирования и тип файловой системы.
В нашем примере путь — /dev/mapper/centos-root (или /dev/centos/root ),
точка монтирования — / ,
тип файловой системы — xfs .
Примечание: Обратите внимание, у вас будет свой путь и тип файловой системы.
5.2 Далее необходимо увеличить размер файловой системы на логическом томе. В зависимости от типа файловой системы и дистрибутива выберите ниже подходящий вам тип.
5.2.1 Для файловой системы XFS (дистрибутивы Fedora, CentOS, RHEL, Oracle Linux, Alma Linux, Rocky Linux) используется утилита xfs_growfs и путь указанный в выводе команды df -hT для расширяемого раздела (в примере ниже для Centos — это /dev/mapper/centos-root ).
5.2.2 Для файловой системы ext4 (дистрибутивы Ubuntu, Debian) используется утилита resize2fs и путь указанный в выводе команды df -hT для расширяемого раздела (в примере ниже для Ubuntu это /dev/mapper/ubuntu-root ).
#Шаг 6. Проверка.
Для проверки нового размера диска и файловой системы следует повторить команды: df -hT и lsblk .
Итоговая конфигурация дискового пространства и файловой системы отображена на схеме: