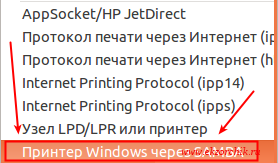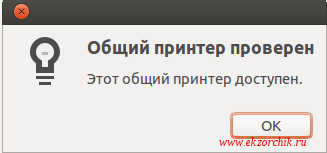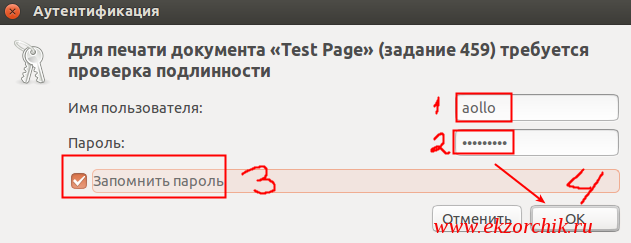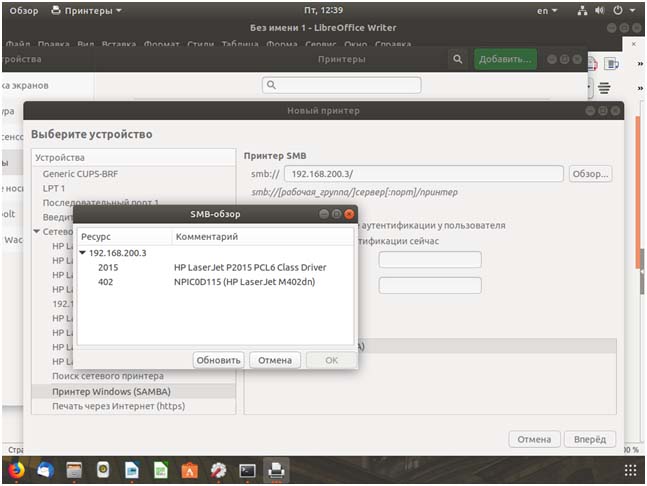- Как подключить Windows Printer via SAMBA
- От ekzorchik
- Принтер в Linux или открываем общий доступ к нему
- Рассмотрим вариант когда принтер подключен к машине с операционной системой Linux
- Открываем общий доступ к принтеру
- Подключаем общедоступный принтер к другому компьютеру
- Если у вас Windows 10
- Как подключить расшаренный принтер Windows к Ubuntu 18.04
- Предоставление общего доступа к принтеру
- Принтер установлен на Windows (samba)
- Принтер установлен на Ubuntu
- Установка сетевого принтера на Ubuntu
- Установка сетевого принтера на Windows
Как подключить Windows Printer via SAMBA
Есть USB принтер HP LaserJet P2055d который подключен через USB шнур к компьютеру с осью Windows 7 Pro x64 Russian и он расшарен. Так вот нужно из рабочей станции Ubuntu Trusty подключить данный принтер дабы не перетыкать USB от компьютера с Windows к Ubuntu.
У меня рабочее окружение: Gnome Classic on Ubuntu Trusty
Запускаю: Приложения — Системные утилиты — Параметры системы — (Оборудование) Принтеры — Добавить — разворачиваю «Сетевой принтер» и в выводе почему-то отсутствует строка мастера: Windows Printer via SAMBA которая должна идти после «Узел LPD/LPR или принтер».
Чтобы это дело поправить нужно:
aollo@system:~$ sudo apt-get install python-smbc smbclient -y
aollo@system:~$ sudo service cups restart
и снова запустив мастер по управлению принтера вижу, что строка/меню теперь доступно для настройки:
Нажимаю на «Принтер Windows через SAMBA» и вписываю значения на подключение к расшаренному принтеру Windows
- Принтер SMB: smb://10.7.8.178/ITUSB
- Аутентификация: Запросить у пользователя, если требуется проверка подлинности
После нажимаю «Проверить» и ввожу данные для авторизации на доменной станции где был расшарен принтер HP LaserJet P2055, поля авторизации следующие:
и нажимаю OK, сразу же последовал ответ: «Общий принтер проверен. Этот общий принтер доступен.»
Нажимаю Ok — Вперед, после идет поиска драйверов, на выбор дается три варианта:
- Выберите принтер из базы данных
- Предоставить PPD-файл
- Поиск драйвера принтера для загрузки
Выберите драйвер: LaserJet p2055d
и нажимаю Вперед, Вперед, затем именую принтер:
и нажимаю «Применить» — «Печать пробной страницы», но печать почему-то не пошла, открыв снова мастер настройки принтеров в системе: «Принтеры» и на добавленном принтере щелкнув левой кнопкой мыши для перехода в меню «Просмотр очереди печати» обнаружил, что «Состояние» со значением «Отложено до аутентификации»
Щелкаю по данному состоянию посредством правой кнопки мыши и нахожу пункт «Авторизовать» и нажимаю на него, передо мной предстает окно аутентификации уже в текущей системе Ubuntu Trusty, указываю:
- Имя пользователя: aollo
- Пароль:
- Запомнить пароль: отмечаю галочкой
и нажимаю OK
Не помогло, все равно пишет «Отложено до аутентификации».
aollo@system:~$ sudo nano /etc/cups/printers.conf
aollo@system:~$ sudo service cups restart
И это тоже не сработало, в итоге заново настроил принтер, но
- П ринтер SMB: smb://.local/10.7.8.178/itusb
- Марка и модель: HP LaserJet p2055
после авторизовался и отправляю на печать печать идет, а содержимое файла /etc/cups/printers.conf вернулось к исходному состоянию без правок выше.
Но вот, что да тестовая страница отправляется, но когда мне потребовалось отправить на печать документ у меня снова окно «Проверки доступа», ввел идентификационные данные от моей системы Ubuntu Trusty и документ успешно был распечатан.
Также спустя пару часов, печать пошла и без какого либо запроса ввода логина и пароля для проверки подлинности.
Делаю вывод, что разобрал шаги по добавлению расшаренного принтера с Windows системы которая к тому же имеет место быть в домене. На этом я прощаюсь, с уважением автор блога Олло Александр aka ekzorchik.
От ekzorchik
Всем хорошего дня, меня зовут Александр. Я под ником — ekzorchik, являюсь автором всех написанных, разобранных заметок. Большинство вещей с которыми мне приходиться разбираться, как на работе, так и дома выложены на моем блоге в виде пошаговых инструкции. По сути блог — это шпаргалка онлайн. Каждая новая работа где мне случалось работать вносила новые знания и нюансы работы и соответственно я расписываю как сделать/решить ту или иную задачу. Это очень помогает. Когда сам разбираешь задачу, стараешься ее приподнести в виде структурированной заметки чтобы было все наглядно и просто, то процесс усвоения идет в гору.
Принтер в Linux или открываем общий доступ к нему
В этой статье я расскажу как сделать принтер общим, в операционной системе Linux, для локальной сети. Это даст возможность печатать с любого компьютера, локальной сети, на этом принтере.
Если у вас один принтер и несколько компьютеров в локальной сети, то как правило подключают принтер к одному из компьютеров и открывают к нему общий доступ.
Когда принтер подключен к компьютеру с операционной системой Windows сделать это не составит труда.
Достаточно в свойствах принтера поставить галочку в поле — разрешить общий доступ к принтеру.
На другом компьютере локальной сети вы просто устанавливаете сетевой принтер. Система найдет его в сети и вы сможете указать его для установки.
Рассмотрим вариант когда принтер подключен к машине с операционной системой Linux
Вот тут не все так просто, для обычного пользователя.
Теоретически, принцип такой же как и в Windows. Делаем принтер общедоступным в компьютере к которому он подключён. Потом настраиваем его на нужном нам компьютере как сетевой принтер.
Как я настраивал свой принтер Canon LBP 6000 — подробно в этой статье.
Для дальнейших действий:
- принтер должен быть у вас подключен к компьютеру
- настроен для печати, на этом компьютере.
Открываем общий доступ к принтеру
В Linux печатью управляет CUPS.
CUPS (Common UNIX Printing System) — сервер печати для UNIX-подобных операционных систем. Компьютер с запущенным сервером CUPS представляет собой сетевой узел, который принимает задания на печать от клиентов, обрабатывает их и отправляет на соответствующий принтер.
Состав CUPS:
диспетчер печати
планировщик
система фильтрации, преобразующая данные печати в формат, понятный принтеру
Back-end — система, отправляющая данные на устройства печати.
Чтоб сделать принтер общедоступным нам необходимо зайти в настройки службы CUPS .
Для этого вам необходимо в браузере зайти по адресу:
Открыть вкладку Администрирование и поставить галочку в чек боксе — разрешить совместный доступ
При внесении различных изменений, система может спросить логин и пароль — нужно вводить логин и пароль администратора этой системы Linux.
Теперь ваш принтер будет доступен для остальных компьютеров в локальной сети.
Подключаем общедоступный принтер к другому компьютеру
Для того, чтоб подключить общедоступный принтер в linux, в локальной сети, нам необходимо знать ip адрес компьютера к которому он подключен.
Вам может в этом помочь статья про команды в линукс.
Как посмотреть свой MAС и IP описано в этой статье.
Теперь открываем браузер на компьютере, которому будем настраивать принтер.
Не зависимо от того какая операционная система на нем стоит, для всех систем это работает одинаково.
Пишем путь к системе управления принтером, указав вместо localhost, IP адрес компьютера к которому принтер подключен.
Например, если пк с принтером имеет адрес 192.168.1.41
Перед вами откроется страница сервиса печати компьютера с общедоступным принтером.
Вам необходимо зайти на вкладку принтеры и выбрать нужный вам принтер.
В результате в адресной строке браузера вы увидите полный путь к нашему общедоступному принтеру.
Теперь открываем мастер установки принтеров, на компьютере в котором нужно его настроить.
Для этого открываем панель управления, выбираем принтеры и устройства , установка сетевого принтера.
Внизу нажимаем — нужный принтер отсутствует в списке и в поле Выбрать общий принтер по имени — вставляем или прописываем этот путь.
Нажимаем далее, если спросит какой принтер указываем его из списка и далее.
Так же если нет вашего принтера в списке можно выбрать установить с диска и указать, на заранее подготовленный, файл — драйвер вашего принтера.
Если у вас Windows 10
Открываете параметры, устройства, принтеры и сканеры.
Выбираете пункт — необходимый принтер отсутствует в списке и указываете путь вручную.
Данная статья не имеет очень подробных описаний каждого действия пользователя так как подразумевается, что если вы настраиваете сетевое оборудование имеете минимальные знания администрирования.
Если, что-то Вам не понятно пишите в комментариях — отвечу и постараюсь помочь.
Если есть кому, что дополнить или поделиться опытом пишите в комментариях.
Как подключить расшаренный принтер Windows к Ubuntu 18.04
Так, например, простая задача по подключению расшаренного принтера на Windows к другому компьютеру в сети под управлением Linux, в данном случае Ubuntu, может вызвать некоторые затруднения, так как последовательность действий немного отличается от привычных.
Давайте посмотрим каким способом можно подключится с Ubuntu к принтеру расположенному на Windows.
На самом деле тут все просто.
1) Расшариваем принтер на Windows
2) Дальше на Ubuntu переходим в «Принтеры» — «Дополнительные настройки принтера» — «Сетевой принтер» – «Принтер Windows ( Samba )»
3) Указываем IP адрес и нажимаем обзор
В большинстве случаев при выполнении вышеописанного действия должны возникнуть ошибки.
Оно и понятно, так как нужные пакеты не были установлены.
# apt — get install python 3- smbc
Выбираем нужный принтер и переходим к выбору и установки драйвера.
На последнем шаге будет происходить подключение принтера, для этого необходим smbclient
На моменте подключения к станции Windows может возникнуть еще одна ошибка.
Ошибка сервера CUPS: «client-error-not-possible» — означающая, что нужно установить smbclient.
Количество просмотров: 6748
Комментарии к статье:
Добавить комментарий
Предоставление общего доступа к принтеру
Если к компьютеру подключен принтер, к нему можно предоставить общий доступ для любого пользователя сети. Тип принтера не имеет значения, если он установлен и подключен к компьютеру с помощью кабеля универсальной шины USB или кабеля другого типа. Любой выбранный пользователь сети сможет использовать принтер, если ему удастся найти в сети компьютер, к которому подключен принтер.
Принтер установлен на Windows (samba)
~ Подключаем принтер к компьютеру и устанавливаем на него драйвера в ОС Windows; ~ Проверяем корректно ли функционирует принтер, если все порядке переходим к следующему шагу; ~ Делаем общий доступ к данному принтеру. //Панель управления->Принтеры и факсы// щелкаем правой клавишей мыши по установленному принтеру, и выбираем в появившемся меню пункт "Общий доступ". В появившемся окне напротив пункта "Общий доступ к данному принтеру" ставим флажок и нажимаем кнопку "ОК". ~ В Ubuntu: //Система->Администрирование->Печать// в открывшемся окне нажимаем кнопку "Добавить": //Сетевой принтер->Windows Printer via Samba//. Кнопка "Browse" открывает окно с выбором сети, компьютера и принтера.
Принтер установлен на Ubuntu
Если у Вас принтер фирмы Hewlett Packard, желательно обновить пакет Hewlett-Packard’s Linux Imaging and Printing software.
Чтобы избежать проблем с печатью графики, необходимо сменить драйвер, устанавливаемый по умолчанию на pcl3
~ Устанавливаем принтер в Ubuntu: //Система->Администрирование->Печать// нажмите кнопку "Добавить", система определит подключенный к компьютеру принтер и устанавит его. Если этого не произошло, обратитесь к документации по установке Вашего принтера. ~ Делаем общий доступ к данному принтеру. В окне "Печать" меню //Сервер->Settings//. Ставим галочки в пунктах: * Show printers shared by other systems; * Publish shared printers connected to this system. ~ Нажимаем на установленный принтер и проверяем галочки Shared.
Установка сетевого принтера на Ubuntu
Стоит сразу отметить, что в большинстве случаев десктопная ubuntu сама найдет сетевой принтер, если на сервере выставлена опция публикации принтера в сети. Если принтер по каким-то причинам не нашелся, действуем по инструкции:
В окне «Печать» нажимаем кнопку «Добавить», затем переходим Сетевой принтер→Проткол сетевой печати (ipp) и в поле «Host» пишем:
http://192.168.0.1:631/printers/Laserjet-2300
Laserjet-2300 — имя подключенного принтера (точно такое же наименование, как и на компьютере c ip адресом 192.168.0.1).
(в нашем примере адрес сервера 192.168.0.1) и на появившейся странице найдите ссылку «принтеры», а на открывшеся странице выберите нужный принтер. Полученный адрес в браузере и будет искомым.
Установка сетевого принтера на Windows
В открывшемся окне «Принтеры и факсы»: Установка принтера→Далее→Сетевой принтер или принтер подключенный к другому компьютеру→Подключиться к принтеру в Интернете, в домашней сети или в интрасети и вводим в поле такой же адрес, как и в примере для ubuntu.