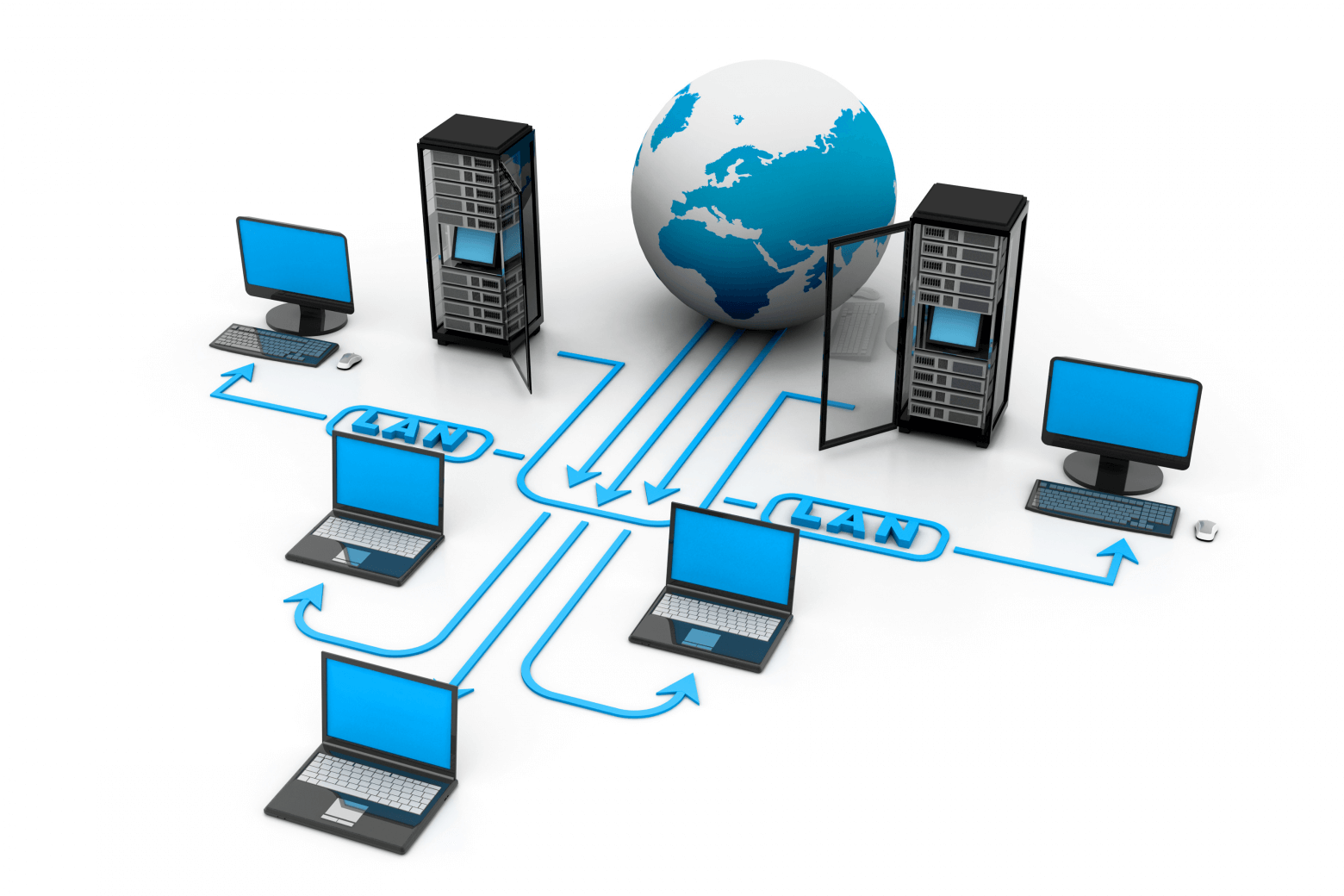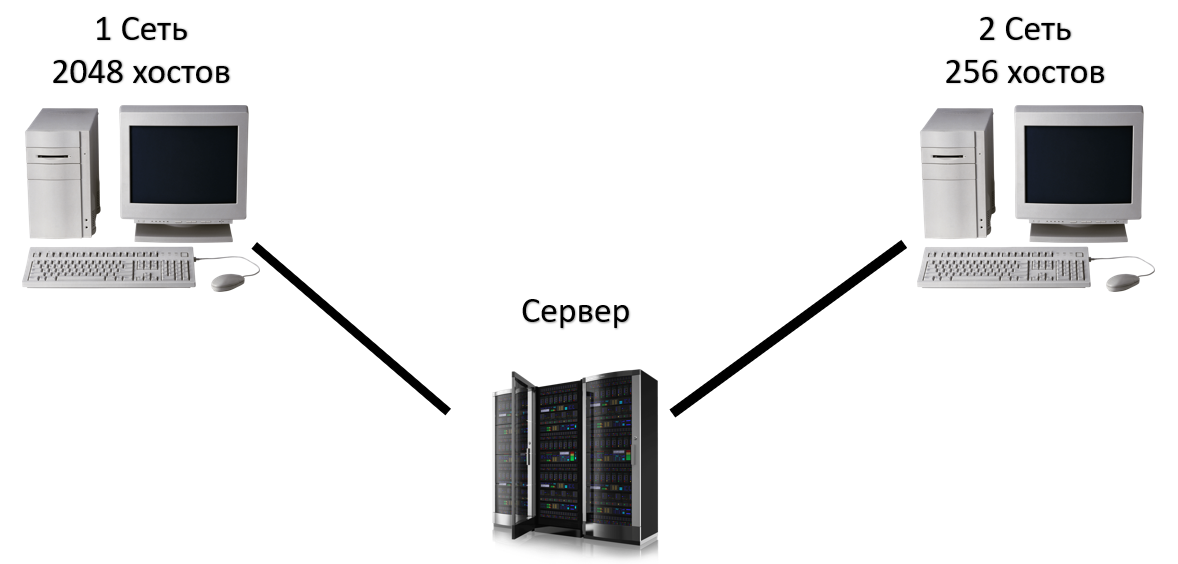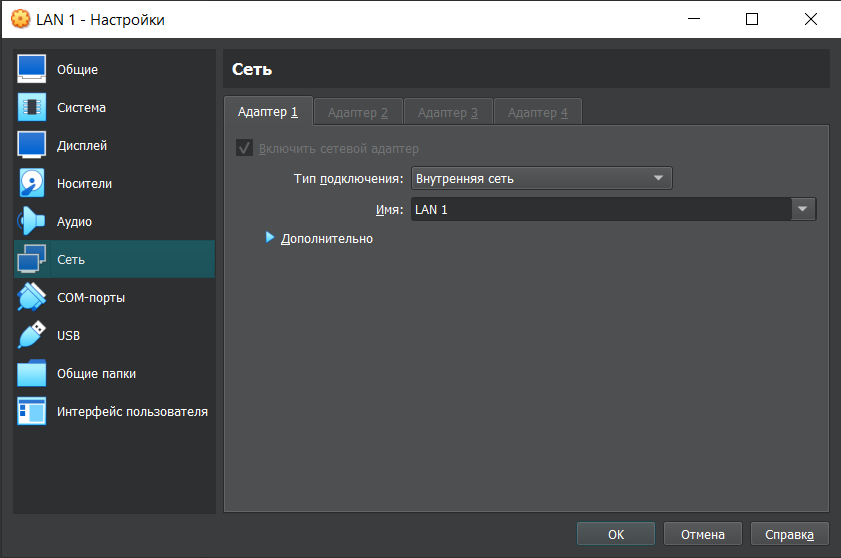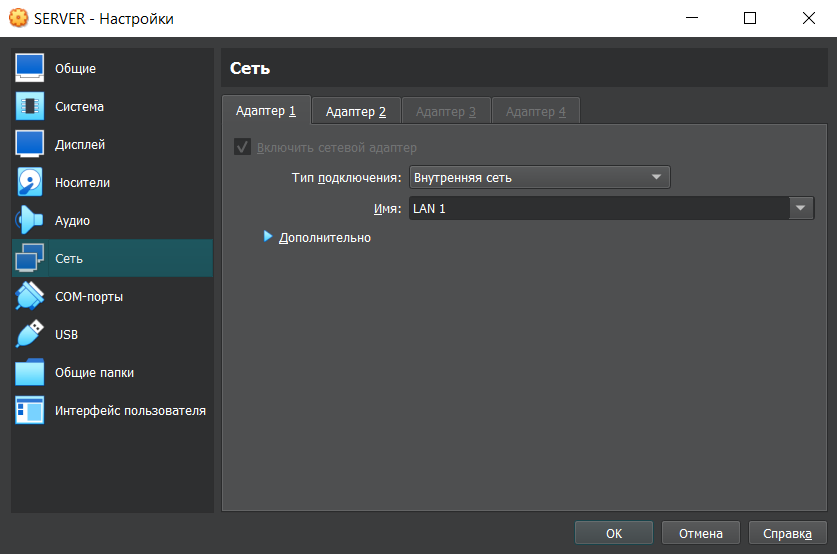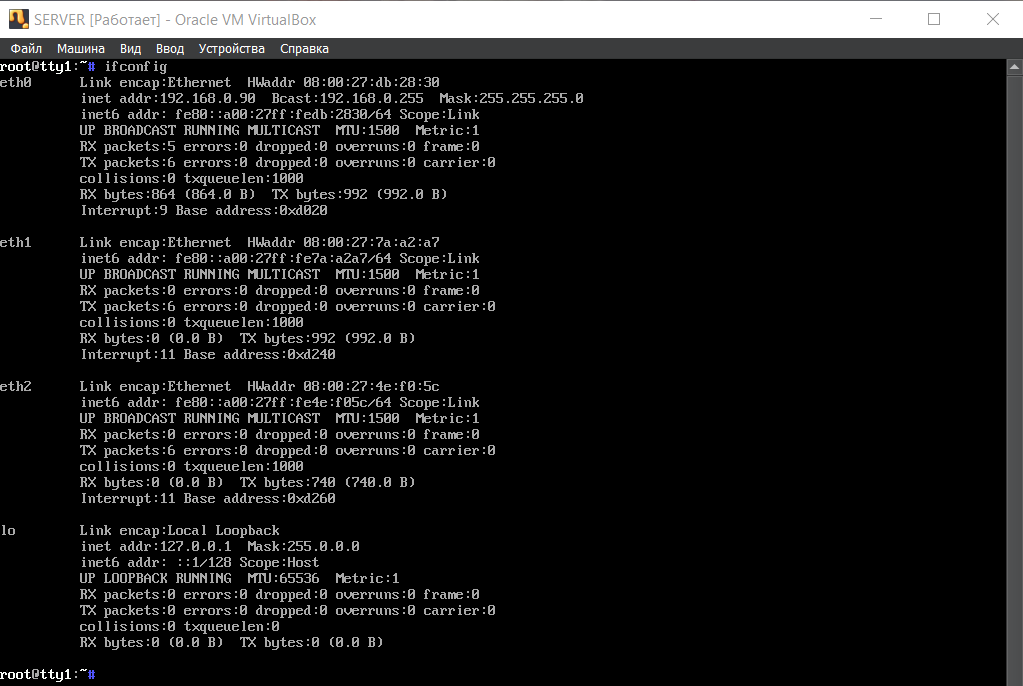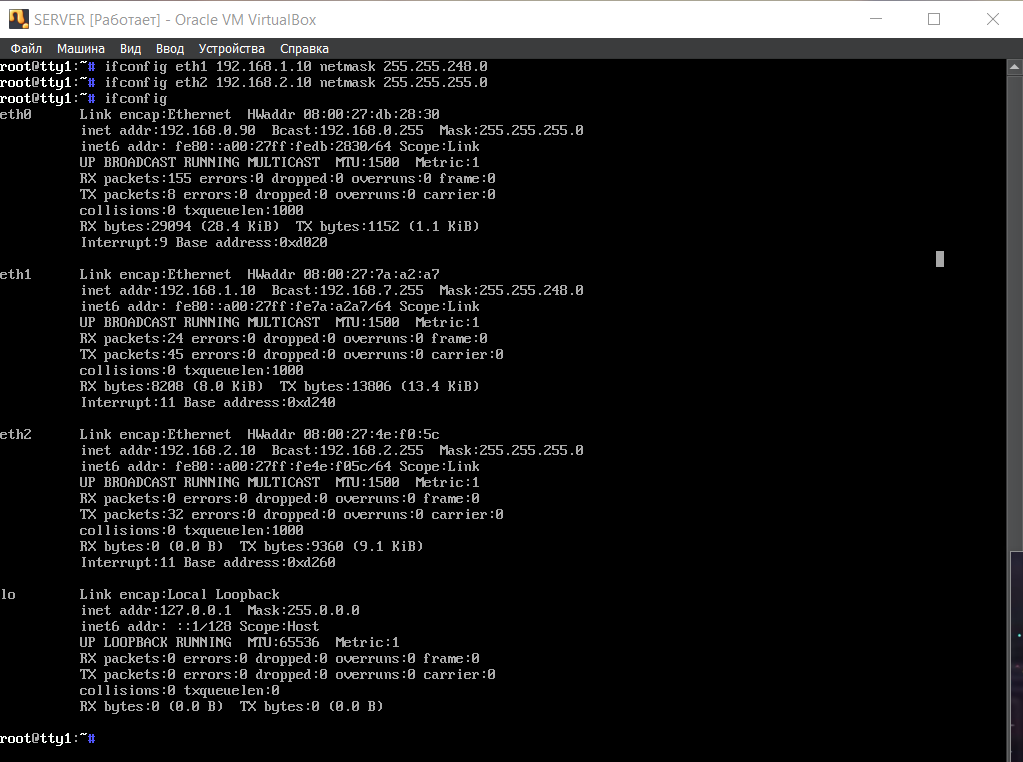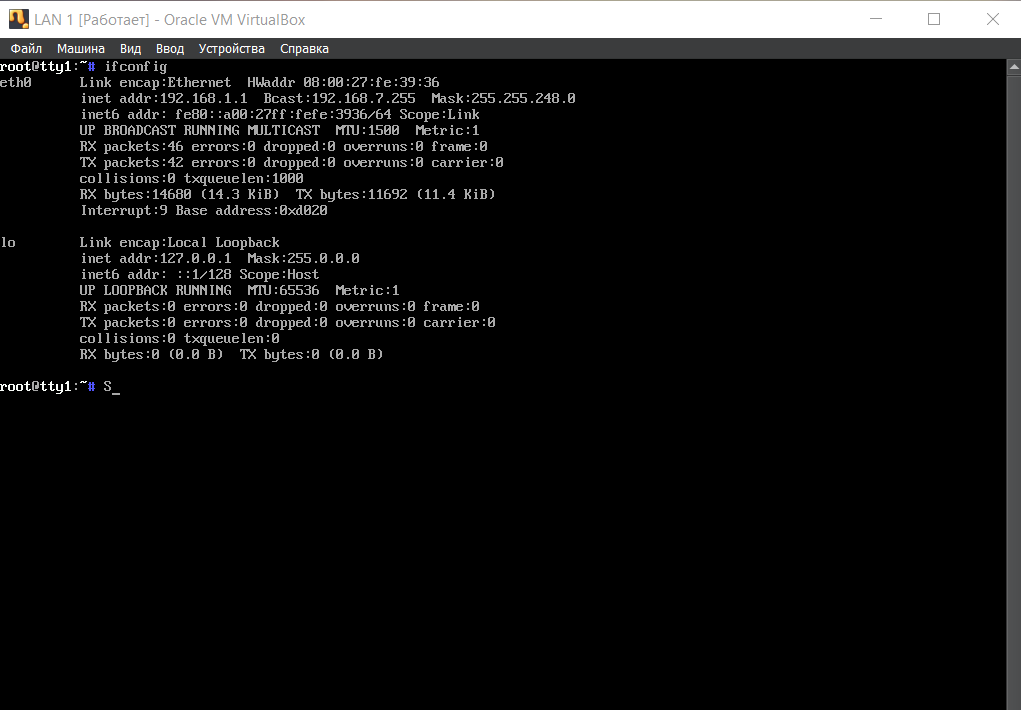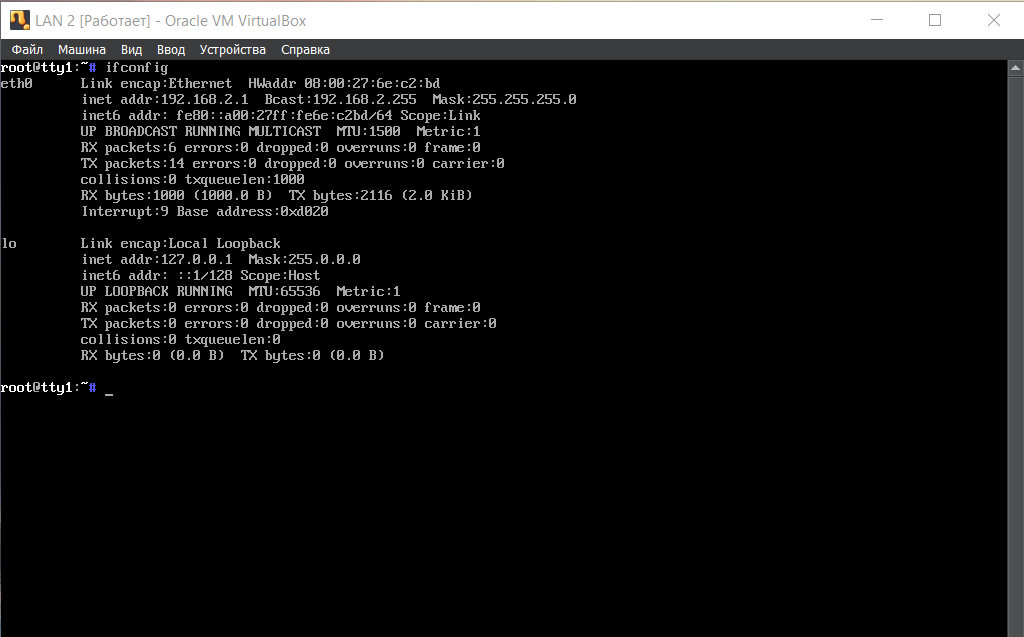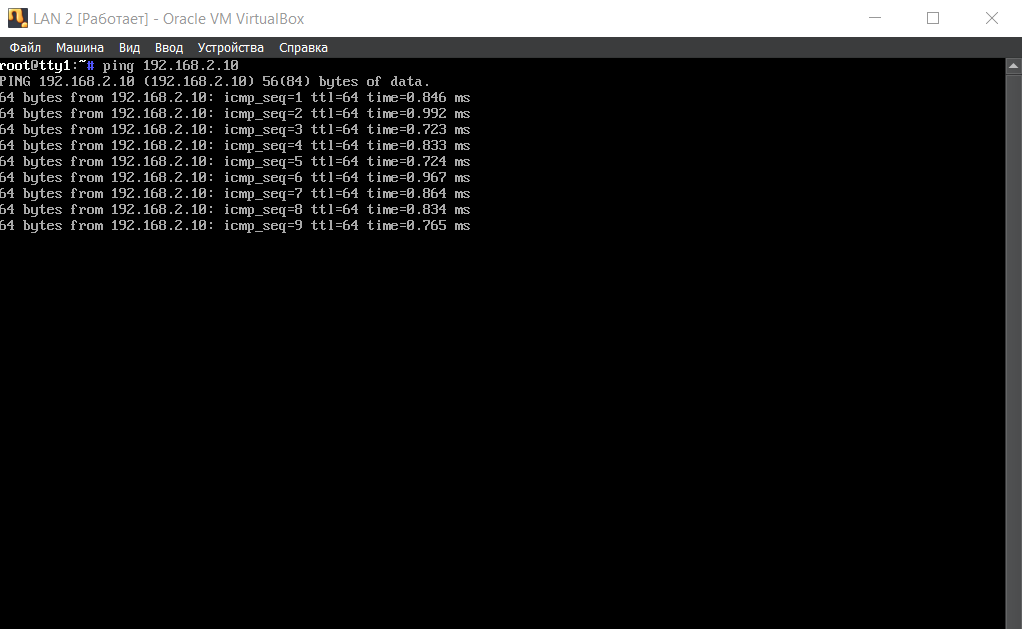- VirtualBox: виртуальная локальная сеть, маршрутизация в Linux
- Описание задачи
- Настройка виртуальных машин
- Настройка адресов сетей и сервера
- Маршрутизация через сервер
- Заключение
- Настройка локальной сети в Linux
- Как посмотреть текущие сетевые настройки в Linux?
- Как остановить/запустить или перезагрузить сетевой интерфейс?
- Как изменить сетевые настройки?
- Дополнительные сетевые настройки: DNS -сервера, MAC -адреса и скорость сетевого интерфейса.
- Настройка DNS -сервера.
- Смена MAC -адреса сетевой карты.
VirtualBox: виртуальная локальная сеть, маршрутизация в Linux
На 4 курсе Бауманки я получил задание: сделать виртуальную локальную сеть на базе Linux. Информации на эту тему оказалось довольно много, но ее поиск может занять много времени, а порой даже запутать. Поэтому я решил расписать самые основные шаги для построения локальной сети с использованием VirtualBox, а также пролить свет на некоторые неочевидные настройки Linux.
Описание задачи
Создать виртуальную сеть в VirtualBox, включающую в себя первую сеть на 2048 хостов, вторую сеть на 256 хостов и сервер, выступающий в роли маршрутизатора. В последствии на сервере можно будет настроить файервол для вывода в интернет обоих сетей.
Любой компьютер первой сети должен успешно выполнять пинг любого другого компьютера второй сети и наоборот. ICMP-пакеты должны проходить через сервер. Сети и сервер должны быть представлены в виде компьютеров с соответствующими ipv4-адресами.
Настройка виртуальных машин
Если говорить максимально коротко, то сервер одновременно находится и в первой локальной сети, и во второй. Это значит, что по одному сетевому интерфейсу он видит все компьютеры из сети на 2048 хостов, а по другому — все компьютеры из сети на 256 хостов. Для объединения виртуальных машин, допустим сервера и машины первой сети, будем использовать тип подключения «Внутренняя сеть». Внутренняя сеть позволит объединить сервер (SERVER) и первую сеть (LAN 1) на физическом уровне (аналог — соединение кабелем).
Следует обратить внимание на то, что имя внутренней сети LAN1 на первом адаптере должно совпадать с именем внутренней сети SERVER’а на первом адаптере. Таким образом, можно реализовать физическое соединение любого адаптера виртуальной машины LAN 1 с любым адаптером виртуальной машины SERVER. Аналогичным образом соединим вторую сеть (LAN 2) с другим сетевым адаптером сервера, за одним исключением, название внутренней сети должно отличаться.
На данном этапе машины соединены физически, но отправлять ICMP пакеты еще нельзя, для этого необходимо настроить ip-адреса.
Настройка адресов сетей и сервера
Для первой сети на 2048 хостов зададим адрес 192.168.1.0/21, для второй — 192.168.2.0/24. Про ip-адресацию написано уже достаточно большое количество статей, поэтому на ней останавливаться не будем. Соответственно, необходимо задать адреса каждой виртуальной машине.
Для начала стоит посмотреть на сетевые интерфейсы сервера с помощью команды ifconfig:
- eth0 — из предыдущего пункта адаптер 1 с типом подключения «Сетевой мост», сейчас его рано разбирать
- eth1 — адаптер 2 с типом подключения внутренняя сеть, соединяется с адаптером 1 (там это будет eth0) первой виртуальной машины LAN 1, имя подключения LAN 1
- eth2 — адаптер 2 с типом подключения внутренняя сеть, соединяется с адаптером 1 второй виртуальной машины LAN 2, имя подключения LAN 2
Следующими двумя командами зададим ip-адреса сервера в первой и второй сетях соответственно:
- ifconfig eth1 192.168.1.10 netmask 255.255.248.0
- ifconfig eth2 192.168.2.10 netmask 255.255.255.0
Затем необходимо настроить ip-адреса на eth0 виртуальных машин LAN1 и LAN2. Выполнив команду ifconfig на каждой из машин можно увидеть следующее:
На данном этапе LAN 1 видит SERVER по адресу 192.168.1.10, а SERVER видит LAN 1 по 192.168.1.1. Похожая ситуация и со второй сетью, LAN 1 видит SERVER по адресу 192.168.2.10, а SERVER видит LAN 1 по 192.168.2.1.
Убедиться в этом можно с помощью команды ping, которая отсылает icmp пакеты по определенному ip-адресу и принимает ответ. При пинге с SERVER’а адреса 192.168.2.1 (команда ping 192.168.2.10) должен получиться следующий результат:
Пакеты идут, значит все правильно.
Маршрутизация через сервер
Данная часть статьи легче для понимая, поэтому коротко и по делу. LAN 1 и LAN 2 находят в разных сетях, но у них есть общая точка соприкосновения — SERVER. Это значит, что две сети могут общаться между собой именно через него. Но для этого надо настроить маршрутизацию.
Для начала стоит разрешить на сервере пересылку пакетов между различными сетевыми интерфейсами командой: echo 1 > /proc/sys/net/ipv4/ip_forward. С помощью утилиты маршрутизации route добавим статические маршруты из сети LAN 1 в LAN 2 через SERVER, и из сети LAN 2 в LAN 1 через SERVER.
LAN 1: route add -net 192,168.2.0 netmask 255.255.255.0 gw 192.168.1.10 dev eth0
LAN 2: route add -net 192.168.0.0 netmask 255.255.248.0 gw 192.168.2.10 dev eth0
Следует отметить, что атрибут -net указывается для того, чтобы провести маршрут именно до сети, а не до отдельного хоста, а после атрибута gw указывается адрес сервера для той сети, в которой начинается маршрут.
Такая маршрутизация позволяет первой сети направлять пакеты из одной сети в другую через сервер.
Заключение
Данная статья должна ответить на базовые вопросы читателей по поводу практической реализации и расставить по местам некоторые вопросы о создании виртуальных локальных сетей в VirtualBox с использованием Linux.
Также стоит отметить, что на практике стоит выбрать другой адрес для первой подсети, например 10.0.0.0/21, чтобы избежать пересекающихся диапазонов адресов.
Настройка локальной сети в Linux
Для систематизирования информации по настройке сети в ОС Linux было решено написать эту заметку. Здесь в доступной форме описан процесс настройки сетевого интерфейса на примере ОС Ubuntu. Также данное руководство поможет «поднять» локальную сеть и на любом другом дистрибутиве Linux.
Как посмотреть текущие сетевые настройки в Linux?
Для просмотра текущих параметров сети и состояния сетевых интерфейсов в ОС Линукс существует команда:
inet addr:192.168.1.18 Bcast:192.168.255.255 Mask:255.255.0.0
inet6 addr: fe80::211:5bff:fe91:253e/64 Диапазон:Ссылка
ВВЕРХ BROADCAST RUNNING MULTICAST MTU :1500 Metric:1
RX packets:648009 errors:0 dropped:0 overruns:0 frame:0
TX packets:1075413 errors:0 dropped:0 overruns:0 carrier:0
коллизии:0 txqueuelen:1000
RX bytes:70177943 (70.1 MB) TX bytes:1536487024 (1.5 GB)
Прервано:19 Base address:0xd000
inet addr:127.0.0.1 Mask:255.0.0.0
inet6 addr: ::1/128 Диапазон:Узел
ВВЕРХ LOOPBACK RUNNING MTU :16436 Metric:1
RX packets:106 errors:0 dropped:0 overruns:0 frame:0
TX packets:106 errors:0 dropped:0 overruns:0 carrier:0
коллизии:0 txqueuelen:0
RX bytes:13776 (13.7 KB) TX bytes:13776 (13.7 KB)
Для просмотра абсолютно всех сетевых интерфейсов запускаем команду с ключом -a:
Из приведенного примера видно, что на компьютере используется два сетевых интерфейса: eth0 и lo.
Интерфейс lo — это локальная петля, которая имеет IP-адрес 127.0.0.1 и предназначена для сетевого доступа к своему же компьютеру. Далее этот интерфейс рассматриваться не будет, так как для эффективной работы не требует дополнительной настройки.
Интерфейс eth0 – это Ethernet сетевая карта, которая имеет сетевые параметры: IP-адрес – 192.168.1.18, маску сети – 255.255.0.0 и MAC -адрес – 00:11:5b:91:25:3e. Значение RUNNING показывает, что в данный момент сетевой интерфейс eth0 работает.
Для просмотра типа соединения, скорости и поддерживаемых параметров сетевым интерфейсом eth0 набираем команду:
Advertised auto-negotiation: Yes
Speed: 100Mb/s
Duplex: Full
Port: MII
PHYAD : 1
Transceiver: internal
Auto-negotiation: on
Supports Wake-on: pg
Wake-on: d
Current message level: 0×000000c5 (197)
Link detected: yes
Из вывода видно, что сетевой интерфейс eth0 работает на скорости 100Мб/с с включенным полным дуплексом (Full Duplex). Полный дуплекс от полудуплекса (Half Duplex) отличается тем, что первый обеспечивает передачу данных в обе стороны одновременно, а второй осуществляет передачу входящих и исходящих данных поочередно.
Как остановить/запустить или перезагрузить сетевой интерфейс?
Команду легко запомнить, так как после названия самой команды идет имя интерфейса и после действие, которое нужно произвести над ним (down или up).
Для возобновления работы сетевого интерфейса eth0:
Эта строка запускает bash-скрипт networking, перезапускающий сетевые интерфейсы системы.
Так же по аналогии производится остановка всех интерфейсов:
Как изменить сетевые настройки?
Чтобы изменить сетевые настройки в ОС Linux можно пойти двумя путями:
- использовать команды для присвоения параметров сетевых интерфейсов;
- отредактировать конфигурационный файл, содержащий параметры сетевых интерфейсов.
Настроить сеть можно одним из вышеприведенных способов. Эти два способа абсолютно взаимозаменяемые. Кому как привычнее.
Настройка сети с помощью команд.
Чтобы настроить сетевой интерфейс, не влезая в дебри конфигурационного файла, нужно воспользоваться специальными командами.
Чтобы задать основной IP-адрес и маску сети для интерфейса eth0:
Если локальная сеть, к которой подключаемся, подразумевает ручную настройку IP-адреса, то содержимое конфигурационного файла должно выглядеть примерно так:
auto eth0
iface eth0 inet static
address 192.168.1.18
netmask 255.255.0.0
gateway 192.168.1.253
Первые строки оставляем как есть, так как их дополнительная настройка не требуется.
Строка auto eth0 говорит, что сетевой интерфейс eth0 должен стартовать при загрузке ОС.
Вторая строка iface eth0 inet static говорит, что сетевому интерфейсу eth0 IP-адрес задается вручную.
Строка address 192.168.1.18 говорит, что сетевому интерфейсу eth0 назначен IP-адрес 192.168.1.18 (этот сетевой адрес взят для примера и на его месте может быть любой другой).
Строка netmask 255.255.0.0 говорит, что маска сети является 255.255.0.0.
Последняя строчка gateway 192.168.1.253 показывает, что сетевым шлюзом является компьютер с IP-адресом 192.168.1.253. Эта строка может отсутствовать, так как ее наличие в конфигурационном файле зависит от параметров локальной сети, к которой подключается настраиваемый компьютер.
Если в подключаемой локальной сети используется автоматическая раздача сетевых настроек DHCP -сервером, то конфигурационный файл /etc/network/interfaces должен быть приведен к виду:
Дополнительные сетевые настройки: DNS -сервера, MAC -адреса и скорость сетевого интерфейса.
Настройка DNS -сервера.
Так же во многих случаях для правильной работы локальной сети на настраиваемом компьютере потребуется ввести IP-адрес используемого DNS -сервера.
Для этого нужно открыть конфигурационный файл командой:
Строка nameserver 192.168.1.253 говорит, что в качестве DNS -сервера используется компьютер с IP-адресом 192.168.1.253.
Смена MAC -адреса сетевой карты.
Чтобы временно поменять MAC -адрес сетевой карты eth0 нужно воспользоваться командой:
Для смена MAC -адреса навсегда нужно в конфигурационном файле /etc/network/interfaces к настройкам сетевого интерфейса добавить строку с новым MAC -адресом: