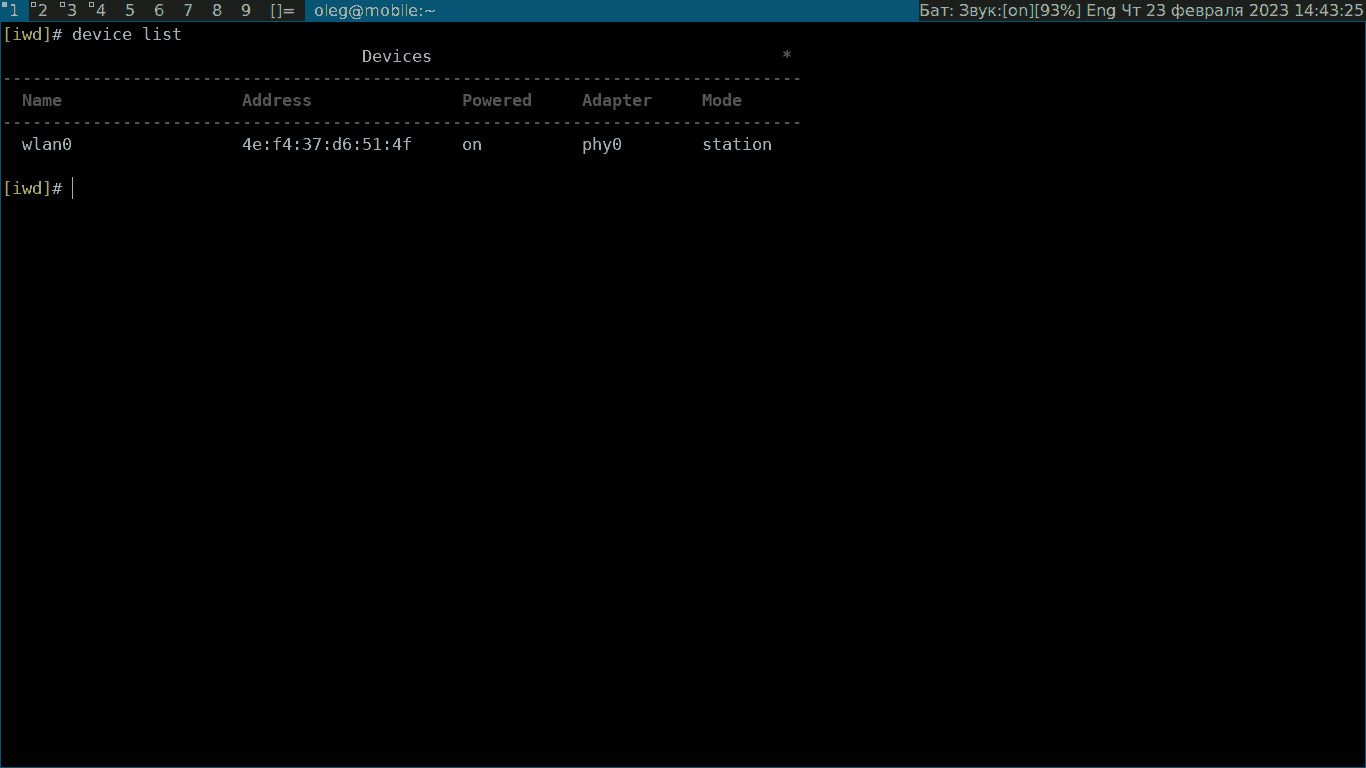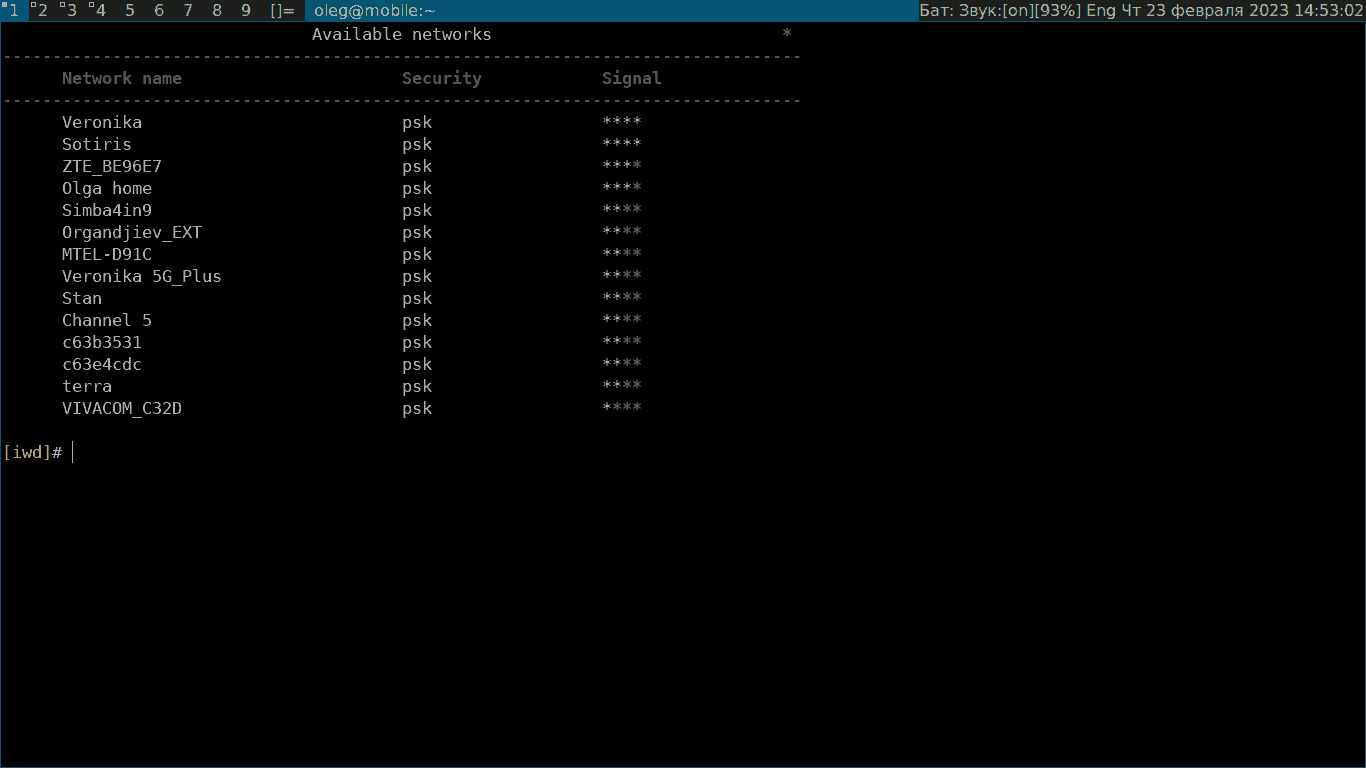- MNorin.com
- Блог про Linux, Bash и другие информационные технологии
- Настройка WiFi из командной строки
- Установка необходимых пакетов
- Проверка беспроводного контроллера
- Настройка WiFi из командной строки
- Изменение конфигурационных файлов
- Похожие посты:
- Настройка WiFi из командной строки : 9 комментариев
- Утилита iwctl в Arch Linux
- Возможности iwctl
- Синтаксис
- Опции
- Установка
- Использование команды iwctl в Arch Linux
- Запуск демона и вход в интерактивный режим
- Подключение к сети
- Отключение от сети
- Заключение
- Как отобразить доступные WiFi сети, их каналы, уровень сигнала и т.д. из командной строки
- Вариант №1: Сканируем и выводим список доступных WiFi-сетей с помощью nmcli
- Вариант 2. Используйте wavemon, чтобы получить список доступных сетей Wi-Fi.
MNorin.com
Блог про Linux, Bash и другие информационные технологии
Настройка WiFi из командной строки
Если вы пользуетесь какой-либо операционной системой на базе ядра linux, то скорее всего уже видели графические приложения для подключения к беспроводными сетям. Но если графического приложения еще нет, и для установки его требуется наличие сети, а для получения доступа к Интернету необходимо подключиться к беспроводной точке, то выход тогда только один — настройка WiFi из командной строки. Или еще пример — настроить сервер по ssh, чтобы он мог работать с беспроводным контроллером.
Установка необходимых пакетов
В первую очередь необходимо проверить, установлены ли пакет wpasupplicant и wireless-tools. Эти пакеты позволят вам подключаться к беспроводным сетям с WPA и WPA2 аутентификацией. В Debian и Ubuntu это делается командами
dpkg -l | grep wpasupplicant dpkg -l | grep wireless-tools
Если пакеты не установлены, то, возможно, поднять беспроводную сеть не получится, если у вас нет другого носителя. Пакеты устанавливаются следующей командой:
apt-get install wpasupplicant wireless-tools
Кроме того, может понадобиться поставить микрокод (firmware) для устройства, установив соответствующий производителю пакет. Микрокод также называют прошивкой, но это не совсем правильно. Микрокод загружается в устройство перед началом работы с ним, а прошивка в устройстве находится постоянно. Для Intel это может быть, например, пакет firmware-iwlwifi из репозитория non-free. Микрокод часто лежит именно в этой ветке репозиториев. Либо это может быть пакет firmware-realtek, либо firmware-linux-free.
Проверка беспроводного контроллера
Перед тем, как пытаться подключаться, нужно убедиться, что система видит WiFi-контроллер и правильно его распознает, для просмотра списка устройств можно использовать команду lspci, в ее выводе должна быть строчка наподобие этой:
03:00.0 Network controller: Realtek Semiconductor Co., Ltd. RTL8188CE 802.11b/g/n WiFi Adapter (rev 01)
А в списке интерфейсов должен присутствовать соответствующий сетевой интерфейс, обычно это wlan0. Просмотреть список можно командой
Настройка WiFi из командной строки
Если устройство в системе найдено, можно переходить к настройке сети. Для начала просмотрим список доступных локальных сетей:
На экран будет выведен список доступных сетей в виде записей такого вида:
Cell 04 - Address: 64:70:02:A4:D5:4E Channel:2 Frequency:2.417 GHz (Channel 2) Quality=55/70 Signal level=-55 dBm Encryption key:on ESSID:"wireless-net" Bit Rates:1 Mb/s; 2 Mb/s; 5.5 Mb/s; 11 Mb/s; 6 Mb/s 9 Mb/s; 12 Mb/s; 18 Mb/s Bit Rates:24 Mb/s; 36 Mb/s; 48 Mb/s; 54 Mb/s Mode:Master Extra:tsf=000000efaa1c94dc Extra: Last beacon: 260ms ago IE: Unknown: 0005616E67656C IE: Unknown: 010882848B960C121824 IE: Unknown: 030102 IE: Unknown: 2A0100 IE: IEEE 802.11i/WPA2 Version 1 Group Cipher : CCMP Pairwise Ciphers (1) : CCMP Authentication Suites (1) : PSK IE: Unknown: 32043048606C IE: Unknown: 2D1AEF1103FFFF0000000000000000000000000000000406E6E70D00 IE: Unknown: 331AEF1103FFFF0000000000000000000000000000000406E6E70D00 IE: Unknown: 3D1602051100000000000000000000000000000000000000 IE: Unknown: 341602051100000000000000000000000000000000000000 IE: Unknown: DD180050F2020101830003A4000027A4000042435E0062322F00 IE: Unknown: DD0900037F01010000FF7F IE: Unknown: DD990050F204104A0001101044000102103B00010310470010000102030405060708090A0B0C0D0E0F1021000754502D4C494E4B10230009544C2D57523834314E10240003382E3010420003312E301054000800060050F204000110110019576972656C65737320526F7574657220544C2D57523834314E100800020086103C000101104900140024E26002000101600000020001600100020001
Из этой информации нам понадобится поле «ESSID», представляющее название точки доступа, в данном случае «wireless-net», а также строчки «IEEE 802.11i/WPA2 Version 1» и «Authentication Suites (1) : PSK». Эти два значения дают нам понимание того, что используется WPA2-PSK аутентификация.
Создаем файл /etc/wpa_supplicant/wpa_supplicant.conf:
wpa_passphrase wireless-net password > /etc/wpa_supplicant/wpa_supplicant.conf
wpa_supplicant -B -iwlan0 -Dwext -c/etc/wpa_supplicant/wpa_supplicant.conf
После этого, если адрес не получен автоматически, вызываем DHCP-клиент:
После получения адреса Интернет может быть недоступен. Необходимо командой route проверить таблицы роутинга. Если шлюз по умолчанию отсутствует, то надо добавить его командой
route add default gateway
Если адрес указан верно, то вы сможете получить доступ к Интернету. Но обычно DHCP-клиент получает шлюз по умолчанию автоматически
Изменение конфигурационных файлов
Теперь нам необходимо задать в конфигурационных файлах параметры беспроводной сети — название и ключ.
Записываем в файл /etc/network/interfaces следующее:
auto wlan0 iface wlan0 inet dhcp wpa-conf /etc/wpa_supplicant/wpa_supplicant.conf
После этого поднимаем сетевой интерфейс:
Вот и всё. Жду ваших комментариев
Похожие посты:
Настройка WiFi из командной строки : 9 комментариев
- Юрий01.12.2014 в 19:16 Здравствуйте!
Проследовал по вашей инструкции вплоть до команды:
wpa_supplicant -B -iwlan0 -Dwext -c/etc/wpa_supplicant/wpa_supplicant.conf
и получаю в ответ:
ioctl [siocsiwencodeext] invalid argument два раза.
Как такое может быть? Я так понимаю, что дело в конфигурационном файле, но он же создавался автоматически при помощи wpa_passphrase.
Направьте, пожалуйста, мои стопы.
- mnorin Автор записи 01.12.2014 в 23:04 Интерфейс wlan0 при этом поднялся? Видно ли устройство в системе?
Возможно, вместо -Dwext нужно указать другое значение. Например, –Dnl80211
- Maxim Norin Автор записи 10.07.2017 в 23:20 Подключается ли у вас или нет — вам виднее, я не могу ответить на этот вопрос. По поводу того, ошибка ли это авторизации, ничего сказать не могу, надо хотя бы видеть текст сообщения об ошибке.
- Maxim Norin Автор записи 06.02.2019 в 06:32 Этот файл не надо нигде брать, и создавать тоже не надо, он уже должен быть. Можете уточнить операционную систему и версию?
Утилита iwctl в Arch Linux
В Arch Linux инструмент командной строки iwctl (iwd control) предназначен для управления сетевым запросчиком iwd (Internet Wireless Daemon).
Демон iwd управляет беспроводными соединениями в системах Linux. Он разработан, чтобы быть лёгким и быстрым, с минимальным набором зависимостей, и предназначен для замены традиционных утилит управления беспроводной сетью, таких как wpa_supplicant и NetworkManager.
Возможности iwctl
Утилита iwctl позволяет пользователю управлять беспроводными подключениями, сетями и устройствами iwd , предоставляя простой и согласованный интерфейс.
Пользователь может использовать iwctl для получения списка доступных беспроводных устройств, сканирования доступных беспроводных сетей, подключения к беспроводной сети, отключения от беспроводной сети и получения состояния текущего беспроводного подключения.
Утилита также позволяет пользователю управлять сетевыми настройками, такими как установка статического IP-адреса, настройка прокси-сервера и настройка собственного DNS-сервера.
Утилиту iwctl также можно использовать для устранения проблем с беспроводным подключением, позволяя просматривать состояние беспроводного устройства, сведения о подключенной сети и состояние подключения.
Синтаксис
Опции
—username Указать имя пользователя —password Ввести пароль —passphrase Ввести кодовую фразу —dont-ask Не запрашивать недостающие учётные данные —help Показать справку
Установка
Вначале всегда обновляем систему:
oleg@mobile:~:$ yay -Syu :: Обновление баз данных пакетов. core 153,4 KiB 415 KiB/s 00:00 [###############################################] 100% extra 1739,4 KiB 1611 KiB/s 00:01 [###############################################] 100% community 7,2 MiB 1618 KiB/s 00:05 [###############################################] 100% multilib 165,9 KiB 921 KiB/s 00:00 [###############################################] 100% :: Запускается полное обновление системы. разрешение зависимостей. проверка конфликтов. . Будет загружено: 425,51 MiB Будет установлено: 1447,64 MiB Изменение размера: -34,25 MiB :: Приступить к установке? [Y/n] Теперь устанавливаем пакет iwd , в который и входит утилита iwctl :
oleg@mobile:~:$ yay -Syu oleg@mobile:~:$ yay -S iwd разрешение зависимостей. проверка конфликтов. Пакеты (1) iwd-2.3-1 Будет установлено: 1,92 MiB Изменение размера: 0,00 MiB :: Приступить к установке? [Y/n] Использование команды iwctl в Arch Linux
Запуск демона и вход в интерактивный режим
Запускаем службу iwd.service :
oleg@mobile:~:$ sudo systemctl start iwd.service oleg@mobile:~:$ Запуск iwctl в интерактивном режиме:
Теперь приглашение командной строки имеет следующий вид:
В интерактивном режиме работает автодополнение по нажатию клавиши Tab. Для выхода из интерактивного режима используется комбинация клавиш Ctrl+d.
Подключение к сети
Список всех Wi-Fi устройств:
[iwd]# station wlan0 scan [iwd]# Список обнаруженных сетей:
[iwd]# station wlan0 get-networks[iwd]# station wlan0 connect Sotiris[iwd]# station wlan0 connect Sotiris Type the network passphrase for Sotiris psk. Passphrase:Вывод состояния подключения:
Отключение от сети
Для отключения от сети вводится следующая команда:
[iwd]# station wlan0 disconnectЗаключение
В этой короткой статье приведены основные примеры использования в Arch Linux утилиты iwctl . Надеюсь, что они пригодятся вам в работе.
Как отобразить доступные WiFi сети, их каналы, уровень сигнала и т.д. из командной строки
В этой статье объясняется, как использовать командную строку для просмотра доступных сетей Wi-Fi в Linux, списка их каналов, качества связи, безопасности, уровня сигнала и многого другого.
Это полезно для сканирования доступных сетей Wi-Fi, чтобы быстро определить уровень их сигнала, просмотра их каналов, чтобы увидеть, какой канал WiFi используется для уменьшения помех, и так далее и тому подобное.
Существует несколько методов/инструментов для сканирования доступных сетей Wi-Fi и перечисления их сведений, но в этой статье я перечисляю только 2 метода, которые просты в использовании и предоставляют достаточно информации для выполнения задачи.
Вариант №1: Сканируем и выводим список доступных WiFi-сетей с помощью nmcli
нмкли, Инструмент командной строки для управления состоянием сети и составления отчетов, может сканировать и составлять список доступных сетей WiFi, независимо от того, подключен ли WiFi к сети. Он уже должен быть установлен в вашем дистрибутиве Linux, нет необходимости указывать имя интерфейса, и он по умолчанию работает без привилегий суперпользователя (sudo), или, по крайней мере, так в моих тестах на Fedora и Ubuntu Situation. Используйте следующие команды для отображения доступных беспроводных сетей SSID, режимов, каналов, скоростей передачи, уровней сигнала, полос и безопасности:
Я видел, как некоторые пользователи говорят, что им нужно запускать nmcli с помощью sudo, чтобы показать доступные беспроводные сети, но это не тот случай, когда они пытаются использовать Fedora 31 и 30, Ubuntu 19.10 или 18.04. Однако, если nmcli ничего не отображает, попробуйте запустить его с помощью sudo:
Чтобы заставить nmcli отображать дополнительную информацию о сканируемой сети Wi-Fi, включая SSID-HEX, BSSID, частоту и т. д., запустите его следующим образом:
Скриншоты:
Это отобразит отсканированные данные WiFi в таблице. Если вы хотите переключиться на многострочный вид, чтобы вам не нужно было увеличивать ширину окна терминала, чтобы увидеть все детали, используйте -m multiline , так:
nmcli -m multiline -f ALL dev wifiЧтобы использовать в скрипте, используйте краткий ( -t ) метод вывода:
Если вы хотите заставить nmcli повторно сканировать доступные сети Wi-Fi, используйте rescan Параметры:
Вариант 2. Используйте wavemon, чтобы получить список доступных сетей Wi-Fi.
ВейвмонТерминальный пользовательский интерфейс (TUI), использующий ncurses для мониторинга уровня беспроводного сигнала и шума, статистики пакетов, конфигурации устройства и параметров сети. Если вы не используете NetworkManager или просто предпочитаете nmcli, используйте его вместо nmcli.
Используйте его, чтобы получить список доступных точек доступа Wi-Fi, независимо от того, подключены ли они к сети Wi-Fi или нет. Инструмент требует прав суперпользователя (например, для запуска с помощью sudo) для сканирования доступных сетей Wi-Fi по умолчанию.
Wavemon может отображать следующую информацию о доступных (отсканированных) сетях Wi-Fi: SSID, BSSID (mac-адрес точки доступа), качество сигнала, мощность сигнала, канал и частоту WiFi. Wavemon не устанавливается по умолчанию, но многие дистрибутивы Linux доступны в следующих репозиториях. Установите следующим образом:
- Debian, Ubuntu, Linux Mint, Pop! _OS, Elementary OS и другие дистрибутивы Linux на базе Debian или Ubuntu:
sudo zypper install wavemonЧтобы выполнить поиск доступных сетей Wi-Fi, нажмите F3 Перейдите на вкладку «Сканирование». Ищете продвинутый WiFi-сканер с большим количеством функций? Попробуйте Kismet, инструмент командной строки, который получил веб-интерфейс в апреле 2019 года.