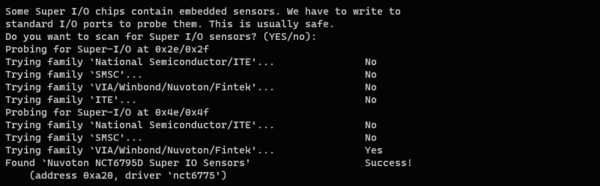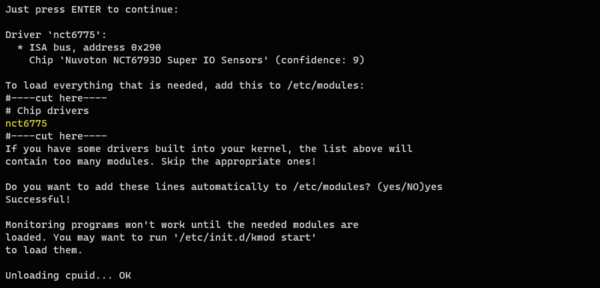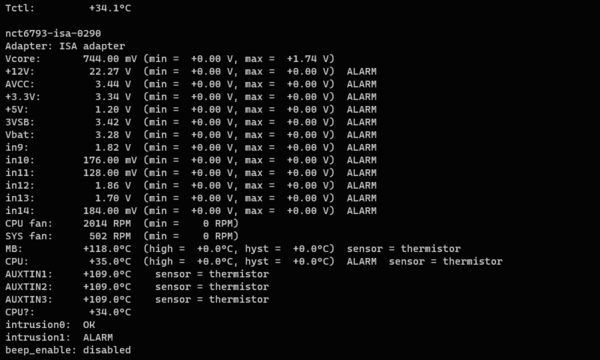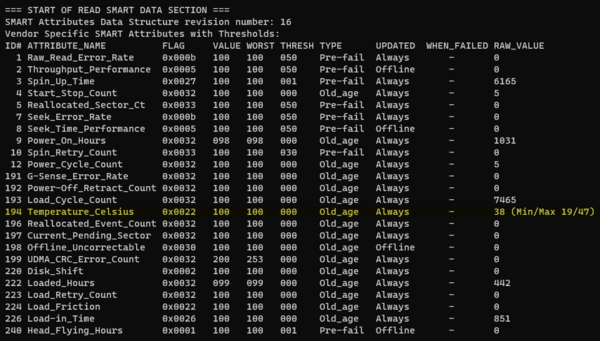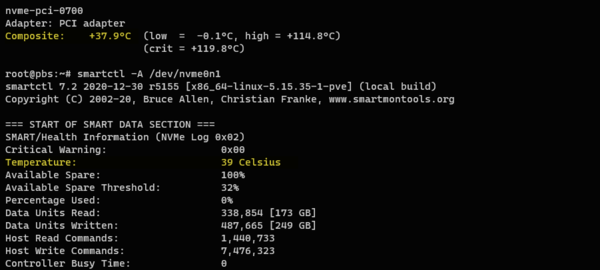- Просмотр показаний датчиков температуры в Linux
- Установка программы lm-sensors
- Первоначальная настройка lm-sensors
- Использование lm-sensors
- Записки IT специалиста
- Linux — начинающим. Как узнать температуру процессора и накопителей
- Lm-sensors — получаем информацию с датчиков компьютера
- Температура накопителей через Smartmontools и Hddtemp
- Особенности NVMe накопителей
Просмотр показаний датчиков температуры в Linux
Для просмотра показаний различных датчиков (не только температуры) в Linux принято использовать утилиту lm-sensors. С её помощью в Linux можно просматривать температуру процессора, материнской платы, видеокарты и т. д., а так же получать данные по напряжению, скорости вращения вентиляторов и т. д.
Установка программы lm-sensors
Первоначальная настройка lm-sensors
После выполнения этой команды, программа начнет спрашивать вас о необходимости сканирования разных сенсоров (как в примере ниже).
Some south bridges, CPUs or memory controllers contain embedded sensors.
Do you want to scan for them? This is totally safe. (YES/no):
Впринципе, во всех случаях достаточно просто нажимать Enter, это будет выбирать значения предложенные программой по умолчанию. Под самый конец программа спросит разрешения добавить в файл модулей необходимые изменения, на что рекоммендуется ответить YES (по умолчанию будет предложено NO).
To load everything that is needed, add this to /etc/modules:
#—-cut here—-
# Chip drivers
coretemp
it87
#—-cut here—-
If you have some drivers built into your kernel, the list above will
contain too many modules. Skip the appropriate ones!Do you want to add these lines automatically to /etc/modules? (yes/NO)
Использование lm-sensors
Затем можно будет посмотреть показания датчиков командой sensors (можно выполнять без root привелегий):
acpitz-virtual-0
Adapter: Virtual device
temp1: +40.0°C (crit = +75.0°C)coretemp-isa-0000
Adapter: ISA adapter
Core 0: +42.0°C (high = +76.0°C, crit = +100.0°C)
Core 1: +42.0°C (high = +76.0°C, crit = +100.0°C)
Core 2: +46.0°C (high = +76.0°C, crit = +100.0°C)
Core 3: +42.0°C (high = +76.0°C, crit = +100.0°C) atk0110-acpi-0
Adapter: ACPI interface
Vcore Voltage: +1.14 V (min = +0.85 V, max = +1.60 V)
+12V Voltage: +12.03 V (min = +10.20 V, max = +13.80 V)
+5V Voltage: +5.27 V (min = +4.50 V, max = +5.50 V)
+3.3V Voltage: +3.30 V (min = +2.97 V, max = +3.63 V)
MEMORY: +2.11 V (min = +1.33 V, max = +2.47 V)
+1.2V HT: +1.23 V (min = +1.08 V, max = +1.32 V)
NB: +1.31 V (min = +1.08 V, max = +1.32 V)
SB: +1.50 V (min = +1.35 V, max = +1.65 V)
CPU VTT: +1.10 V (min = +1.08 V, max = +1.32 V)
DDR2 TERM.: +1.06 V (min = +0.63 V, max = +1.17 V)
CPU PLL: +1.52 V (min = +1.35 V, max = +1.65 V)
CPU_FAN FAN Speed: 981 RPM (min = 800 RPM, max = 7200 RPM)
CHA_FAN1 FAN Speed: 518 RPM (min = 800 RPM, max = 7200 RPM)
CHA_FAN2 FAN Speed: 666 RPM (min = 800 RPM, max = 7200 RPM)
CHA_FAN3 FAN Speed: 0 RPM (min = 800 RPM, max = 7200 RPM)
OPT1 FAN FAN Speed: 0 RPM (min = 800 RPM, max = 7200 RPM)
OPT2 FAN FAN Speed: 0 RPM (min = 800 RPM, max = 7200 RPM)
OPT3 FAN FAN Speed: 0 RPM (min = 800 RPM, max = 7200 RPM)
POWER FAN Speed: 0 RPM (min = 800 RPM, max = 7200 RPM)
CPU Temperature: +32.0°C (high = +60.0°C, crit = +95.0°C)
MB Temperature: +39.0°C (high = +45.0°C, crit = +95.0°C)
OPT1: +0.0°C (high = +45.0°C, crit = +95.0°C)
OPT2: +0.0°C (high = +45.0°C, crit = +95.0°C)
OPT3: +0.0°C (high = +45.0°C, crit = +95.0°C)
Записки IT специалиста
Linux — начинающим. Как узнать температуру процессора и накопителей
Пришло лето, а вместе с ним и жаркие деньки, но в это время администраторы думают вовсе не о пляже, а о температурном режиме обслуживаемого оборудования. Перегрев может негативно сказываться как на производительности, так и на сроке службы устройств. Как понять, требуется ли дополнительное охлаждение основным компонентам вашего компьютера или сервера если вы работаете под управлением Linux? Очень просто и сегодня мы расскажем о простых и надежных утилитах, позволяющих получить информацию о состоянии оборудования даже если вам доступна только командная строка.
Научиться настраивать MikroTik с нуля или систематизировать уже имеющиеся знания можно на углубленном курсе по администрированию MikroTik. Автор курса, сертифицированный тренер MikroTik Дмитрий Скоромнов, лично проверяет лабораторные работы и контролирует прогресс каждого своего студента. В три раза больше информации, чем в вендорской программе MTCNA, более 20 часов практики и доступ навсегда.
Lm-sensors — получаем информацию с датчиков компьютера
Информацию о температуре, напряжении, оборотах вентилятора и не только можно получить от датчиков компьютера, набор данных, которые можно получить таким образом может достаточно широко варьироваться, в зависимости от наличия самих датчиков и их поддержки со стороны Linux, а поможет нам в этом пакет lm-sensors, для его установки выполните:
Теперь можно получить данные с доступных датчиков:
Как мы уже говорили, объем получаемых данных может быть сильно разный, например, такой:
Последний вариант, конечно, довольно тоскливый и не сообщает нам ничего лишнего, кроме температуры процессора. Но не будем раньше времени впадать в уныние. Lm-sensors в состоянии «из коробки» поддерживает ограниченный набор датчиков, но знает он гораздо больше. Поэтому выполним поиск доступных датчиков командой:
Последовательно отвечаем на вопросы и смотрим какие еще датчики обнаружила программа, в нашем случае нашелся Nuvoton NCT6795D:
По завершению поиска будет подведен краткий итог: будут перечислены найденный датчики и указаны имена нужных драйверов, которые будет предложено добавить в /etc/modules для автоматической загрузки при старте системы, с этим следует согласиться.
Но перезагрузить систему не всегда представляется возможным, поэтому просто загрузим нужные модули руками, все что нам нужно — точное имя драйвера, на скриншоте мы выделили его желтым, после чего выполним команду:
Если обнаружено несколько датчиков, то загрузите модули для каждого из них. Проверить что модуль успешно загружен можно командой
Или еще раз выполните команду
и убедитесь, что набор информации изменился и стал гораздо богаче.
Но не все датчики одинаково полезны, некоторые вместо реальных значений могут показывать температуру на Марсе. Почему так? Потому что единый стандарт на это отсутствует и все зависит от конкретного производителя и модели оборудования, в некоторых случаях для получения реальных значений к полученной информации нужно применять поправки, в других — просто игнорировать.
Температура накопителей через Smartmontools и Hddtemp
Если исходить из применяемых технологий записи и хранения данных накопители можно подразделить на два типа: устройства магнитной записи и твердотельные. Жесткие диски крайне чувствительны к рабочим температурам, высокая температура приводит к повышенному износу механики и ускоренной деградации магнитного покрытия и головок. Большинство производителей не рекомендуют работу при температурах выше 50 градусов, а температуру в 65 градусов считают критической.
Твердотельные накопители — это полупроводники и диапазон рабочих температур у них гораздо шире, диапазон рабочих температур может доходить до 70-80 градусов, а критические температуры начинаются уже после сотни. Это обязательно следует учитывать при интерпретации результатов. иначе можно начать бить тревогу на ровном месте.
Классические диски с интерфейсом SATA не умеют непосредственно передавать показания датчиков, для доступа к информации о состоянии диска используется специальная технология S.M.A.R.T., как правило утилита для работы со S.M.A.R.T. бывает установлена, если же нет, то самое время это сделать:
apt install smartmontoolsДля получения информации о температуре запросим список атрибутов накопителя и перейдем к атрибуту с номером 194:
К сожалению, здесь тоже нет единого стандарта и разные диски по-разному отдают информацию о температуре, smartmontools умеет правильно интерпретировать возможные варианты и показывает реальное значение температуры в градусах Цельсия в колонке RAW_VALUE. Если же вы используете иные инструменты для доступа к S.M.A.R.T., то вам придется обратиться к документации на вашу модель диска для правильной расшифровки результата.
Также может быть различен набор отдаваемой информации, например, Toshiba сообщает не только текущую информацию, но и минимальную и максимальную зафиксированные для этого накопителя (пример на скриншоте выше), другие модели отдают только актуальную температуру. Ряд недорогих китайских SSD может не иметь термодатчика вообще, отдавая в S.M.A.R.T. либо заранее зашитое значение (обычно 40 градусов), либо полную ерунду.
Еще одним ограничением S.M.A.R.T. является округление температуры до целых значений.
Если же вас интересует только температура, то можете поставить специализированную утилиту hddtemp, она не делает ничего нового, точно также читает S.M.A.R.T., но выдает из него единственное значение — температуру диска. Она также есть в репозиториях и для ее установки выполните:
В выводе вы увидите модель диска и его температуру.
Чем именно пользоваться? Решайте сами, это Linux, здесь к одной цели может вести множество путей и все из них будут правильными.
Особенности NVMe накопителей
На сегодняшний день SATA интерфейс устарел и применяется только в целях обратной совместимости в бюджетных моделях SSD дисков. Все современные накопители выпускаются с поддержкой NVMe, следует помнить, что NVMе — это протокол, для подключения к ПК такие диски используют шину PCIe, а одним из возможных форм-факторов является разъем M.2.
Подключение через PCIе дает возможность прямого доступа к датчикам таких накопителей и получить значения температуры можно через lm-sensors, при этом все NVMe диски поддерживают технологию S.M.A.R.T. и получать данным с них можно двумя альтернативными путями.
Как видим, датчик точнее — он выдает температуру с точностью до десятых градуса и быстрее реагирует на ее изменения, в то время как S.M.A.R.T. показывает ее усредненное и округленное значение. Поэтому если есть возможность использовать датчик, то следует опираться на его показания.
Почему мы сделали оговорку «есть возможность»? Потому что доступ к датчику не является чем-то обязательным, все зависит от модели диска и материнской платы, но такая возможность у NVMe накопителей есть и ее следует иметь ввиду.
Как видим, контролировать значения температуры и не только ее в Linux совсем несложно и консоль не должна вас пугать, в умелых руках это удобный и мощный инструмент, владеть которым должен каждый администратор.
Научиться настраивать MikroTik с нуля или систематизировать уже имеющиеся знания можно на углубленном курсе по администрированию MikroTik. Автор курса, сертифицированный тренер MikroTik Дмитрий Скоромнов, лично проверяет лабораторные работы и контролирует прогресс каждого своего студента. В три раза больше информации, чем в вендорской программе MTCNA, более 20 часов практики и доступ навсегда.
Помогла статья? Поддержи автора и новые статьи будут выходить чаще:
Или подпишись на наш Телеграм-канал: