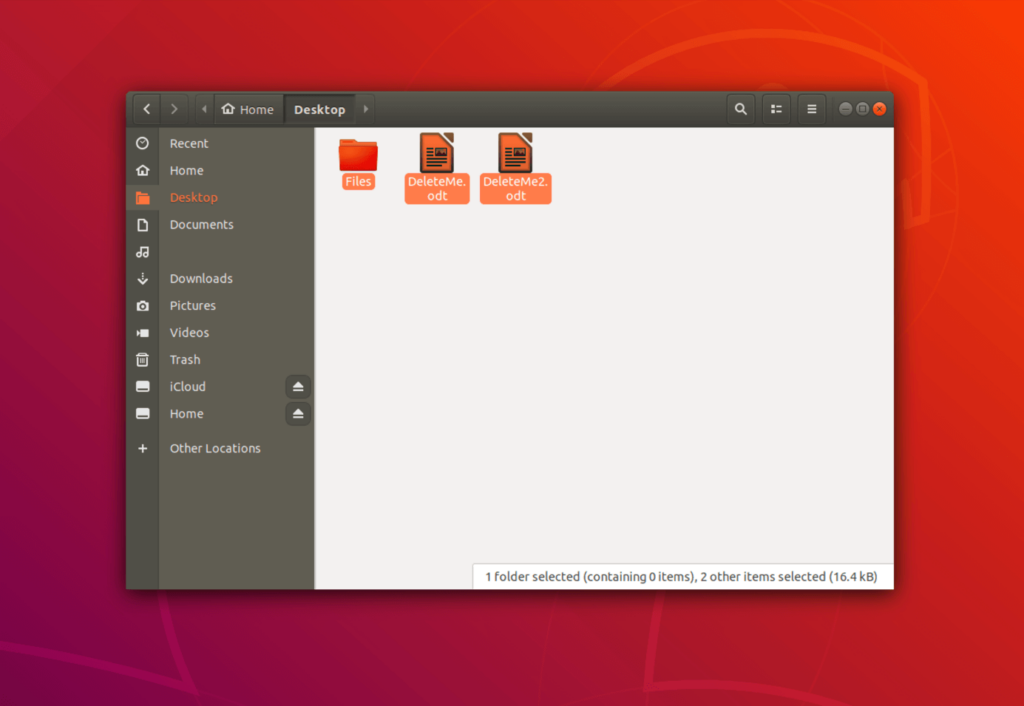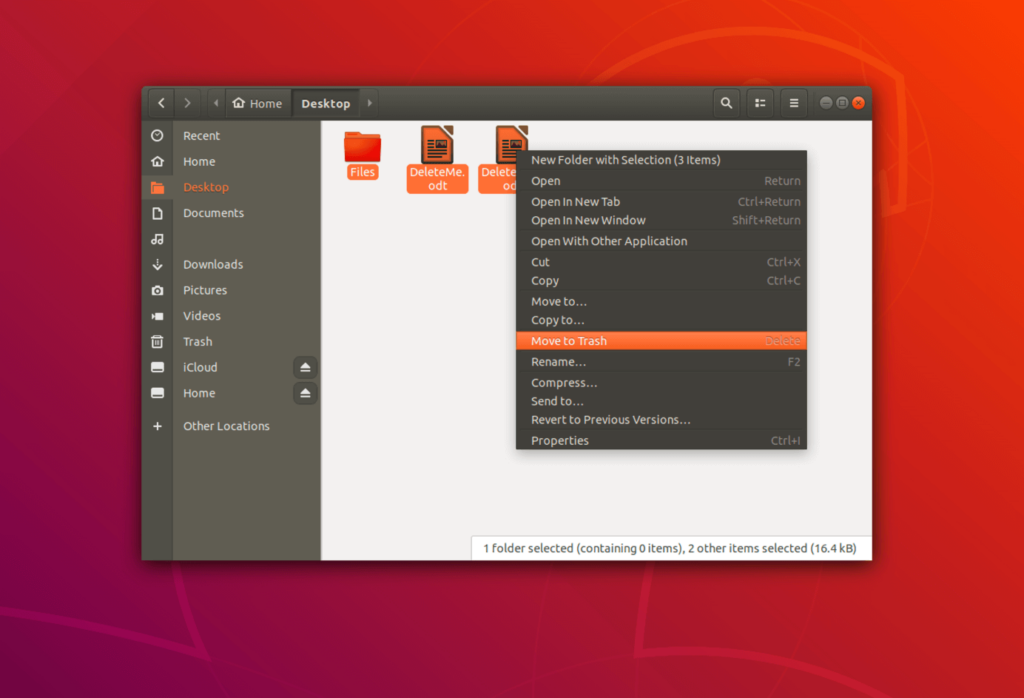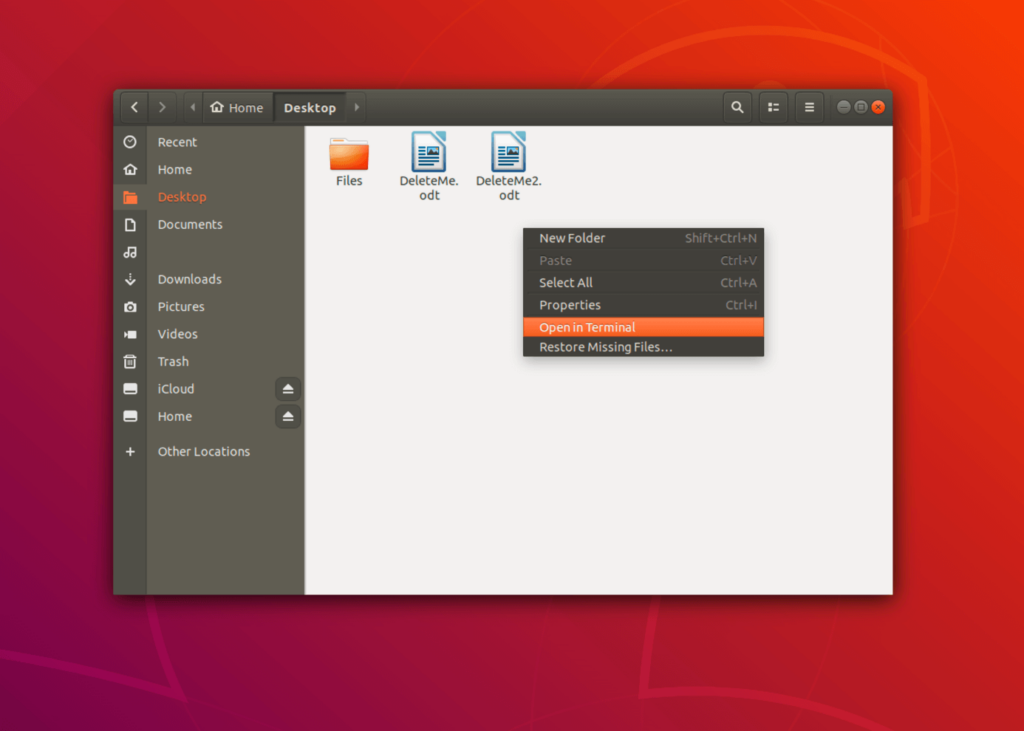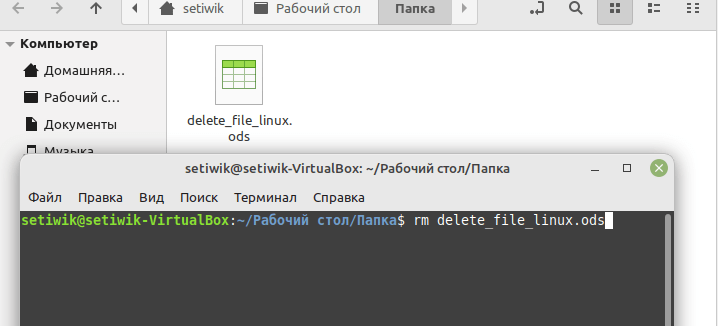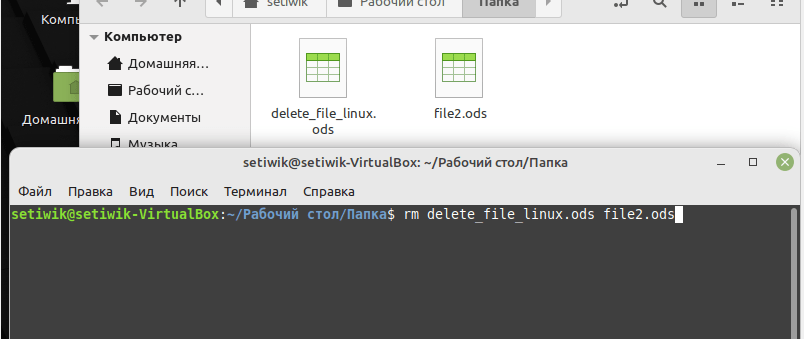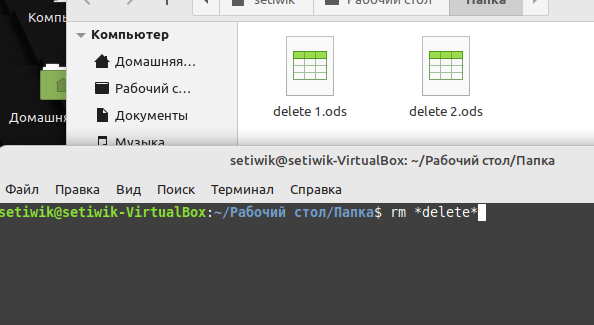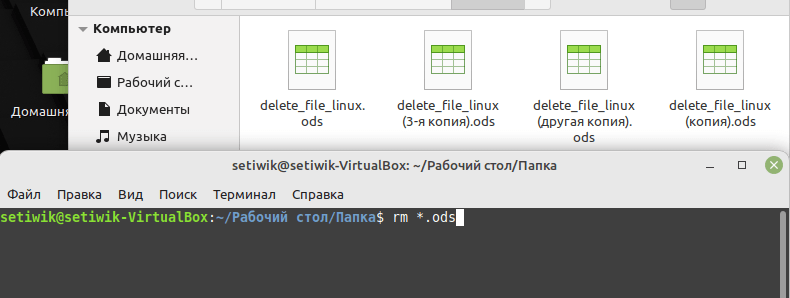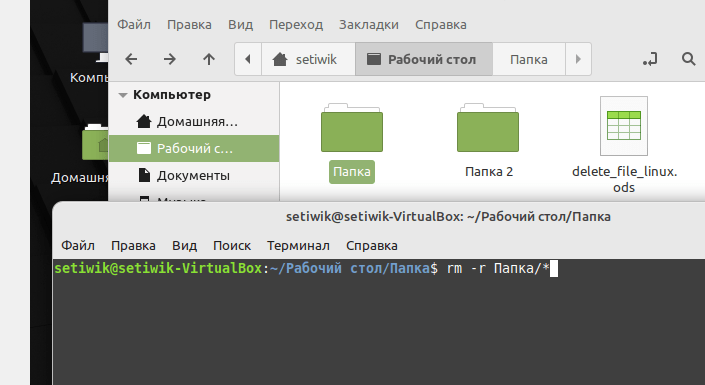- Shred и безвозвратное удаление файлов
- 3 способа навсегда и безопасно удалить файлы и каталоги в Linux
- 1. Уничтожить — перезаписать файл, чтобы скрыть содержимое
- 2. Wipe — безопасное стирание файлов в Linux
- 3. Инструментарий безопасного удаления для Linux
- 4. sfill -Secure Free Disk/Inode Space Wiper
- 5. sswap — безопасный очиститель свопа
- 6. sdmem — безопасная очистка памяти
- Как легко удалить файлы в Linux
- Удаление файлов из Linux с помощью файлового менеджера
- Удаление файлов из Linux через терминал
- Удаление файлов в Linux: особенности работы с командой «rm
- Удаление одного файла Linux
- Удаление нескольких файлов в Linux
- Удаление файлов Linux определенного формата
- Удаление определенных типов файлов
- Удалить все файлы в заданной папке
Shred и безвозвратное удаление файлов
В этой статье я расскажу, каким образом можно раз и навсегда удалить файлы с жёсткого диска в ОС Ubuntu. Итак, знакомьтесь — команда shred.
Не все знают, что удаляя файл посредством rm или через файловый менеджер, сам файл не удаляется, а затирается лишь его индекс и пространство, которое занимал файл, записывается системой как свободное для записи. Файл, как вы уже поняли, так и остался на своём месте и восстановить его оттуда не составит большого труда. Он пролежит там до тех пор, пока на его место вы не запишите другую информацию.
Shred случайными числами заполняет место, занятое файлом. И уже, даже восстановив ваш удалённый файл, его будет невозможно прочитать. По умолчанию shred не удаляет файл, для этого используется параметр —remove (-u).
В shred заложен 25-тикратный цикл, то есть программа перезапишет файл случайным содержимым 25 раз. Чтобы изменить это значение, например на 35-тикратный:
Если ваша паранойя достигла ещё бОльшего уровня, то вам подойдут следующие советы.
Чтобы спрятать информацию о том, что вы зачищали файл, используйте параметр -z, добавляющий нули в конец файла — это сделает файл непохожим на зашифрованный. Если вам интересно наблюдать за процессом перезаписи, параметр -v (verbose) служит для подробного вывода информации прогресса.
Если хотите удалить сразу несколько файлов, то укажите их в таком формате:
shred -u -z -n 30 /path/to/file1 /path/to/file2 /path/to/file3
или же можно использовать маску:
shred -u -z -n *.txt
Shred также может удалить содержимое всего жёсткого диска командой
shred /dev/sda
Естественно, время выполнения операций напрямую зависит от размера файла и скорости записи.
Единственным минусом я обнаружил то, что shred не умеет удалять каталоги. В этом нам на помощь приходит утилита wipe:
wipe -rf /path/to/catalog
Для более подробной информации используйте man shred и man wipe.
Если вы уже удалили файлы, и не хотите восстанавливать их и потом «правильно» удалять, ввиду их большого размера, то остаётся одно — перезаписать другой информацией. Информацией, ничего в себе не несущей. В этом вам придёт на помощь утилита dd
dd if=/dev/zero of=/path/to/file.trash bs=1M count=1024
где значением count является нужный вам размер файла. 1024 = 1Гб, 2048 = 2Гб и т.д.
После создания файла, удалите его уже посредством shred’а.
3 способа навсегда и безопасно удалить файлы и каталоги в Linux
В большинстве случаев средства, которые мы используем для удаления файла с наших компьютеров, такие как использование ключа Delete , файлов корзины или команды rm , которые не удаляют файл навсегда и безопасно из жесткий диск (или любой носитель информации).
Файл просто скрыт от пользователей и находится где-то на жестком диске. Его могут восстановить похитители данных, правоохранительные органы или другие угрозы.
Если файл содержит засекреченное или секретное содержимое, такое как имена пользователей и пароли системы безопасности, злоумышленник, обладающий необходимыми знаниями и навыками, может легко восстановить удаленную копию файла и получить доступ к этим учетным данным пользователя (и вы, вероятно, можете догадаться о последствиях такого сценария).
В этой статье мы объясним ряд инструментов командной строки для безвозвратного и безопасного удаления файлов в Linux.
1. Уничтожить — перезаписать файл, чтобы скрыть содержимое
shred перезаписывает файл, чтобы скрыть его содержимое, а также может при желании удалить его.
$ shred -zvu -n 5 passwords.list
В приведенной ниже команде параметры:
- -z — добавляет окончательную перезапись нулями, чтобы скрыть уничтожение.
- -v — включает отображение хода выполнения операции
- -u — усекает и удаляет файл после перезаписи
- -n — указывает, сколько раз перезаписывать содержимое файла (по умолчанию 3)
Вы можете найти больше вариантов использования и информацию на справочной странице shred:
2. Wipe — безопасное стирание файлов в Linux
Команда Linux wipe надежно стирает файлы из магнитной памяти, что делает невозможным восстановление удаленных файлов или содержимого каталога.
Во-первых, вам нужно установить инструмент очистки, для этого выполните соответствующую команду ниже:
$ sudo apt-get install wipe [On Debian and its derivatives] $ sudo yum install wipe [On RedHat based systems]
Следующая команда уничтожит все в каталоге private.
- -r — указывает очистке выполнить рекурсию в подкаталогах
- -f — включает принудительное удаление и отключает запрос подтверждения
- -i — показывает ход процесса удаления
Примечание. Очистка надежно работает только с магнитной памятью, поэтому используйте другие методы для твердотельных дисков (памяти).
Прочтите справочную страницу wipe, чтобы узнать о дополнительных параметрах использования и инструкциях:
3. Инструментарий безопасного удаления для Linux
Secure-delete – это набор инструментов для безопасного удаления файлов, содержащий инструмент srm (secure_deletion), который используется для безопасного удаления файлов.
Сначала вам нужно установить его, используя соответствующую команду ниже:
$ sudo apt-get install secure-delete [On Debian and its derivatives] $ sudo yum install secure-delete [On RedHat based systems]
После установки вы можете использовать инструмент srm для безопасного удаления файлов или каталогов в системе Linux следующим образом.
- -v — включает подробный режим
- -z — затирает последнюю запись нулями вместо случайных данных
Прочтите справочную страницу srm, чтобы узнать больше о возможностях использования и информации:
4. sfill -Secure Free Disk/Inode Space Wiper
sfill является частью набора инструментов secure-delete, представляет собой безопасную очистку свободного места на диске и в индексном узле, он безопасно удаляет файлы на свободном месте на диске. sfill проверяет свободное место на указанном разделе и заполняет его случайными данными из /dev/urandom.
Приведенная ниже команда выполнит sfill в моем корневом разделе с переключателем -v , включив подробный режим:
$ sudo sfill -v /home/aaronkilik/tmp/
Предполагая, что вы создали отдельный раздел /home для хранения домашних каталогов обычных системных пользователей, вы можете указать каталог в этом разделе, чтобы применить к нему sfill:
$ sudo sfill -v /home/username
Вот несколько ограничений sfill, о которых вы можете прочитать на справочной странице, где вы также можете найти дополнительные флаги и инструкции по использованию:
Примечание. Следующие два инструмента (sswap и sdmem) в разделе безопасного удаления набор инструментов не имеют прямого отношения к предмету данного руководства, однако мы объясним их для ознакомительных целей и использования в будущем.
5. sswap — безопасный очиститель свопа
Это безопасный стиратель разделов, sswap безопасно удаляет данные, присутствующие в вашем разделе подкачки.
Внимание: не забудьте размонтировать раздел swap перед использованием sswap! В противном случае ваша система может рухнуть!
Просто определите, что вы подкачиваете раздел (и проверьте, включены ли подкачка и подкачка устройств/файлов с помощью команды swapon), затем отключите подкачку и подкачку устройств/файлов с помощью команды swapoff ( делает раздел подкачки непригодным для использования).
Затем выполните команду sswap для раздела подкачки:
$ cat /proc/swaps $ swapon $ sudo swapoff /dev/sda6 $ sudo sswap /dev/sda6 #this command may take some time to complete with 38 default passes
Приложите усилия, чтобы прочитать справочную страницу sswap для получения дополнительных вариантов использования и информации:
6. sdmem — безопасная очистка памяти
sdmem – это безопасное средство очистки памяти, предназначенное для безопасного удаления данных, находящихся в вашей памяти (ОЗУ).
Первоначально он назывался smem — отчет о потреблении памяти для каждого процесса и пользователя, разработчик решил переименовать его в sdmem.
Для получения дополнительной информации об использовании прочитайте справочную страницу sdmem:
Вот и все! В этой статье мы рассмотрели ряд инструментов командной строки для окончательного и безопасного удаления файлов в Linux. Как обычно, предлагайте свои мысли или предложения по поводу поста через форму комментариев ниже.
Как легко удалить файлы в Linux
В Linux вы можете удалить отдельные файлы, несколько файлов или целые каталоги. Однако этот процесс несколько отличается от привычной Windows. Мы покажем вам различные способы как легко удалить файлы в Linux.
Удаление файлов из Linux с помощью файлового менеджера
В зависимости от среды рабочего стола, вы можете найти в своей системе Nautilus, Dolphin или другие файловые менеджеры для Linux. С помощью этих стандартных файловых менеджеров вы можете удалять файлы в Linux всего за несколько шагов.
1. Через файловый менеджер зайдите в файлы, которые вы хотите удалить.
2. Удерживая нажатой левую кнопку мыши, отметьте файлы, которые нужно удалить.
3. Щелчок правой кнопкой мыши на одном из файлов вызовет контекстное меню. В зависимости от среды рабочего стола вы найдете опцию «Отправить в корзину«, «Удалить файлы» или «Удалить«.
Совет: Для удаления файлов в Linux вместо контекстного меню можно использовать клавишу «Delete«.
Удаление файлов из Linux через терминал
Учитывая большое количество команд в терминале Linux, следует ожидать, что командная строка также может быть использована для удаления файлов Linux.
1. Откройте файловый менеджер и найдите файлы, которые вы хотите удалить. Вы также можете использовать команду «cd /путь/к/папке» для перехода к файлам непосредственно из терминала.
2. Или войдите в папку, далее щелкните правой кнопкой мыши на окне, чтобы открыть контекстное меню. Выберите «Открыть в терминале«.
3. С помощью команды «rm» (сокращение от remove) вы можете удалить один или несколько файлов из Linux.
Удаление файлов в Linux: особенности работы с командой «rm
В зависимости от того, хотите ли вы удалить один или несколько файлов Linux или непосредственно все файлы определенного типа. Вам придется использовать команду «rm» следующими способами:
Удаление одного файла Linux
С помощью команды «rm«, за которой следует имя файла, отдельные файлы могут быть быстро и легко удалены с помощью терминала.
Удаление нескольких файлов в Linux
Чтобы удалить несколько файлов, пропишите все имена файлов, разделенные пробелом, после команды «rm».
rm имя_файла.расширение имя_файла.расширение
Удаление файлов Linux определенного формата
Помимо удаления одного или нескольких файлов из Linux, можно удалять конкретные файлы с определенным именем:
Удаление определенных типов файлов
Если в папке находятся файлы разных типов и вы хотите удалить все файлы с определенным расширением (например, .pdf, .ods или .doc), введите следующее после команды «rm»:
В этом случае все файлы с расширением .ods будут удалены.
Удалить все файлы в заданной папке
Если вы хотите удалить файлы и вложенные папки из определенной папки, введите в терминале следующую команду:
В этом случае будут удалены все файлы в папке «Папка», но не сама папка. Также можно удалить каталог Linux, включая все содержащиеся в нем файлы.
Ну вот и все, теперь вы можете удалить файл в терминале Linux.