Права пользователей в Linux. Команды sudo и su
Linux — сложная система, поддерживающая многопользовательский режим. Это утверждение означает, что в режиме реального времени одновременно параллельно с системой может работать множество человек, и каждый из них способен запустить несколько приложений. В Linux настроить права пользователя совсем несложно.
Root обладает в указанной системе максимальными полномочиями, и она полностью подвластна ему, — любая его команда будет выполнена сразу. Поэтому работать таким доступом следует с осторожностью. Если вы арендуете виртуальный сервер Linux – используйте эту инструкцию. Чтобы не допустить ошибки необходимо изначально знать, как посмотреть права пользователя Linux.
Рекомендуется работать под стандартным пользователем, а максимальные привилегии получать только тогда, когда это действительно нужно, например, для выполнения конфигурации сервера, для перезапуска служб, для установки ПО. Для временного получения в Linux права пользователя root применяются сопутствующие команды sudo и su, рассмотренные в этой статье.

Команда sudo
Sudo позволяет клиенту задать практически любую команду с доступами, разрешениями и привилегиями root. Применять ее очень просто:
Если вам необходимо изменить файл /etc/apt/sources.list:
sudo nano /etc/apt/sources.list
Если задать аналогичную команду, но без sudo (просто: nano /etc/apt/sources.list), текстовый редактор запустит файл, но сохранить внесенные изменения вы при этом не сможете, поскольку для завершения задачи не хватит полномочий.
Перед самым выполнением команды она обязательно затребует у вас личный пароль:
sudo nano /etc/apt/sources.list
Password:
Нужно ввести пароль, применяемый для входа в систему, но он должен отличаться от пароля root.
Использовать sudo могут не все, а только профили, внесенные в файл /etc/sudoers. Администратору системы позволено редактировать этот файл с помощью visudo.
На платформе Xelent виртуальные серверы (даже на базе Ubuntu) создаются с активной записью root. Следовательно, если вы хотите использовать sudo для обычного пользователя, то сначала нужно его создать, а затем добавить в /etc/sudoers. Далее рассмотрен весь процесс подробно — с момента создания на примере Ubuntu 18.04.
Первым делом добавим пользователя через adduser (рис. 1):
Команда добавит den и установит его пароль. Узнать права пользователя Linux с этим логином можно будет в любой момент.
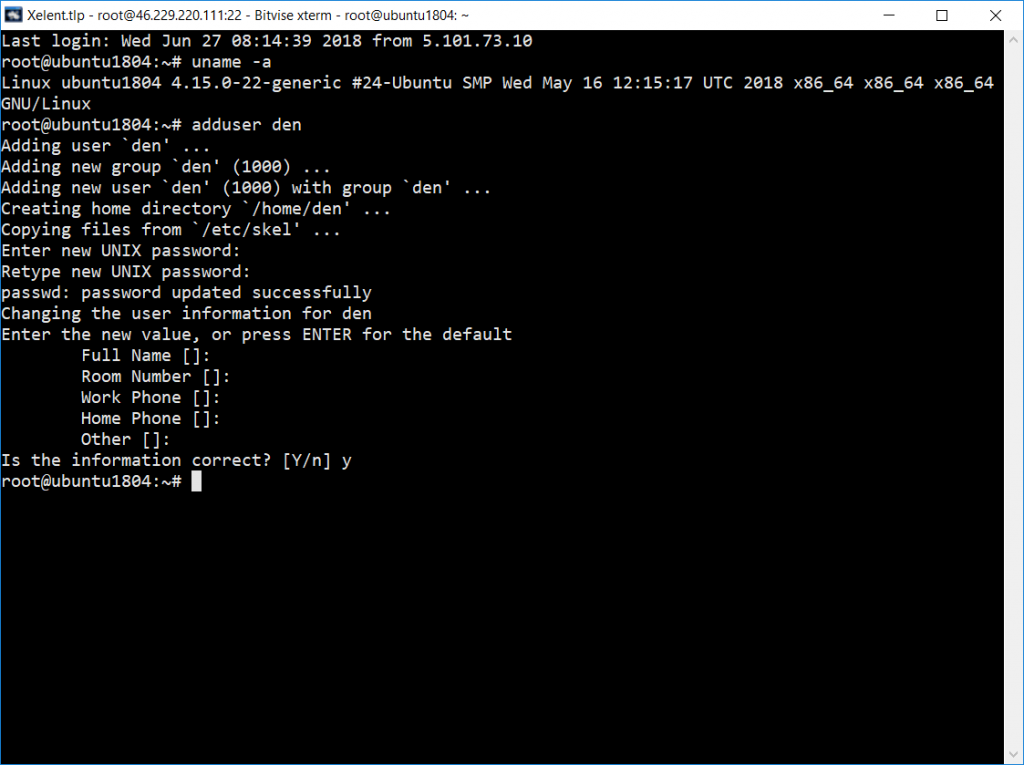
Рис. 1. Создание пользователя в Ubuntu 18.04
В Ubuntu adduser не только добавляет в Linux права пользователя, но и создает пароль для него. В прочих дистрибутивах вам понадобится две команды — одна для создания новой пользовательской учетной записи, а вторая — для задания его пароля:
Затем den нужно добавить в файл /etc/sudoers для редактирования которого предназначена visudo. По умолчанию она использует текстовый редактор vi, который очень неудобен и понадобится еще одна статья, объясняющая как с ним работать. Гораздо проще установить переменную окружения EDITOR и задать более удобный текстовый редактор, например, nano.
Узнаем, где находится текстовый редактор nano:
Установим переменную окружения:
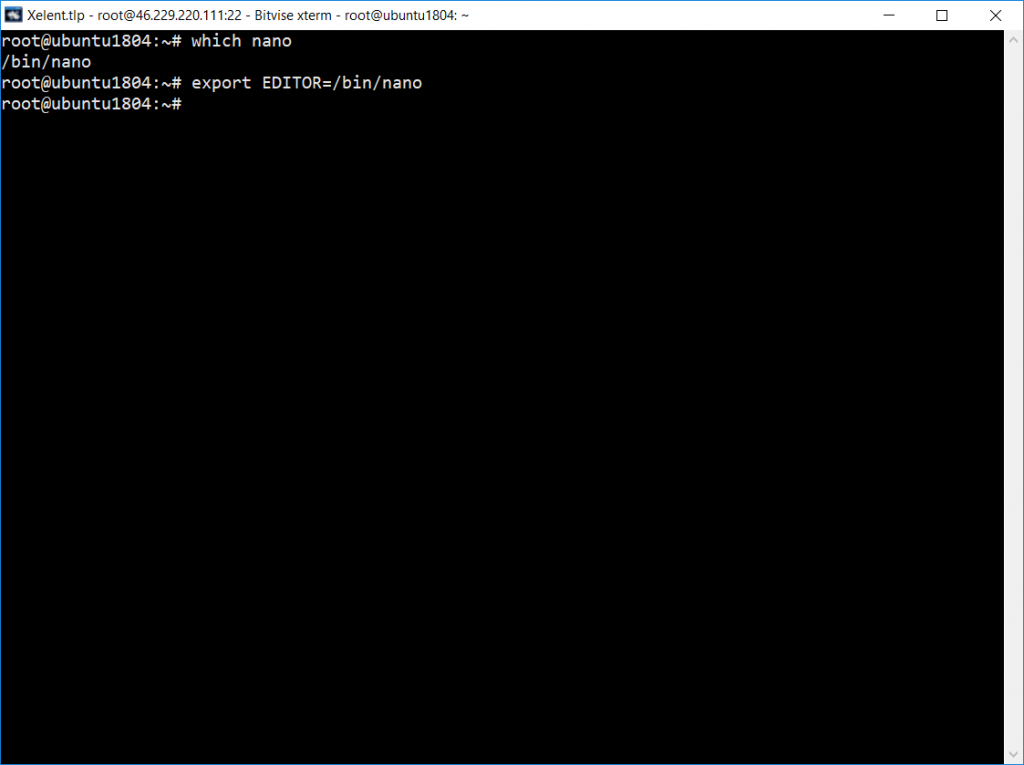
Рис. 2. Установка переменной окружения EDITOR
После этого можно выполнить visudo и дать права пользователю Linux, отредактировав необходимый файл, добавив в него den. Добавьте в него строчку:
Данная строка объясняет, что den можно выполнять со всех (первый ALL) терминалов, работая как любой (второй ALL) все команды (третий ALL) с максимальными правами. Конечно, его можно и более ограничить, например:
Эта запись означает, что вышло дать права пользователю Linux den и он может с любого терминала вводить команду завершения работы. Руководств по файлу sudoers в Интернете предостаточно, поэтому вы без проблем найдете дополнительные примеры ограничения прав через этот файл, чтобы настроить сервер так, как вам нужно.
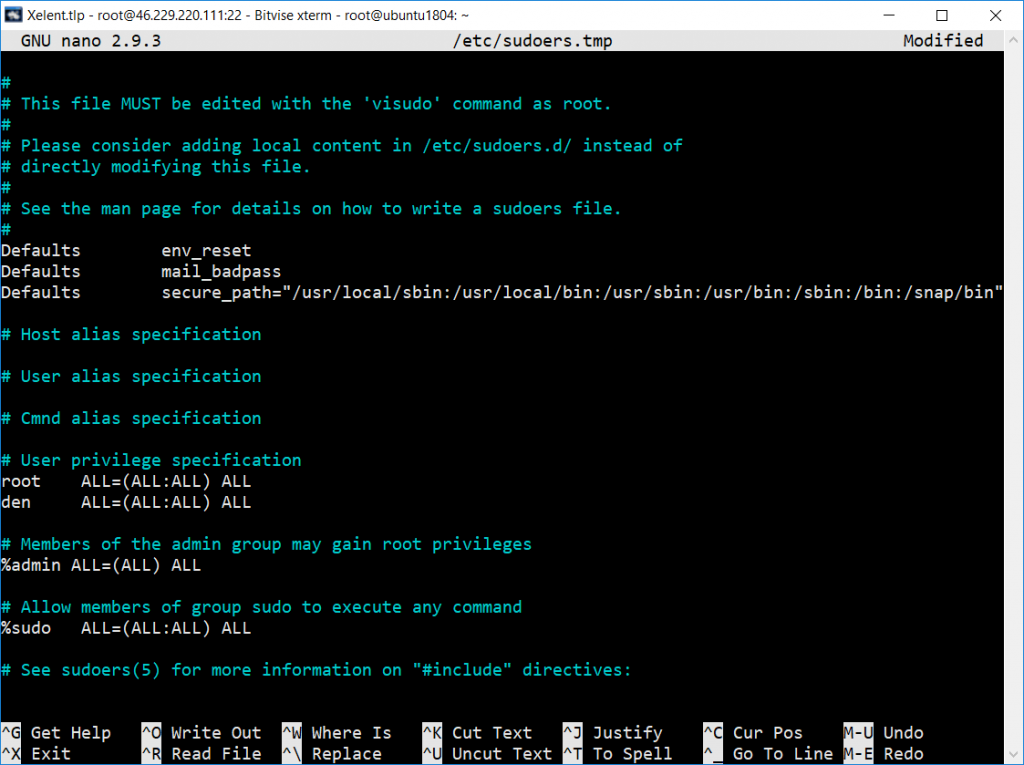
Рис. 3. Редактирование /etc/sudoers
Для сохранения изменений нажмите сначала Ctrl + O, а затем Ctrl + X, чтобы выйти из редактора.
Теперь проверим, все ли у нас получилось. Превратимся в den:
Попытаемся с максимальными правами выполнить любую команду, например, ls:
Команда sudo запросит пароль den — введите его. Если бы мы допустили ошибку при настройке, sudo сообщила бы, что он не имеет права ее использовать. А поскольку она запросила пароль, мы все сделали правильно.
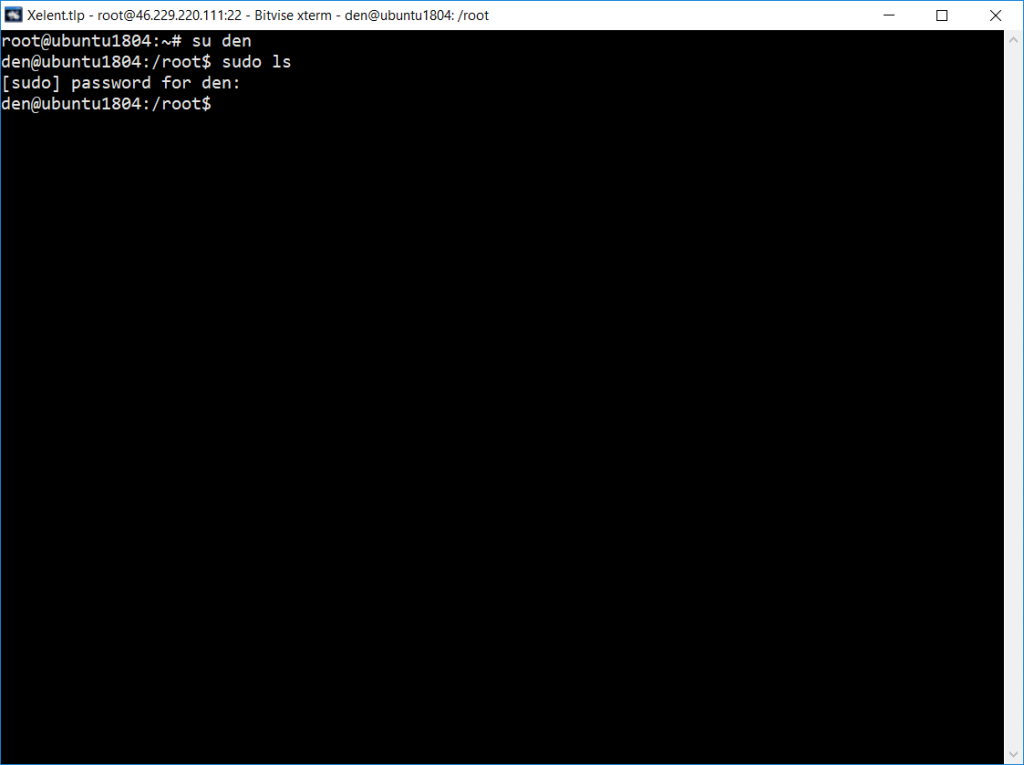
Рис. 4. Sudo в действии
Каждую команду, которая требует максимальных прав, вам придется выполнять через sudo. Порой нужно выполнить продолжительную настройку и вводить каждый раз sudo не хочется. В этом случае можно запустить командный интерпретатор bash через sudo и вы получите полноценную консоль root. Вот только не забудьте по окончанию настройки ввести exit:
Через sudo у вас не получится использовать перенаправление задач категории ввода/вывода, то есть команда вида sudo ls /etc > /root/somefile не сработает. Для этого требуется ввести sudo bash и использовать систему как обычно.
Каждая команда, которая была введена в систему непосредственно с помощью sudo, фиксируется в учетном журнале, находящемся по адресу /var/log/auth.log, и у вас сохранится история введенных задач с полномочиями root, а вот при работе под администратором root журнал вовсе не ведется. Кроме того, если пойдет не так, можно будет понять, что случилось, изучив данный журнал. Посмотрите на рис. 5. На нем видно, что den вводил ls через sudo.
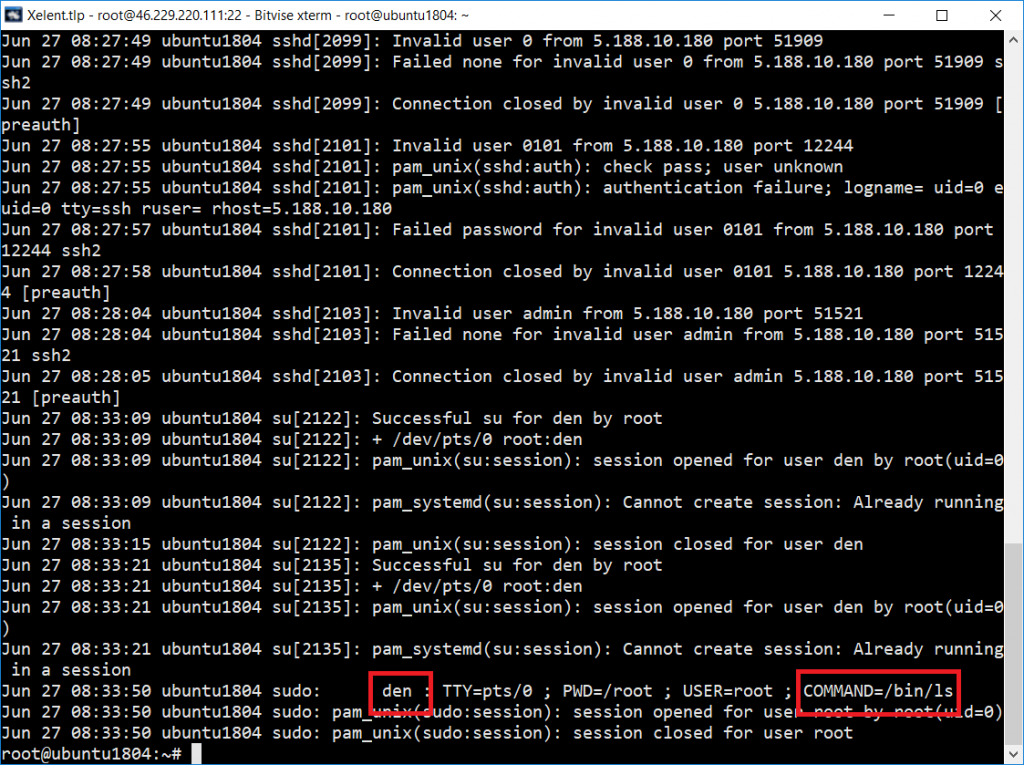
Команда su
Su дает доступ к консоли с полными правами администратора root любому (даже если он изначально не был вписан в файл /etc/sudoers). Единственное условие — он должен иметь пароль root. Понятно, что в большинстве случаев ним будет сам root, — не станете же вы всем доверять свой пароль? Поэтому su предназначена, в первую очередь, для администратора системы, в Linux права пользователя у него не ограничены, а sudo — для остальных, им тоже иногда требуются права root (чтобы они меньше отвлекали администратора от своей работы).
Использовать su просто:
su
После этого нужно будет подтвердить права root пользователя Linux и ввести пароль, далее вы сможете работать в консоли, как обычно. Использовать su удобнее, чем sudo, потому что нет необходимости вводить su непосредственно перед каждой командой, требующей выполнения с правами root.
Чтобы закрыть сессию su нужно или ввести слово exit, или закрыть окно терминала.
С помощью su можно работать от имени любого пользователя. Ранее было показано, как мы с помощью su den смогли выполнять команды от имени пользователя den.
Высокопроизводительные VPS сервера Linux на без KVM-виртуализации идеально подходят для крупных интернет-проектов. В сочетании с этой операционной системой серверные компьютеры демонстрируют хорошую производительность, а SSD хранилища данных способствуют увеличению их быстродействия. У нас вы сможете взять в аренду VPS и VDS Linux сервера.
Аренда сервера и СХД необходимой производительности. Все оборудование размещается в собственном отказоустойчивом ЦОДе с зарезервированными системами энергоснабжения, охлаждения и каналами связи.
Как стать суперпользователем в Linux
В создании этой статьи участвовала наша опытная команда редакторов и исследователей, которые проверили ее на точность и полноту.
Команда контент-менеджеров wikiHow тщательно следит за работой редакторов, чтобы гарантировать соответствие каждой статьи нашим высоким стандартам качества.
Количество просмотров этой статьи: 105 614.
Учетная запись суперпользователя в Linux предоставляет полный доступ к системе. Права суперпользователя (администратора) необходимы для выполнения команд в Linux, особенно тех команд, которые затрагивают системные файлы. Так как аккаунт суперпользователя имеет неограниченный доступ к системным файлам, рекомендуется получать права суперпользователя только при необходимости, а не входить в систему в качестве администратора. Это поможет предотвратить случайное повреждение важных системных файлов.
Получение прав суперпользователя через терминал
Введите . su — и нажмите ↵ Enter . С помощью этой команды можно войти в систему в качестве суперпользователя. Используйте указанную команду для входа в систему в качестве любого пользователя, но если команда не содержит имени пользователя, вы войдете в систему как администратор. [1] X Источник информации
- Если появилось сообщение об ошибке аутентификации (authentication error), скорее всего, учетная запись суперпользователя заблокирована. Чтобы узнать, как разблокировать аккаунт, прочитайте следующий раздел.
Обратите внимание на приглашение на ввод команды (в окне терминала). Если вы получили права суперпользователя, в конце приглашения на ввод команды вместо значка $ появится значок # . [2] X Источник информации
Введите команды, на исполнение которых нужны права суперпользователя. После входа в систему с помощью команды su — и получения прав суперпользователя можно запускать любые команды, которые требуют административного доступа. Активность команды su — сохраняется до конца сессии, поэтому пароль суперпользователя не нужно вводить каждый раз, когда необходимо выполнить очередную команду.
- Введите sudo команда и нажмите ↵ Enter (например, sudo ifconfig ). Введите свой пароль пользователя, а не пароль суперпользователя.
- Команду sudo рекомендуется использовать в некоторых дистрибутивах Linux, например, в Ubuntu, потому что она работает даже тогда, когда учетная запись суперпользователя заблокирована.
- Эта команда доступна пользователям с правами администратора. Добавить или удалить пользователя можно в /etc/sudoers .
Как получить права суперпользователя в Ubuntu
В создании этой статьи участвовала наша опытная команда редакторов и исследователей, которые проверили ее на точность и полноту.
Команда контент-менеджеров wikiHow тщательно следит за работой редакторов, чтобы гарантировать соответствие каждой статьи нашим высоким стандартам качества.
Количество просмотров этой статьи: 240 738.
Чтобы запускать административные задачи на Linux, у вас должны быть права суперпользователя (права root). В большинстве дистрибутивов Linux присутствует отдельная учетная запись суперпользователя, но в Ubuntu она по умолчанию отключена. Это позволяет предотвратить случайные ошибки и защитить систему от проникновения. Чтобы запустить команды, которые требуют административный доступ, используйте команду sudo .
Запуск прав суперпользователя командой sudo
Нажмите комбинацию клавиш Ctrl + Alt + T , чтобы открыть окно терминала. Так как в Ubuntu права суперпользователя по умолчанию отключены, вы не сможете воспользоваться командой su и получить административные права, как в прочих дистрибутивах Linux. [1] X Источник информации Вместо этого, вам сначала необходимо запустить команду sudo .
- Пример: команда sudo /etc/init.d/networking stop прекращает работу сети, а sudo adduser добавляет в систему нового пользователя. Обе эти команды требуют прав суперпользователя.
- Перед тем, как sudo выполнит команду, вы должны будете ввести пароль. Linux хранит пароль в течение 15 минут, так что вам не придется вводить их постоянно.
- Пример: введите gksudo gedit /etc/fstab , чтобы открыть файл «fstab» в текстовом редакторе GEdit с графическим интерфейсом.
- Если вы используете KDE Window Manager, вместо gksudo вводите команду kdesudo .
- Введите команду sudo passwd root . Этим вы создадите пароль для root, тем самым «включите» административный доступ. Смотрите, не забудьте этот пароль.
- Введите sudo -i . Введите пароль от root, когда это будет необходимо.
- Значок в терминале изменится с $ на # , указывая на то, что теперь вы обладаете правами суперпользователя.
Предоставьте доступ sudo другому пользователю. Если вы настраиваете учетную запись для того, кто в данный момент не имеет административного доступа, добавьте его имя в группу sudo. Для этого введите usermod -aG sudo username (замените «username» на правильное имя пользователя). [4] X Источник информации










