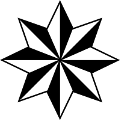- Два способа изменить разрешение экрана в Ubuntu 22.04 / 20.04
- Как изменить разрешение экрана в Ubuntu 22.04 / 20.04
- Способ 1: Использование графического интерфейса пользователя
- Способ 2: Изменение разрешения экрана в Ubuntu с помощью терминала
- Заключение
- Linux разрешение экрана узнать
- Как узнать разрешение экрана монитора или дисплея?
- Какие типы и разрешения экрана умеет определять наш сервис?
- Проверка разрешения экрана онлайн
- Разрешение экрана в Linux
- Настройка разрешения экрана в GUI
- Как изменить разрешение экрана через терминал
- Выводы
- Как узнать текущее разрешение экрана ?
- Re: Как узнать текущее разрешение экрана ?
- Re: Как узнать текущее разрешение экрана ?
- Re: Как узнать текущее разрешение экрана ?
- Re: Как узнать текущее разрешение экрана ?
- Re: Как узнать текущее разрешение экрана ?
- Re: Как узнать текущее разрешение экрана ?
- Re: Как узнать текущее разрешение экрана ?
- Re: Как узнать текущее разрешение экрана ?
- Re: Как узнать текущее разрешение экрана ?
Два способа изменить разрешение экрана в Ubuntu 22.04 / 20.04
Общаясь с друзьями, которые только что установили Linux, я заметил, что такая простая вещь, как изменение разрешения экрана, может быть немного сложной. Поэтому в этом посте вы узнаете, как изменить разрешение экрана в Ubuntu из графического интерфейса, так и из терминала.
Многие новички переходят на Linux и в частности в ОС Ubuntu и соответственно теряются. Но со временем они понимают, что Ubuntu проще и интуитивно понятнее, чем другие системы. Но не только это, Ubuntu еще и довольно гибкая. Так как вы можете менять разрешение экрана как через графический интерфейс, так и из терминала.
Как изменить разрешение экрана в Ubuntu 22.04 / 20.04
Способ 1: Использование графического интерфейса пользователя
Обычно новичкам не нравится терминал, поэтому мы начнем с графического интерфейса, которым является GNOME. Эта современная графическая среда имеет все необходимые опции, поэтому вы ничего не пропустите.
Сначала откройте главное меню и наберите Settings (Настройки). Затем откройте системные опции.
Теперь перейдите в раздел Displays (Дисплеи) и в нем вы увидите настройку Resolution (Разрешение).
В раскрывающемся списке вы увидите разрешения, совместимые с вашим экраном. Это также зависит от установленной видеокарты и драйвера. Поэтому, если соответствующее разрешение экрана не отображается, это связано с проблемой драйвера или его совместимости.
Далее вам нужно выбрать нужное разрешение.
Если вы удовлетворены и вам все нравится, то сохраните изменения и все.
Способ 2: Изменение разрешения экрана в Ubuntu с помощью терминала
Вы можете выполнить этот процесс с помощью терминала. Это просто, благодаря инструменту xrandr. С помощью этого инструмента можно быстро настроить экран.
Для вас это может показаться не очень полезным, но в будущем это может пригодиться в скриптах конфигурации или других ситуациях.
По умолчанию этот пакет установлен в Ubuntu 22.04, поэтому вам не придется много делать.
Откройте терминал из главного меню и выполните следующую команду.
Вы получите на выходе следующее окно.
Из этого экрана вы получите важную информацию о конфигурации монитора. В данном случае она показывает минимально допустимое разрешение, текущее разрешение и максимально допустимое разрешение.
Вы также увидите информацию о портах и поддерживаемых разрешениях экрана.
Обратите внимание, что в этом выводе дисплея псевдоним монитора — DP-1 . Вы быстро узнаете его, так как на нем написано connected и показано активное разрешение.
Чтобы изменить разрешение на основном мониторе, вам требуется выполнить следующую команду.
xrandr —output [monitor-alias] —mode [resolution]
Например работающей команду.
Изменения будут происходить автоматически.
Заключение
Это был короткий пост, с его помощью вы узнали, как изменить разрешение экрана в Ubuntu, используя графический интерфейс и терминал. Надеюсь, вам понравилось.
Linux разрешение экрана узнать
Как узнать разрешение экрана монитора? Теперь для этого не обязательно скачивать программы из интернета или копаться в настройках вашего компьютера или телефона, а так же устанавливать какие-либо драйвера. Все что нужно — это зайти на сайт razreshenieekrana.ru и проверить разрешение экрана онлайн! Наш алгоритм определяет размер и разрешение монитора в пикселях со 100% точностью. Пользуйтесь на здоровье!
Как узнать разрешение экрана монитора или дисплея?
Теперь, чтобы определить разрешение монитора вам потребуется доступ к интернету. После загрузки сайта наш алгоритм измерит разрешение экрана вашего устройства, а так же поможет узнать разрешение окна вашего браузера. При этом не требуется установка каких-либо программ. Наш сервис отлично подойдет для веб-разработчиков! Очень часто заказчики жалуется, что сайт у них показывается не корректно, при этом они не знают размер экрана монитора, а вы из-за этого не можете воспроизвести данную ошибку. Вам нужно лишь отправить ссылку на наш сайт вашему клиенту, остальное наш проект сделает самостоятельно. Это реальная экономия времени и нервов.
Какие типы и разрешения экрана умеет определять наш сервис?
- Узнать разрешение экрана на windows компьютерах
- Определить размеры экрана на windows ноутбуках
- Посмотреть разрешение дисплея на windows планшетах
- Узнать разрешение экрана на Linux устройствах
- Определить разрешение экрана на android смартфоне
- Узнать разрешение экрана на iPhone любых моделей
- Любые другие устройства имеющие экран и доступ к интернету
Проверка разрешения экрана онлайн
Вы можете проверить разрешение экрана онлайн, без установки каких-либо драйверов и других сторонних программ. Это действительно удобно, и безопасно! Обязательно добавляйте наш сайт в закладки и делитесь нашим сервисом с друзьями!
Разрешение экрана в Linux
С развитием технологий экраны для компьютеров смогли значительно увеличить разрешение. Если старые экраны показывали 640х800 пикселей, то более новые отображают уже 1920х1080. У последних моделей разрешение ещё выше.
В операционной системе Linux существует несколько способов настройки разрешения экрана. В обычных системах, как правило, это не нужно. Но если вы хотите использовать несколько мониторов или решили запустить Linux на виртуальной машине, то разрешение может определиться неправильно и тогда придётся его настроить. В этой статье мы рассмотрим, как изменить разрешение экрана в Linux через графический интерфейс и терминал.
Настройка разрешения экрана в GUI
Разберём настройку разрешения на примере дистрибутива Ubuntu и окружения рабочего стола Gnome. Откройте утилиту Настройки из главного меню:
Перейдите на вкладку Устройства, а затем выберите пункт Настройка экранов:
Если к компьютеру подключено два монитора Linux или больше, то у вас будет три варианта работы экранов:
- Объединение — все экраны объединяются в одно рабочее пространство;
- Зеркальное отображение — одинаковая картинка на всех экранах;
- Один экран — картинка только на одном экране, другие отключены.
Независимо от того, какой режим вы выбираете, будут доступны настройки Разрешение и Частота обновления, где вы сможете настроить нужные вам параметры:
Так выполняется настройка монитора Linux через графический интерфейс. Если вы хотите объединить экраны, то можно указать разрешение мониторов Linux для каждого из них отдельно:
Но здесь есть один недостаток, вы можете выбрать только то разрешение экрана, которое предлагает система. Если вы захотите установить разрешение выше или ниже тех, что есть, то у вас ничего не выйдет. Для этого надо воспользоваться терминалом.
Как изменить разрешение экрана через терминал
Для управления настройками экрана из терминала можно использовать утилиту xrandr. Синтаксис утилиты очень прост:
xrandr опции параметры
Разберём основные опции утилиты, которые будем использовать:
- —verbose — включить более подробный вывод;
- —version — версия программы;
- —query — когда установлена эта опция или не указанно никаких опций, выводится текущая конфигурация;
- -d, —display — позволяет указать какой X экран использовать по имени;
- -s, —screen — устанавливает дисплей для настройки по ID;
- —output — устанавливает дисплей для настройки по имени или ID;
- —primary — выбрать основной экран;
- —size — позволяет указать размер экрана;
- —rate — устанавливает частоту обновления;
- —dpi — устанавливает DPI, количество точек на дюйм, которое позволяет вычислить правильный размер для окон;
- —newmode — создаёт новый режим отображения по размеру и частоте;
- —rmmode — удаляет режим отображения;
- —addmode — добавляет созданный режим к списку доступных для использования;
- —delmode — удалить режим из списка доступных;
- —mode — активирует указанный режим;
- —off — отключает экран;
- —gamma — позволяет установить коррекцию гаммы, в формате красный:зеленый:синий;
Чтобы посмотреть текущие параметры системы, запустите утилиту без параметров:
Как видите, к моей системе подключено два экрана:
- LVDS-1 — встроенный экран ноутбука;
- HDMI-1 — внешний экран;
Для каждого экрана доступно несколько разрешений, текущее разрешение отмечено звёздочкой. Чтобы изменить разрешение экрана Linux на одно из доступных, используйте опцию —mode вместе с —output:
xrandr —output HDMI-1 —mode 1680×1050
Теперь звёздочка выводится около разрешения 1680х1050.
Хорошо, мы разобрались с тем, как добавить одно из существующих разрешений. По сути, то же самое, что и в графическом интерфейсе. Но если нужного разрешения в списке нет, то его можно добавить. Для этого сначала нужно конвертировать обычную запись в формат VESA. Для этого используйте утилиту cvt. Например, создадим режим с разрешением 2000х1100 и частотой обновления 60:
Дальше надо скопировать из вывода утилиты всё, что написано после «Modeline». Осталось использовать скопированный текст в xrandr:
xrandr —newmode «2000x1100_60.00» 183.75 2000 2136 2344 2688 1100 1103 1113 1141 -hsync +vsync
Добавляем только что созданное разрешение к списку доступных для нужного нам экрана:
xrandr —addmode HDMI-1 2000x1100_60.00
А затем активируем, как описывалось выше:
xrandr —output HDMI-1 —mode 2000x1100_60.00
Но будьте аккуратны с новыми разрешениями. Если вы устанавливаете разрешение выше, чем поддерживает ваш монитор, то он просто не будет показывать. Но такая штука может быть полезна с VirtualBox, или если компьютер не определяет, что ваш монитор поддерживает более высокое разрешение.
Чтобы сохранить настройки после перезагрузки, добавьте команду активации разрешения в конфигурационный файл
Синтаксис файла очень похож на
/.xinitrc. Все команды из него автоматически выполняются при старте сессии. Или же вы можете использовать любой другой метод автозагрузки, который работает после запуска X.
Выводы
В этой статье мы рассмотрели несколько способов настроить разрешение экрана Linux с помощью графического интерфейса или через терминал. Как видите, это не так сложно, как может показаться на первый взгляд.
Как узнать текущее разрешение экрана ?
Из Qt ? Из X-ов ? Где почитать документацию на иксы (желательно на русском) ?!
Re: Как узнать текущее разрешение экрана ?
QApplication::desktop()->size() не канает?
Re: Как узнать текущее разрешение экрана ?
2yuriy123: огромное спасибо !
Re: Как узнать текущее разрешение экрана ?
Re: Как узнать текущее разрешение экрана ?
размер рутового окна не всегда равен разрешению экрана, hint: Virtual
надо смотреть в сторону XF86VidModeGetModeLine(), и соответсвенно на компоненты HDisplay и VDisplay структуры XF86VidModeModeLine
Re: Как узнать текущее разрешение экрана ?
Объясните плиз еще такую фигню — если я буду пользоваться для вывода на экран функциями иксов и если в системе стоят драйвера nvidia получу ли я ускорение либо для этого нужно дергать функции драйвера ? наверно первое ? 🙂
Re: Как узнать текущее разрешение экрана ?
> если я буду пользоваться для вывода на экран функциями иксов и если в системе
> стоят драйвера nvidia получу ли я ускорение
ускорение в сравнении с чем?
Re: Как узнать текущее разрешение экрана ?
с простым выводом через функции иксов. Меня интересует написание полноэкранной 2D игрушки. Возможно стоит использовать OpenGL ? Создавать поверхность и отображать на нее ?
Re: Как узнать текущее разрешение экрана ?
Re: Как узнать текущее разрешение экрана ?
хм а как ты думаешь зачем тогда драйвер нужен? если видяха сама умеет обрабатывать подаваемую инфу то это как раз будет делать драйвер — преобразоввывать данные в формат который понятен видяхи, если нет то будет использован memory mapped io — то есть у тебя видимая область экрана это буффер видяхи который мапиться в память и соответсвенно результат записи туда будет виден на экране 🙂