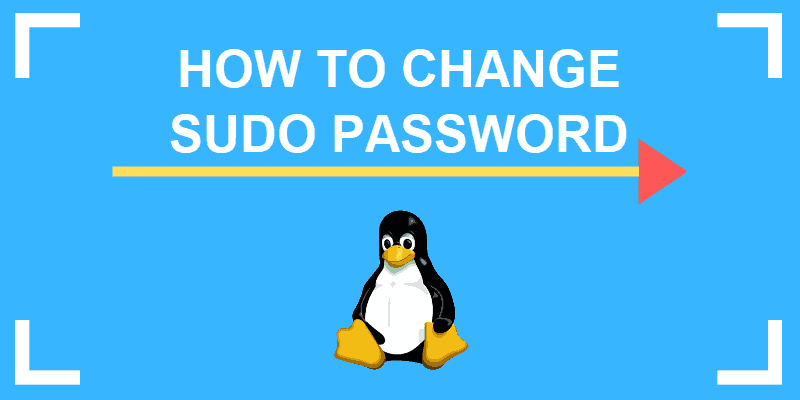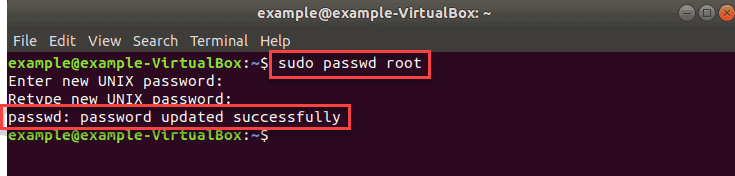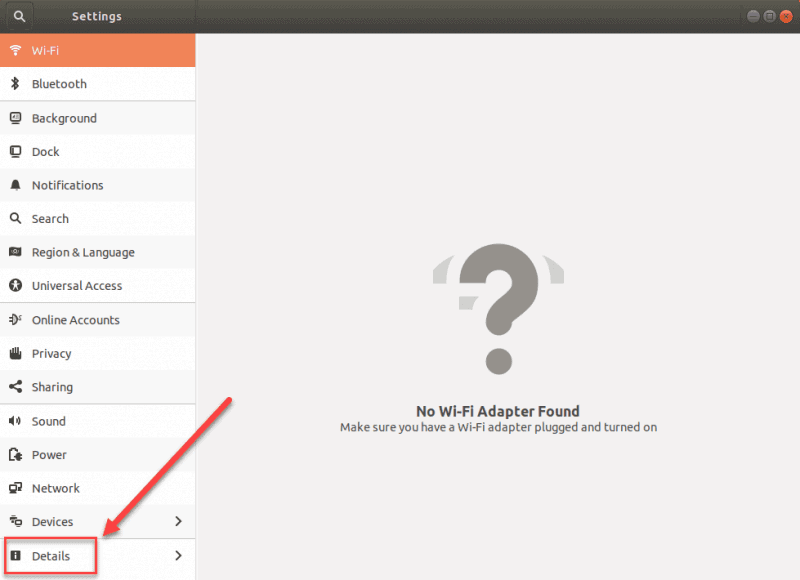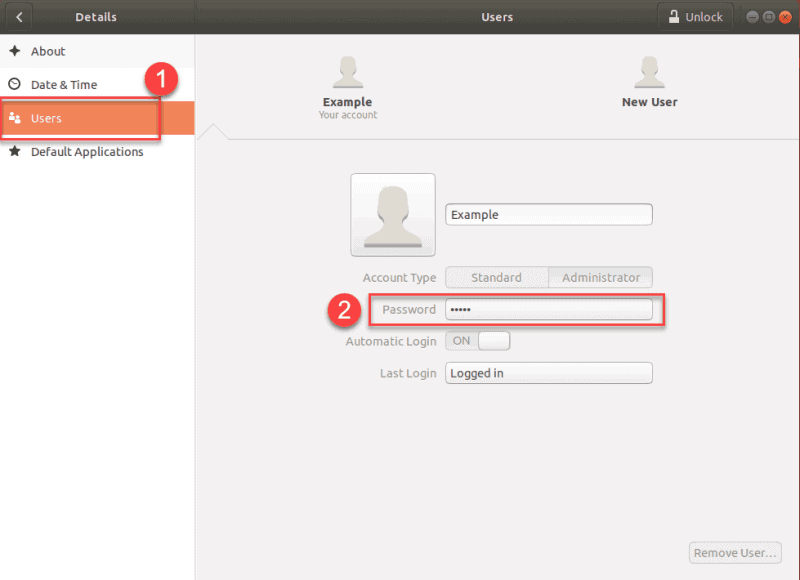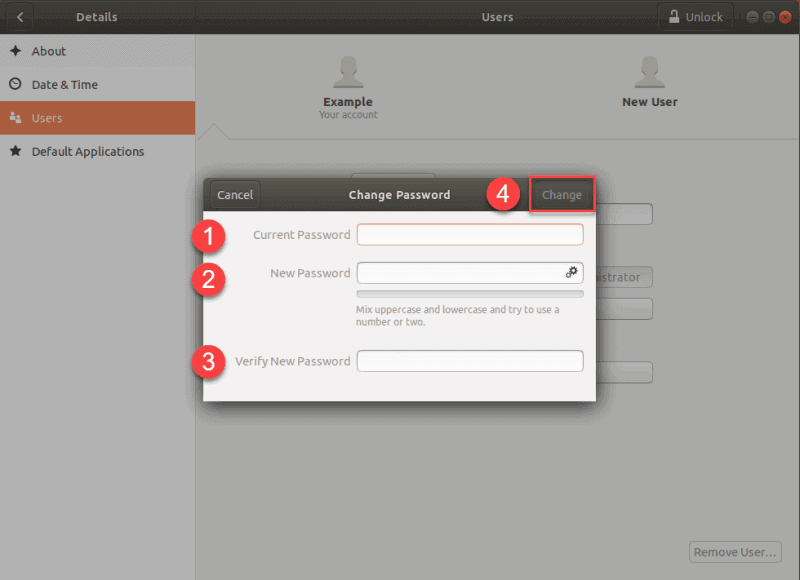- Как изменить пароль sudo в Ubuntu
- Изменить пароль sudo в Ubuntu
- Шаг 1: Откройте командную строку Ubuntu
- Шаг 2: Войдите в систему как пользователь root
- Шаг 3: Изменение пароля sudo с помощью команды passwd
- Шаг 4: Выйдите из входа root, а затем из терминала
- Альтернатива
- Похожие записи:
- How to Change Sudo or Root Password in Ubuntu
- Change the Root Password in Ubuntu
- Option 1: Changing Ubuntu Password in the Command Line
- Option 2: Change sudo Password with the passwd Command
- Option 3: Changing Ubuntu Password Using GUI
- Изменяем пароль пользователя в Linux
- Меняем пароль текущего пользователя
- Меняем пароль произвольного пользователя
- Дополнительная информация
Как изменить пароль sudo в Ubuntu
Если вы являетесь новым пользователем Ubuntu admin, вы можете захотеть узнать, как изменить пароль в Ubuntu Linux Server из оболочки bash или командной строки. В конце концов, это хорошая практика безопасности — менять пароли для каждого пользователя, особенно для Суперпользователя, который может выполнять все важные операции в Ubuntu. Только Суперпользователь или root может изменить пароль для любой учетной записи пользователя. Другие пользователи могут изменять только свои собственные пароли.
В Ubuntu пароли пользователей меняются с помощью команды passwd.
В этой статье мы объясним, как пользователь root может изменить свой собственный пароль на сервере Ubuntu.
Изменить пароль sudo в Ubuntu
Шаг 1: Откройте командную строку Ubuntu
Для изменения пароля sudo нам необходимо использовать командную строку Ubuntu, Терминал. Откройте Терминал либо через системный Dash, либо сочетанием клавиш Ctrl+Alt+T.
Шаг 2: Войдите в систему как пользователь root
Только пользователь root может изменить свой собственный пароль. Поэтому сначала вам необходимо войти в систему как root. Для этого введите следующую команду:
Система предложит вам ввести текущий пароль sudo. Введите пароль и нажмите Enter.
Теперь вы вошли в систему как пользователь root; вы можете увидеть это в командной строке.
Шаг 3: Изменение пароля sudo с помощью команды passwd
Теперь, когда вы вошли в систему как root, вы можете изменить пароль для текущего (root) пользователя с помощью команды passwd следующим образом:
Когда вы введете команду passwd, система предложит вам ввести новый пароль UNIX root. Когда вы введете новый пароль и нажмете клавишу Enter, система предложит вам повторно ввести новый пароль UNIX root. После этого система подтвердит, что пароль успешно обновлен.
Теперь всякий раз, когда вам нужно будет войти в систему от имени root или выполнить любую операцию установки и настройки, требующую авторизации root, вы будете использовать этот новый пароль.
Шаг 4: Выйдите из входа root, а затем из терминала
Когда вы закончите с изменением пароля, вы можете выйти из интерпретатора root, введя следующую команду.
После выхода из системы введите команду exit еще раз, чтобы выйти из приложения Терминал.
Альтернатива
Простой альтернативой является следующая команда, которая позволяет войти в систему как root и ввести команду смены пароля для root в одной команде:
Когда вы введете приведенную выше команду, система предложит вам ввести новый пароль UNIX root. Когда вы введете новый пароль и нажмете клавишу Enter, система предложит вам повторно ввести новый пароль UNIX root. После этого система подтвердит, что пароль успешно обновлен.
С помощью этой статьи вы сможете изменить пароль sudo и снова и снова защищать свою систему от любых вредоносных действий.
Похожие записи:
How to Change Sudo or Root Password in Ubuntu
Changing passwords is a good practice and should be done periodically.
Linux allows multiple user accounts, each having its own password. Users can only change their own password. However, there is always a sudo/root (SuperUser) account. Root users can change the password of any account, including their own. By default, the root user is locked.
There are three (3) ways to change passwords in Ubuntu.
The first two (2) options use the command line, and the other uses Linux’s graphical interface (GUI).
- Ubuntu installed and running
- A user with sudo privileges
- Access to a terminal/command line
- The apt-get tool, pre-loaded in Ubuntu and other Debian-based distros
Change the Root Password in Ubuntu
Option 1: Changing Ubuntu Password in the Command Line
To change the sudo password using the sudo command:
1. First, open the terminal using the keyboard shortcut CTRL+ALT+T.
2. Query for a password change by running the command:
You will be prompted to enter and verify a new password. The output will inform you the password was updated successfully.
Option 2: Change sudo Password with the passwd Command
An alternative is to switch to the root user and then run the passwd command to change the root password.
1. First, open the terminal (CTRL+ALT+T).
2. Switch to the root user with the command:
Type in your current password and hit Enter. The output you receive should show that you can now run commands as root.
3. Next, change the password by running the command:
Type and retype a new password to verify the change.
4. After changing the password, log out of the root user with the command:
5. Exit out of the terminal with the same command:
Option 3: Changing Ubuntu Password Using GUI
To change the default root password in Ubuntu without using the terminal or any commands, use the graphical interface.
1. Open the Activities overview by pressing the Windows or Super key.
2. Type settings in the search bar and click on the Settings icon.
3. In Settings, click on the Details card (which is most likely the last one).
4. Next, click on Users. This lists all the details about the root user, including the password. Click on the password bar.
5. This will open a new Change Password pop-up. Type in your current root password, your new root password and verify the new password by retyping it.
6. Once you have filled in all the fields, click Change to confirm the changes.
This article provides three (3) ways to change the password for the root user on Ubuntu. Any of the three options include simple steps that anyone can follow and complete.
Finally, make sure that your password includes both lower and upper case letters, numbers and special characters. It is essential to have a strong password to prevent brute force attacks.
Изменяем пароль пользователя в Linux
В данной статье я хочу рассказать о том, как изменять пароль пользователя в Linux. Я рассмотрю универсальный способ изменения пароля через командную строку, чтобы не привязываться к конкретному дистрибутиву.
Для изменения паролей в Linux служит команда passwd. Команду можно выполнять без указания каких-либо параметров, либо явно указать имя пользователя, пароль которого вы хотите сменить (в данном случае требуются права суперпользователя). После чего вам нужно будет ввести текущий пароль, а затем дважды ввести новый пароль.
Меняем пароль текущего пользователя
Чтобы сменить пароль текущего пользователя выполните команду passwd без параметров:
После этого нужно будет ввести текущий пароль и нажать клавишу Enter, затем ввести новый пароль и снова нажать Enter и, наконец, еще раз ввести новый пароль и нажать Enter.
Changing password for yuriy. (current) UNIX password: Enter new UNIX password: Retype new UNIX password: passed: password updated successfullyОбратите внимание на то, что когда вы вводите пароль, он не отображается на экране.
Если вдруг вы получили сообщение:
You must choose a longer passwordЭто означает, что вы ввели очень простой (или короткий) пароль. В таком случае повторите команду passwd и введите более сложный пароль (как минимум длиной от 6 до 8 символов, пароль должен включать цифры, прописные и строчные символы). Чтобы избежать проверки пароля на сложность необходимо выполнять команду passwd через sudo (см. ниже).
Меняем пароль произвольного пользователя
Чтобы сменить пароль любого пользователя вам необходимо запускать программу passwd под пользователем root или через sudo. Например, чтобы сменить пароль пользователя с именем pingvinus необходимо выполнить:
В данном случае вам нужно будет ввести только новый пароль:
Enter new UNIX password: Retype new UNIX password: passed: password updated successfullyЗдесь пароль не проверяется на сложность и можно задавать совсем простые и короткие пароли.
Дополнительная информация
Я рассмотрел два простых способа для быстрого изменения паролей пользователей. Получить полный список возможностей команды passwd можно, выполнив в терминале: