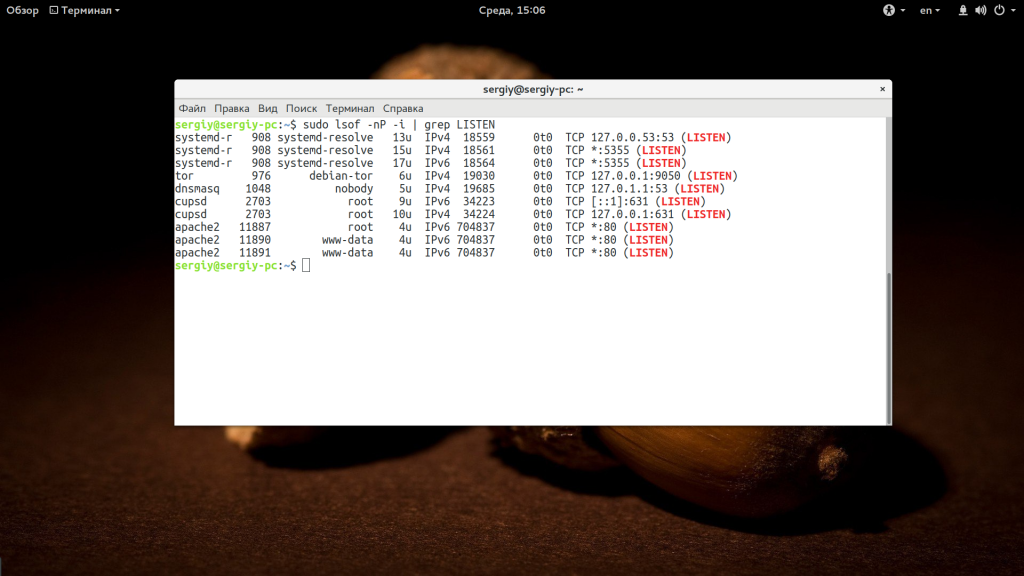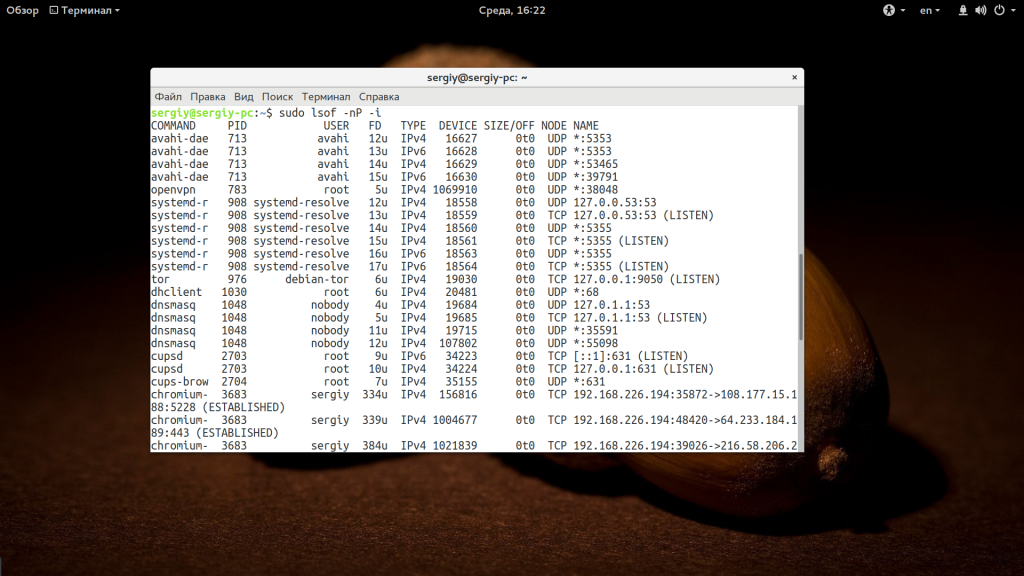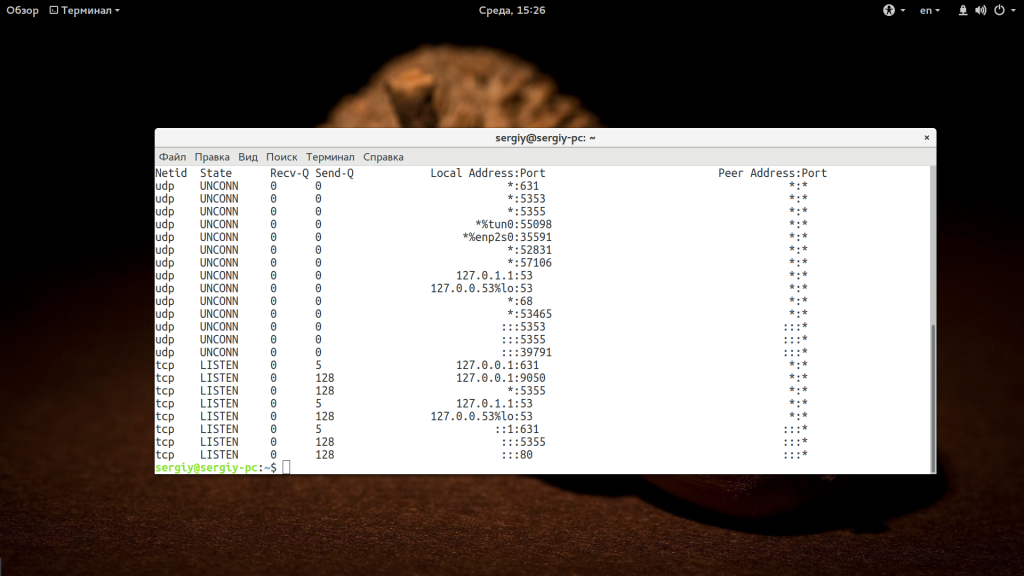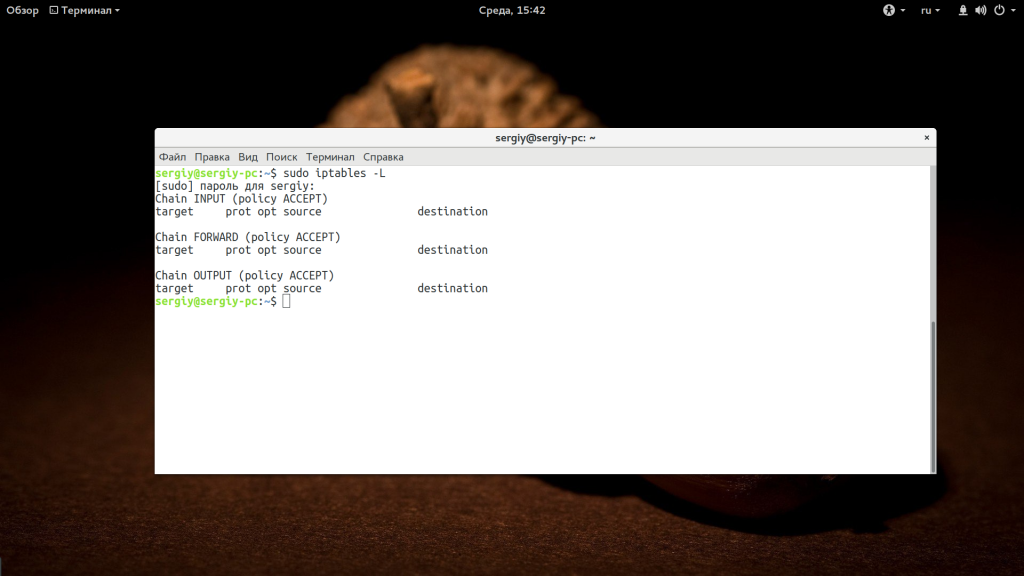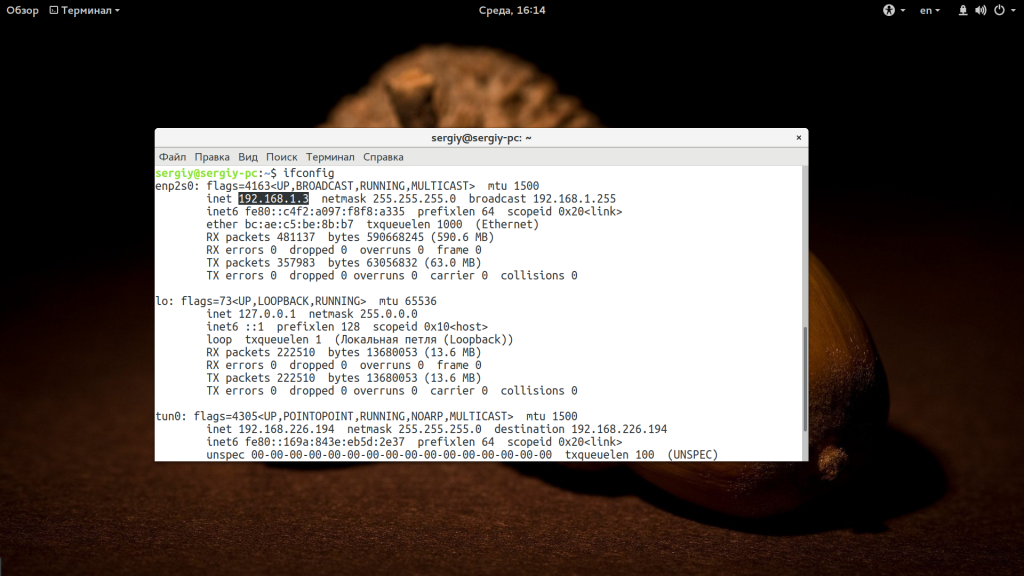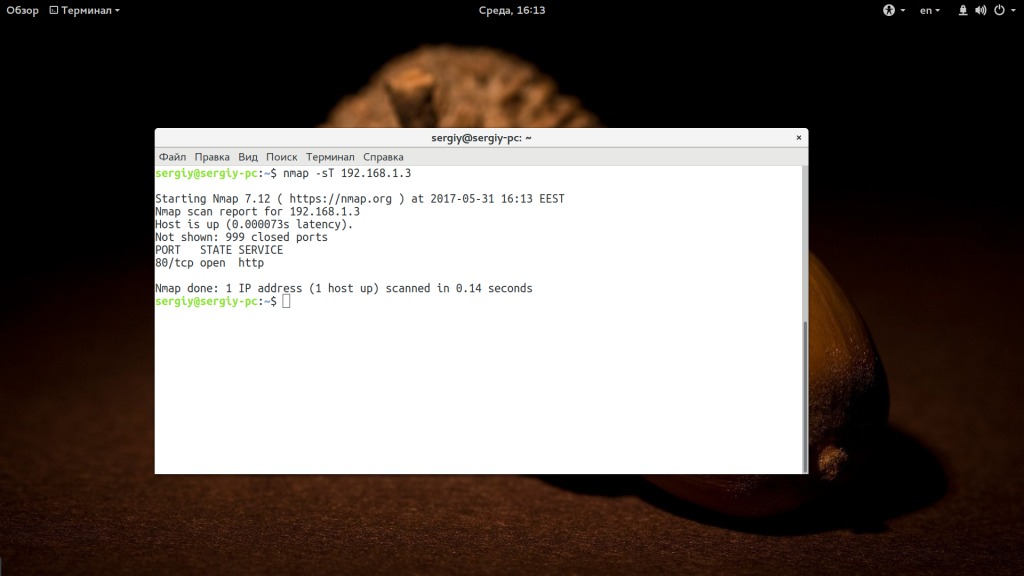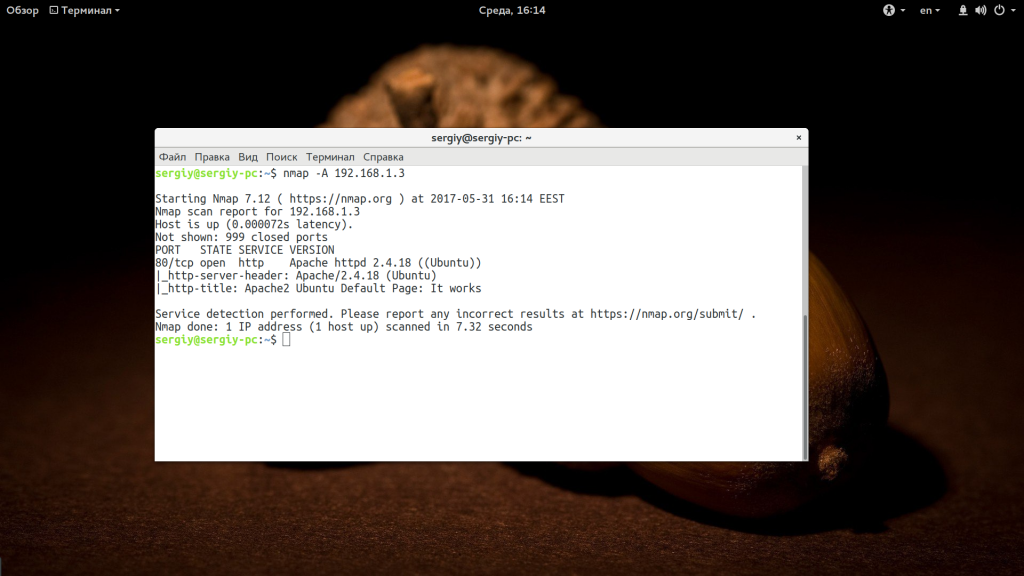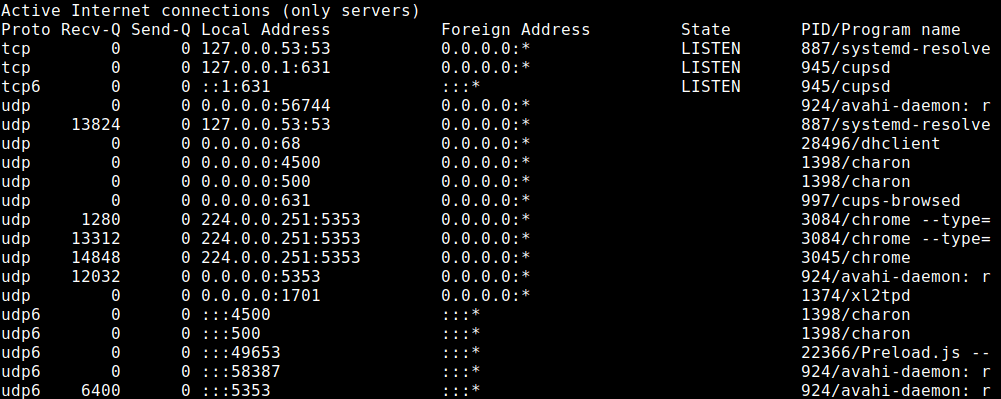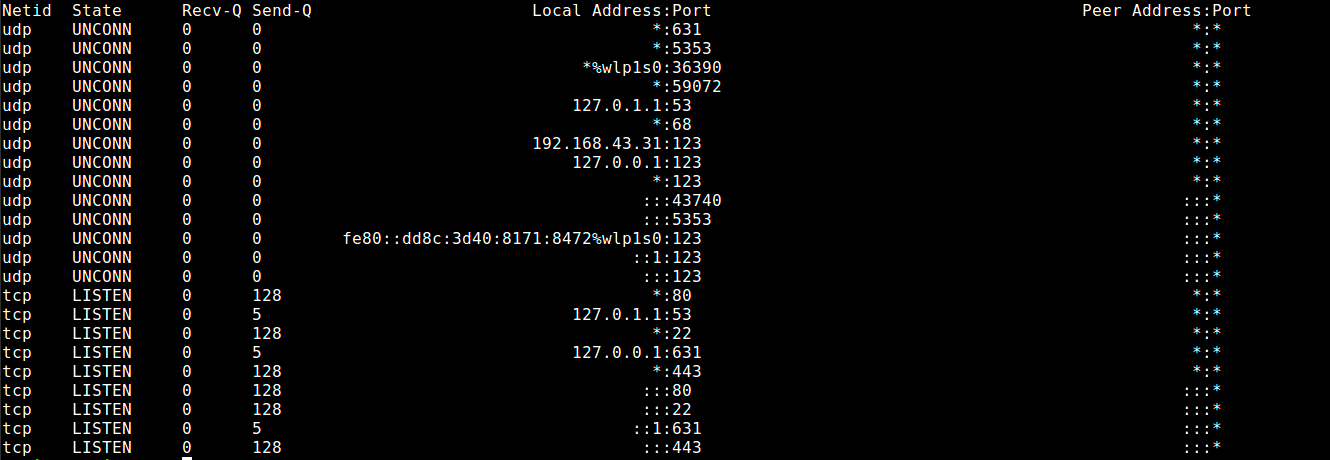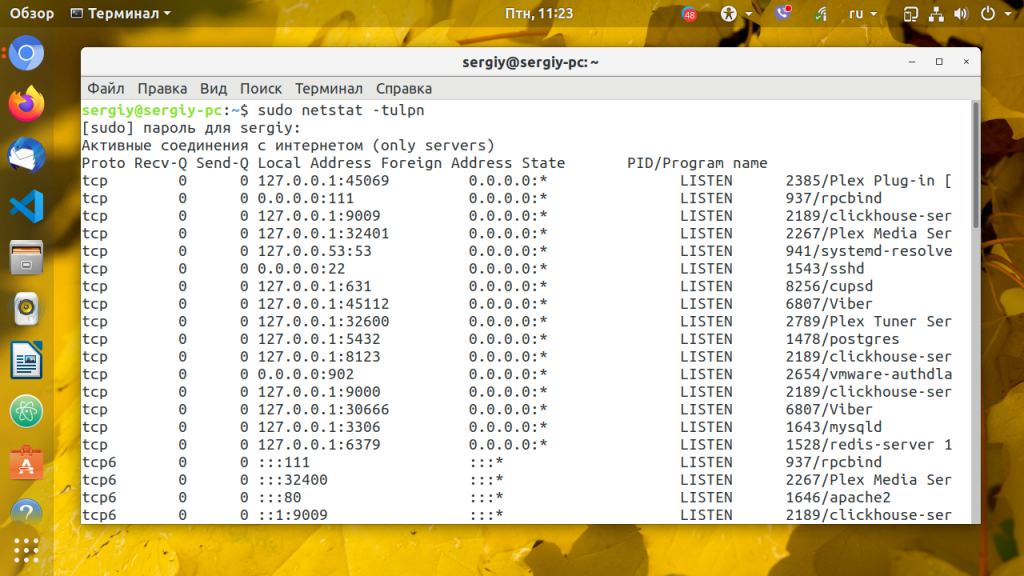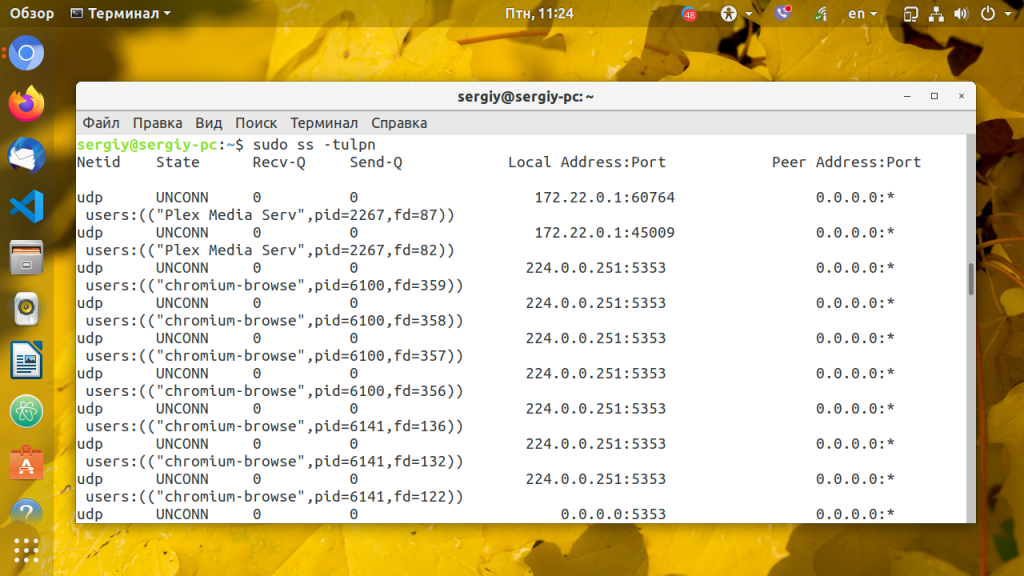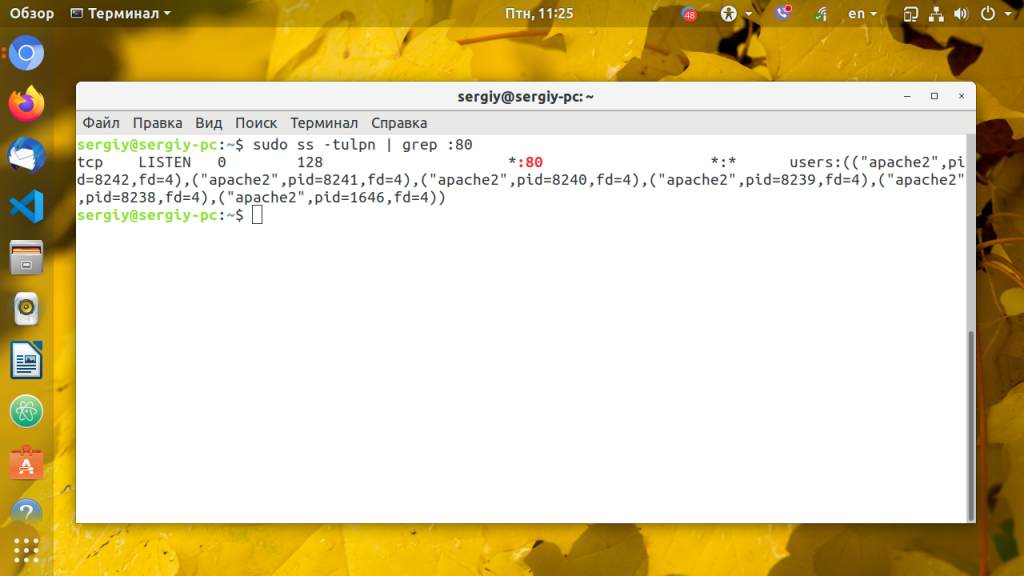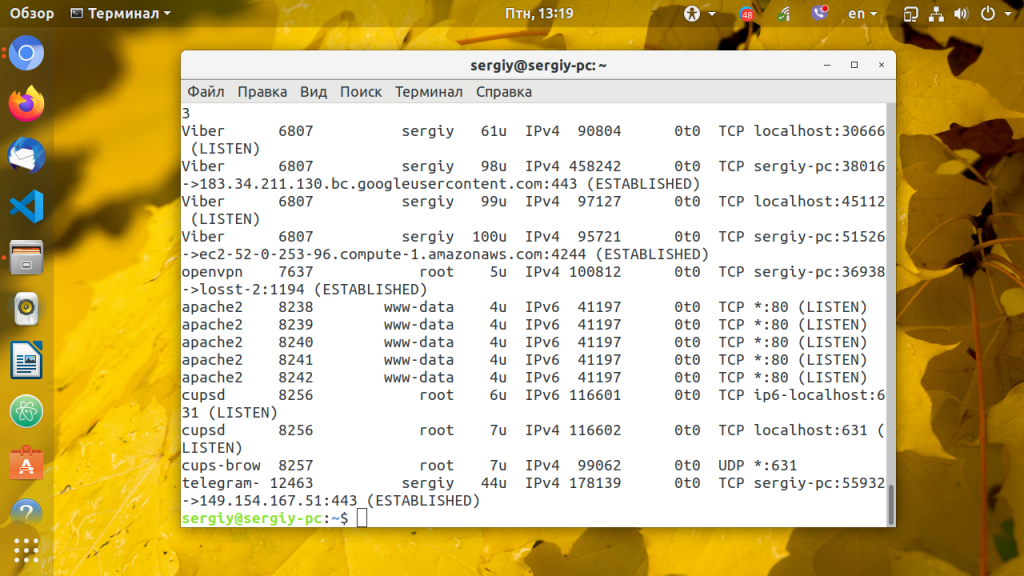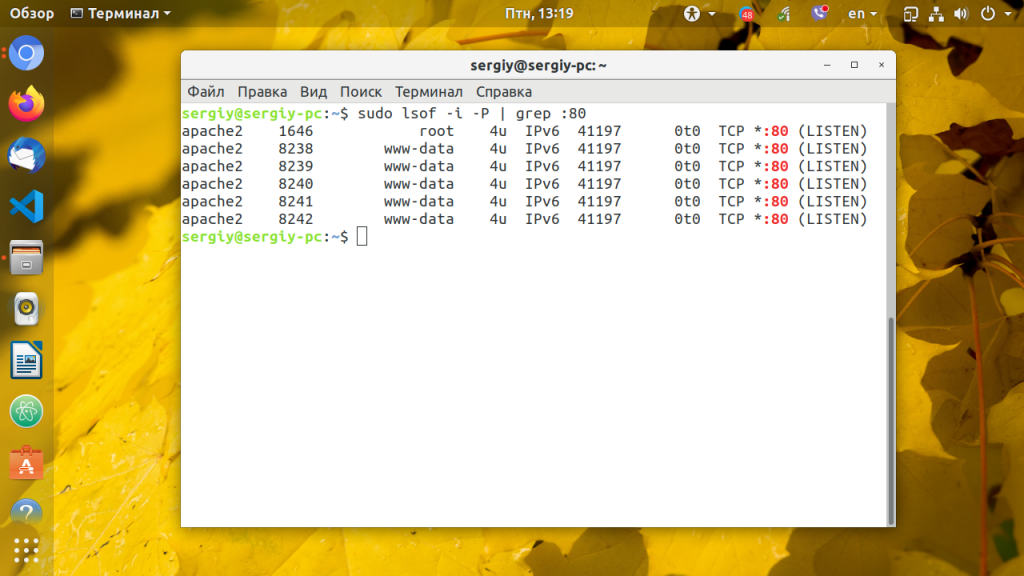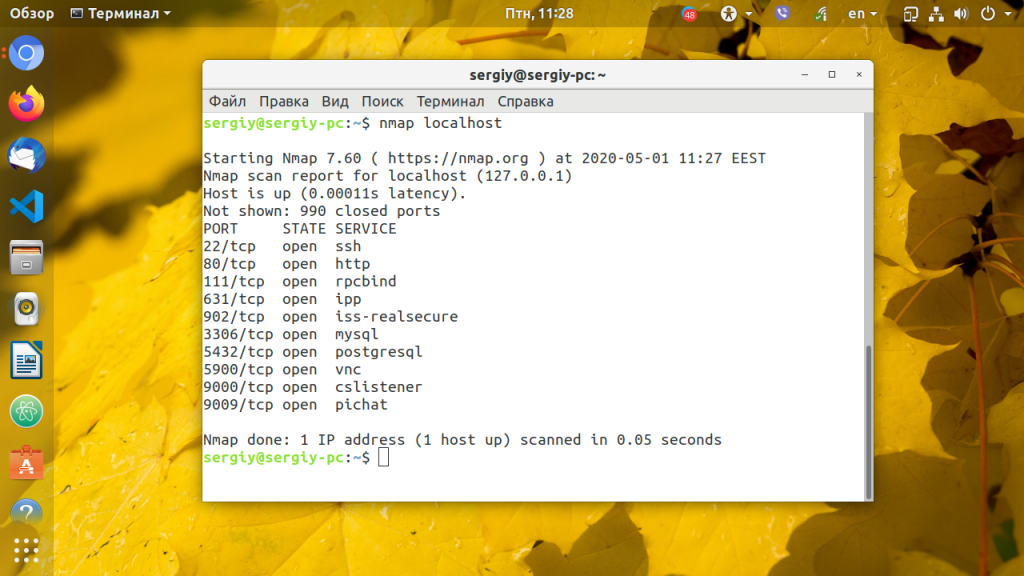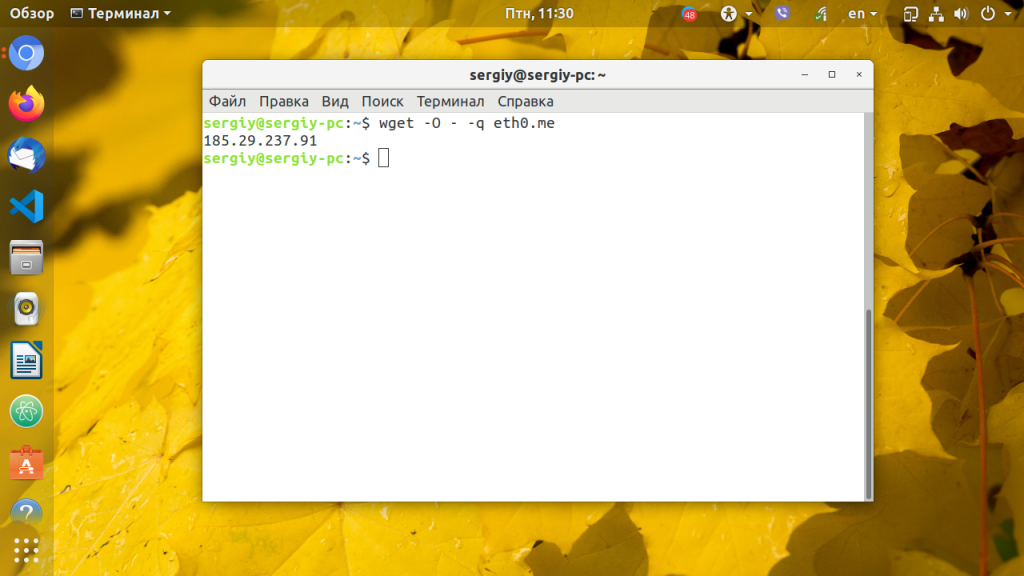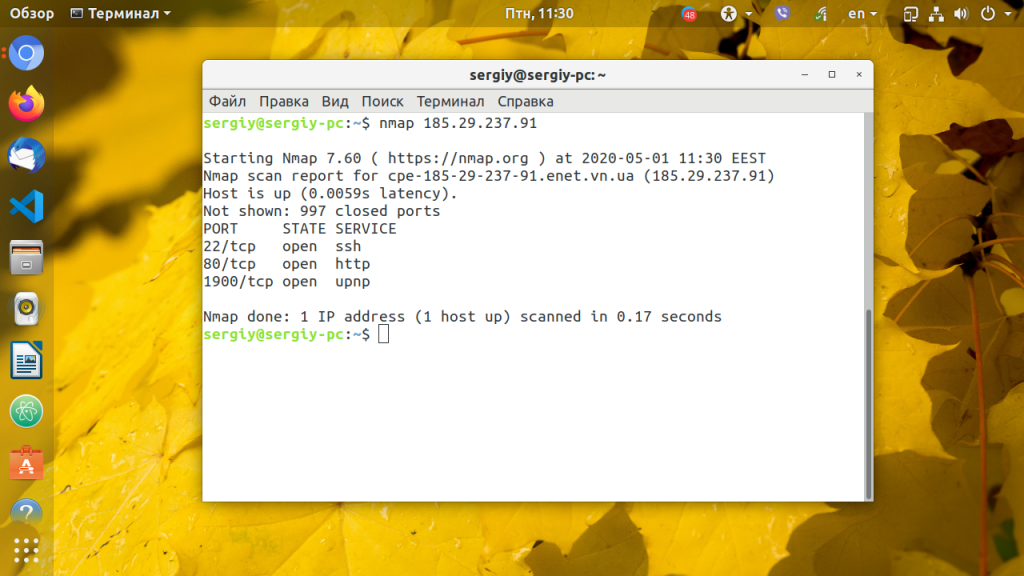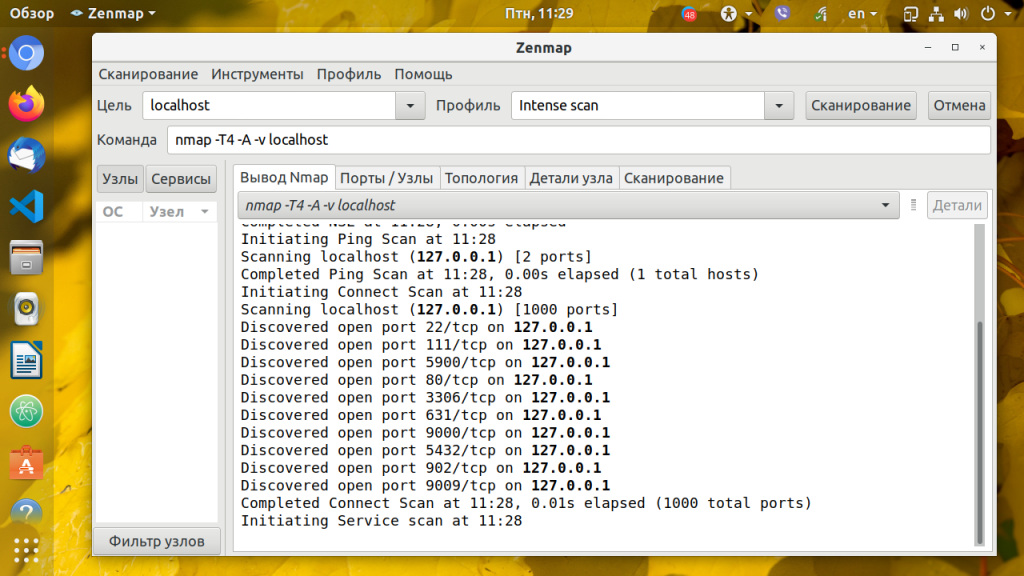- Открытые порты Ubuntu
- Что такое порты и зачем они нужны?
- Открытые порты Ubuntu
- netstat
- lsof
- ss
- nmap
- Выводы
- Смотрим открытые порты Linux
- Список всех открытых портов при помощи команды netstat
- Список всех открытых портов при помощи команды ss
- Как посмотреть открытые порты в Linux
- Как посмотреть открытые порты linux
- 1. netstat
- 2. ss
- 3. lsof
- 4. Nmap
- 5. Zenmap
- Выводы
Открытые порты Ubuntu
В современных операционных системах не обойтись без взаимодействия программ с внешней средой и интернетом. Для этого используется специальные механизмы — порты.
Но порты представляют определённую угрозу. Если в программе есть какая-либо уязвимость, то любой пользователь локальной сети сможет получить доступ к вашему компьютеру, а в некоторых случаях даже к вашей информации. Поэтому нужно быть очень осторожным с открытыми портами. В этой статье мы разберёмся, как посмотреть открытые порты Ubuntu.
Что такое порты и зачем они нужны?
Порты — это более широкое понятие, чем просто возможность подключится к удалённому компьютеру через сеть. Когда процесс хочет обратиться к серверу, ему нужно каким-либо образом идентифицировать, к какому серверу он хочет подключиться. Если мы знаем 32 битный IP-адрес сервера, то мы можем без проблем к нему подключиться.
Но как указать программу, к которой нужно обратиться? Для решения этой проблемы оба протокола UDP и TCP поддерживают систему портов. Порт — это целое число от 1024 до 65535. Все номера до 1024 зарезервированы и используются только определёнными службами, например, 22 — ssh, http — 80, FTP — 21 и так далее.
Таким образом, процесс прослушивает определённый порт на сервере, а клиент, который хочет к нему обратиться, должен знать этот порт. Вся обработка прав доступа к портам в большинстве случаев ложится на процесс, поэтому если в его коде есть уязвимости, то это может стать серьёзной проблемой безопасности.
Открытые порты Ubuntu
Существуют не только порты, к которым программы подключаются удалённо, но и локальные порты, используемые программами для общения между собой. В качестве локальных также могут использоваться удалённые.
В Linux существует несколько утилит, которые можно использовать, чтобы посмотреть открытые порты. Одни из них полноценные сетевые сканеры, другие — локальные утилиты, отображающие всю доступную информацию. Рассмотрим основные из них.
netstat
Это одна из самых старых и популярных утилит для просмотра открытых портов. Мы описывали её в отдельной статье, а сейчас просто кратко рассмотрим, как с ней работать. Чтобы посмотреть открытые порты, выполните такую команду:
netstat -ntlp | grep LISTEN
Опция -l сообщает, что нужно посмотреть прослушиваемые порты, -p показывает имя программы, -t и -u — отображают TCP и UDP порты, а -n показывает ip адреса в числовом виде. Дальше нужно выбрать только те строки, где встречается слово LISTEN, чтобы найти только прослушиваемые порты.
Здесь в первом столбце отображается протокол, затем два столбца — это данные, которые нам ничего полезного не говорят, а за ними уже идут локальный и внешний адреса. Если локальный адрес — 127.0.0.1, то это значит, что сервис доступен только на этом компьютере, а значение 0.0.0.0 или :: означает любой адрес, к таким сервисам могут подключаться из сети. В нашем примере это Apache и systemd-resolvd.
lsof
Утилита lsof тоже предназначена для просмотра открытых соединений. Основная ее функция — просмотр открытых файлов, но с её помощью можно посмотреть открытые порты Ubuntu. Используйте такие параметры:
sudo lsof -nP -i | grep LISTEN
Опции -n и -P указывают, что необходимо отображать не только цифровые имена портов и ip-адреса, но и имена доменов и сервисов. Опция -i отображает все сетевые подключения, а с помощью grep мы фильтруем только те, которые находятся в состоянии прослушивания.
Представление информации немного отличается, но в общем и целом мы видим всё ту же информацию. Кроме неё, здесь ещё отображается имя пользователя, от которого запущен процесс. Вы можете не ограничиваться фильтрами и посмотреть все доступные соединения:
ss
Команда ss — это улучшенная версия netstat. Точно так, как для замены ifconfig была придумана утилита ip, ss разработали для замены netstat. Команда будет выглядеть следующим образом:
Все данные здесь выводятся почти так же, как и в netstat, поэтому вы легко во всём разберётесь. В дополнение к выше перечисленным командам: возможно, вам нужно будет посмотреть на правила брандмауэра iptables, чтобы понять, какие порты закрыты с его помощью:
В нашем примере нет никаких ограничений. Политика по умолчанию — ACCEPT. На промышленных серверах может применяться политика DENY, а нужные порты будут разрешены с помощью правил.
nmap
Сетевой сканер nmap позволяет проверить список портов Ubuntu так, как бы это делал злоумышленник при попытке атаки на вашу систему. Здесь вы будете видеть все порты, которые видны снаружи. Но для сканирования нужно использовать внешний ip-адрес. Не сетевой ip-адрес провайдера, а адрес вашего компьютера, например, в локальной сети чаще всего используется 192.168.1.2. Посмотреть ip вашего сетевого интерфейса можно с помощью команды ifconfig:
Чтобы просто просканировать открытые порты Ubuntu, будет достаточно выполнить:
Также можно выполнить комплексное сканирование всех уязвимостей. Важно отметить, что команда не находит все уязвимости, а проверяет только самые простые. Для активации этого режима используется опция -A:
Как пользоваться nmap, читайте в отдельной статье.
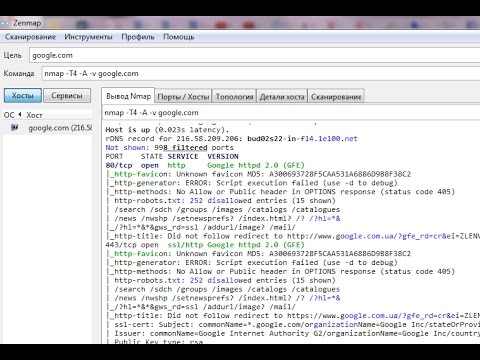
Выводы
В этой статье мы рассмотрели, как проверить порты Ubuntu с помощью нескольких утилит. Все они выводят подробную информацию, но для каждого отдельного случая может лучше подойти только одна из них. Например, проверять какие порты видят другие компьютеры извне лучше с помощью nmap. А чтобы посмотреть, какие службы или сокеты доступны локально, лучше применять netstat или ss.
Проверяйте, какие порты открыты, и если они не нужны, то закройте их в брандмауэре или просто отключите сервис. Иначе они ставят под угрозу безопасность вашей системы. Например, у меня на ноутбуке открыт порт SSH, и я не раз наблюдал в логах попытки перебрать пароль от каких-то роутеров из локальной сети. И если даже вас некому ломать, это могут сделать вирусы. Так что будьте осторожны, и не оставляйте открытые порты, если в этом нет необходимости.

Обнаружили ошибку в тексте? Сообщите мне об этом. Выделите текст с ошибкой и нажмите Ctrl+Enter.
Смотрим открытые порты Linux
Всем привет! Мы уже рассказывали про TCP и UDP порты, и вы уже знаете, что это сущность, которая определяет конкретный процесс, приложение или тип сетевого сервиса.
Сегодня мы расскажем, как вывести список и затем наблюдать за работой TCP/UDP портов в Linux. Поехали!
Список всех открытых портов при помощи команды netstat
Это просто. Тут мы используем либо команду netstat. Да, так просто, всего одна строчка и все у нас перед глазами:
Тут мы можем увидеть какие порты находятся в состоянии прослушивания (Listen). Также просмотреть прослушиваемые порты можно при помощи утилиты lsof – как это сделать можно прочесть в нашей статье.
Также мы использовали следующие флаги:
- t — выводит список портов TCP.
- u — выводит список портов UDP.
- l — выводит только слушающие (Listen) сокеты.
- n — показывает номер порта.
- p — показывает имя процесса или программы.
Список всех открытых портов при помощи команды ss
Тут все аналогично, кроме того, что теперь используем команду ss вместо netstat
TCP и UDP порты в режиме реального времени
И тут тоже все просто – для просмотра портов TCP и UDP в режиме реального времени нужно запустить netstat или ss с помощью утилиты watch.
$ sudo watch netstat -tulpn Или $ sudo watch ss -tulpn
Как посмотреть открытые порты в Linux
Сетевые порты — это механизм, с помощью которого операционная система определяет какой именно программе необходимо передать сетевой пакет. Здесь можно привести пример с домом. Например, почтальону необходимо доставить посылку. Он доставляет посылку к дому, это IP адрес компьютера. А дальше в самом доме уже должны разобраться в какую квартиру направить эту посылку. Номер квартиры — это уже порт.
Если порт открыт это означает, что какая либо программа, обычно сервис, использует его для связи с другой программой через интернет или в локальной системе. Чтобы посмотреть какие порты открыты в вашей системе Linux можно использовать множество различных утилит. В этой статье мы рассмотрим самые популярные способы посмотреть открытые порты Linux.
Как посмотреть открытые порты linux
1. netstat
Утилита netstat позволяет увидеть открытые в системе порты, а также открытые на данный момент сетевые соединения. Для отображения максимально подробной информации надо использовать опции:
- -l или —listening — посмотреть только прослушиваемые порты;
- -p или —program — показать имя программы и ее PID;
- -t или —tcp — показать tcp порты;
- -u или —udp показать udp порты;
- -n или —numeric показывать ip адреса в числовом виде.
Открытые порты Linux, которые ожидают соединений имеют тип LISTEN, а перед портом отображается IP адрес на котором сервис ожидает подключений. Это может быть определенный IP адрес или */0.0.0.0 что означают любой доступный адрес:
2. ss
Утилита ss — это современная альтернатива для команды netstat. В отличие от netstat, которая берет информацию из каталога /proc, утилита ss напрямую связывается со специальной подсистемой ядра Linux, поэтому работает быстрее и её данные более точные, если вы хотите выполнить просмотр открытых портов это не имеет большого значения. Опции у неё такие же:
Можно вывести только процессы, работающие на 80-том порту:
3. lsof
Утилита lsof позволяет посмотреть все открытые в системе соединения, в том числе и сетевые, для этого нужно использовать опцию -i, а чтобы отображались именно порты, а не названия сетевых служб следует использовать опцию -P:
Ещё один пример, смотрим какие процессы работают с портом 80:
4. Nmap
Программа Nmap — мощный сетевой сканер, разработанный для сканирования и тестирования на проникновение удаленных узлов, но ничего не мешает направить его на локальный компьютер. Утилита позволяет не только посмотреть открытые порты, но и примерно определить какие сервисы их слушают и какие уязвимости у них есть. Программу надо установить:
Для простого сканирования можно запускать утилиту без опций. Детальнее о её опциях можно узнать в статье про сканирование сети в Nmap. Эта утилита ещё будет полезна если вы хотите посмотреть какие порты на компьютере доступны из интернета.
Если это публичный сервер, то результат скорее всего не будет отличатся от локального сканирования, но на домашнем компьютере все немного по другому. Первый вариант — используется роутер и в сеть будут видны только порты роутера, еще одним порогом защиты может стать NAT-сервер провайдера. Технология NAT позволяет нескольким пользователям использовать один внешний IP адрес. И так для просмотра открытых внешних портов сначала узнаем внешний ip адрес, для надежности воспользуемся онлайн сервисом:
Дальше запускаем сканирование:
В результате мы видим, что открыт порт 80 веб-сервера и 22 — порт службы ssh, я их не открывал, эти порты открыты роутером, 80 — для веб-интерфейса, а 22 для может использоваться для обновления прошивки. А еще можно вообще не получить результатов, это будет означать что все порты закрыты, или на сервере установлена система защиты от вторжений IDS. Такая проверка портов может оказаться полезной для того, чтобы понять находится ли ваш компьютер в безопасности и нет ли там лишних открытых портов, доступных всем.
5. Zenmap
Программа Zenmap — это графический интерфейс для nmap. Она не делает ничего нового кроме того, что может делать nmap, просто предоставляет ко всему этому удобный интерфейс. Для её установки выполните:
Запустить программу можно из главного меню или командой:
Затем введите адрес localhost в поле Цель и нажмите кнопку Сканирование:
После завершения сканирования утилита вывела список открытых портов Linux.
Выводы
В этой статье мы рассмотрели инструменты, которые вы можете использовать для того чтобы узнать узнать открытые порты linux. Инструментов не так много как для просмотра информации об оперативной памяти или процессоре, но их вполне хватает. А какими программами пользуетесь вы? Напишите в комментариях!
Обнаружили ошибку в тексте? Сообщите мне об этом. Выделите текст с ошибкой и нажмите Ctrl+Enter.