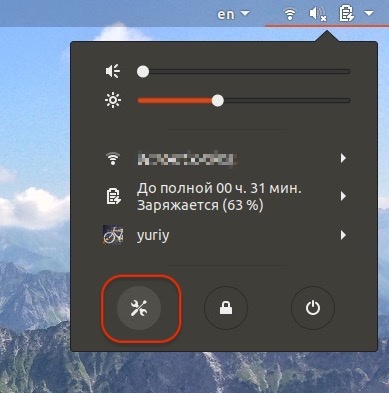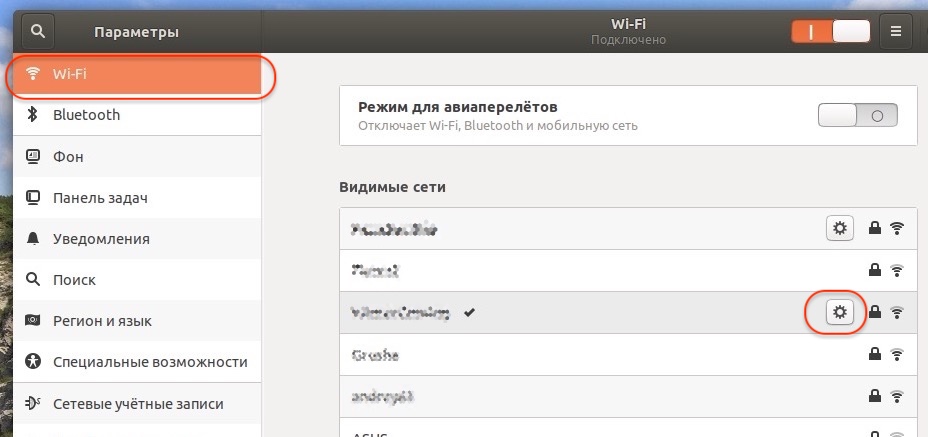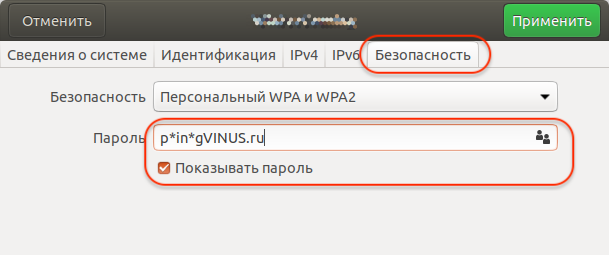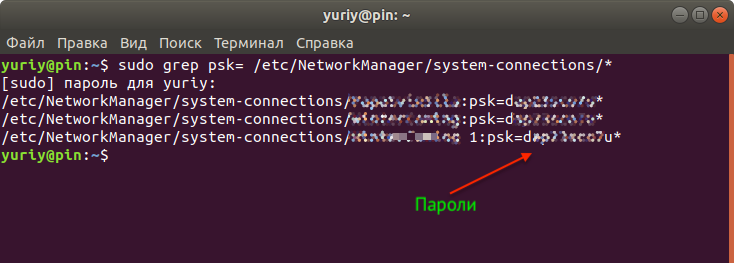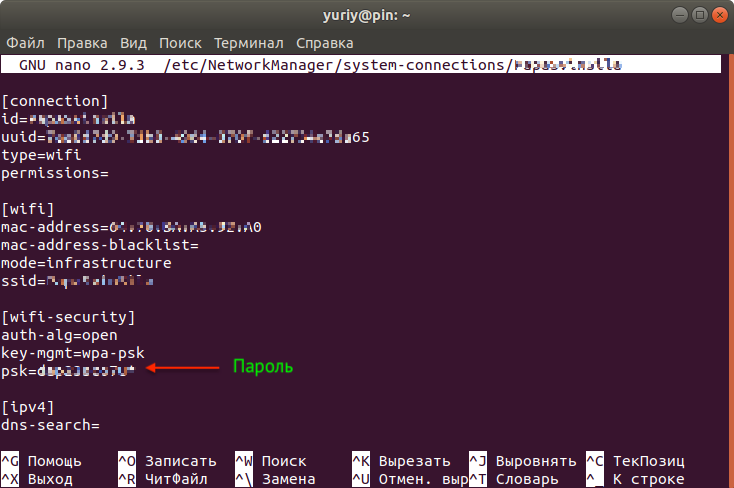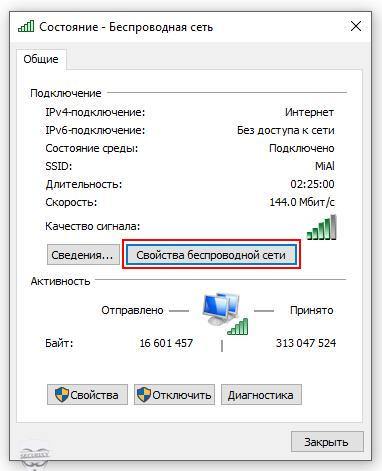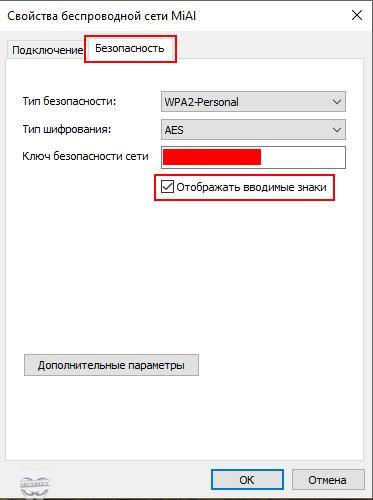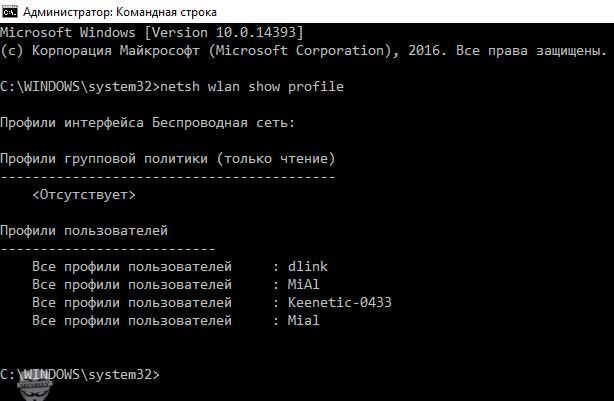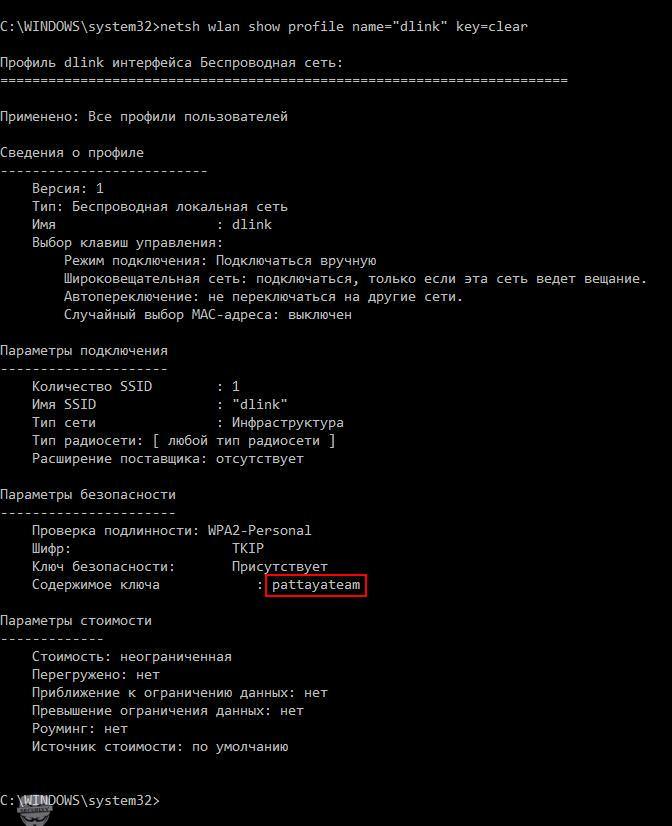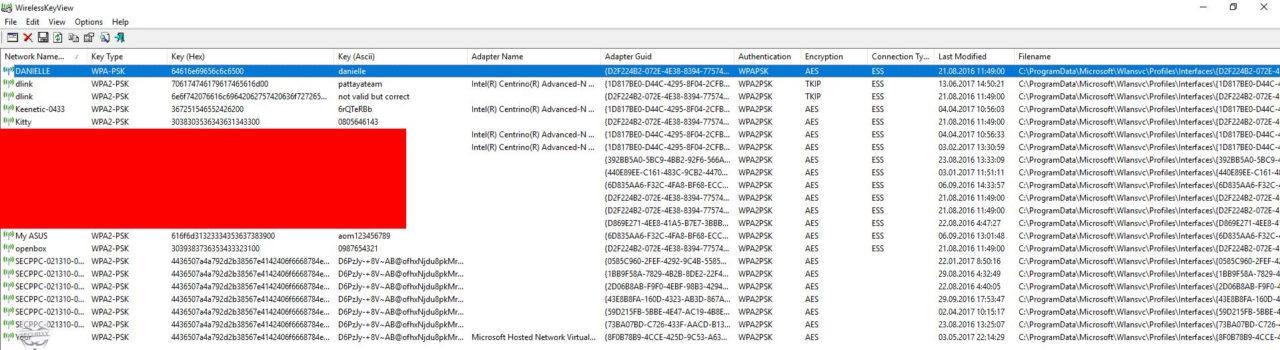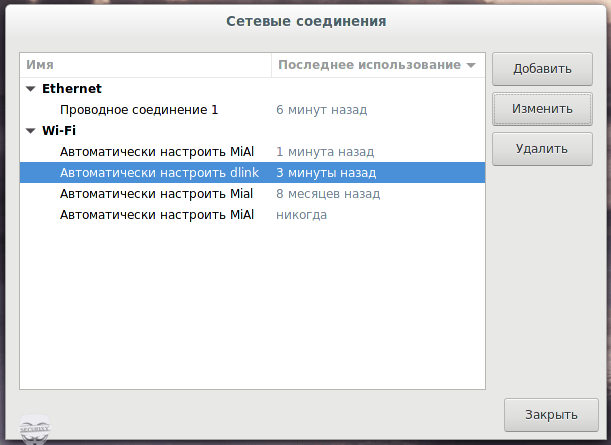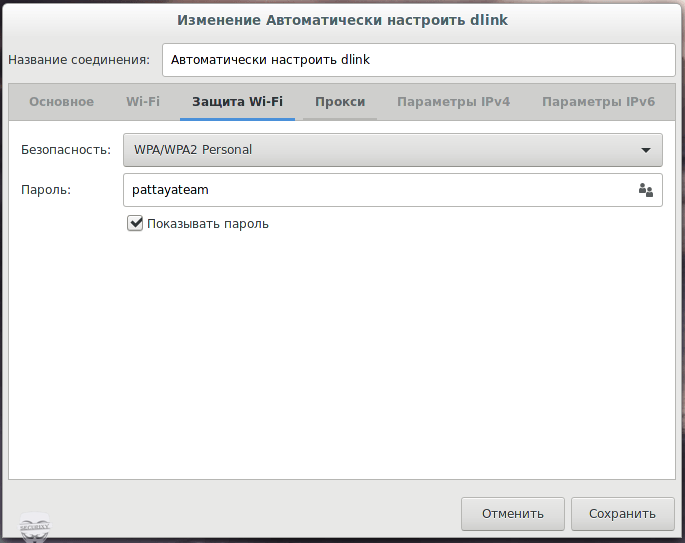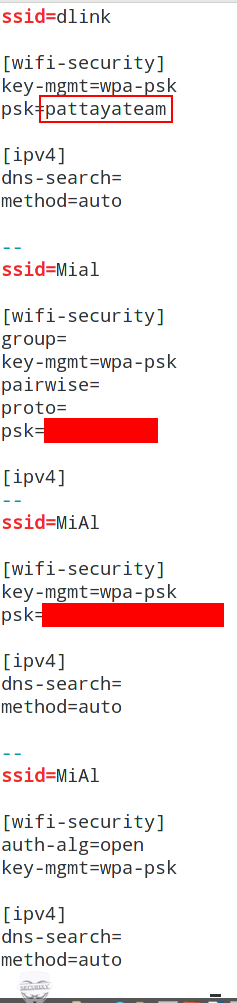- How To Find Saved Wi-Fi Passwords in Ubuntu and Other Linux Distributions
- Method 0: Use nmcli command to get password of currently connected network
- Method 1: Find saved WiFi password in Ubuntu using the GUI
- See all the previously connected networks (and their password)
- Method 2: Finding saved WiFi password via the terminal
- Как посмотреть сохраненные пароли WiFi в Ubuntu Linux
- Просмотр паролей WiFi через настройки системы
- Просмотр паролей WiFi из командной строки
- Как узнать пароли от Wi-Fi | Windows | Linux | MacOS
- Как узнать пароли от Wi-Fi в Windows
- Как узнать пароли Wi-Fi сетей у выключенного компьютера с Windows
- Как узнать пароли от Wi-Fi в Linux
- Как узнать пароли от Wi-Fi в выключенном Linux (из образа системы)
- Краткий обобщенный мануал:
- Рубрики
- Новости
How To Find Saved Wi-Fi Passwords in Ubuntu and Other Linux Distributions
When you connect to a wireless network using WPA or WPA2-PSK, Ubuntu saves the password to your system when you use the “connect automatically” option.
You may find yourself in a situation to know the Wi-Fi password. For example, if you need to provide the password to a visitor and you have not noted it down elsewhere.
Thankfully, all the network settings are stored properly and can be retrieved along with wireless password anytime you want.
I’ll show you both GUI and command line ways to see the saved WiFi passwords in Ubuntu and hopefully other Linux distributions.
Method 0: Use nmcli command to get password of currently connected network
This method should work on all Linux distributions that use network-manager. You just have to use this single command to get the details of the currently connected wifi network. You also get a QR code that can be shared with other people to connect to the network.
nmcli device wifi show-passwordMethod 1: Find saved WiFi password in Ubuntu using the GUI
The procedure to find saved WiFi passwords is quite simple. Launch the Settings application from the gnome applications menu.
Here, in the Wi-Fi tab, you’ll find a list of available WiFi networks and the ones you’ve connected to in the past. Click on the gear icon in the row corresponding to the network whose password you want to find.
In the Security tab and check the Show Password button to reveal the password.
That works for the currently connected networks. What about the networks to which you had connected in the past but that are not available anymore?
See all the previously connected networks (and their password)
In Ubuntu and other distributions using the GNOME desktop, you get an Advanced Network Configuration GUI tool.
When you start this tool, it shows all the networks that you had connected to previously. You can select the desired one and then click on the gear symbol at the bottom to access its settings.
It will give you the same interface you had seen earlier. Go to the Wi-Fi Security tab and click on the show password to see the password that you had used to connect to the said network.
Method 2: Finding saved WiFi password via the terminal
Ubuntu uses Network Manager to handle network related settings. These settings can be found in the /etc/NetworkManager directory.
The details of networks you have connected to in the past are stored in separate files in the sub-directory /etc/NetworkManager/system-connections.
In the associated file, the password for the network connection can be found under the wifi-security section, in the line that starts with psk.
sudo cat /etc/NetworkManager/system-connections/.nmconnectionReplace with the name of the desired WiFi network and make sure there is a “\” before every space in the network’s name (if any).
Voilà, here is the password you were looking for. You can use this method to see saved Wi-FI password in Linux Mint and other distributions.
How did you find the tutorial? Was it helpful? Do let me know in the comment section.
Как посмотреть сохраненные пароли WiFi в Ubuntu Linux
Когда мы подключаемся по WiFi к какой-нибудь сети, то обычно вводим пароль и сохраняем его, чтобы дальнейшие подключения к данной сети выполнялись автоматически. Введенный пароль сохраняется в системе.
Рассмотрим, как посмотреть сохраненные пароли для WiFi соединений в Ubuntu Linux.
Просмотр паролей WiFi через настройки системы
Пароль WiFi в Ubuntu Linux можно посмотреть через Параметры системы. Чтобы открыть Параметры системы вы можете кликнуть по иконке WiFi на панели в области уведомлений, и в открывшемся окошке нажать кнопку с символом «настроек».
В окне Параметров системы перейдите на вкладку Wi-Fi и в списке сетей нажмите на значок «настроек» для той сети, пароль которой вы хотите посмотреть.
Откроется окно настроек выбранной WiFi сети. Перейдите на вкладку Безопасность и поставьте галочку в поле Показывать пароль . Пароль от данной Wi-Fi сети отобразится в текстовом поле:
Просмотр паролей WiFi из командной строки
Теперь рассмотрим, как посмотреть пароль WiFi сети из командной строки.
Настройки WiFi соединений сохраняются в конфигурационных файлах, хранящихся в директории /etc/NetworkManager/system-connections . В этих же файлах прописаны пароли от WiFi соединений.
Выполним следующую команду, чтобы найти сохраненные WiFi пароли:
sudo grep psk= /etc/NetworkManager/system-connections/*В результате получим одну или несколько строк для каждого сохраненного WiFi соединения. В конце каждой строки будет запись вида psk=пароль
Вы также можете найти пароль внутри конфигурационного файла соответствующей WiFi сети. Пример файла с настройками WiFi-соединения /etc/NetworkManager/system-connections/НазваниеСети :
Как узнать пароли от Wi-Fi | Windows | Linux | MacOS
Дисклеймер: Данная статья написана только в образовательных целях и автор не несёт ответственности за ваши действия. Ни в коем случае не призываем читателей на совершение противозаконных действий .
Если вы забыли пароль от Wi-Fi сети, к которой подключён ваш компьютер, либо вы хотите узнать, к каким сетям ранее подключался компьютер, который находится перед вами, и какие у них пароли, то эта заметка для вас.
Т.е. данная инструкция подойдёт если у вас имеется физический доступ к компьютеру. И неважно, включен он или выключен, работает под Windows, Mac OSX или под Linux, у вас доступ к жёсткому диску или к предварительно сделанному образу с системного диска.
Если вас интересует, к каким сетям ранее подключался компьютер, к которому у вас нет физического доступа, то в некоторой степени вам могут помочь программы Airodump-ng, iSniff-GPS; а если ещё и хочется попытаться взломать пароли от этих Wi-Fi сетей, то нужно изучать «WPA2 Half Handshake (половина рукопожатия): программы для взлома Wi-Fi пароля и сценарии атак»
Как узнать пароли от Wi-Fi в Windows
-> для ленивых обобщение в самом низу статьи…
Если вы хотите узнать, какой пароль у Wi-Fi к которому вы подключены в данный момент, то это можно сделать из графического интерфейса. Перейдите в «Центр управления сетями и общим доступом», кликните на имя сети, как показано на скриншоте:
В открывшемся окне нажмите «Свойства беспроводной сети»:
Перейдите на вкладку «Безопасность» и поставьте галочку «Отображать вводимые знаки»:
Для того, чтобы узнать, к каким сетям подключался этот компьютер ранее и какие пароли у этих сетей, есть несколько способов.
Один из них – с использованием командной строки Windows, второй – с использованием стороннего программного обеспечения.
Откройте командную строку (нажмите Win+x и выберите «Командная строка (администратор)). Для просмотра доступных профилей, введите команду:
Чтобы вывести пароли для всех сетей, введите:
netsh wlan show profile name=* key=clearА чтобы вывести пароль для конкретной сети, введите команду вида:
netsh wlan show profile name="имя_сети" key=clearВ ней замените имя_сети на настоящее имя интересующей сети, например, в моём случае:
netsh wlan show profile name="dlink" key=clearВ моём случае, показано всего четыре профиля, и только для них можно вывести пароли в открытом виде. Но я точно знаю, что этот компьютер подключался к большему количеству беспроводных сетей.
Существует программы с графическим интерфейсом для просмотра всех ранее введённых паролей Wi-Fi сетей – это WirelessKeyView, WifiHistoryView, Homedale (пароль от архива securixy.kz)
Программы очень просты в использовании – нужно просто запустить:
Будут показаны беспроводные сети и пароли, к которым ранее подключался компьютер.
Как узнать пароли Wi-Fi сетей у выключенного компьютера с Windows
В Windows XP беспроводные ключи хранятся в реестре HKEY_LOCAL_MACHINE\SOFTWARE\Microsoft\WZCSVC\Parameters\Interfaces\[Interface Guid]. Они хорошо зашифрованы, поэтому их нельзя увидеть с RegEdit. Тем не менее, WirelessKeyView умеет восстанавливать пароли для выключенных компьютеров под управлением Windows XP, в том числе для мёртвых систем, которые невозможно загрузить. Для этого перейдите в продвинутые опции программы и укажите пути до соответствующих папок.
Кстати, Windows XP, после того, как вы вводите WPA-PSK ключ, автоматически конвертирует его в 256-битный ключ. Именно его может показать WirelessKeyView, но она не может его конвертировать обратно в исходный ключ, который был набран. Тем не менее, этот длинный ключ можно использоваться для подключения к беспроводной сети в точности, как и оригинальный. В Windows Vista и более поздних, WPA-PSK пароль не конвертируется, поэтому программа может показать исходный пароль.
В Windows Vista и более поздних пароли от беспроводных сетей хранятся в c:\ProgramData\Microsoft\Wlansvc\Profiles\Interfaces\[Interface Guid]. Пароли хорошо зашифрованы и хранятся в файлах .xml.
Говоря простым языком – расшифровать их можно под пользователем, под которым они были зашифрованы, т.е. их нельзя расшифровать на выключенном компьютере или скопировав файлы на другой компьютер. Но мы то с Вами знаем, что любого юзера можно заставить запустить файл к примеруу обновлений для браузера и получить эти пароли даже из под него…
Как узнать пароли от Wi-Fi в Linux
В Linux для подключения к Wi-Fi используются Network Manager или WPA supplicant. Network Manager – это программа с графическим интерфейсом, а WPA supplicant обеспечивает Wi-Fi соединение для тех, кто предпочитает всё делать из командной строки.
Обе эти программы хранят настройки соединений в открытом виде. Но прежде чем перейти к командам, можно воспользоваться графическим интерфейсом, чтобы узнать, к каким Wi-Fi сетям был подключён компьютер на Linux. Для этого кликните на значёк Wi-Fi рядом с часами и выберите “Сетевые соединения”. Вы увидите сети, к которым подключён компьютер сейчас или был подключён ранее:
Чтобы узнать пароль, выберите интересующую вас сеть и нажмите “Изменить”. Далее перейдите во вкладку “Защита Wi-Fi” и поставьте галочку “Показывать пароль”:
Обратите внимание, что нам даже не потребовался пароль администратора – достаточно того, что произведён вход от имени любого пользователя.
Как уже было сказано, Network Manager хранит все свои настройки подключения в открытом виде. В папке /etc/NetworkManager/system-connections/. Чтобы посмотреть, какие там файлы наберите:
ls -l /etc/NetworkManager/system-connections/Чтобы просмотреть имена и пароли Wi-Fi сетей выполните:
sudo egrep -h -s -A 9 --color -T 'ssid=' /etc/NetworkManager/system-connections/*WPA supplicant обычно хранит свои настройки в файле /etc/wpa_supplicant.conf или в файлах с расширением .conf в папке /etc/wpa_supplicant/. Тем не менее возможен запуск этой программы с ключём, после которого указан файл с произвольным именем и в произвольном расположении. Если WPA supplicant запускается автоматически при каждой загрузке компьютера, то можно изучить файл /etc/rc.local на наличие команды WPA supplicant которая будет указывать на файл с настройками беспроводной сети. Можно поискать указание на файл посмотрев статус службы (для просмотра статуса служб не требуется прав суперпользователя):
systemctl status wpa_supplicant.serviceЕсли же WPA supplicant запускался вручную, то эти команды можно поискать в истории:
grep supplicant ~/.bash_historyЧтобы посмотреть, что находится в папке /etc/wpa_supplicant/:
Для вывода содержимого файла используйте команду cat, например:
cat /etc/wpa_supplicant/wpa_supplicant.confОбычно, файлы настроек WPA supplicant доступны для чтения всем, т.е. для этого не требуется привилегий суперпользователя.
Как узнать пароли от Wi-Fi в выключенном Linux (из образа системы)
Если компьютер под управлением Linux выключен, то возможно загрузиться с Live системы, либо подключить жёсткий диск с интересующей системой к включённому компьютеру.
сли вы ведёте исследование из Linux, то достаточно смонтировать файловую систему целевого носителя и изучить те файлы, о которых сказано чуть выше.
Краткий обобщенный мануал:
netsh wlan show profiles netsh wlan show profile wifi_name key=clearsudo grep psk= /etc/NetworkManager/system-connections/* или sudo cat /etc/NetworkManager/system-connections/* | grep psk=Нет прав на root или Вы не sudoers — грузитесь с болванки или usb
security find-generic-password -ga "labnol-%name%"Нет прав root или Вы не sudoers — попробуйте статью
Становитесь умнее и безопаснее с securixy.kz