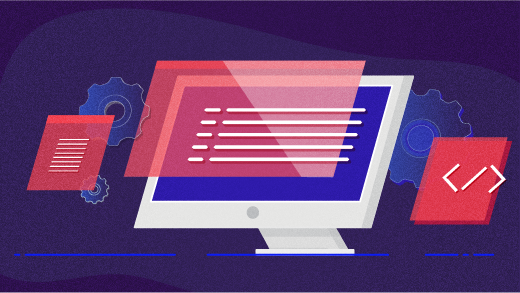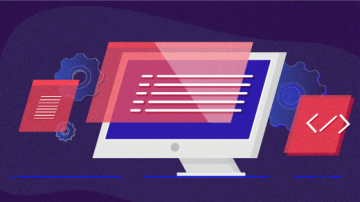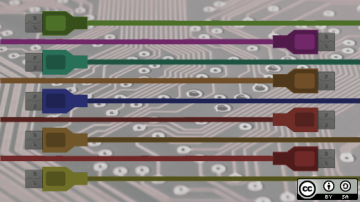- Получаем информацию об оборудовании в Linux
- Информация о процессоре (CPU)
- Информация о PCI устройствах (информация о видео-карте)
- Информация об оперативной памяти (ОЗУ)
- Информация о жестких дисках
- Информация о USB устройствах и шинах USB
- Неконсольные программы
- Дополнительная информация
- Use lspci on Linux to see your hardware
- Basic usage
- Verbose output
- Searching with grep
- Searching by vendor ID
- Kernel modules
- Keeping up to date
- Learn more about your hardware
- Linux commands to display your hardware information
- Recognize more devices on Linux with this USB ID Repository
Получаем информацию об оборудовании в Linux
Рассмотрим несколько полезных команд и утилит с помощью которых можно получить информацию об оборудовании в Linux. Такая потребность возникает, например, тогда, когда вам нужно установить драйвер для какого-нибудь устройства компьютера и вам нужно знать его точное название. Или, например, вы хотите получить информацию о занимаемой памяти или ресурсах компьютера.
Информация о процессоре (CPU)
Получить всю необходимую информацию о центральном процессоре в Linux можно выполнив в терминале команду:
Чтобы определить является ли ваш процессор 32-х или 64-битным нужно просмотреть флаги, которые указаны в выводе команды. Если среди флагов присутствует lm (long mode), это означает, что ваш процессор 64-битный. Например, при выполнении команды cat /proc/cpuinfo мы можем получить следующие флаги:
flags: fpu vme de acpi mmx fxsr sse sse2 ss ht tm pbe syscall nx lm constant_tsc arch_perfmon . Информация о PCI устройствах (информация о видео-карте)
С помощью команды lspci можно вывести всю информацию о PCI устройствах:
Эту команду часто используют, чтобы получить информацию о видео-карте. Так как вывод команды lspci достаточно большой, то можно воспользоваться командой grep, чтобы задать условие поиска. Например, если мы знаем, что у нас видео-карта от Nvidia, тогда можно воспользоваться командой:
И в результате получить что-нибудь вроде:
01:00.0 VGA compatible controller: nVidia Corporation G72M [Quadro NVS 110M/GeForce Go 7300] (rev a1)Обратите внимание на то, что команда grep чувствительна к регистру символов и поэтому, если вы с первого раза не нашли то, что искали, то стоит попробовать другое написание, например, nvidia, NVIDIA или просто idia. Аналогично можно искать информацию в выводе любых других команд, добавляя к команде: «| grep строка-поиска.
Информацию о версии драйвера для видео-карт Nvidia в Linux можно получить выполнив:
cat /proc/driver/nvidia/versionИнформация об оперативной памяти (ОЗУ)
Чтобы получить информацию об объеме, а также о количестве свободной и занятой оперативной памяти можно воспользоваться командой:
Информацию о виртуальной памяти можно получить командой vmstat:
Если вам нужна более детальная информация о процессах, занимающих оперативную память, о загруженности процессора (CPU), тогда можно использовать утилиты Top или htop. Утилита top как правило всегда присутствует в Linux. Для ее запуска просто выполните:
Информация о жестких дисках
Информация о разделах жесткого диска в Linux:
Информация о монтированных разделах, количество свободной и занятой памяти:
Есть еще одна полезная команда du, которая выводит информацию о размере каждого файла в текущей и во вложенных директориях. Если вы хотите получить информацию обо всех файлах в текущей директории выполните команду без параметров:
В качестве параметра можно задать имя файла, например, чтобы узнать размер файла abc.bin выполните:
Информация о USB устройствах и шинах USB
Для вывода информации о шинах USB и о подключенных USB устройствах используется команда lsusb:
Неконсольные программы
Рассмотрим несколько графических программ, которые помогут при работе с оборудованием.
В среде рабочего стола Gnome есть графическая утилита System monitor (Системный монитор). Она выводит информацию об использовании процессора, о запущенных процессах (приложениях), информацию о жестких дисках, а также выводит графики, включая использование сети. Из командой строки ее можно запустить выполнив:
Для работы с жесткими можно воспользоваться программой GParted.
Дополнительная информация
Напоследок обязательно стоит упомянуть об очень важной команде lshw, которая выводит практически всю информацию о вашем компьютере. Команду lshw нужно запускать под пользователем root:
Чтобы вывести краткую информацию используется ключ -short:
Получить более подробную информацию о командах, описанных в статье, можно используя справочную систему Linux. Для этого в консоли нужно выполнить:
Например, чтобы получить всю информацию о команде du, выполните команду:
Use lspci on Linux to see your hardware
When you’re running Linux on a desktop or server, sometimes you need to identify the hardware in that system. One command used for this is lspci . It works by showing all devices attached to the PCI bus. It’s provided by the pciutils package and is available for a wide range of Linux and BSD-based operating systems.
Basic usage
The information displayed when a regular user runs lspci might be limited due to access permissions. Running the command with sudo provides a complete picture.
Running lspci by itself lists the PCI buses and their attached devices. Here’s an example from my media center PC. It’s an AMD Phenom CPU-based system, so it has an AMD chipset. It also has an Atheros wireless controller and an Nvidia graphics card. All hardware devices are listed with details such as vendor, name, and model number:
$ sudo lspci 00:00.0 Host bridge: Advanced Micro Devices, Inc. [AMD] RS880 Host Bridge 00:02.0 PCI bridge: Advanced Micro Devices, Inc. [AMD] RS780 PCI to PCI bridge (ext gfx port 0) 00:04.0 PCI bridge: Advanced Micro Devices, Inc. [AMD] RS780/RS880 PCI to PCI bridge (PCIE port 0) 00:05.0 PCI bridge: Advanced Micro Devices, Inc. [AMD] RS780/RS880 PCI to PCI bridge (PCIE port 1) 00:11.0 SATA controller: Advanced Micro Devices, Inc. [AMD/ATI] SB7x0/SB8x0/SB9x0 SATA Controller [AHCI mode] 00:12.0 USB controller: Advanced Micro Devices, Inc. [AMD/ATI] SB7x0/SB8x0/SB9x0 USB OHCI0 Controller 00:12.1 USB controller: Advanced Micro Devices, Inc. [AMD/ATI] SB7x0 USB OHCI1 Controller 00:12.2 USB controller: Advanced Micro Devices, Inc. [AMD/ATI] SB7x0/SB8x0/SB9x0 USB EHCI Controller 00:13.0 USB controller: Advanced Micro Devices, Inc. [AMD/ATI] SB7x0/SB8x0/SB9x0 USB OHCI0 Controller 00:13.1 USB controller: Advanced Micro Devices, Inc. [AMD/ATI] SB7x0 USB OHCI1 Controller 00:13.2 USB controller: Advanced Micro Devices, Inc. [AMD/ATI] SB7x0/SB8x0/SB9x0 USB EHCI Controller 00:14.0 SMBus: Advanced Micro Devices, Inc. [AMD/ATI] SBx00 SMBus Controller (rev 3c) 00:14.1 IDE interface: Advanced Micro Devices, Inc. [AMD/ATI] SB7x0/SB8x0/SB9x0 IDE Controller 00:14.3 ISA bridge: Advanced Micro Devices, Inc. [AMD/ATI] SB7x0/SB8x0/SB9x0 LPC host controller 00:14.4 PCI bridge: Advanced Micro Devices, Inc. [AMD/ATI] SBx00 PCI to PCI Bridge 00:14.5 USB controller: Advanced Micro Devices, Inc. [AMD/ATI] SB7x0/SB8x0/SB9x0 USB OHCI2 Controller 00:18.0 Host bridge: Advanced Micro Devices, Inc. [AMD] Family 10h Processor HyperTransport Configuration 00:18.1 Host bridge: Advanced Micro Devices, Inc. [AMD] Family 10h Processor Address Map 00:18.2 Host bridge: Advanced Micro Devices, Inc. [AMD] Family 10h Processor DRAM Controller 00:18.3 Host bridge: Advanced Micro Devices, Inc. [AMD] Family 10h Processor Miscellaneous Control 00:18.4 Host bridge: Advanced Micro Devices, Inc. [AMD] Family 10h Processor Link Control 01:00.0 VGA compatible controller: NVIDIA Corporation GK107 [GeForce GTX 650] (rev a1) 01:00.1 Audio device: NVIDIA Corporation GK107 HDMI Audio Controller (rev a1) 02:00.0 Network controller: Qualcomm Atheros AR9287 Wireless Network Adapter (PCI-Express) (rev 01)Verbose output
Adding a -v option increases the verbosity or the level of detail for each device. You can use -vv or -vvv for even higher amounts of device detail. At this level, lspci displays various subsystems and memory addresses, interrupt request (IRQ) numbers, and other capabilities for all devices. The output is extremely long. Give it a try on your system.
Searching with grep
Sometimes you want to narrow your search. For instance, the RPM Fusion web site has instructions for installing Nvidia graphics drivers. They begin with identifying your graphics card using the grep command. This is what I get on my laptop:
$ sudo lspci | grep -e VGA 00:02.0 VGA compatible controller: Intel Corporation UHD Graphics 620 (rev 07) $ sudo lspci | grep -e 3D 01:00.0 3D controller: NVIDIA Corporation GM108M [GeForce MX130] (rev a2)The grep commands above show one VGA device on my media center PC but no 3D device.
$ sudo lspci | grep -e VGA 01:00.0 VGA compatible controller: NVIDIA Corporation GK107 [GeForce GTX 650] (rev a1) $ sudo lspci | grep -e 3D $Searching by vendor ID
There is another way that doesn’t require grep . Suppose I want to determine whether any other Nvidia devices are present. It’s necessary to know a little more. I use the -nn option to display vendor and device ID numbers. On my media center PC, this option shows my VGA card, vendor ID, and device ID:
$ sudo lspci -nn | grep -e VGA 01:00.0 VGA compatible controller [0300]: NVIDIA Corporation GK107 [GeForce GTX 650] [10de:0fc6] (rev a1)The set of brackets with the colon-separated numbers after the device name shows the vendor and device ID. The output indicates that the vendor ID for a device made by Nvidia Corporation is 10de.
The -d option displays all devices from a specified vendor, device, or class ID. Here are all the Nvidia devices in my system (keeping the -nn to include the vendor IDs):
$ sudo lspci -nn -d 10de: 01:00.0 VGA compatible controller [0300]: NVIDIA Corporation GK107 [GeForce GTX 650] [10de:0fc6] (rev a1) 01:00.1 Audio device [0403]: NVIDIA Corporation GK107 HDMI Audio Controller [10de:0e1b] (rev a1)From the output, you can see that in addition to a graphics card, I have an Nvidia audio device. They are both actually part of the same Nvidia GeForce GTX 650 card, but this is a good example nonetheless.
Kernel modules
Along with PCI hardware devices, lspci can show what kernel driver modules are loaded with the -k option. I add this option to my lspci commands to view several pieces of information about my Nvidia devices.
$ sudo lspci -nn -k -d 10de: 01:00.0 VGA compatible controller [0300]: NVIDIA Corporation GK107 [GeForce GTX 650] [10de:0fc6] (rev a1) Subsystem: eVga.com. Corp. GK107 [GeForce GTX 650] [3842:2650] Kernel driver in use: nvidia Kernel modules: nvidiafb, nouveau, nvidia_drm, nvidia 01:00.1 Audio device [0403]: NVIDIA Corporation GK107 HDMI Audio Controller [10de:0e1b] (rev a1) Subsystem: eVga.com. Corp. GK107 HDMI Audio Controller [3842:2650] Kernel driver in use: snd_hda_intel Kernel modules: snd_hda_intelTwo additional lines are displayed: Kernel driver in use and Kernel modules. The second one lists the modules available to support the device.
Keeping up to date
New devices and vendors are constantly entering the market. If you see a device listed as unknown, your PCI device ID database may be outdated. There are two ways to check. The -Q option uses DNS to query the central database. This, of course, requires network connectivity.
You can also update your local PCI ID database by running the command update-pciids .
$ sudo update-pciids Downloaded daily snapshot dated 2021-08-22 03:15:01Learn more about your hardware
Of course, lspci is just one of many commands available for Linux that is useful for querying the hardware and software on your system. Learn more about hardware on Linux in my article covering USB devices: Recognize more devices on Linux with this USB ID Repository.
Linux commands to display your hardware information
Get the details on what’s inside your computer from the command line.
Recognize more devices on Linux with this USB ID Repository
An open source project contains a public repository of all known IDs used in USB devices.