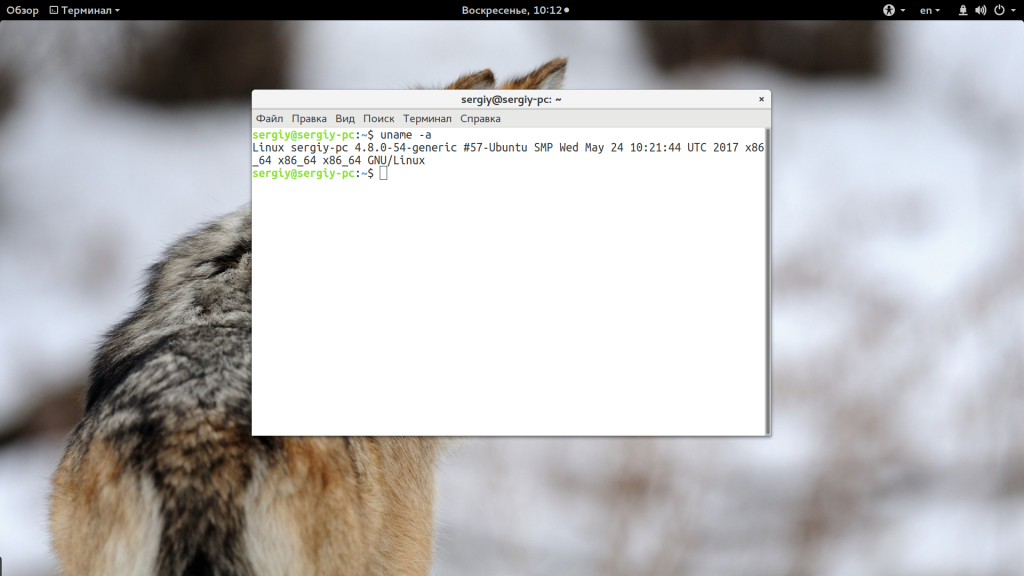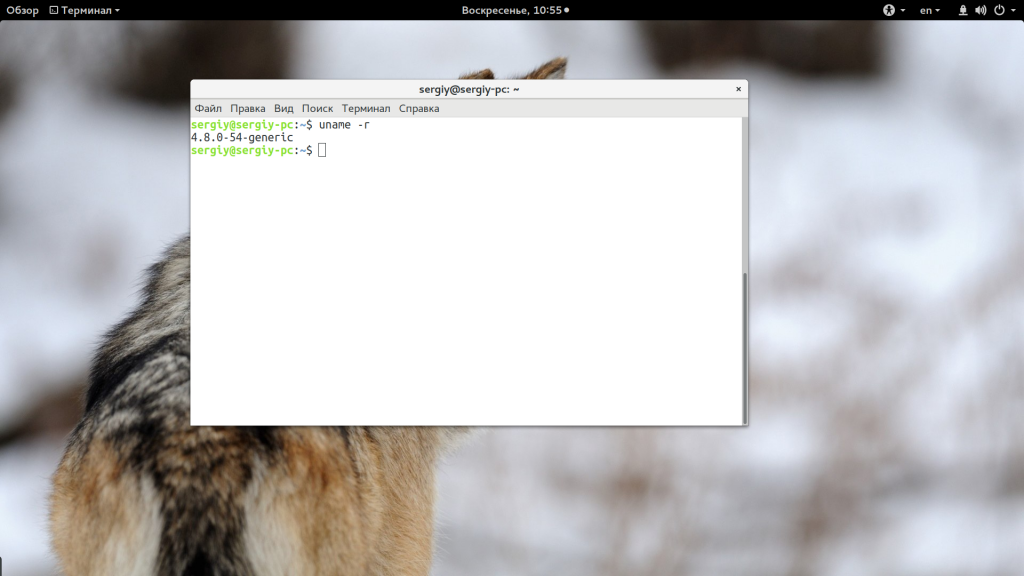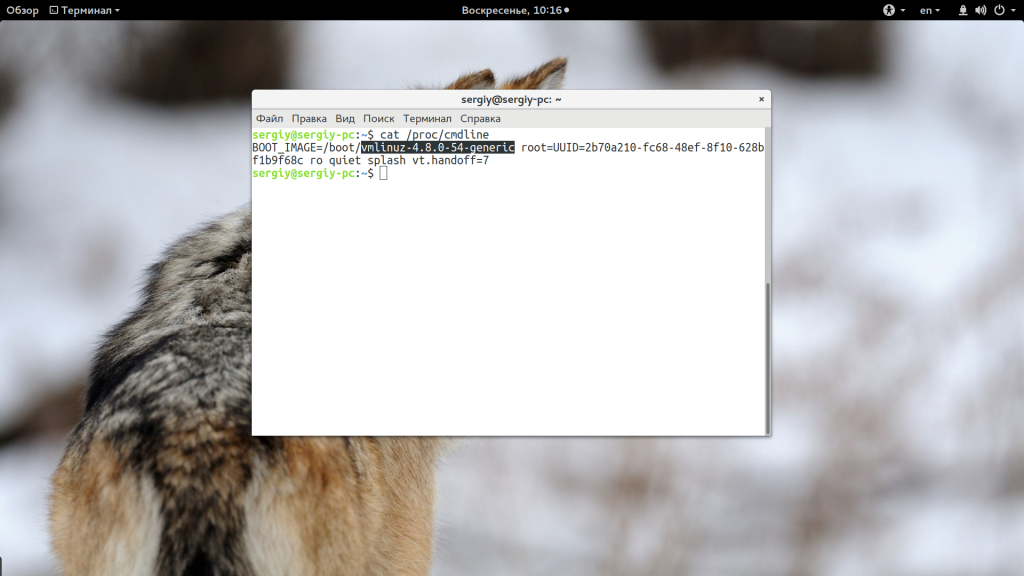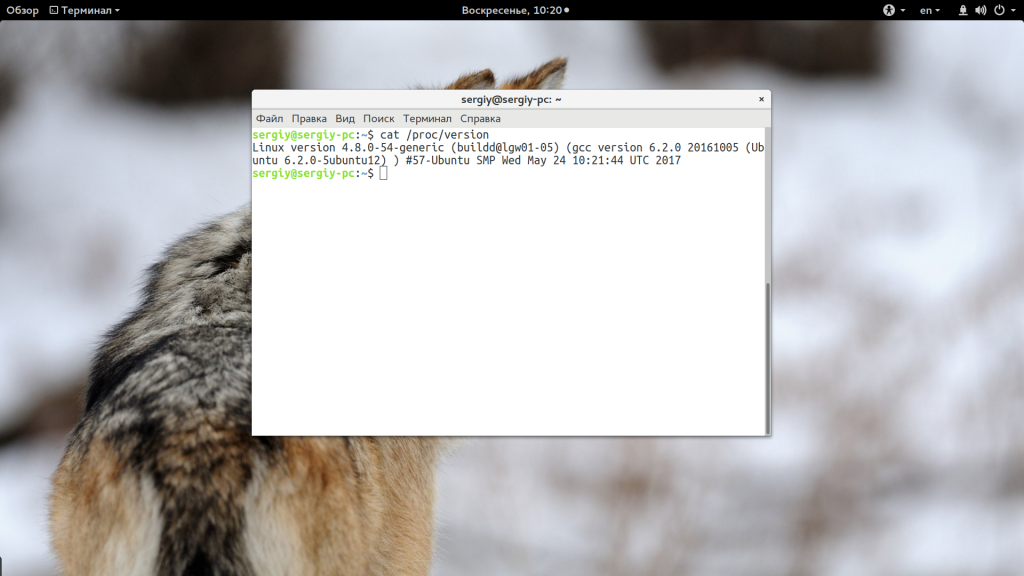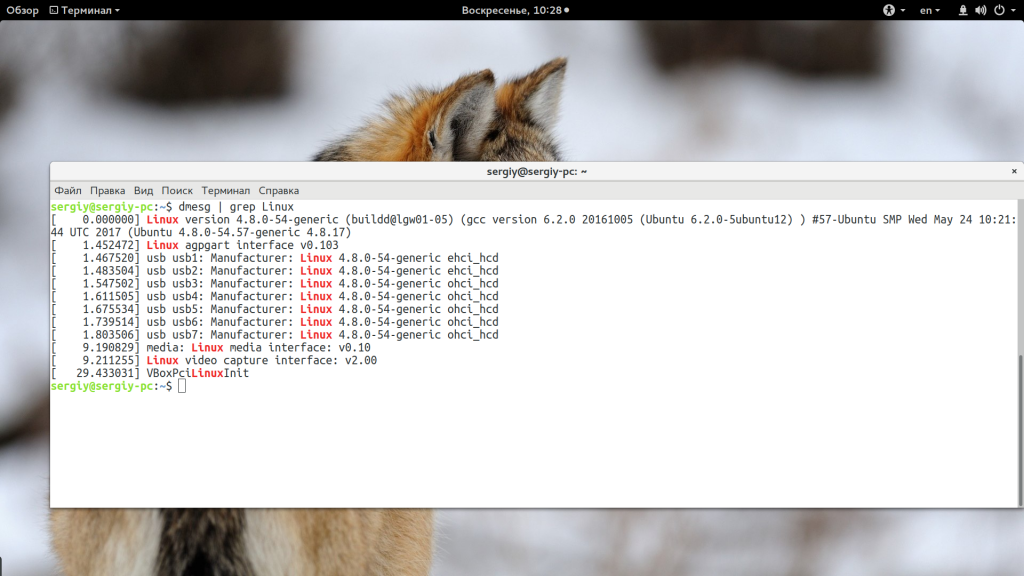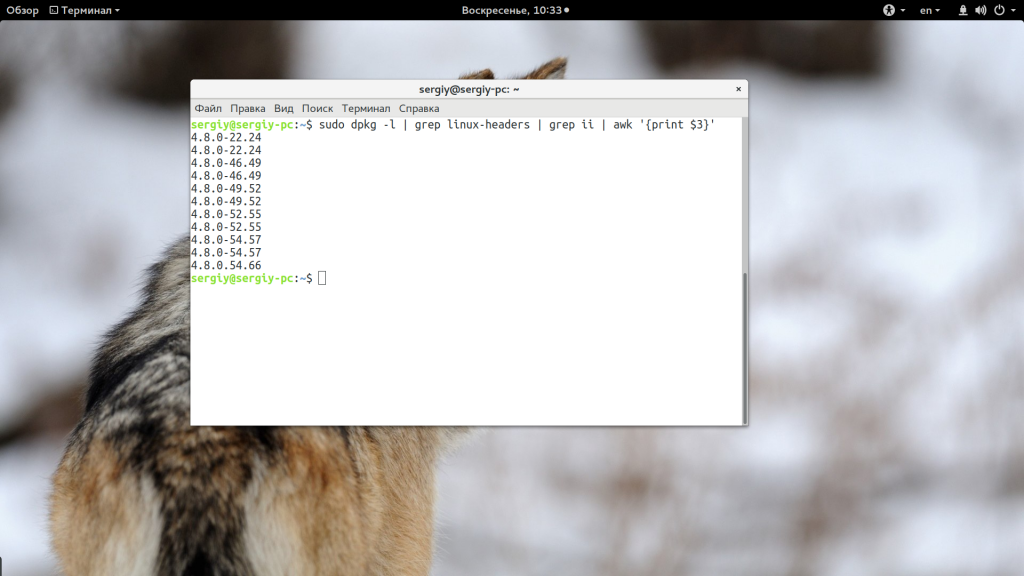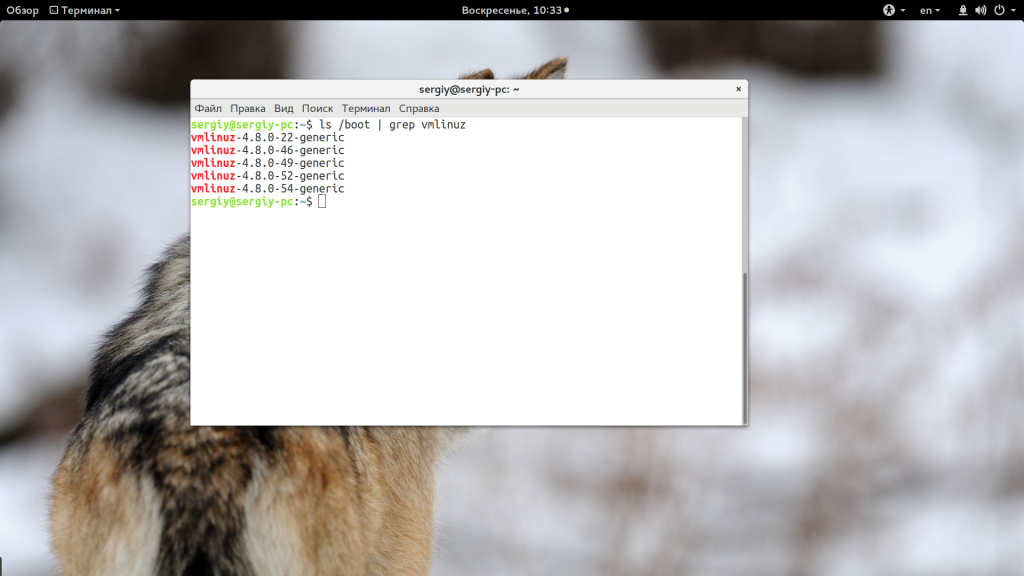- 3 способа проверить версию ядра Linux в командной строке
- Как узнать версию ядра Linux
- 1. Найдите ядро Linux с помощью команды uname
- 2. Найдите ядро Linux с помощью файла / proc / version
- 3. Найдите версию ядра Linux с помощью команды dmesg
- Как вы проверяете версию ядра Linux и другую информацию?
- Как проверить версию ядра в Linux
- Использование команды uname
- Использование команды hostnamectl
- Использование файла /proc/version
- Выводы
- Ubuntu: Изменение версии ядра
- Проверка доступных версия ядра
- Установка конкретной версии ядра
- Проверка списка установленных ядер
- Изменение настроек grub
- Загрузка с определенной версии ядра
- Удаление других версия ядра
- Как узнать версию ядра Linux
- Как узнать версию ядра Linux?
- Выводы
3 способа проверить версию ядра Linux в командной строке
Вы можете оказаться в ситуации, когда вам нужно знать точную версию ядра Linux, которая используется в вашей системе. Благодаря мощной командной строке Linux вы легко это узнаете.
Быстрый способ проверить версию ядра Linux
Вы можете использовать следующую команду, чтобы получить версию ядра Linux:
uname -r
Есть и другие способы получить более подробную информацию о ядре. Прочтите оставшуюся часть статьи, чтобы узнать об этом подробнее.
В этой статье я покажу вам различные методы определения версии ядра и расскажу, что на самом деле означают эти числа. Если вы предпочитаете видео, вот небольшое видео. Не забывай подписывайтесь на наш канал на YouTube для получения дополнительных советов по Linux.
Как узнать версию ядра Linux
При написании этой статьи я использую Ubuntu. Но эти команды являются общими и могут использоваться в Fedora, Debian, CentOS, SUSE Linux или любом другом дистрибутиве Linux.
1. Найдите ядро Linux с помощью команды uname
uname — это команда Linux для получения системной информации. Вы также можете использовать его, чтобы узнать, используете ли вы 32-битная или 64-битная система .
Откройте терминал и введите следующую команду:
Результат будет примерно таким:
Это означает, что вы используете ядро Linux 4.4.0-97 или, в более общем смысле, используете ядро Linux версии 4.4.
Но что здесь означают другие цифры? Позволь мне объяснить:
- 4 — Версия ядра
- 4 — Основная редакция
- 0 — Незначительная доработка
- 97 — Исправление ошибки
- generic — строка, относящаяся к распространению. Для Ubuntu это означает, что я использую настольную версию. Для серверной версии Ubuntu это будет «сервер».
Вы также можете используйте команду uname с возможностью -а. Это предоставит дополнительную информацию о системе, если она вам понадобится.
Результат команды должен быть таким:
Linux itsfoss 4.4.0-97-generic # 120-Ubuntu SMP Вт, 19 сентября 17:28:18 UTC 2017 x86_64 x86_64 x86_64 GNU / LinuxПозвольте мне объяснить результат и его значение:
- Linux — имя ядра. Если вы запустите ту же команду в BSD или macOS, результат будет другим.
- itsfoss — Имя хоста.
- 4.4.0-97-generic — релиз ядра (как мы видели выше).
- # 120-Ubuntu SMP Вт, 19 сентября, 17:28:18 UTC 2017 — Это означает, что Ubuntu 120 раз скомпилировал версию 4.4.0-97-generic. Также присутствует отметка времени последней компиляции.
- x86_64 — Архитектура машины.
- x86_64 — Архитектура процессора.
- x86_64 — Архитектура операционной системы (можно запустить 32-битную ОС на 64-битном процессоре).
- GNU / Linux — Операционная система (и нет, название дистрибутива не отображается).
Но избавлю вас от информационной перегрузки. Давайте посмотрим некоторые другие команды, чтобы найти версию ядра Linux.
2. Найдите ядро Linux с помощью файла / proc / version
В Linux вы также можете найти информацию о ядре в файле / proc / version. Взгляните на содержимое этого файла:
Вы увидите результат, аналогичный тому, что вы видели с uname.
Linux версии 4.4.0-97-generic ([электронная почта защищена]) (версия gcc 5.4.0 20160609 (Ubuntu 5.4.0-6ubuntu1 ~ 16.04.4)) # 120-Ubuntu SMP Вт, 19 сентября, 17:28:18 UTC 2017Вы можете увидеть версию ядра 4.4.0-97-generic здесь.
3. Найдите версию ядра Linux с помощью команды dmesg
dmesg — мощная команда, используемая для написания сообщений ядра. Это также очень полезно для получения системной информации.
Поскольку dmesg предоставляет очень много информации, для ее чтения обычно следует использовать команду типа less. Но поскольку мы здесь только для того, чтобы проверить версию ядра Linux, поиск в строке «Linux» должен дать желаемый результат.
Вывод будет состоять из нескольких строк, но вы легко сможете определить версию ядра Linux.
[0.000000] Linux версии 4.4.0-97-generic ([электронная почта защищена]) (версия gcc 5.4.0 20160609 (Ubuntu 5.4.0-6ubuntu1 ~ 16.04.4)) # 120-Ubuntu SMP Вт, 19 сентября 17:28:18 UTC 2017 (Ubuntu 4.4.0-97.120-generic 4.4.87) [0.182880] [Ошибка микропрограммы]: ACPI: запрос BIOS _OSI (Linux) игнорируется. [1.003861] Интерфейс Linux agpgart v0.103. [1.007875] usb usb1: Производитель: Linux 4.4.0-97-generic xhci-hcd. [1.009983] usb usb2: Производитель: Linux 4.4.0-97-generic xhci-hcd. [5.371748] Носитель: Медиа-интерфейс Linux: v0.10. [5.399948] Интерфейс захвата видео в Linux: v2.00. [5.651287] VBoxPciLinuxInitКак вы проверяете версию ядра Linux и другую информацию?
Из трех обсуждаемых здесь способов я все время использую uname. Так удобнее всего.
А вы? Какую команду вы предпочитаете для получения информации о ядре Linux?
Подано в: Терминальные хитрости , Руководство С тегами: i686 , Ядро , Linux , быстрая подсказка , Ubuntu , Версия
Как проверить версию ядра в Linux
Ядро — это основной компонент операционной системы. Он управляет ресурсами системы и является мостом между оборудованием и программным обеспечением вашего компьютера.
Есть несколько причин, по которым вам может понадобиться узнать версию ядра, работающего в вашей операционной системе GNU / Linux. Возможно, вы отлаживаете проблему, связанную с оборудованием, или узнали о новой уязвимости безопасности, затрагивающей более старые версии ядра, и хотите узнать, уязвимо ли ваше ядро или нет. Какой бы ни была причина, определить версию ядра Linux из командной строки довольно просто.
В этом руководстве мы покажем вам несколько различных способов узнать, какая версия ядра Linux работает в вашей системе.
Использование команды uname
Команда uname отображает некоторую системную информацию, включая архитектуру ядра Linux, версию имени и выпуск.
Чтобы узнать, какая версия ядра Linux работает в вашей системе, введите следующую команду:
Linux 4.15.0-54-generic x86_64 Приведенные выше выходные данные показывают, что ядро Linux является 64-разрядным, а его версия — 4.15.0-54 , где:
- 4 — Версия ядра.
- 15 — Основная редакция.
- 0 — Незначительная редакция.
- 54 — Номер патча.
- generic — информация о распространении.
Использование команды hostnamectl
Утилита hostnamectl является частью systemd и используется для запроса и изменения имени хоста системы. Он также отображает дистрибутив Linux и версию ядра:
Static hostname: linuxize.localdomain Icon name: computer-laptop Chassis: laptop Machine ID: af8ce1d394b844fea8c19ea5c6a9bd09 Boot ID: 15bc3ae7bde842f29c8d925044f232b9 Operating System: Ubuntu 18.04.2 LTS Kernel: Linux 4.15.0-54-generic Architecture: x86-64 Вы можете использовать команду grep чтобы отфильтровать версию ядра Linux:
hostnamectl | grep -i kernel Kernel: Linux 4.15.0-54-generic Использование файла /proc/version
Каталог /proc содержит виртуальные файлы с информацией о системной памяти , ядрах процессора , смонтированных файловых системах и многом другом. Информация о запущенном ядре хранится в виртуальном файле /proc/version .
Используйте cat или less для отображения содержимого файла:
Результат будет выглядеть примерно так:
Linux version 4.15.0-54-generic ([email protected]) (gcc version 7.4.0 (Ubuntu 7.4.0-1ubuntu1~18.04.1)) #58-Ubuntu SMP Mon Jun 24 10:55:24 UTC 2019 Выводы
Мы показали вам, как найти версию ядра Linux, работающую в вашей системе, из командной строки. Команды должны работать во всех популярных дистрибутивах Linux, включая Debian, Red Hat, Ubuntu, Arch Linux, Fedora, CentOS, Kali Linux, OpenSUSE, Linux Mint и другие.
Не стесняйтесь оставлять комментарии, если у вас есть вопросы.
Ubuntu: Изменение версии ядра
При использовании некоторых программ требуется установка конкретной версии ядра, обычно старее чем после установки системы. Данная инструкция поможет установить конкретную версию ядра в Ubuntu.
Проверить текущую используемую версию ядра можно командой
Если версия ядра не подходит, то действуем по инструкции.
Проверка доступных версия ядра
Обновляем список доступных пакетов
Проверить все доступные версии ядер
apt search linux-image-*| more
Так же можно посмотреть конкретную версию ядра
apt search linux-image-4.15.0-144*
Установка конкретной версии ядра
Устанавливаем само ядро и все возможные модули (на всякий случай)
apt install linux-headers-4.15.0-144 apt install linux-headers-4.15.0-144-generic apt install linux-modules-4.15.0-144-generic apt install linux-image-4.15.0-144-generic apt install linux-modules-extra-4.15.0-144-genericПроверка списка установленных ядер
Проверить ядра, установленные в системе можно командой
dpkg --list | grep linux-image
Изменение настроек grub
Для загрузке определенного ядра, необходимо его выбрать в advanced mode. В некоторых установках время может быть крайне малым или вообще быть равным 0.
cp /etc/default/grub /etc/default/grub.bakменяем таймаут загрузки GRUB_TIMEOUT
после чего обновляем настройки grub
Загрузка с определенной версии ядра
Если меню не появляется, при загрузке, а вместо него верный экран, необходимо нажать shuft.
Перегружаем систему и в меню grub выбираем расширенные настройки
и выбираем нужную версию ядра системы
Удаление других версия ядра
Что бы при перезагрузке системы Ubuntu загружала необходимое ядро, необходимо удалить из системы не используемые версии.
apt remove --purge linux-image-4.15.0-171-generic apt remove --purge linux-image-unsigned-4.15.0-171-generic apt remove --purge linux-modules-4.15.0-171-generic apt remove --purge linux-headers-4.15.0-171-generic apt remove --purge linux-headers-4.15.0-171Как узнать версию ядра Linux
Ядро Linux — это один из самых важных компонентов операционной системы. Ядро выступает посредником между программами и аппаратным обеспечением, контролирует процессы, управляет памятью, предоставляет доступ к сети. Это основа операционной системы, в которой выполняются большинство важных процессов.
Довольно часто выходят новые версии ядра, которые нужно устанавливать, чтобы вовремя получать новые возможности, а также исправления проблем с безопасностью. Но для начала неплохо бы знать какая версия установлена сейчас. В этой статье мы рассмотрим как узнать версию ядра Linux. Для этого существует несколько способов.
Как узнать версию ядра Linux?
Самый распространенный способ посмотреть ядро linux — это команда uname. Она выводит информацию о системе в целом, и в том числе о ядре. Чтобы посмотреть всю доступную информацию выполните команду с опцией -a:
Здесь сообщается вся доступная информация о ядре Linux, имя компьютера, дата сборки ядра, имя дистрибутива, архитектура и версия ядра — 4.8.0-54. Первая цифра — это мажорный номер версии, на данный момент — это 4, 8 — минорная версия, ядро уже немного устарело, сейчас уже актуальная версия 4.11, цифра 0 — это номер ревизии, а 54 — это уже относиться к номеру сборки от разработчиков дистрибутива, каждый раз, когда к ядру нужно добавить новые патчи или исправления оно пересобирается, а к номеру добавляется это число.
Если же вам не нужна вся эта информация, то можно просто посмотреть версию ядра с помощью опции -r:
Но это далеко не единственный способ узнать ядро linux. Мы можем посмотреть строку запуска Grub с помощью команды:
Тут в параметре BOOT_IMAGE мы можем видеть полный путь к образу ядра, который был сейчас загружен. В той же файловой системе /proc есть файл version, где хранится версия ядра:
Дальше, чтобы получить ту же информацию мы можем посмотреть лог dmesg, в самом начале отображается версия ядра, которая будет загружена:
Также, вы можете узнать какие версии ядра установлены в вашей системе с помощью пакетного менеджера, но это вам никак не поможет понять какая версия сейчас запущена, если установлено несколько вариантов. В Ubuntu для этого есть утилита dpkg:
sudo dpkg -l | grep linux-headers | grep ii | awk »
А в Red Hat / CentOS можно воспользоваться аналогичной программой — rpm:
Также в ответ на вопрос как посмотреть ядро Linux можно посоветовать посмотреть содержимое папки /boot на предмет образов ядра с именем vmlinuz:
Логически, из этих данных можно предположить, что текущая версия ядра с последним номером исправлений — 54 поскольку менеджер пакетов во время обновлений автоматически перезаписывает конфигурацию Grub для использования новой версии.
Выводы
В этой статье мы разобрались как узнать версию ядра linux несколькими способами, надеюсь, эта информация была полезной для вас. Если у вас остались вопросы, спрашивайте в комментариях!

Обнаружили ошибку в тексте? Сообщите мне об этом. Выделите текст с ошибкой и нажмите Ctrl+Enter.