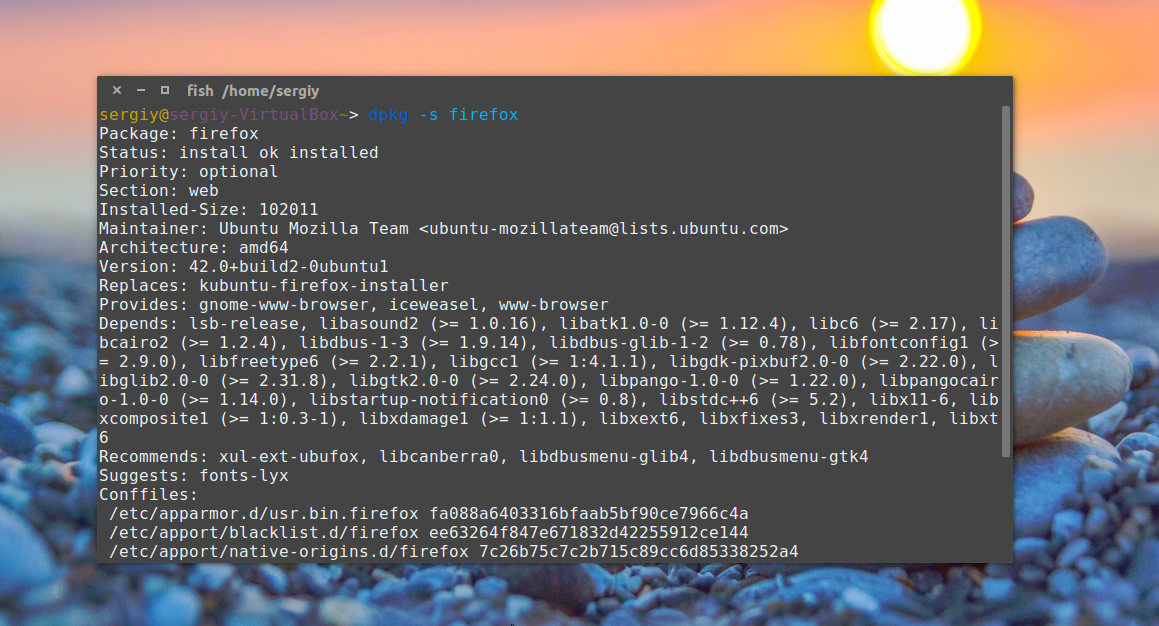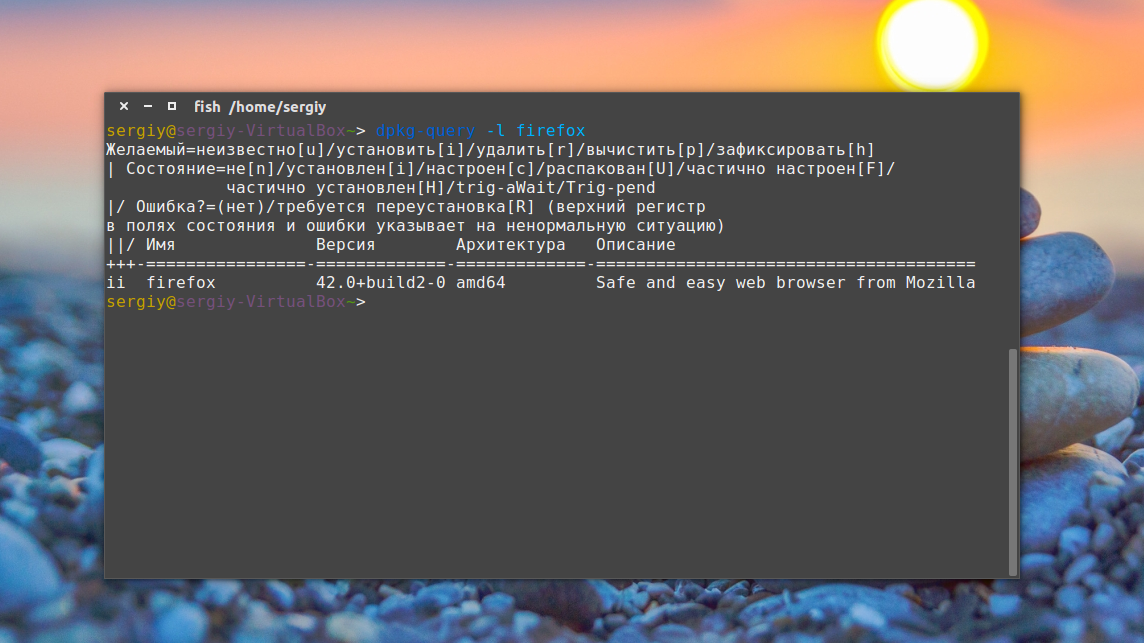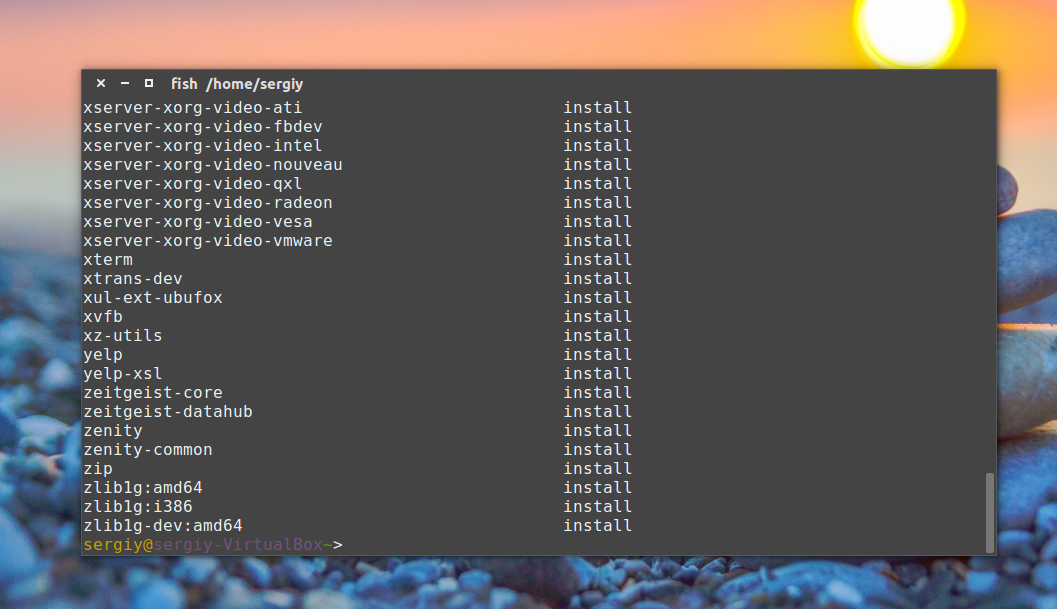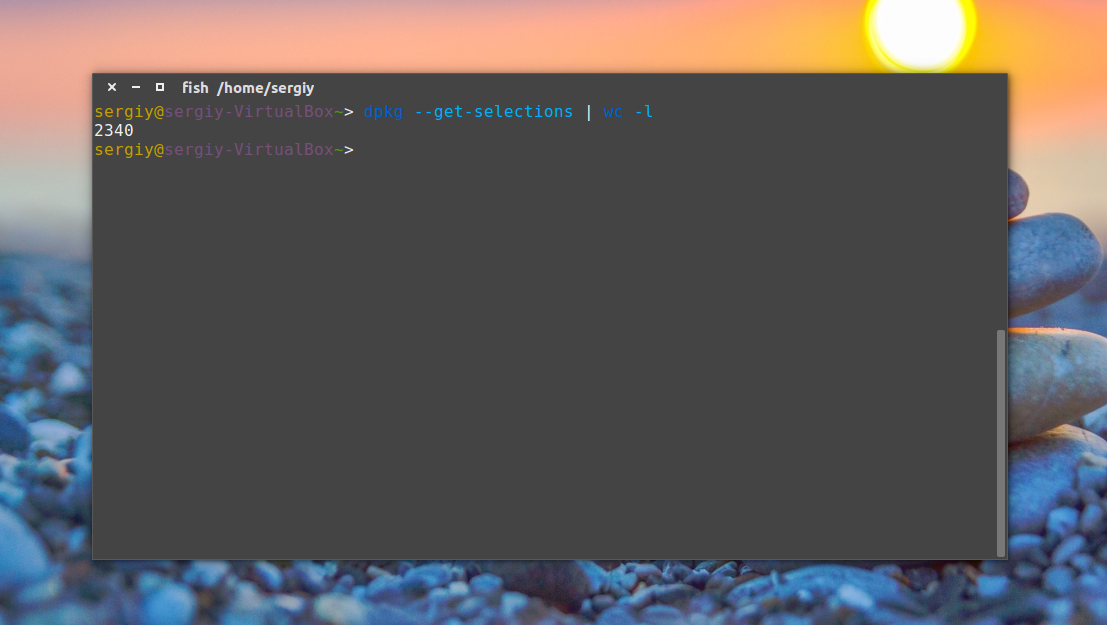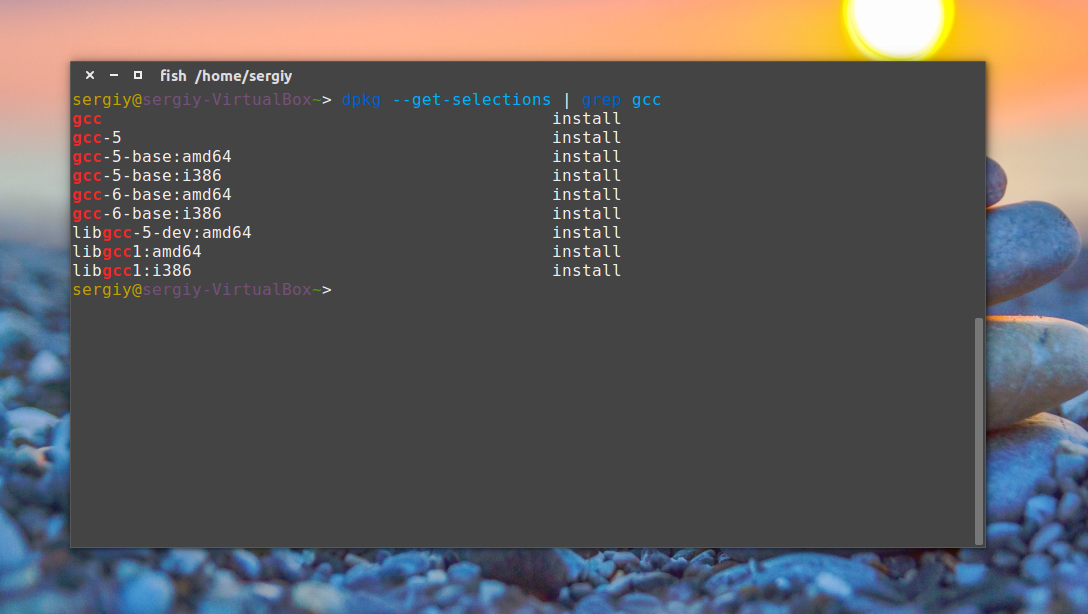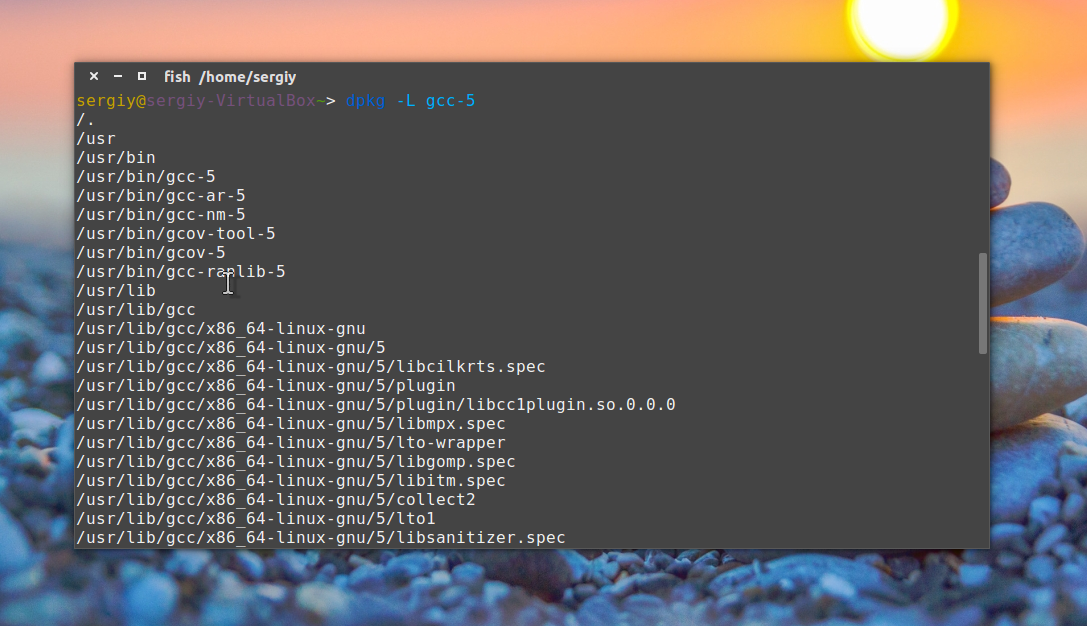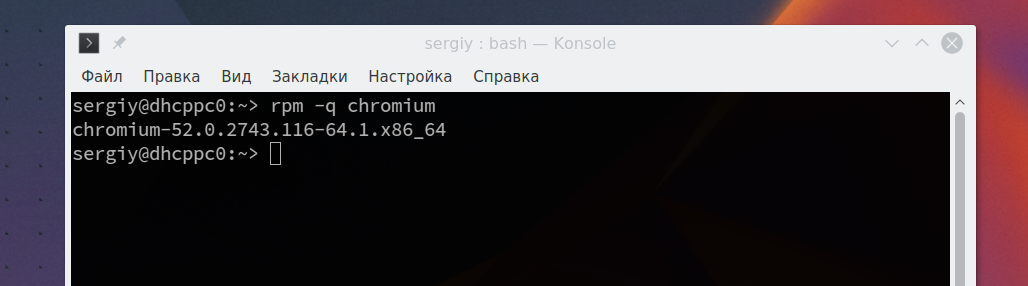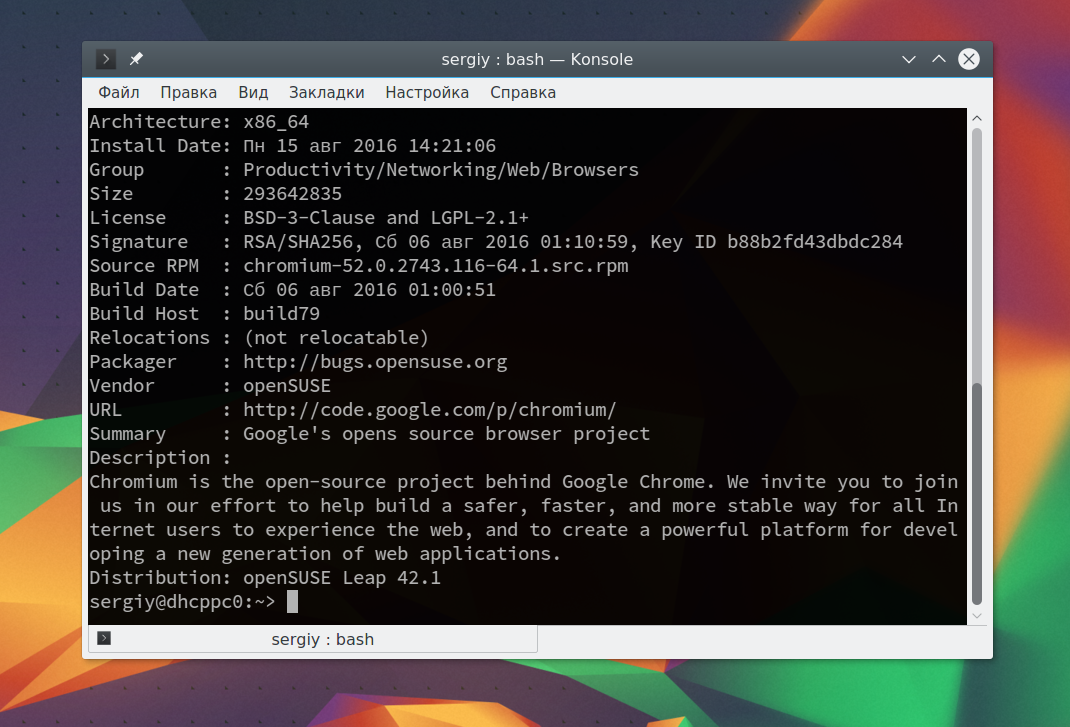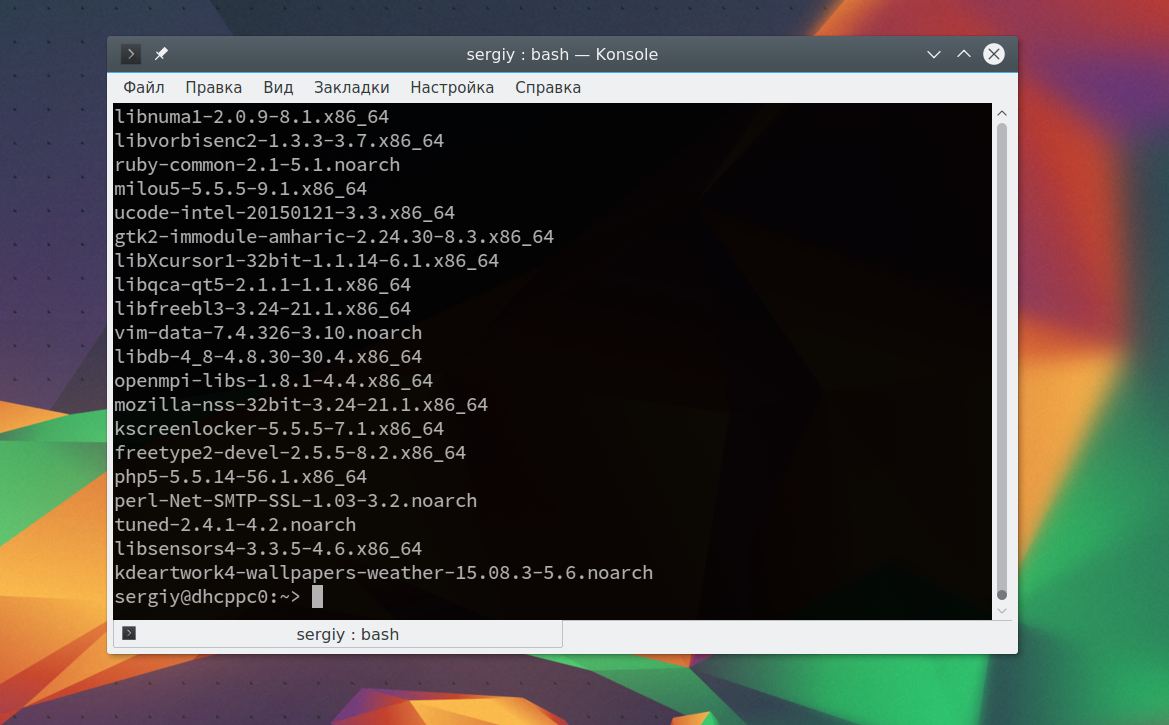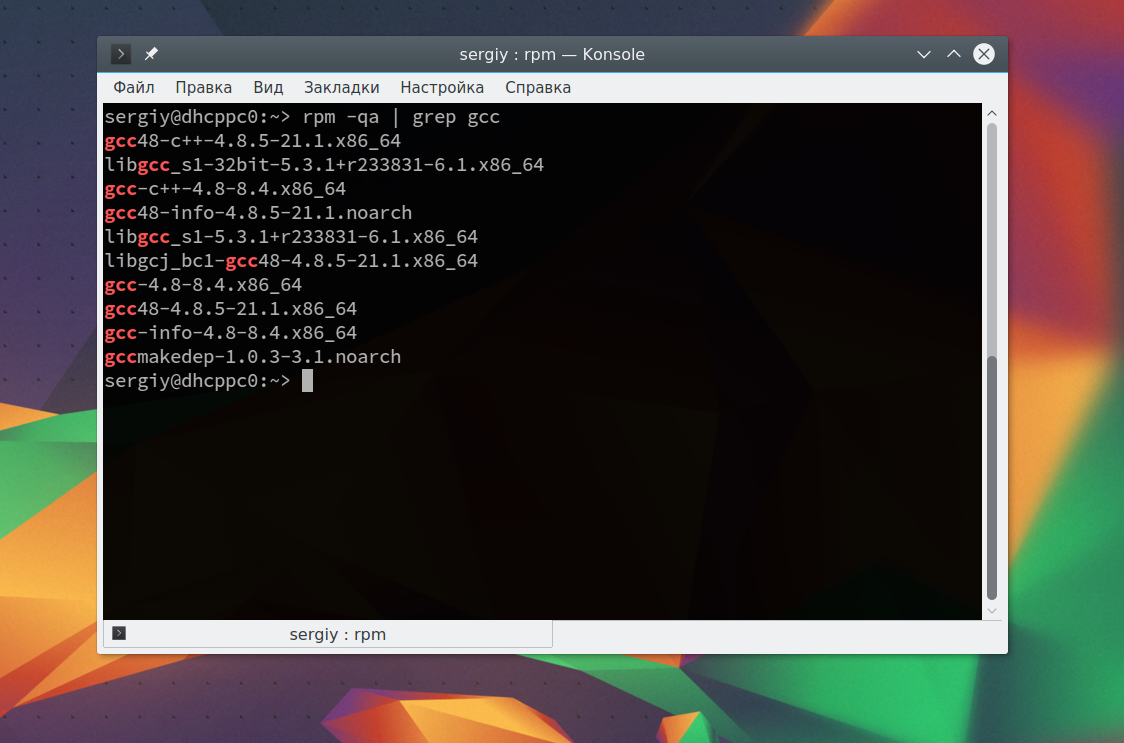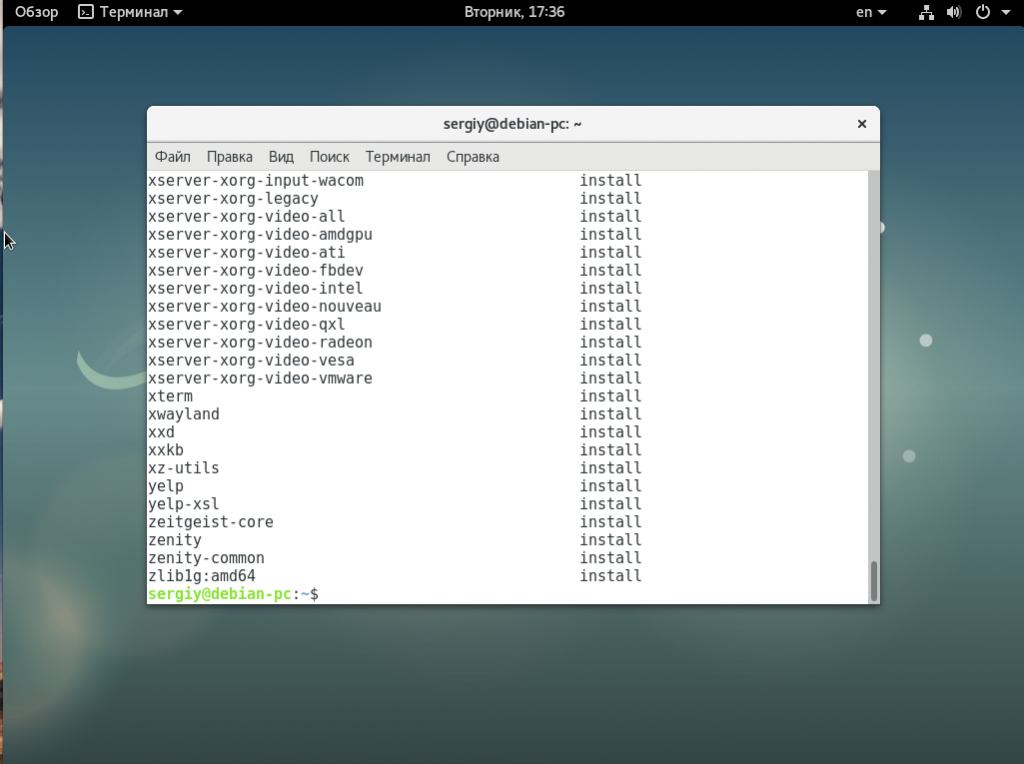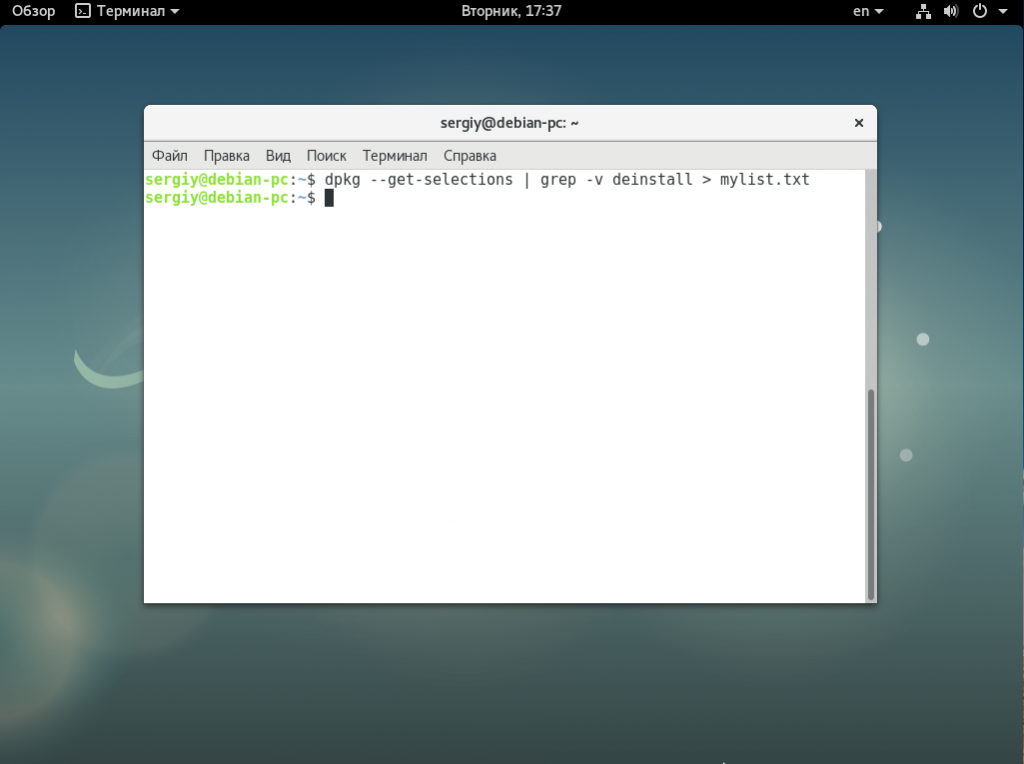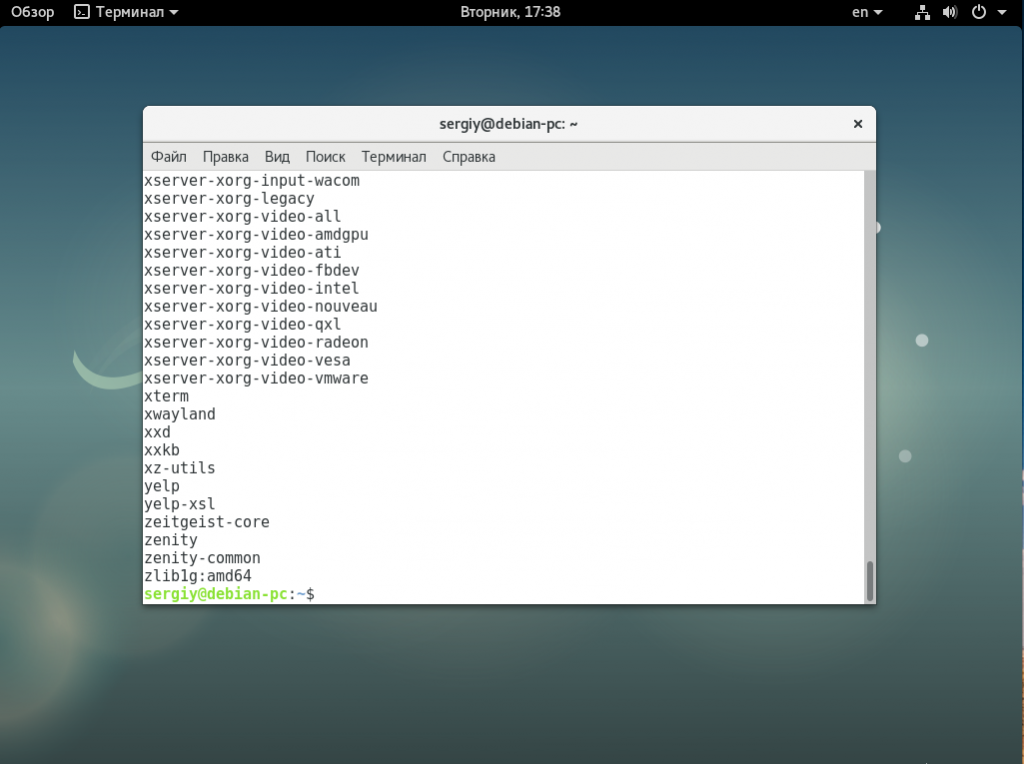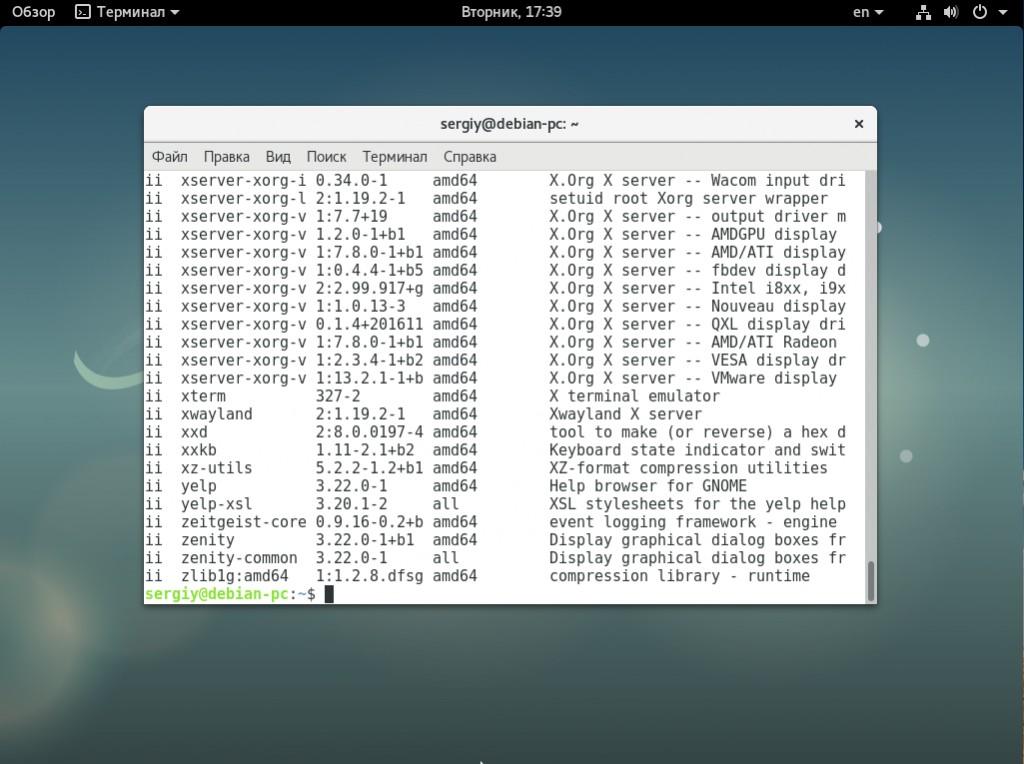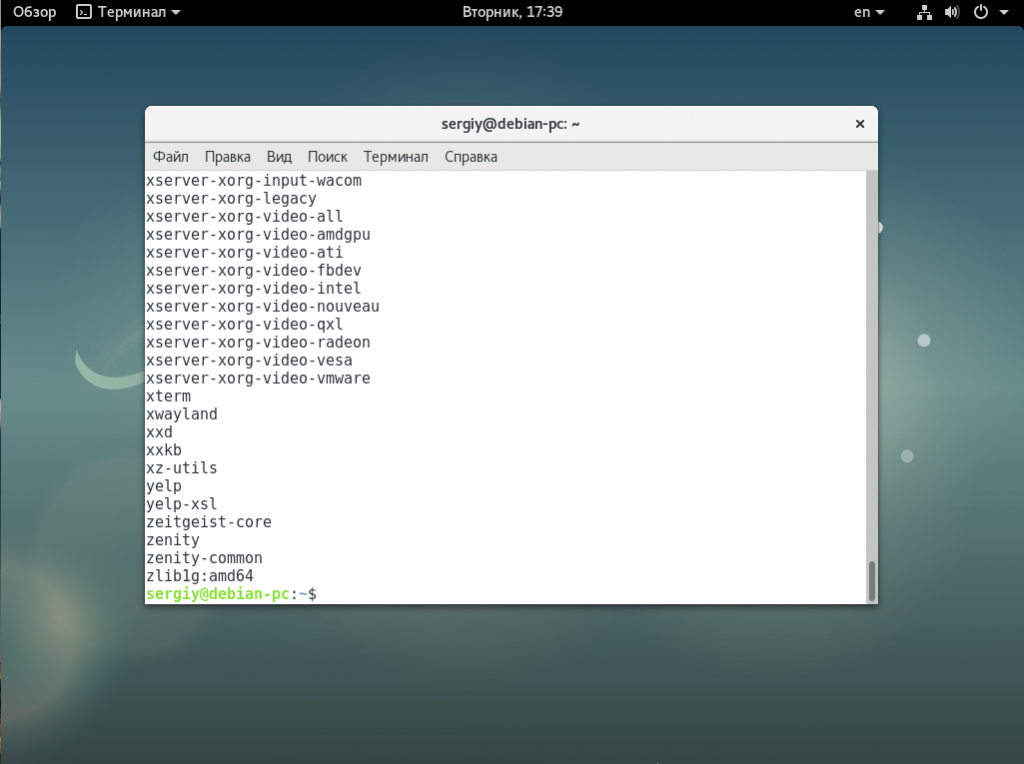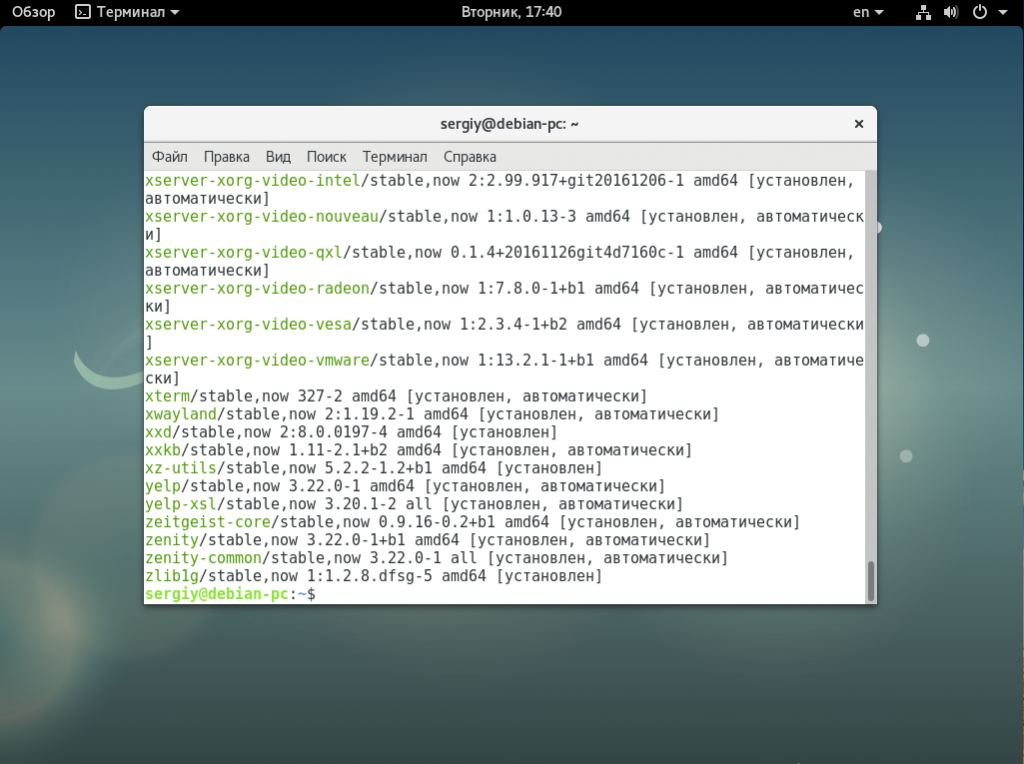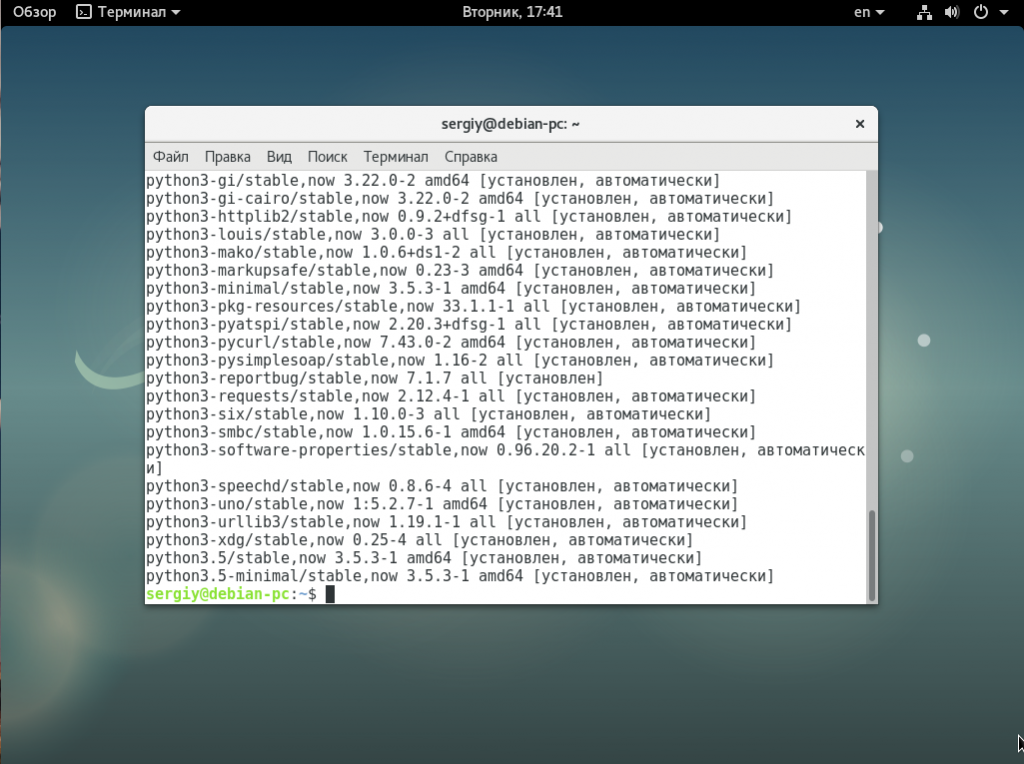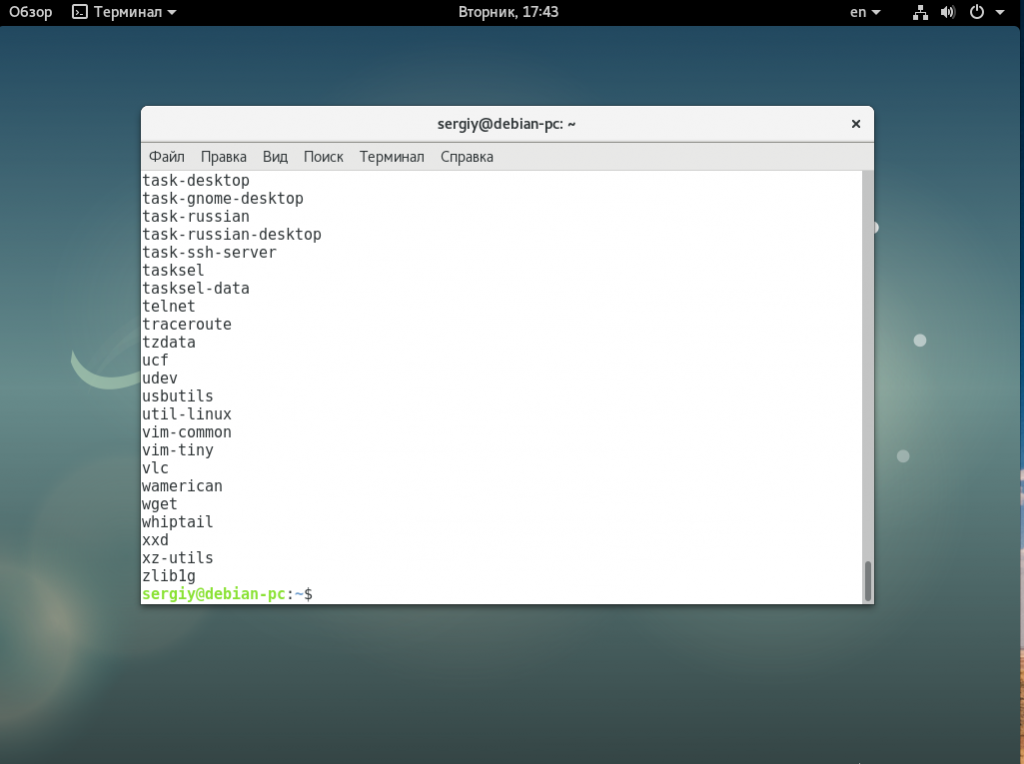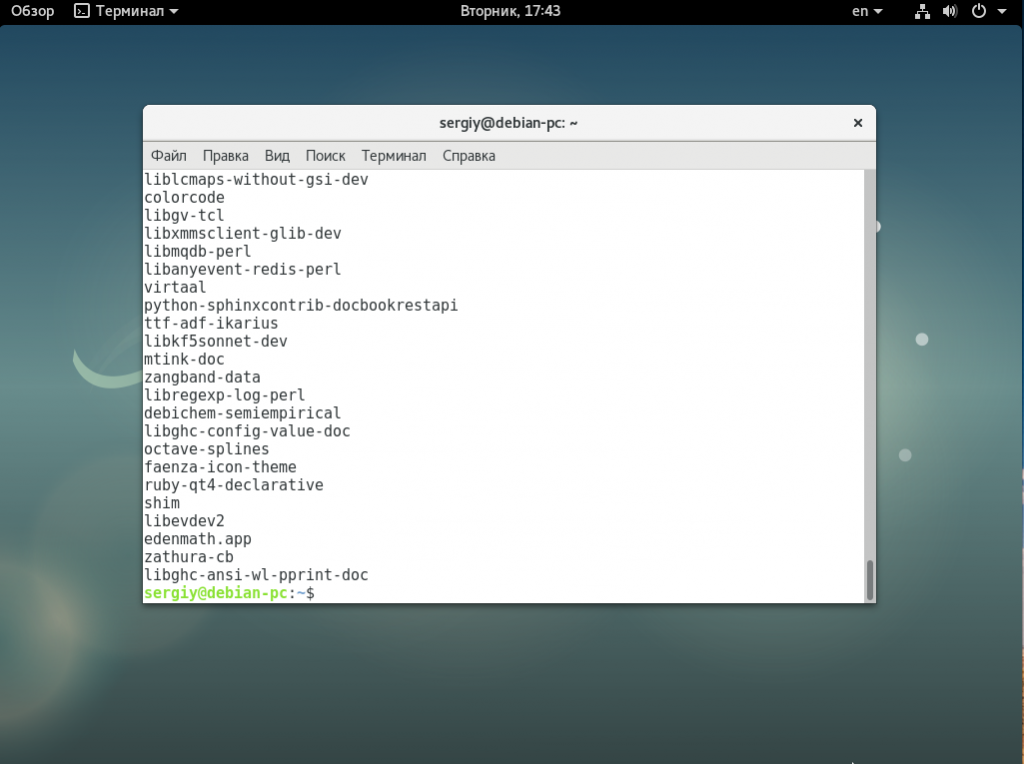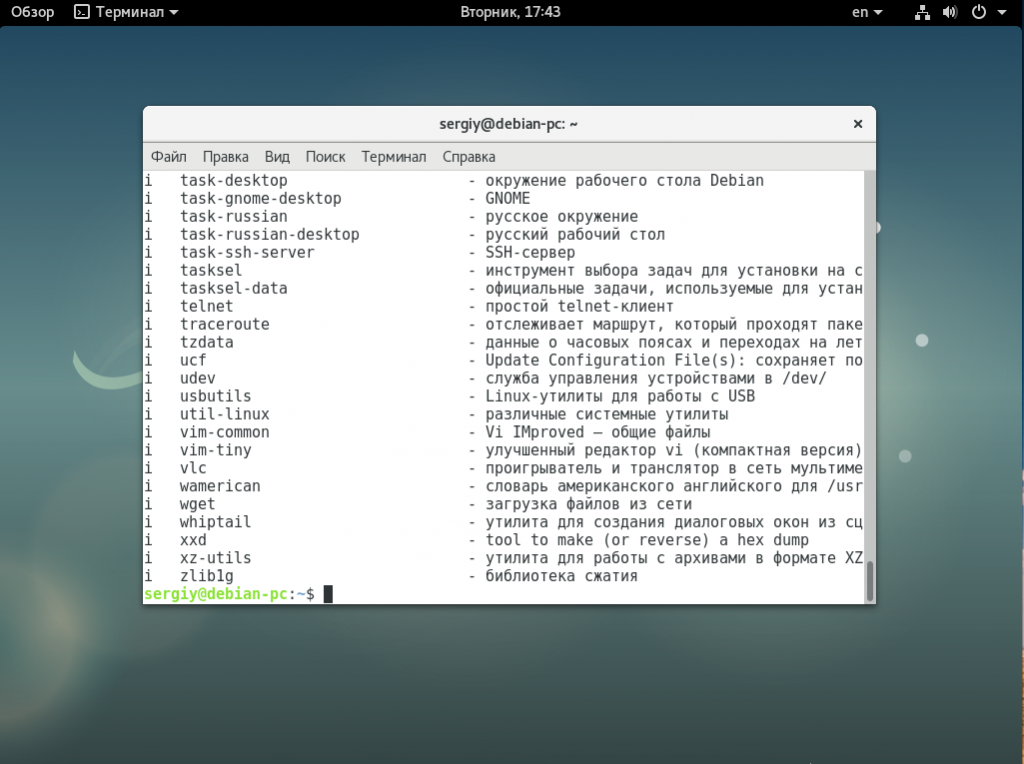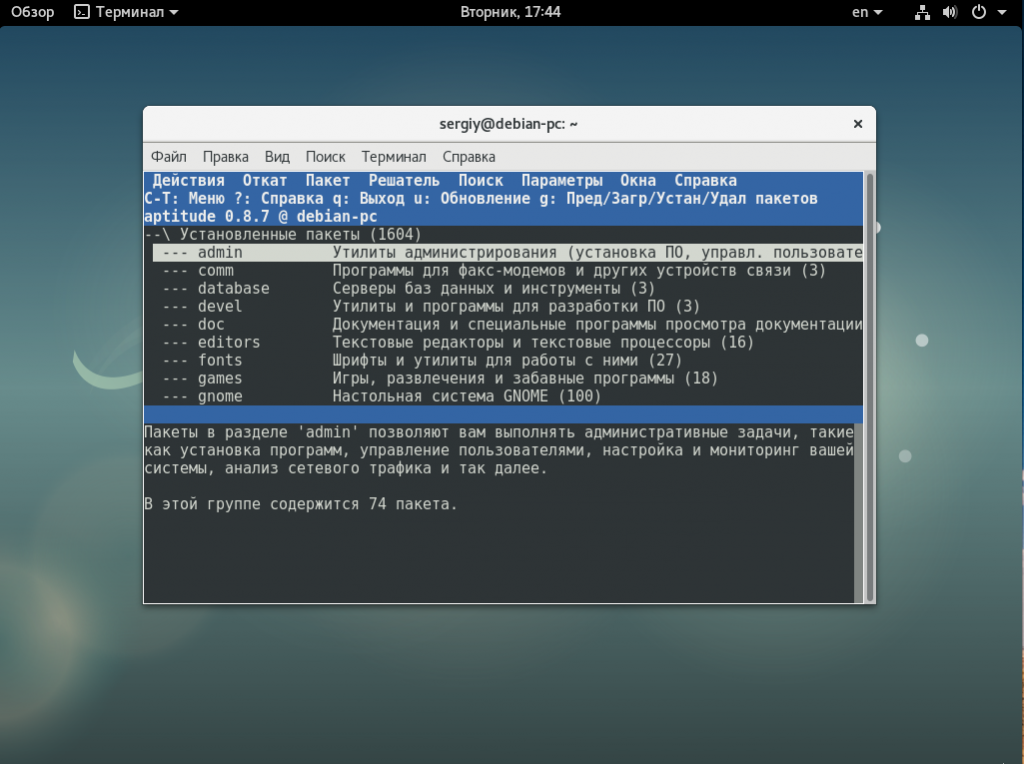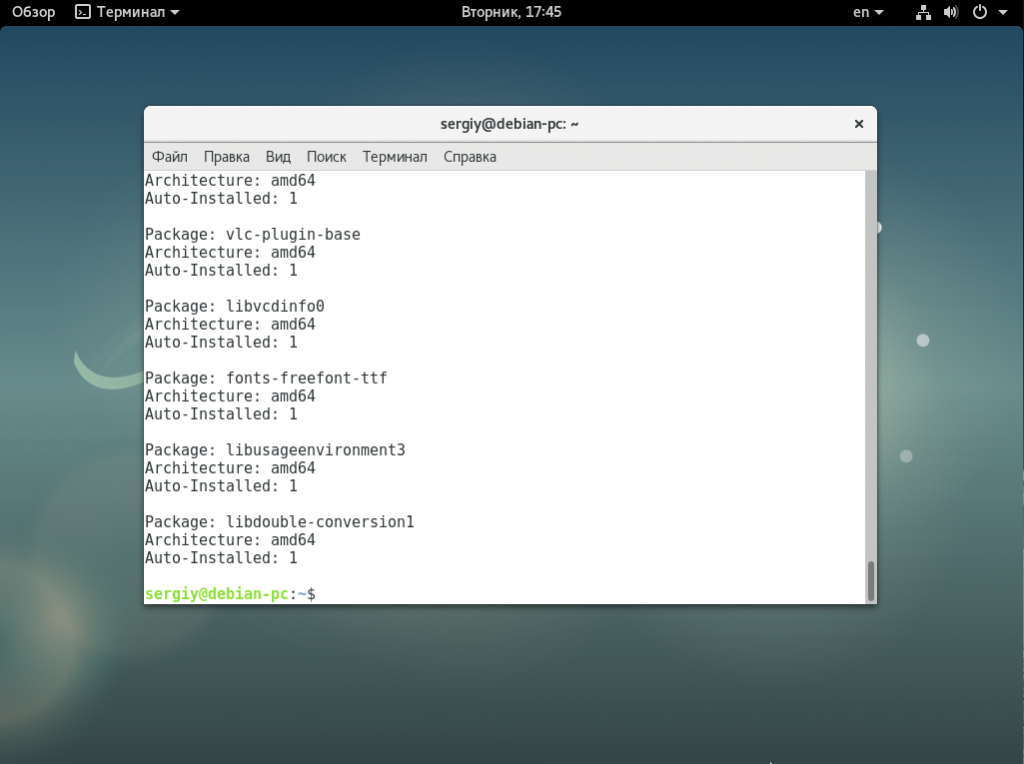- Как узнать установлен ли пакет Linux
- Узнать установлен ли пакет в Ubuntu
- Проверить установлен ли пакет Linux
- Выводы
- Список установленных пакетов Debian
- Список установленных пакетов Debian
- Восстановление списка установленных пакетов
- Выводы
- Просмотр списка установленных пакетов в Ubuntu
- Просматриваем список установленных пакетов в Ubuntu
- Способ 1: Терминал
- Способ 2: Графический интерфейс
Как узнать установлен ли пакет Linux
Иногда бывает очень полезно узнать установлена ли определенная программа на вашем компьютере или ноутбуке. Конечно, можно просто попытаться выполнить программу, но в этом руководстве я расскажу как проверить установлен ли пакет ubuntu с помощью специальных инструментов, встроенных в систему.
Мы рассмотрим способы как для Ubuntu, так и для других популярных дистрибутивов Linux.
Узнать установлен ли пакет в Ubuntu
В Ubuntu для управления пакетами используется утилита dpkg, с помощью нее можно узнать всю информацию об установленных пакетах, в том числе проверить установлен ли пакет Ubuntu. Для этого есть опция -s. Например, если нужно узнать установлен ли пакет firefox, выполните:
Как видите, браузер установлен — installed — ok. Тут можно также узнать версию пакета Ubuntu. То же самое можно сделать с помощью команды dpkg-query:
Утилита dpkg может намного больше. Чтобы посмотреть установленные пакеты Ubuntu выполните команду:
Список может быть очень длинным, в зависимости от количества установленных в системе пакетов. С помощью wc мы можем подсчитать общее количество установленных пакетов:
Также можно отфильтровать только что полученный список с помощью grep чтобы узнать установлен ли пакет или пакеты. Это может быть полезно если вы не знаете полное имя пакета. Например, мы хотим узнать какие пакеты из набора gcc уже установлены:
dpkg —get-selections | grep gcc
Также можно получить все файлы пакета, используя параметр -L:
Но это мы рассматривали более подробно в другой статье. А теперь поговорим о том, как выполняется все выше перечисленное в дистрибутиве на базе rpm.
Проверить установлен ли пакет Linux
В операционных системах на базе менеджера пакетов rpm тоже можно проверить установлен ли пакет. Для этого используется утилита rpm. Просто выполните утилиту с ключом -q:
Если нужна более подробная информация, можно добавить опцию -i. Здесь вы можете узнать версию пакета linux, а также много полезной информации:
Вывести все установленные пакеты можно с помощью опции -a:
Затем, так же как и в предыдущем примере можно все отфильтровать с помощью grep:
Выводы
Пока что это все, теперь вы знаете как узнать установлен ли пакет linux в ubuntu и в других популярных дистрибутивах. Надеюсь, моя маленькая инструкция была вам полезной.
Обнаружили ошибку в тексте? Сообщите мне об этом. Выделите текст с ошибкой и нажмите Ctrl+Enter.
Список установленных пакетов Debian
Иногда возникают ситуации, когда нужно узнать какие пакеты установлены в системе. Это может понадобиться если вы хотите сделать резервную копию установленных пакетов, проверить их целостность, перенести все пакеты в другую систему и для решения многих других задач. В Debian для этого можно использовать несколько методов.
В сегодняшней статье мы рассмотрим как посмотреть список установленных пакетов Debian с помощью терминала, в интерфейсе curses, а также в графическом интерфейсе. Такие списки можно использовать не только для резервного копирования, но и для того, чтобы просто перебрать и удалить ненужные программы, тем самым очистив систему от мусора.
Список установленных пакетов Debian
Самый первый способ посмотреть установленные пакеты Debian, это утилита dpkg. Она может применяться не только в Debian, а во всех, основанных на нем дистрибутивах:
dpkg —get-selections | grep -v deinstall
Полученный список можно сразу же сохранить в файл, чтобы потом его использовать:
dpkg —get-selections | grep -v deinstall > mylist.txt
Можно также убрать всю лишнюю информацию и сохранить только имена пакетов:
dpkg -l | grep ^ii | awk ‘< print $2>‘ > mylist.txt
Следующий способ решения этой задачи — использование утилиты dpkg-query. Она похожа на предыдущий вариант, но немного проще. Такая команда отобразит все установленные пакеты вместе с информацией о них:
Здесь тоже можно выбрать только имена пакетов с помощью опции -f:
Третий метод — это утилита apt, которой мы привыкли пользоваться для установки приложений, она имеет команду list:
Далее, можно отфильтровать только пакеты, имя которых содержит определенные символы:
apt list —installed | grep python
Мы более подробно рассматривали apt в статье установка пакетов в Debian. Еще одна интересная возможность apt — посмотреть какие пакеты были установлены вручную. Для этого наберите:
И еще один вариант с использованием apt:
Утилита для управления пакетами aptitude тоже позволяет вывести список установленных пакетов:
Также aptitude может работать в режиме curses, что очень удобно:
Последний способ посмотреть список установленных пакетов — это файл /var/lib/apt/extended_states. Это база данных, в которой содержится установленные программы debian в таком формате:
Package: имя_пакета
Architecture: архитектура
Auto-Installed: 0_или_1
Восстановление списка установленных пакетов
Многие пользователи создают список пакетов не просто чтобы посмотреть, а для будущего восстановления. Если вы делали список с помощью dpkg, то его можно очень просто восстановить в системе с помощью аналогичной команды:
sudo dpkg —clear-selections
$ sudo dpkg —set-selections < mylist.txt
Все очень просто. Чтобы установить пакеты после добавления их в список используйте команду:
Если же у вас просто есть список имен пакетов, то восстанавливать его нужно немного по-другому. Просто передайте все эти имена команде apt для установки:
Выводы
В этой статье мы рассмотрели как посмотреть список установленных пакетов Debian. Это может быть очень полезно и выполняется достаточно просто. Надеюсь, эта информация была полезной для вас.
На завершение видео про установку и удаление пакетов:
Обнаружили ошибку в тексте? Сообщите мне об этом. Выделите текст с ошибкой и нажмите Ctrl+Enter.
Просмотр списка установленных пакетов в Ubuntu
Все утилиты, программы и другие библиотеки в операционных системах на базе Linux хранятся в пакетах. Вы скачиваете такую директорию из интернета в одном из доступных форматов, после чего добавляете в локальное хранилище. Иногда может потребоваться просмотреть список всех присутствующих программ и компонентов. Осуществляется поставленная задача разными методами, каждый из которых будет наиболее подходящим для разных юзеров. Далее мы разберем каждый вариант, взяв за пример дистрибутив Ubuntu.
Просматриваем список установленных пакетов в Ubuntu
В Ubuntu присутствует и графический интерфейс, реализованный по умолчанию на оболочке Gnome, а также есть привычный «Терминал», через который осуществляется управление всей системой. Через два этих составляющих доступен просмотр перечня добавленных компонентов. Выбор оптимального способа зависит только от самого пользователя.
Способ 1: Терминал
В первую очередь внимание хотелось бы обратить именно на консоль, поскольку присутствующие в ней стандартные утилиты позволяют задействовать всю функциональность по максимуму. Что же касается отображения списка всех объектов, выполняется это достаточно легко:
- Откройте меню и запустите «Терминал». Делается это также зажатием горячей клавиши Ctrl + Alt + T.






К сожалению, не всем удобно использовать консоль, а также это не всегда требуется. Именно поэтому следует привести альтернативный вариант отображения списка присутствующих в системе пакетов.
Способ 2: Графический интерфейс
Конечно, графический интерфейс в Ubuntu не позволяет в полной мере проводить те же операции, которые доступны в консоли, однако визуализация кнопок и утилит значительно упрощает выполнение задачи особенно для неопытных юзеров. Сначала советуем обратиться в меню. Здесь присутствует несколько вкладок, а также сортировка на показ всех программ или только популярных. Поиск требуемого пакета может производиться через соответствующую строку.
Менеджер приложений
«Менеджер приложений» позволит более детально изучить поставленный вопрос. Помимо всего, этот инструмент установлен по умолчанию и предоставляет достаточно широкую функциональность. Если по каким-либо причинам «Менеджер приложений» отсутствует в вашей версии Ubuntu, ознакомьтесь с другой нашей статьей, перейдя по следующей ссылке, а мы же переходим к поиску пакетов.
- Откройте меню и запустите необходимый инструмент, нажав на его иконку.
- Перейдите во вкладку «Установлено», чтобы отсеять тот софт, которого еще не имеется на компьютере.
- Здесь вы видите названия ПО, краткое описание, размер и кнопку, позволяющую провести быстрое удаление.
- Нажмите на название программы, чтобы перейти на ее страницу в Менеджере. Здесь осуществляется знакомство с возможностями софта, его запуск и деинсталляция.
Как видите, работа в «Менеджере приложений» проходит достаточно просто, однако функциональность этого инструмента все еще ограничена, поэтому на помощь придет более расширенный вариант.
Менеджер пакетов Synaptic
Установка дополнительного менеджера пакетов Synaptic позволит получать детальнейшую информацию обо всех добавленных программах и компонентах. Для начала все же придется воспользоваться консолью:
- Запустите «Терминал» и введите команду sudo apt-get synaptic для установки Synaptic из официального репозитория.
- Укажите свой пароль для рут-доступа.
- Подтвердите добавление новых файлов.
- По завершении инсталляции запустите инструмент через команду sudo synaptic .
- Интерфейс разделен на несколько панелей с различными разделами и фильтрами. Слева выбирайте подходящую категорию, а справа в таблице смотрите все установленные пакеты и подробную информацию о каждом из них.
- Присутствует и функция поиска, позволяющая сразу же отыскать требуемые данные.
Ни одним из приведенных методов вам не удастся найти пакет, во время инсталляции которого произошли определенные ошибки, поэтому внимательно следите за появляющимися уведомлениями и всплывающими окнами во время распаковки. Если же все попытки завершились провалом, значит искомый пакет отсутствует в системе или имеет другое наименование. Сверьте название с тем, что указано на официальном сайте, и попробуйте переустановить программу.