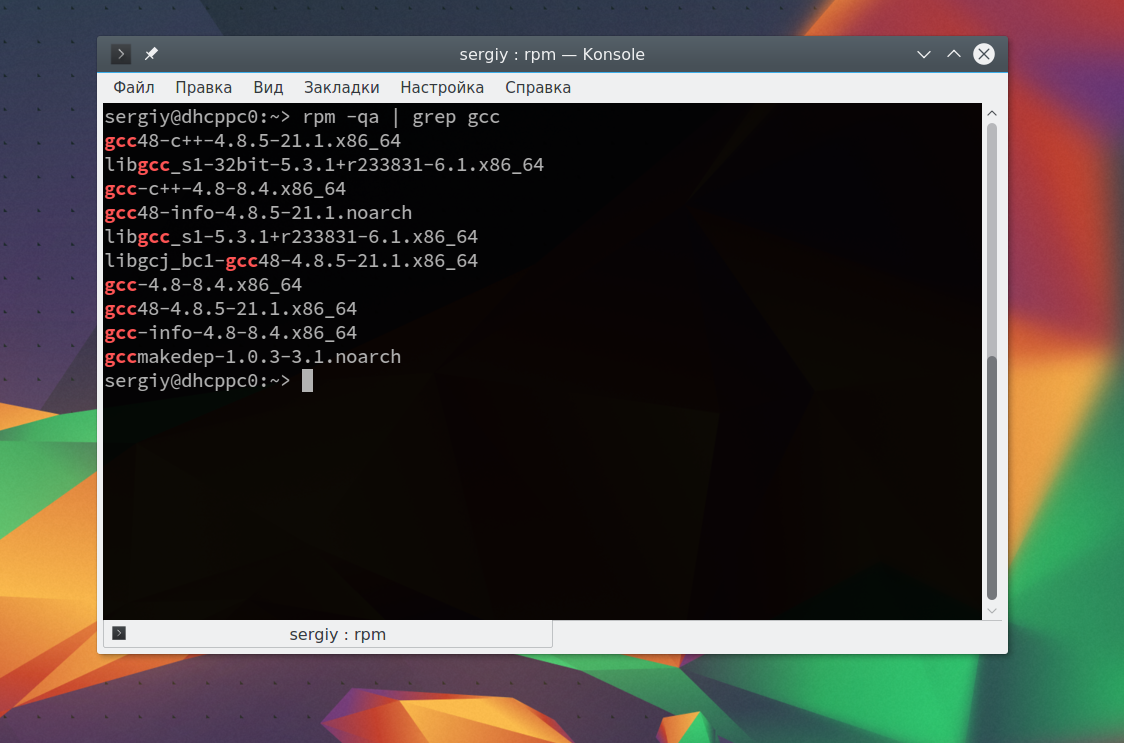- How can I find the version number of an installed package via dpkg?
- Linux узнать версию пакета
- Как узнать установлен ли пакет Linux
- Узнать установлен ли пакет в Ubuntu
- Проверить установлен ли пакет Linux
- Выводы
- Как узнать версию Linux
- Скользящие или фиксированные релизы
- Как узнать версию Linux?
- Узнать дистрибутив
- Узнать версию ядра
- Как узнать архитектуру компьютера
- Выводы
- Как узнать версию пакета в Linux (Debian, Ubuntu)
How can I find the version number of an installed package via dpkg?
Desired=Unknown/Install/Remove/Purge/Hold | Status=Not/Inst/Conf-files/Unpacked/halF-conf/Half-inst/trig-aWait/Trig-pend |/ Err?=(none)/Reinst-required (Status,Err: uppercase=bad) ||/ Name Version Description +++-=========================-=========================-================================================================== ii network-manager 0.8.3~git.20101118t223039 network management framework daemon As you can see, it returns 0.8.3~git.20101118t223039 which is wrong because it truncates the version (I’ve picked a long one for the purpose of this question). The way I’ve solved this in the past is to pass a stupidly long COLUMNS argument to make it expand:
COLUMNS=200 dpkg -l network-manager Desired=Unknown/Install/Remove/Purge/Hold | Status=Not/Inst/Conf-files/Unpacked/halF-conf/Half-inst/trig-aWait/Trig-pend |/ Err?=(none)/Reinst-required (Status,Err: uppercase=bad) ||/ Name Version Description +++-============================================-============================================-======================================================================================================== ii network-manager 0.8.3~git.20101118t223039.d60a988-0ubuntu1 network management framework daemon Now I can see the full version number, which is 0.8.3~git.20101118t223039.d60a988-0ubuntu1 . I get the feeling that this is not the proper way to find the version number of an installed package. This never really was a problem in the past, but with the tacking on of «ubuntu» in the versions and the proliferation of PPAs these strings are getting longer and longer. Is there an easier way?
Linux узнать версию пакета
В Ubuntu крайне легко поставить или удалить пакеты и приложения. Для этого можно использовать утилиту apt-get или менеджер с GUI-интерфейсом Synaptic . Но зачастую нужно узнать версию установленного пакета или же версии всех установленных пакетов в системе. Если у нас есть только терминал, то здесь нам поможет утилита dpkg (debian package). С её помощью можно узнать всю информацию об установленных пакетах в системе.
с ключом -s (status), покажет нам информацию по пакету: выведет листинг всех установленных пакетов в системе. Если нужно отфильтровать полученный список по какому либо пакету, то с помощью grep можем это сделать. Вот вывод этой комбинированной команды: Также можно получить все файлы пакета, используя параметр -L : Вывод этой команды: Если использовать Synaptic , то достаточно в поле быстрого фильтра указать хотя бы часть названия пакета, и в окне пакетов мы увидим сам пакет и его версию.
Как узнать установлен ли пакет Linux
Иногда бывает очень полезно узнать установлена ли определенная программа на вашем компьютере или ноутбуке. Конечно, можно просто попытаться выполнить программу, но в этом руководстве я расскажу как проверить установлен ли пакет ubuntu с помощью специальных инструментов, встроенных в систему. Мы рассмотрим способы как для Ubuntu, так и для других популярных дистрибутивов Linux.
Узнать установлен ли пакет в Ubuntu
В Ubuntu для управления пакетами используется утилита dpkg, с помощью нее можно узнать всю информацию об установленных пакетах, в том числе проверить установлен ли пакет Ubuntu. Для этого есть опция -s. Например, если нужно узнать установлен ли пакет firefox, выполните: Как видите, браузер установлен — installed — ok. Тут можно также узнать версию пакета Ubuntu. То же самое можно сделать с помощью команды dpkg-query: dpkg-query -l firefox

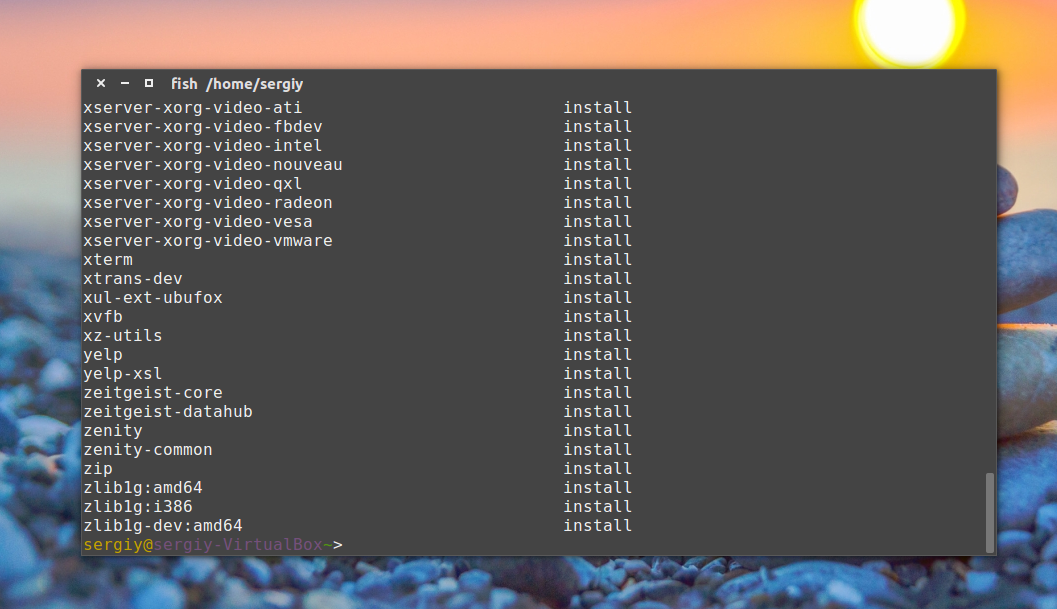
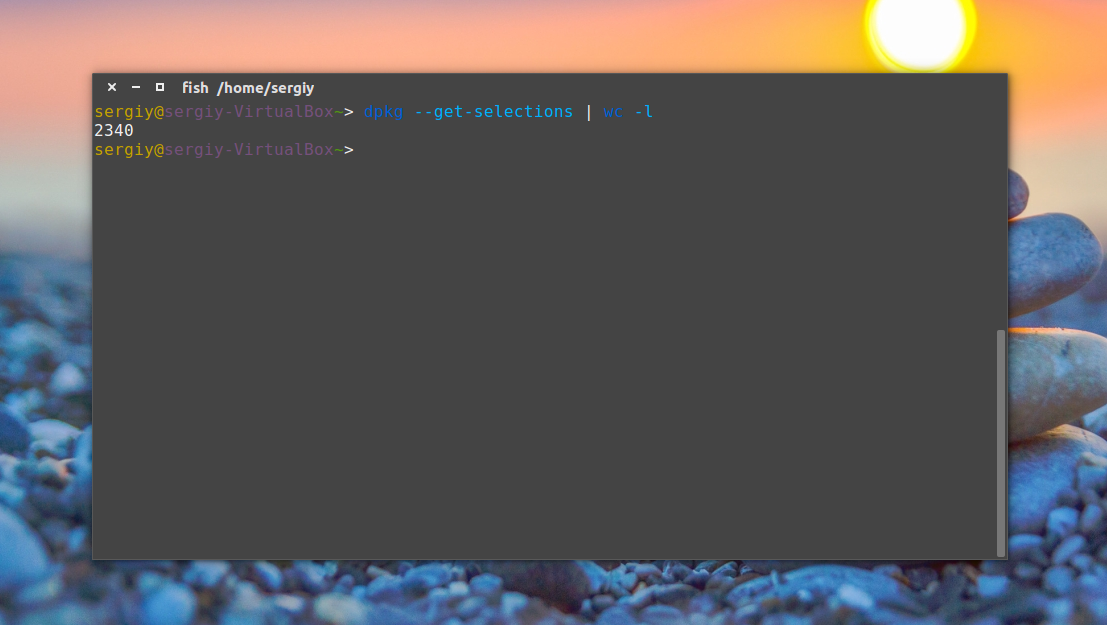
dpkg —get-selections | grep gcc 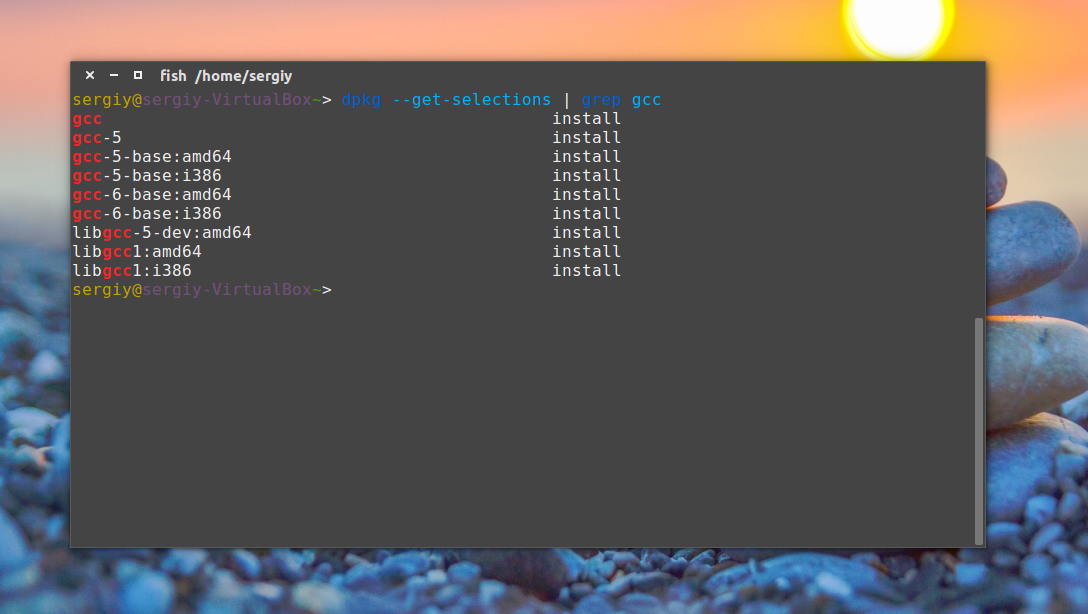
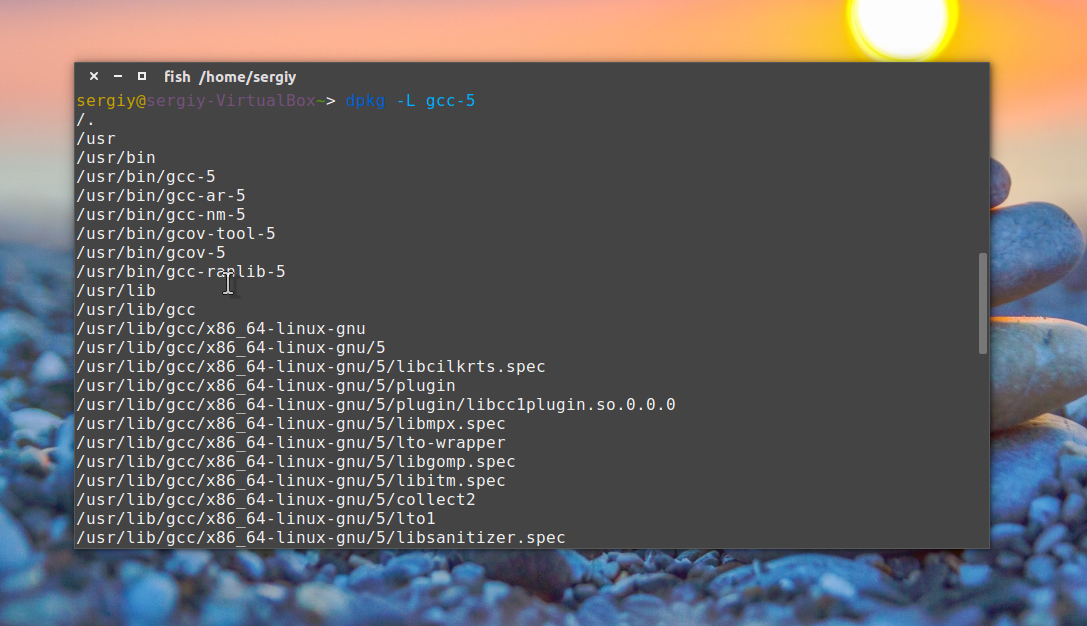
Проверить установлен ли пакет Linux
В операционных системах на базе менеджера пакетов rpm тоже можно проверить установлен ли пакет. Для этого используется утилита rpm. Просто выполните утилиту с ключом -q:
Если нужна более подробная информация, можно добавить опцию -i. Здесь вы можете узнать версию пакета linux, а также много полезной информации: 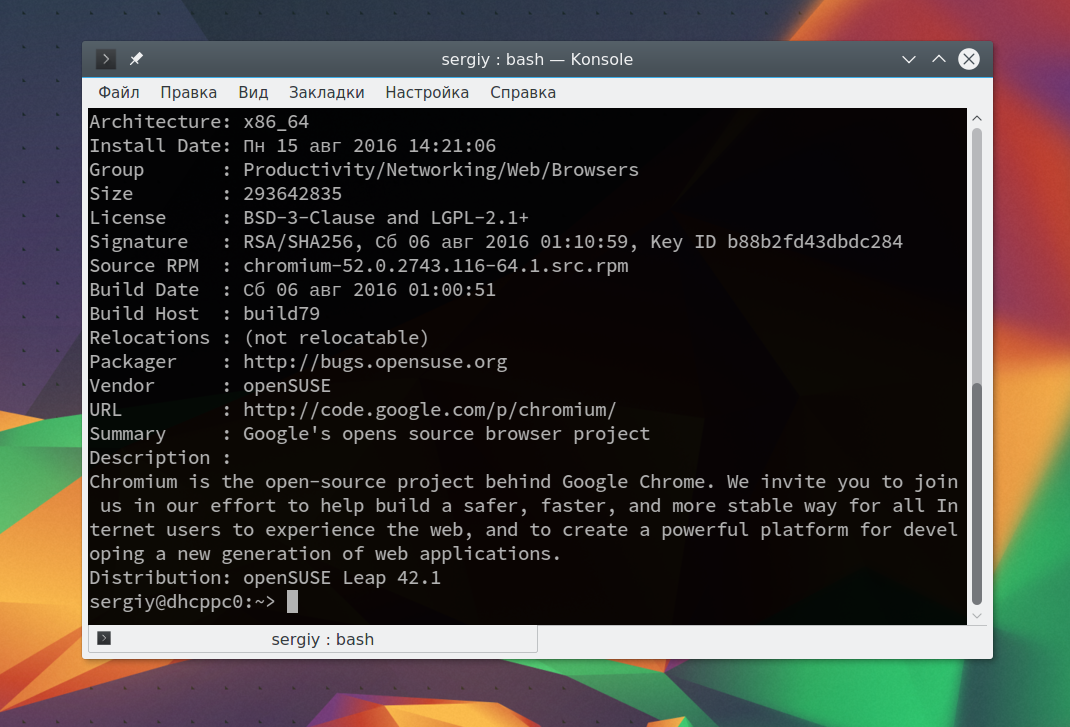
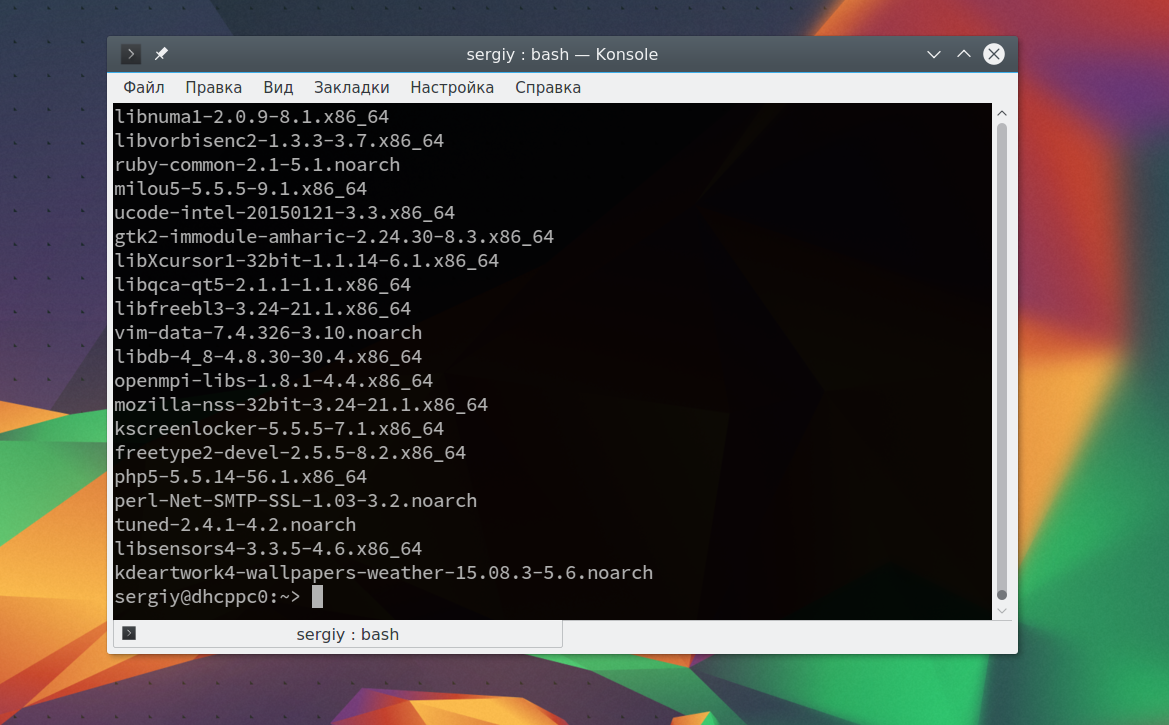
Выводы
Пока что это все, теперь вы знаете как узнать установлен ли пакет linux в ubuntu и в других популярных дистрибутивах. Надеюсь, моя маленькая инструкция была вам полезной. Источник
Как узнать версию Linux
Когда вы сами устанавливали систему и все настраивали, то точно знаете какой дистрибутив у вас установлен, какая версия и какая версия ядра. Но совсем другая ситуация, когда вы покупаете VPS или пытаетесь настроить компьютер другу или знакомому с Linux. Довольно часто может возникнуть вопрос как узнать версию Linux потому что эта информация часто очень важна. Например, уязвимости в программном обеспечении часто затрагивают только определенные релизы. В этой небольшой статье мы поговорим о том как посмотреть версию Linux через терминал и какие утилиты для этого используются и в каких конфигурационных файлах можно найти интересующую нас информацию.
Скользящие или фиксированные релизы
Эти способы работают немного по-разному и вам нужно понимать это прежде чем мы перейдем к версии Linux. Скользящие релизы не имеют точек выпуска нового релиза, новые возможности, исправления и улучшения постоянно добавляются в официальный репозиторий и их получают пользователи. Такой подход используется в ArchLinux, Gentoo и OpenSUSE Thumbleweed. Поэтому у таких дистрибутивов нет версий, они всегда имеют самую новую версию после того, как было выполнено обновление пакетов. Но у них есть минус — это более низкая стабильность по сравнению с фиксированными релизами, которые можно хорошо протестировать.
Фиксированные релизы используются в Ubuntu. Каждые 6 месяцев выходит новый релиз, поэтому тут есть четкое разделение на версии, новая версия дистрибутива Linux получает новое программное обеспечение, а затем на протяжении всего термина поддержки получает обновления безопасности.
Как узнать версию Linux?
На самом деле для этого есть очень много методов, начиная от общих признаков и до открыть файл и точно посмотреть версию и имя дистрибутива. Рассмотрим только самые популярные из них.
Узнать дистрибутив
Прежде всего давайте узнаем имя дистрибутива и его версию если это возможно. Для этого будем смотреть содержимое файлов в папке /etc/, которые заканчиваются на release:
В Ubuntu утилита выведет содержимое двух файлов /etc/lsb-release и /etc/os-release. В них будет содержаться исчерпывающая информация о имени дистрибутива и версии его релиза:
Но если мы выполним ту же команду в ArchLinux то получим совсем другой результат:
Тут уже нет версии, есть только имя дистрибутива, поскольку ArchLinux использует систему скользящих релизов. Немного меньше, но почти всю ту же информацию можно получить используя команду lsb_release:
Также очень часто вы можете узнать имя дистрибутива посмотрев пункт «О программе» для любого системного приложения или лучше утилиты «Настройки»:
И еще один способ увидеть версию дистрибутива в основанных на Debian системах — посмотреть информацию о сборке пакета:
Узнать версию ядра
Во многих случаях нам нужна не столько версия дистрибутива linux, сколько версия ядра, которое в нем используется. Для просмотра этой информации тоже есть несколько команд:
У меня используется версия ядра 4.8.0-59, тут же мы видим архитектуру системы — x86_64. Обозначение SMB означает, что ядро поддерживает многоядерные процессоры или несколько процессоров. Но мы можем узнать ту же информацию, посмотрев содержимое файла /proc/version:
А еще можно посмотреть строку параметров запуска ядра, она тоже содержит версию:
Есть еще несколько файлов с подобной информацией:
Как узнать архитектуру компьютера
Вы уже знаете как узнать версию Linux, имя дистрибутива и ядро, архитектура уже проскальзывала в командах выше, но существует отдельная команда, которая выводит только архитектуру:
Для этих же целей можно использовать uname:
Выводы
Теперь вы знаете как посмотреть версию Linux. Как видите, в Linux достаточно много способов для решения этой задачи. Надеюсь, эта информация была полезной для вас.
Как узнать версию пакета в Linux (Debian, Ubuntu)
В Ubuntu крайне легко поставить или удалить пакеты и приложения.
Для этого можно использовать утилиту apt-get или менеджер с GUI-интерфейсом Synaptic .
Но зачастую нужно узнать версию установленного пакета или же версии всех установленных пакетов в системе.
Если у нас есть только терминал, то здесь нам поможет утилита dpkg (debian package). С её помощью можно узнать всю информацию об установленных пакетах в системе.
с ключом -s (status), покажет нам информацию по пакету:
~$ dpkg -s gdebi Package: gdebi Status: install ok installed Priority: optional Section: admin Installed-Size: 169 Maintainer: Ubuntu Developers Architecture: all Version: 0.9.5.7+nmu3 Depends: python3:any (>= 3.3~), gdebi-core (= 0.9.5.7+nmu3), gir1.2-gtk-3.0, gir1.2-vte-2.91, python3-gi, policykit-1, gnome-icon-theme Recommends: libgtk2-perl, shared-mime-info, lintian Description: simple tool to view and install deb files - GNOME GUI gdebi lets you install local deb packages resolving and installing its dependencies. apt does the same, but only for remote (http, ftp) located packages. . The package is also scanned via lintian before the install and its possible to inspect the control and data members of the packages. . This package contains the graphical user interface.
выведет листинг всех установленных пакетов в системе.
Если нужно отфильтровать полученный список по какому либо пакету, то с помощью grep можем это сделать.
dpkg --get-selections | grep gdebi
Вот вывод этой комбинированной команды:
~$ dpkg --get-selections | grep gdebi gdebi install gdebi-core install
Также можно получить все файлы пакета, используя параметр -L :
~$ dpkg -L gdebi /. /usr /usr/bin /usr/share /usr/share/application-registry /usr/share/application-registry/gdebi.applications /usr/share/applications /usr/share/applications/gdebi.desktop /usr/share/doc /usr/share/doc/gdebi /usr/share/doc/gdebi/README /usr/share/doc/gdebi/changelog.gz /usr/share/doc/gdebi/copyright /usr/share/gdebi /usr/share/gdebi/GDebi /usr/share/gdebi/GDebi/GDebiGtk.py /usr/share/gdebi/GDebi/SimpleGtkbuilderApp.py /usr/share/gdebi/gdebi-gtk /usr/share/gdebi/gdebi.png /usr/share/gdebi/gdebi.ui /usr/share/man /usr/share/man/man1 /usr/share/man/man1/gdebi-gtk.1.gz /usr/share/polkit-1 /usr/share/polkit-1/actions /usr/share/polkit-1/actions/com.ubuntu.pkexec.gdebi-gtk.policy /usr/share/python3 /usr/share/python3/runtime.d /usr/share/python3/runtime.d/gdebi.rtupdate /usr/bin/gdebi-gtk
Если использовать Synaptic , то достаточно в поле быстрого фильтра указать хотя бы часть названия пакета, и в окне пакетов мы увидим сам пакет и его версию.