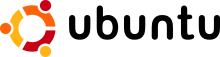- Linux: подключить общую сетевую папку Windows по SMB (CIFS)
- Смонтировать сетевую папку в Linux с помощью cifs-util
- Автоматическое монтирование сетевой папки в Linux
- Linux: подключиться к сетевой папке с помощью клиента samba
- Как в Linux монтировать шару CIFS
- Подготовка
- Установка пакетов
- Сетевые порты
- Синтаксис
- Ручное монтирование
- Автоматическое монтирование CIFS через fstab
- Примеры использования опций
- Версии SMB
- Монтирование от гостевой учетной записи
- Права на примонтированные каталоги
- Linux — монтируем шару CIFS
- Ссылки
- Установка пакета для работы CIFS
- Монтирование CIFS вручную
- Монтирование CIFS автоматически через fstab
- Дополнительно
- Теги
- Похожие материалы
- Установка VMware Tools на Ubuntu
- Олег
Linux: подключить общую сетевую папку Windows по SMB (CIFS)
В этой статье мы рассмотрим, как в Linux смонтировать общую сетевую папку, расположенную на хосте Windows. В Windows для доступа к общим сетевым папкам используется протокол SMB (Server Message Block), который ранее назывался CIFS (Сommon Internet File System). В Linux для доступа к сетевым папкам Windows по протоколу SMB можно использовать клиент cifs-utils или Samba.
Совет. Для доступа к сетевым папкам по SMB/CIFS используется порт TCP/445. Для разрешения имени используются порты UDP 137, 138 и TCP 139. Если эти порты закрыты, вы сможете подключиться к сетевой папке Windows только по IP адресу.
Смонтировать сетевую папку в Linux с помощью cifs-util
Вы можете смонтировать сетевую папку, находящуюся на Windows хосте, с помощью утилит из пакета cifs-util. Для установки пакета выполните команду:
- В Ubuntu/Debian: $ sudo apt-get install cifs-utils
- В CentOS/Oracle/RHEL: $ sudo dnf install cifs-utils
Создайте точку монтирования:
Теперь вы можете смонтировать сетевую папку с компьютера Windows под пользователем User03с помощью команды:
$ sudo mount.cifs //192.168.31.33/backup /mnt/share -o user=User03
Укажите пароль пользователя Windows для подключения к сетевой папке.
При подключении сетевой SMB папки можно задать дополнительные параметры:
$ sudo mount -t cifs -o username=User03,password=PasswOrd1,uid=1000,iocharset=utf8 //192.168.31.33/backup /mnt/share
- //192.168.31.33/backup – сетевая папка Windows
- /mnt/share – точка монтирования
- -t cifs – указать файловую систему для монтирования
- -o опции монтирования (эту опцию можно использовать только с правами root, поэтому в команде используется sudo)
- username=User03,password=PasswOrd1 – имя и пароль пользователя Windows, у которого есть права доступа к сетевой папке. Можно указать имя пользователя guest, если разрешен анонимный доступ к сетевой папке
- iocharset=utf8 – включить поддержку кодировки UTF8 для отображения имен файлов
- uid=1000 – использовать этого пользователя Linux в качестве владельца файлов в папке
По умолчанию шары Windows монтируются в Linux с полными правами (0755). Если вы хотите изменить права по-умолчанию при монтировании, добавьте в команду опции:
dir_mode=0755,file_mode=0755
Если вы хотите использовать имя компьютера при подключении сетевого каталога Windows, добавьте в файл /etc/hosts строку:
Чтобы не указывать учетные данные пользователя Windows в команде монтирования сетевой папки, их можно сохранить в файле.
username=User03 password=PasswOrd1
Для подключения к папке под анонимным пользователем:
Если нужно указать учетную запись пользователя из определенного домена Active Directory, добавьте в файл третью строку:
$ chmod 600 ~/.windowscredentials
Теперь при подключении сетевой папки вместо явного указания имени пользователя и пароля можно указать путь к файлу:
$ sudo mount -t cifs -o credentials=/home/sysops/.windowscredentials,uid=1000,iocharset=utf8 //192.168.31.33/backup /mnt/share
Отмонтировать сетевую SMB папку:
Автоматическое монтирование сетевой папки в Linux
Можно настроить автоматическое монтирование сетевой папки Windows через /etc/fstab.
Добавьте в файл следующую строку подключения SMB каталога:
//192.168.31.33/backup /mnt/share cifs user,rw,credentials=/home/sysops/.windowscredentials,iocharset=utf8,nofail,_netdev 0 0
- rw – смонтировать SBM папку на чтение и запись
- nofail – продолжить загрузку ОС если не удается смонтировать файловую систему
- _netdev – указывает что подключается файловая система по сети. Linux не будет монтировать такие файловые системы пока на хосте не будет инициализирована сеть.
Вы можете указать версию протокола SMB, которую нужно использовать для подключения (версия SMB 1.0 считается небезопасной и отключена по-умолчанию в современных версиях Windows). Добавьте в конец строки с настройками подключения параметр vers=3.0 .
//192.168.31.33/backup /mnt/share cifs user,rw,credentials=/home/sysops/.windowscredentials,iocharset=utf8,nofail,_netdev,vers=3.0 0 0
Если на стороне хоста Windows используется несовместимая (старая версия) SMB, при подключении появится ошибка:
mount error(112): Host is downилиmount error(95): Operation not supported
Чтобы сразу смонтировать сетевую папку, выполните:
Linux: подключиться к сетевой папке с помощью клиента samba
Установите в Linux клиент samba:
- В Ubuntu/Debian: $ sudo apt-get install smbclient
- В CentOS/Oracle/RHEL: # dnf install smbclient
Для вывода всех SMB ресурсов в локальной сети:
Вывести список доступных SMB папок на удаленном хосте Windows:
Если в Windows запрещен анонимный доступ, появится ошибка:
session setup failed: NT_STATUS_ACCESS_DENIED
В этом случае нужно указать учетную запись пользователя Windows, которую нужно использовать для подключения:
smbclient -L //192.168.31.33 -U User03
Если нужно использовать учетную запись пользователя домена, добавьте опцию –W:
smbclient -L //192.168.31.33 -U User03 –W Domain
Для интерактивного подключения к сетевой папке Windows используется команда:
smbclient //192.168.31.33/backup -U User03 -W Domain
smbclient //192.168.31.33/backup -U User03
smbclient //192.168.31.33/backup -U Everyone
После успешного входа появится приглашение:
Вывести список файлов в сетевой папке:
Скачать файл из сетевой папки Windows:
get remotefile.txt /home/sysops/localfile.txt
Сохранить локальный файл из Linux в SMB каталог:
put /home/sysops/localfile.txt remotefile.txt
Можно последовательно выполнить несколько команд smbclient:
$ smbclient //192.168.31.33/backup -U User03 -c «cd MyFolder; get arcive.zip /mnt/backup/archive.zip»
Полный список команд в smbclient можно вывести с помощью команды help. Команды smbclient схожи с командами ftp клиента.
При использовании команды smbclient может появиться ошибка:
Unable to initialize messaging contextsmbclient: Can't load /etc/samba/smb.conf - run testparm to debug it.
Чтобы исправить ошибку, создайте файл /etc/samba/smb.conf.
Если на хосте Windows отключен протокол SMB 1.0, то при подключении с помощью smbclient появится ошибка:
Reconnecting with SMB1 for workgroup listing. protocol negotiation failed: NT_STATUS_CONNECTION_RESET Unable to connect with SMB1 -- no workgroup available.
Как в Linux монтировать шару CIFS
Обновлено: 01.05.2023 Опубликовано: 18.07.2016
Что такое Linux и CIFS простыми словами. Работа с общими папками Windows происходит с использованием протокола CIFS (SMB). Все примеры в данном руководстве выполняются на Linux Ubuntu и CentOS.
Подготовка
Установка пакетов
Сетевые порты
Синтаксис
* вместо mount.cifs можно написать mount -t cifs.
mount.cifs //192.168.1.1/public /mnt
* простой пример монтирования папки public на сервере 192.168.1.1 в локальный каталог /mnt.
Если нам не известны расшаренные папки на сервере, мы можем воспользоваться утилитой smbclient. Для начала установим ее.
а) на RPM (Rocky Linux / РЕД ОС / Red Hat / CentOS / Fedora):
б) на Deb (Debian / Ubuntu / Astra Linux / Mint):
или, при необходимости авторизоваться на файловом сервере:
smbclient -L 192.168.1.1 -U username
Ручное монтирование
Теперь монтирование можно выполнить следующей командой:
mount.cifs //192.168.1.10/share /mnt -o user=dmosk
* в данном примере будет примонтирован каталог share на сервере 192.168.1.10 в локальную папку /mnt под учетной записью dmosk.
То же самое, с использованием домена:
mount.cifs //192.168.1.10/share /mnt -o user=dmosk,domain=dmosk.local
Автоматическое монтирование CIFS через fstab
Для начала создаем файл, в котором будем хранить данные авторизации при подключении к общей папке:
И добавляем в него данные следующего вида:
username=dmosk
password=dPassw0rd
domain=dmosk.local
* в этом примере создана пара логин/пароль — dmosk/dPassw0rd; domain указывать не обязательно, если аутентификация выполняется без него.
Задаем права на созданный файл, чтобы доступ был только у пользователя, скажем, root:
chown root:root /root/.smbclient
Теперь открываем конфигурационный файл fstab:
и добавляем в него следующее:
//192.168.1.10/share /mnt cifs user,rw,credentials=/root/.smbclient 0 0
* в данном примере выполняется монтирование общей папки share на сервере с IP-адресом 192.168.1.10 в каталог /mnt. Параметры для подключения — user: позволяет выполнить монтирование любому пользователю, rw: с правом на чтение и запись, credentials: файл, который мы создали на предыдущем шаге.
Чтобы проверить правильность настроек, вводим следующую команду:
Примеры использования опций
Версии SMB
Если на стороне Windows используется старая или слишком новая версия протокола SMB, при попытке монтирования мы можем получить ошибку mount error(112): Host is down. Чтобы это исправить, указываем версию:
mount.cifs //192.168.1.10/share /mnt/ -o vers=1.0
* монтирование по протоколу SMB1.0
Монтирование от гостевой учетной записи
Если сервер принимает запросы без логина и пароля, то клиент подключается, как гость:
mount.cifs //192.168.1.10/share /mnt -o guest
//192.168.1.10/share /mnt cifs guest 0 0
Права на примонтированные каталоги
При монтировании папки мы можем указать определенные права:
mount.cifs //192.168.1.10/share /mnt -o file_mode=0777,dir_mode=0777
Для указания владельца, который будет назначен для примонтированного каталога, используем:
mount.cifs //192.168.1.10/share /mnt -o uid=33,gid=33
* чтобы посмотреть идентификаторы пользователя, вводим id -u и id -g .
Linux — монтируем шару CIFS
CIFS (Common Internet File System) — протокол передачи данных по сети с одного устройства на другое. CIFS также называют SMB (Server Message Block). Пример: сетевая папка или диск для общего доступа.
Для работы CIFS/SMB необходимы порты:
Для предоставления удалённого доступа используется TCP 445. Для разрешения имен NetBios используются порты UDP 137, 138 и TCP 139, без них будет работать только обращение по IP адресу.
В Windows поддержка CIFS/SMB есть по умолчанию. В Linux CIFS/SMB реализуется с помощью samba.
Ссылки
Установка пакета для работы CIFS
Монтирование CIFS вручную
mount.cifs или mount -t cifs
Пример монтирования общей папки public на сервере с IP адресом 10.20.30.40 в локальную папку /mnt:
mount.cifs //10.20.30.40/public /mntПример монтирования папки share на сервере с IP адресом 10.20.30.40 в локальную папку /mnt от имени пользователя v.pupkin:
mount.cifs //10.20.30.40/share /mnt -o user=v.pupkinПример монтирования папки share на сервере с IP адресом 10.20.30.40 в локальную папку /mnt от имени пользователя v.pupkin в домене ilab.local:
mount.cifs //10.20.30.40/share /mnt -o user=v.pupkin,domain=ilab.localМонтирование CIFS автоматически через fstab
Создаём файл для хранения логина и пароля. Лучше скрытый.
username=v.pupkin password=MySecretPassw0rd domain=ilab.local
Добавляем строку в /etc/fstab:
//10.20.30.40/share /mnt cifs user,rw,credentials=/root/.smbshare 0 0- //10.20.30.40/share — путь к монтируемой папке
- /mnt — локальная папка для монтирования
- cifs — тип файловой системы
- user — позволяет монтировать любому пользователю
- rw — чтение/запись
- credentials — путь к файлу с логином и паролем для монтирования
- 0 — индикатор резервной копии (0 — не используется)
- 0 — порядок проверки раздела (0 — не проверять)
Монтируем перезагрузкой или командой:
Дополнительно
Монтирование CIFS с пробелом (заменяем пробел на \040):
//10.20.30.40/share\040with\040spaces /mnt cifs user,rw,credentials=/root/.smbshare 0 0Монтировать от гостевой учётной записи:
//10.20.30.40/share /mnt cifs guest 0 0Указать версию протокола SMB 3.0:
//10.20.30.40/share /mnt cifs user,rw,credentials=/root/.smbshare,vers=3.0 0 0Монтировать под пользователем:
//10.20.30.40/share /mnt cifs defaults,uid=v.pupkin,gid=v.pupkin.group,rw,credentials=/root/.smbshare,vers=3.0 0 0//10.20.30.40/share /mnt cifs defaults,uid=222,gid=222,rw,credentials=/root/.smbshare,vers=3.0,file_mode=0600,dir_mode=0700 0 0Намекаем на виндовую шару:
//10.20.30.40/share /mnt cifs defaults,uid=222,gid=222,rw,credentials=/root/.smbshare,vers=3.0,file_mode=0600,dir_mode=0700,nounix 0 0//fs.ilab.local/новая\040папка /mnt cifs defaults,uid=www-data,gid=www-data,rw,credentials=/root/.smbshare,vers=3.0,file_mode=0600,dir_mode=0700,nounix,codepage=cp1251,iocharset=utf8 0 0 Теги
Похожие материалы
Установка VMware Tools на Ubuntu
Олег
VMware Tools — бесплатный набор утилит для улучшения взаимодействия виртуальной машины и платформы VMware. В Интернете пишут про то, что от установки VMware Tools улучшается производительность виртуальной машины. В качестве примера указывают на то, что только в этом наборе утилит есть драйвера для сетевой карты vmxnet3. Не согласен, драйвера можно и отдельно поставить. В linux так и без этих драйверов сетевая карта работает нормально. А вот если у вас Windows Server — рекомендую vmxnet3, меньше глюков.