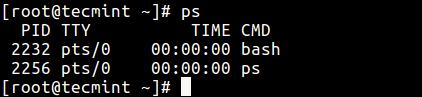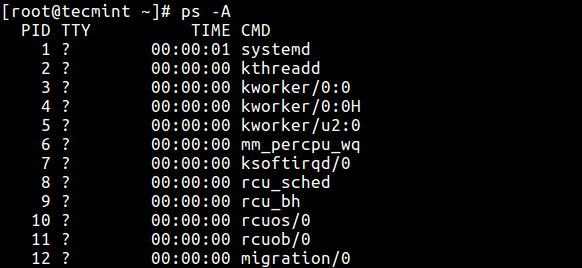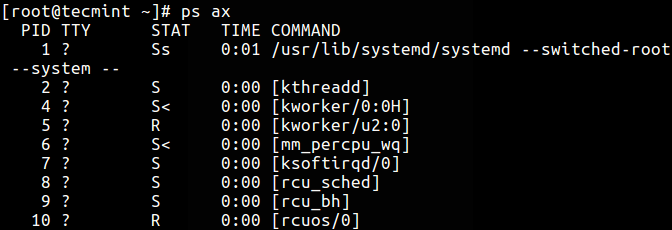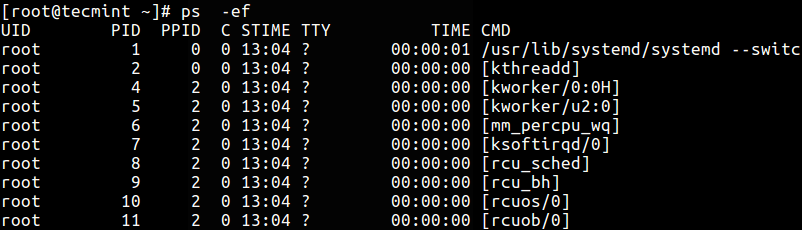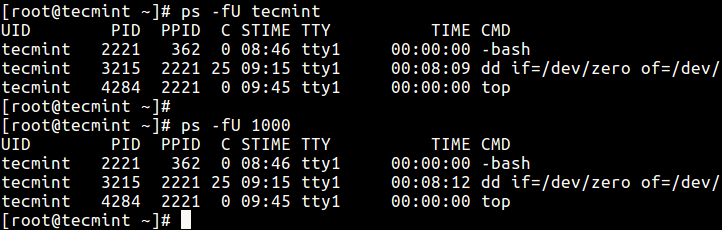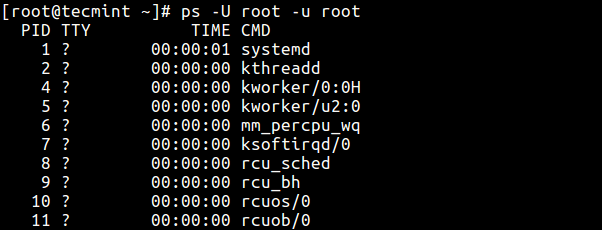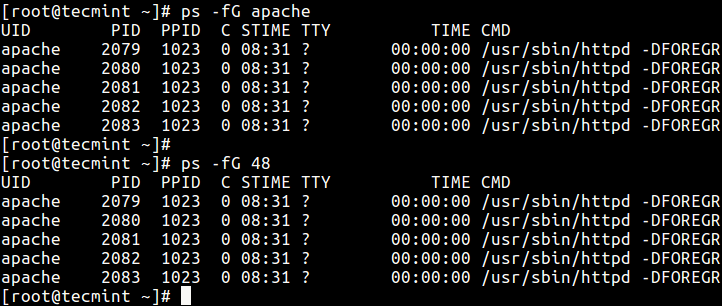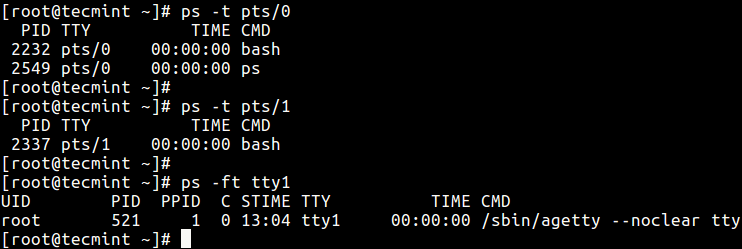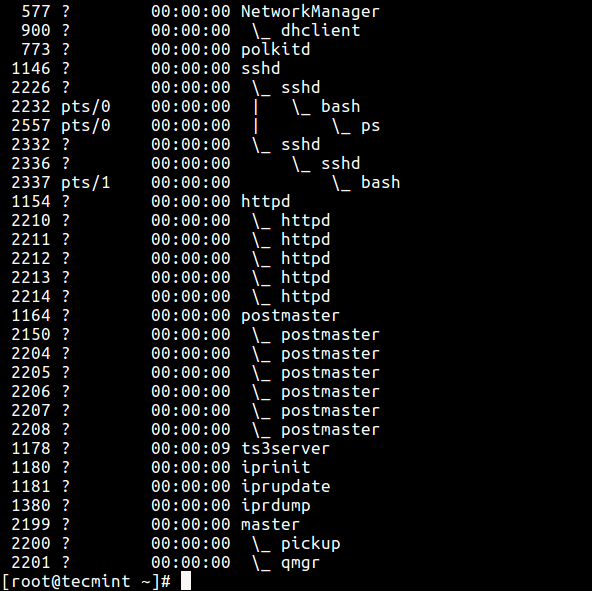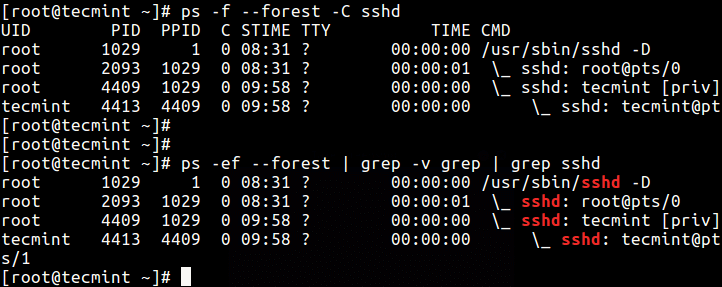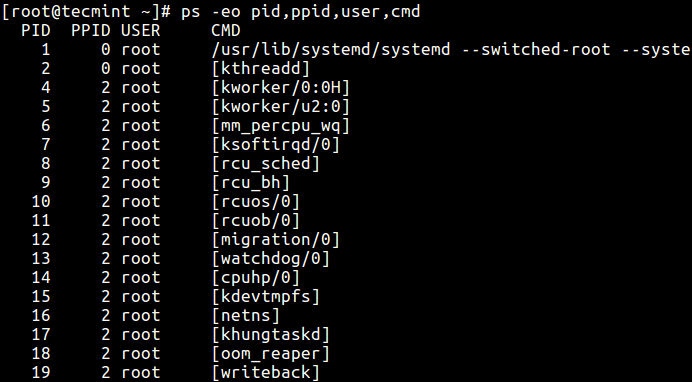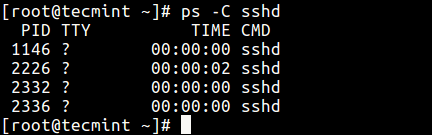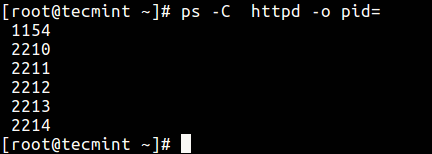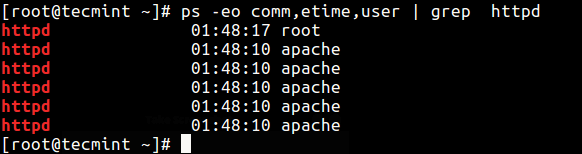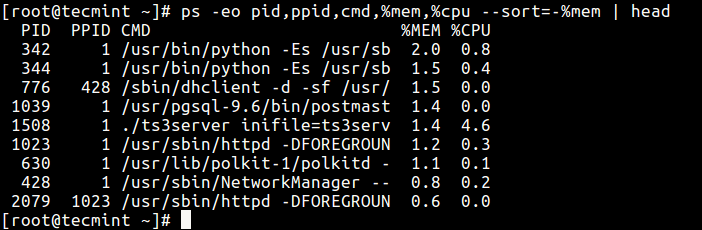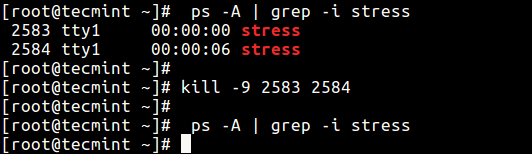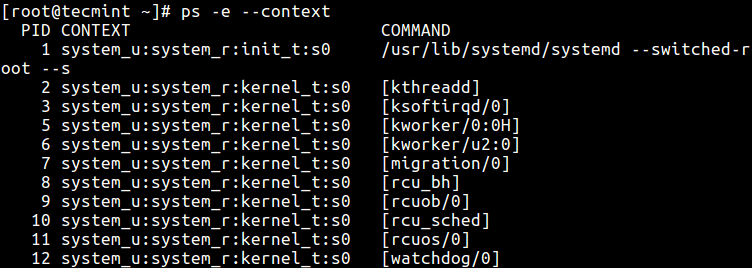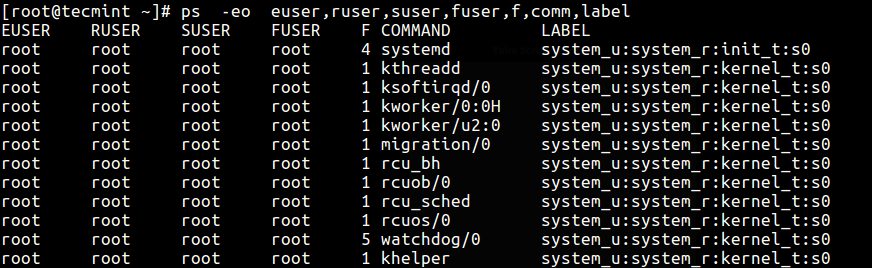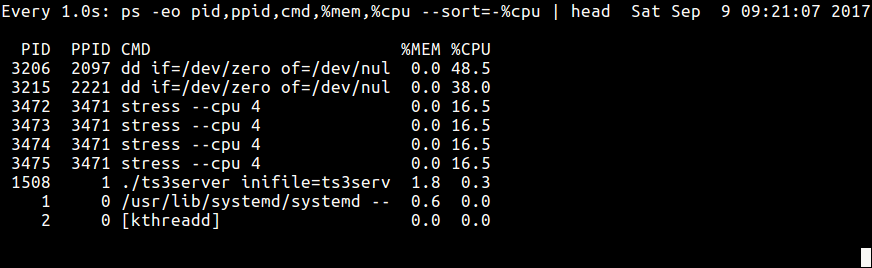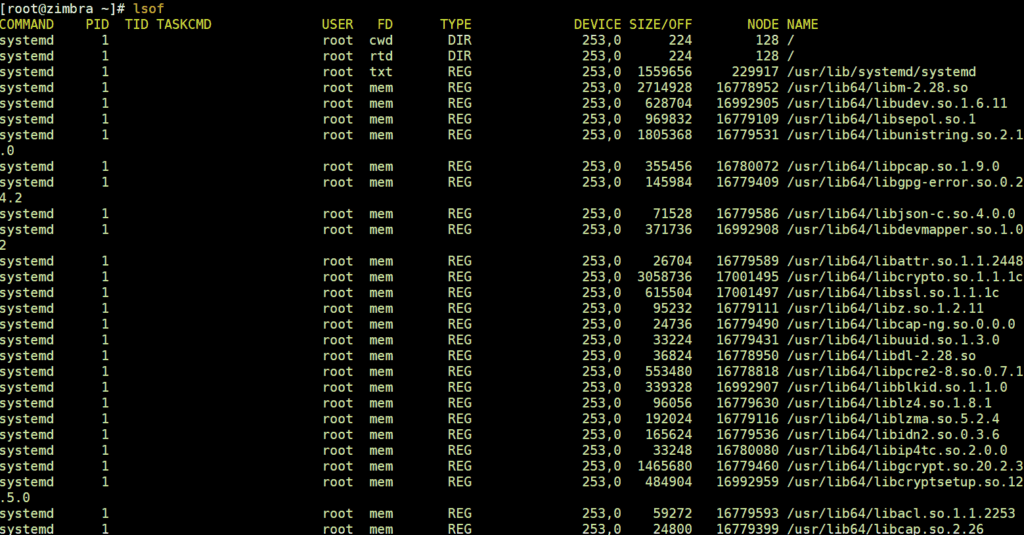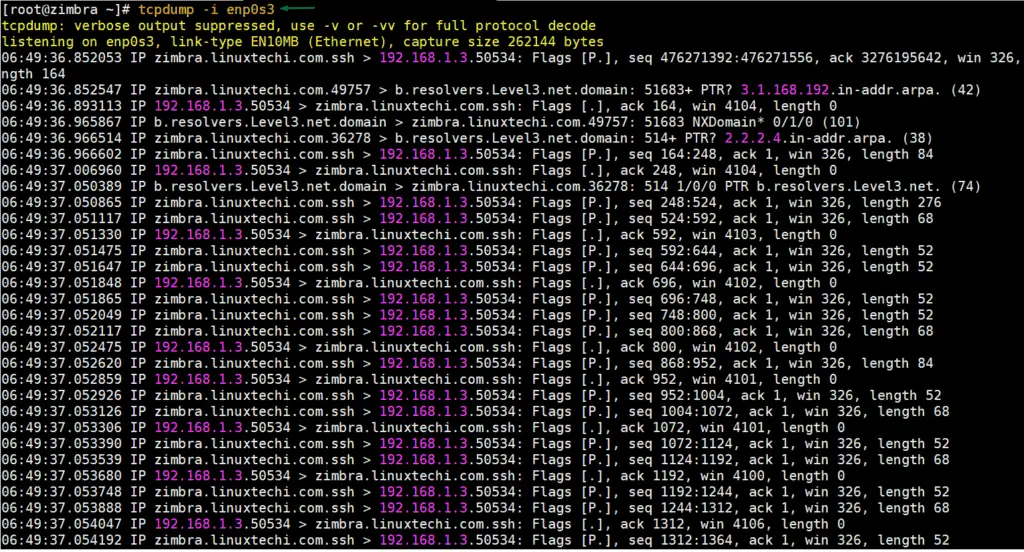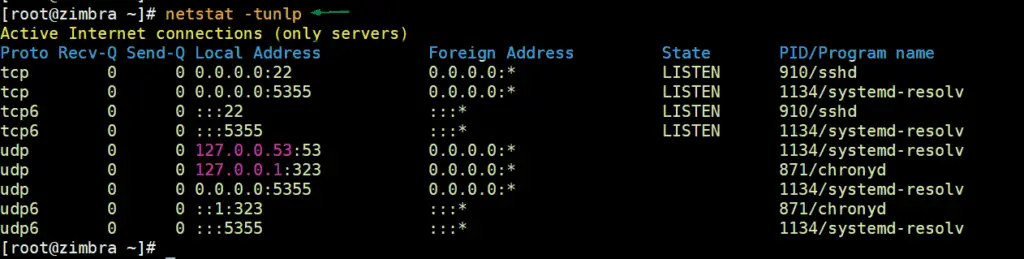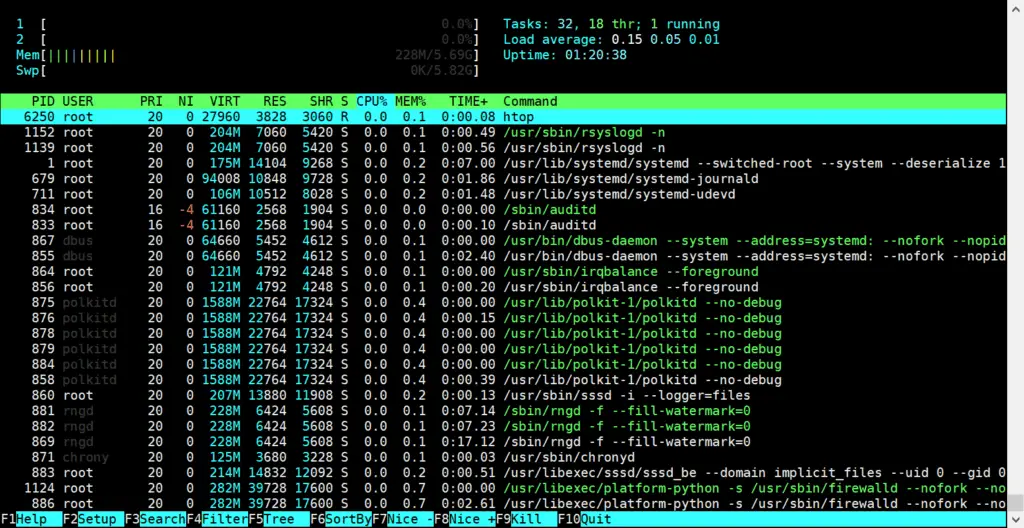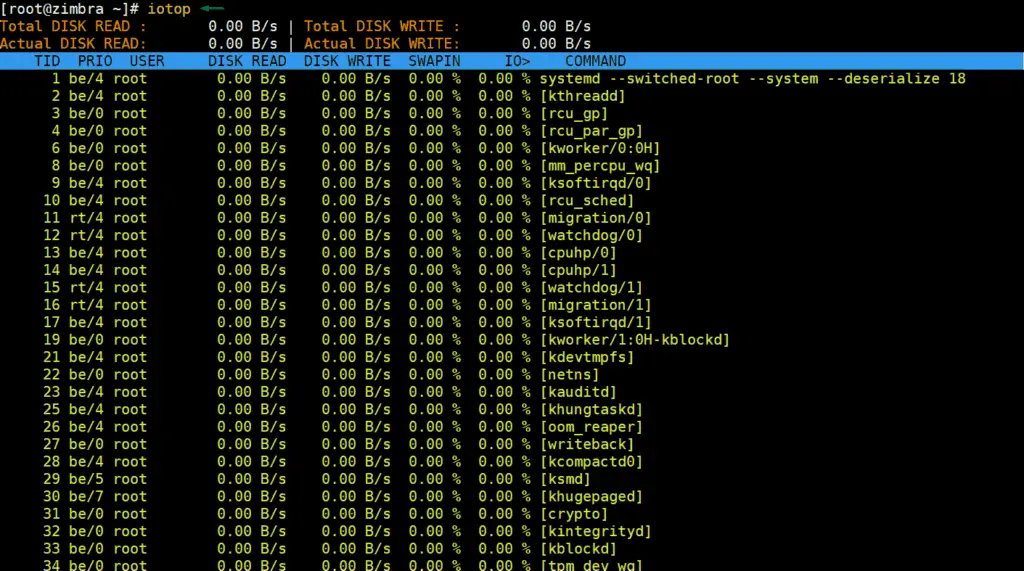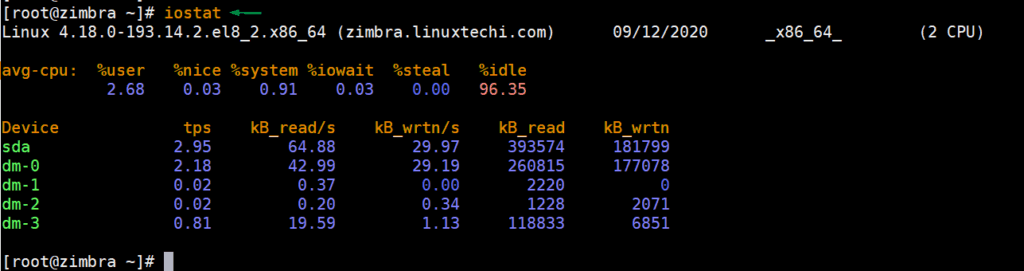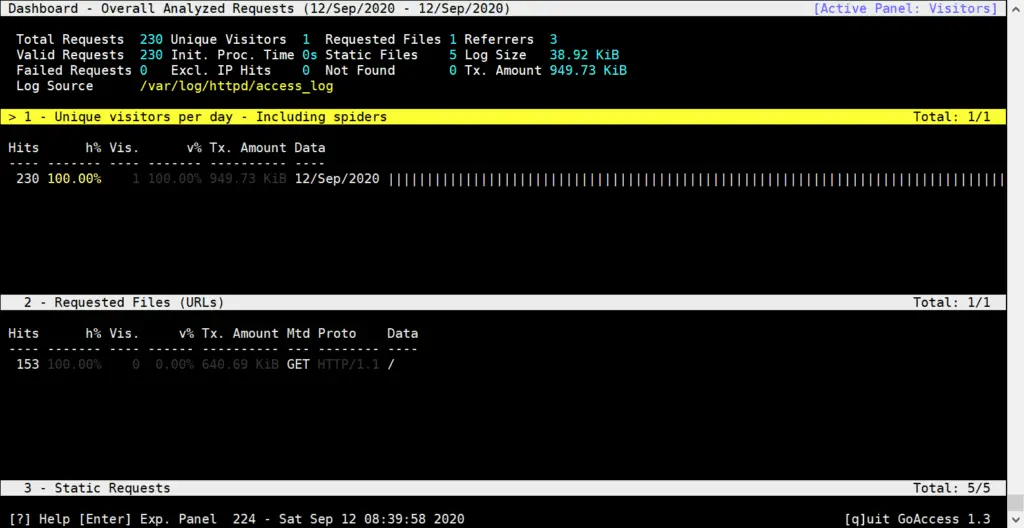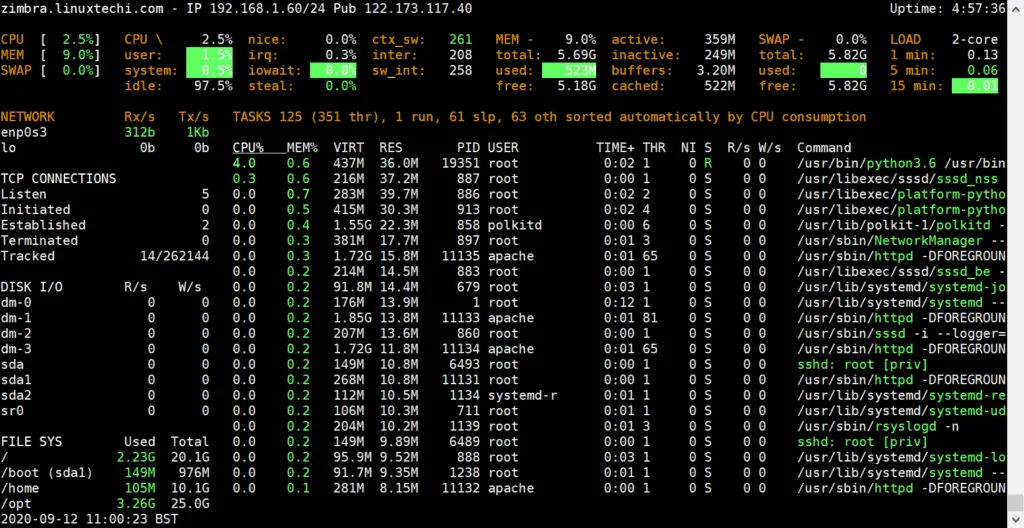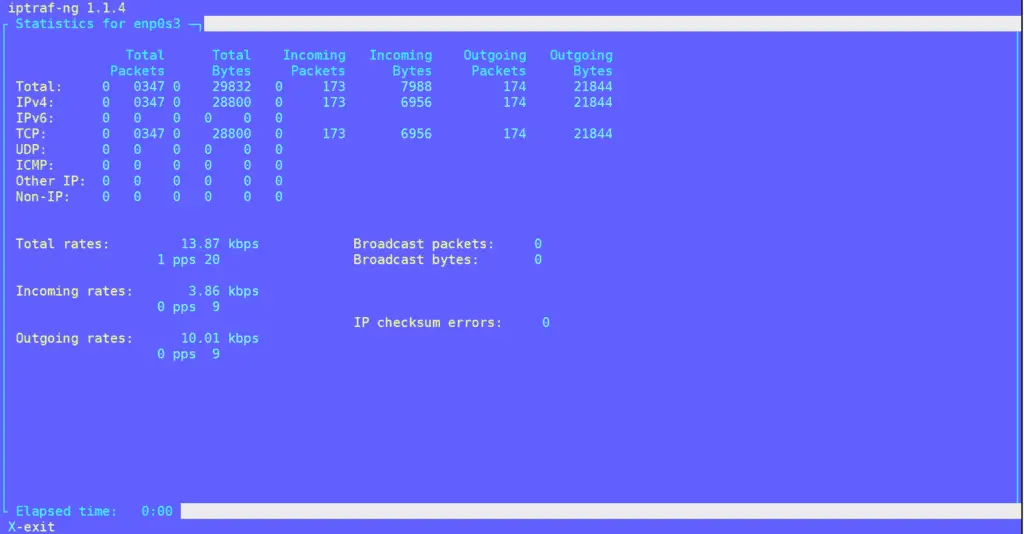- 30 Useful ‘ps Command’ Examples for Linux Process Monitoring
- List All Processes in Current Shell
- Print All Processes in Different Formats
- Display User Running Processes
- Print All Processes Running as Root (Real and Effective ID)
- Display Group Processes
- Display Processes by PID and PPID
- Display Processes by TTY
- Print Process Tree
- Print Process Threads
- Specify Custom Output Format
- Display Parent and Child Processes
- Troubleshoot Linux System Performance
- Print Security Information
- Perform Real-time Process Monitoring Using Watch Utility
- Top 12 Command Line Tools to Monitor Linux
- 1) Top
- 2 ) vmstat
- 3) lsof
- 4) tcpdump
- 5) netstat
- 6) htop
- 7) iotop
- 8) iostat
- 9) goaccess
- 10) glances
- 11) iptraf
- 12) Iftop
30 Useful ‘ps Command’ Examples for Linux Process Monitoring
ps (processes status) is a native Unix/Linux utility for viewing information concerning a selection of running processes on a system: it reads this information from the virtual files in the /proc filesystem. It is one of the important utilities for system administration specifically under process monitoring, to help you understand whats is going on in a Linux system.
It has numerous options for manipulating its output, however, you’ll find a small number of them practically useful for daily usage.
In this article, we’ll look at 30 useful examples of ps commands for monitoring active running processes on a Linux system.
Note that ps produces output with a heading line, which represents the meaning of each column of information, you can find the meaning of all the labels on the ps man page.
List All Processes in Current Shell
1. If you run the ps command without any arguments, it displays processes for the current shell.
Print All Processes in Different Formats
2. Display every active process on a Linux system in generic (Unix/Linux) format.
3. Display all processes in BSD format.
4. To perform a full-format listing, add the -f or -F flag.
Display User Running Processes
5. You can select all processes owned by you (runner of the ps command, root in this case), type:
6. To display a user’s processes by real user ID (RUID) or name, use the -U flag.
$ ps -fU tecmint OR $ ps -fu 1000
7. To select a user’s processes by effective user ID (EUID) or name, use the -u option.
$ ps -fu tecmint OR $ ps -fu 1000
Print All Processes Running as Root (Real and Effective ID)
8. The command below enables you to view every process running with root user privileges (real & effective ID) in user format.
Display Group Processes
9. If you want to list all processes owned by a certain group (real group ID (RGID) or name), type.
$ ps -fG apache OR $ ps -fG 48
10. To list all processes owned by effective group name (or session), type.
Display Processes by PID and PPID
11. You can list processes by PID as follows.
12. To select process by PPID, type.
13. Make a selection using a PID list.
Display Processes by TTY
14. To select processes by tty, use the -t flag as follows.
$ ps -t pts/0 $ ps -t pts/1 $ ps -ft tty1
Print Process Tree
15. A process tree shows how processes on the system are linked to each other; processes whose parents have been killed are adopted by the init (or systemd).
16. You can also print a process tree for a given process like this.
$ ps -f --forest -C sshd OR $ ps -ef --forest | grep -v grep | grep sshd
Print Process Threads
17. To print all threads of a process, use the -L flag, this will show the LWP (lightweight process) as well as NLWP (number of the lightweight processes) columns.
Specify Custom Output Format
Using the -o or –format options, ps allows you to build user-defined output formats as shown below.
18. To list all format specifiers, include the L flag.
19. The command below allows you to view the PID, PPID, user name, and command of a process.
20. Below is another example of a custom output format showing file system group, nice value, start time, and elapsed time of a process.
$ ps -p 1154 -o pid,ppid,fgroup,ni,lstart,etime
Display Parent and Child Processes
22. To select a specific process by its name, use the -C flag, this will also display all its child processes.
23. Find all PIDs of all instances of a process, useful when writing scripts that need to read PIDs from an std output or file.
24. Check the execution time of a process.
$ ps -eo comm,etime,user | grep httpd
The output below shows the HTTPD service has been running for 1 hour, 48 minutes, and 17 seconds.
Troubleshoot Linux System Performance
If your system isn’t working as it should be, for instance, if it’s unusually slow, you can perform some system troubleshooting as follows.
26. Find top running processes by highest memory and CPU usage in Linux.
$ ps -eo pid,ppid,cmd,%mem,%cpu --sort=-%mem | head OR $ ps -eo pid,ppid,cmd,%mem,%cpu --sort=-%cpu | head
27. To kill Linux processes/unresponsive applications or any process that is consuming high CPU time.
First, find the PID of the unresponsive process or application.
Then use the kill command to terminate it immediately.
Print Security Information
28. Show security context (specifically for SELinux) like this.
29. You can also display security information in a user-defined format with this command.
$ ps -eo euser,ruser,suser,fuser,f,comm,label
Perform Real-time Process Monitoring Using Watch Utility
30. Finally, since ps displays static information, you can employ the watch utility to perform real-time process monitoring with repetitive output, displayed after every second as in the command below (specify a custom ps command to achieve your objective).
$ watch -n 1 'ps -eo pid,ppid,cmd,%mem,%cpu --sort=-%mem | head'
Important: ps only shows static information, to view frequently updated output you can use tools such as htop; top, and glances: the last two are in fact Linux system performance monitoring tools.
You might also like to read the following related articles.
That’s all for now. If you have any useful ps command example(s) to share (not forgetting to explain what it does), use the comment form below.
Top 12 Command Line Tools to Monitor Linux
Being a Linux administrator is not an easy job. It takes lot of time, patience, and hard work to keep the systems up and running. But Linux System Admins can take some breather as they have some help in the form of command line monitoring tools. These tools help them to keep a tab on the Linux server performances and fix anything if found abnormal. In this article, we will look at the top 12 command line tools to monitor Linux performance.
1) Top
Without any doubt the top command is the number one command line tool to monitor Linux. It is one of the most widely used commands by Linux system administrators all over the world. It quickly provides details about all running processes in an ordered list. The list also keeps updating in real time. Not only the process names, it also displays the memory usage and CPU usage etc.

2 ) vmstat
vmstst is the command line utility that occupies the 2nd position in our list. Its main task is used to display virtual memory statistics. It also helps you to display various information including all system processes, CPU activity, paging, block IO, kernel threads and disks etc. vmstat is the part of default installation in almost all the Linux distribution, so it is available straight way after the installation.
3) lsof
If you want to look at all the files currently opened in the system, then you need to make use of the lsof command. It is also used to monitor all processes currently in use. One of the major advantages of this command is that it helps administrators to see the files currently in use when a disk cannot be unmounted. Using this command, these files can be identified easily. lsof command is not available after the default Linux OS installation, so first we have to install it using following command:
For CentOS / RHEL
$ sudo yum install -y lsof // CentOS 7 / RHEL 7 or before $ sudo dnf install -y lsof // CentOS 8 / RHEL 8
For Ubuntu / Debian
$ apt-get install -y lsof Or $ apt-get install -y lsof
To use lsof commmand, type lsof and hit enter
4) tcpdump
Tcpdump is another command line utility that allows Linux system administrators and network engineers to monitor all TCP/IP packets transferred over a network. Using tcpdump, one can also save all the packets in a separate file for analysis in the future.
Tcpdump is not part of default OS installation, so before start using it first install via following commands:
$ sudo yum install tcpdump -y // CentOS 7 / RHEL 7 or before $ sudo dnf install tcpdump -y //CentOS 8 / RHEL 8 $ sudo apt install tcpdump -y // Ubuntu / Debian
To Start capturing the packets on specific interface, run the following command,
5) netstat
Netstat is one of the oldest command line utility used for network troubleshooting. Using netstat we can easily find network connections, routing tables, Ethernet card statistics and masquerade connections. In other words, we can say, it also helps you troubleshoot any network related issues quickly. In the latest Linux distributions, netstat is not the part of default installation. Use beneath command to install it on different Linux distributions.
For CentOS 8 / RHEL 8
$ sudo dnf install net-tools -y
For Ubuntu / Debian
$ sudo apt install -y net-tools
Run following command to list all tcp connections on your Linux system,
6) htop
htop command is another feature-rich command line utility that offers real-time monitoring of various vital resources in the Linux system. Compared to the top command, htop is a much-improvised version and even provides color coded output for easier understanding. It also supports both horizontal and vertical viewing and also allows administrators to manage processes as well.
To Install htop on Linux systems, execute following command,
$ sudo yum install -y htop // CentOS 7 / RHEL 7 or before $ sudo dnf install -y htop // CentOS 8 / RHEL 8 or before $ sudo apt install -y htop // Ubuntu / Debian
Sample output of htop command:
7) iotop
iotop is another free command line utility that allows admins to monitor disk I/O usage details. Even though it is similar to the top and htop command, one of the main advantages of iotop is that it provides a detail for a specific thread or a process in the system. Hence, system administrators can easily identify the process that is causing a lot of I/O rewrites to the server.
To Install iotop on different Linux distributions, run
$ sudo dnf install -y iotop // CentOS 8 / RHEL 8 $ sudo yum install -y iotop // CentOS 7 / RHEL 7 $ sudo apt install -y iotop // Ubuntu / Debian
To start using iotop utility, type iotop on command line and hit enter,
8) iostat
As the name suggests, iostat is a Linux command line tool that provides detailed statistics about the systems input/output for both devices and partitions. Linux system administrators can also use this command line tool to monitor the performance of both local and remote disks (NFS) as well.
Sample output of iostat is shown below:
9) goaccess
Goaccess is an open-source real time log viewer and analyzer command line tool. It is available for almost all Linux distributions. It is can used to view real time logs for all web servers (Nginx , Apache, Amazon S3 and CloudFront etc).
Installation of Goaccess on CentOS 8 / RHEL 8
$ wget https://pkgs.dyn.su/el8/base/x86_64/goaccess-1.3-3.el8.x86_64.rpm $ sudo dnf localinstall goaccess-1.3-3.el8.x86_64.rpm -y
For Ubuntu / Debian
$ sudo apt get install goaccess
To analyze real time Apache web server’s log , run following goaccess command
$ sudo goaccess /var/log/httpd/access_log --log-format=COMBINED
10) glances
Glances is a free and cross-platform command line tool to monitor linux system. Glances is available for almost all the Linux distributions and can collect system statistics apart from the monitoring. It is written in python and makes use of psutil library to retrieve useful information from the system. Glances can be used in three different ways:
To Install glances on CentOS / RHEL system, run
$ sudo dnf install -y glances // CentOS 8 / RHEL 8 $ sudo yum install -y glances // CentOS 7 / RHEL 7
To Install Glances on Ubuntu / Debian system, run
$ sudo apt get install -y glances
To start using glances, type glances command,
11) iptraf
Next in our list is iptraf, a command line utility that provides real time monitoring of Ethernet cards and networks. Using iptraf, system and network admins can gather a lot of details including:
- TCP traffic summary
- ICMP
- IP traffic
- UDP traffic
- Interface activity
- Statistical breakdowns
- Detailed interface statistics
Compared to other commands like iftop, we can say that iptraf provides a more detailed breakdown and statistics. Iptraf is not the part of default OS installation, so to install it run following command,
For CentOS / RHEL
$ sudo dnf install -y iptraf-ng Or $ sudo yum install -y iptraf-ng
For Ubuntu / Debian
$ sudo apt install -y iptraf-ng
To start iptraf utility, type iptraf-ng command and choose the ethernet card,
12) Iftop
The command line tool that occupies the 12th position in our list is the iftop tool. It is a simple command line tool that shows you bandwidth usage on the Ethernet cards of your Linux system. System and network admins use this tool for bandwidth monitoring. With iftop you can view both the source and destination in the first network interface it listens to.
To install iftop on CentOS / RHEL systems, run following command
$ sudo dnf install -y iftop $ sudo yum install -y iftop
For Ubuntu / Debian systems, run
Type iftop to start this utility, example is shown below: