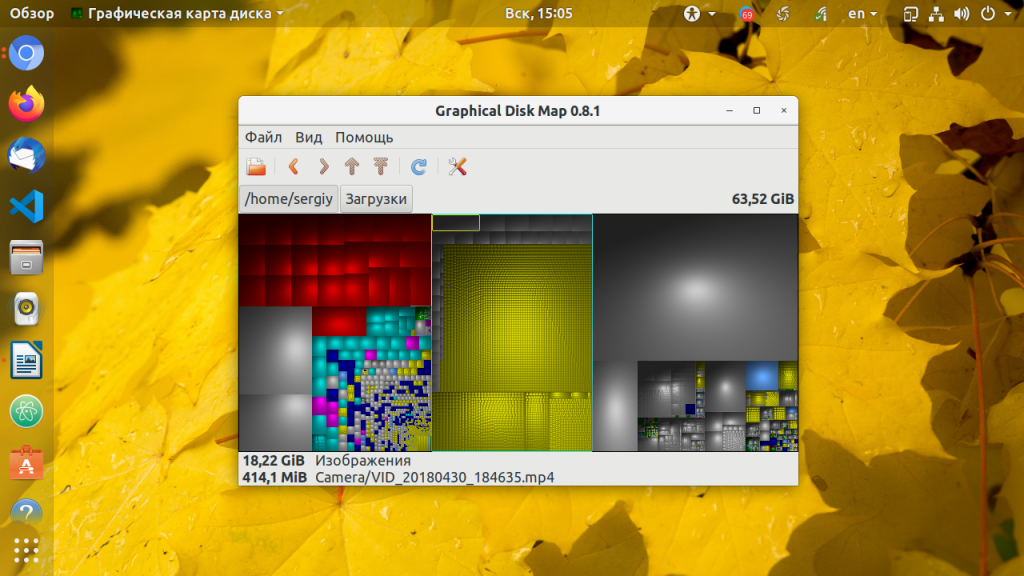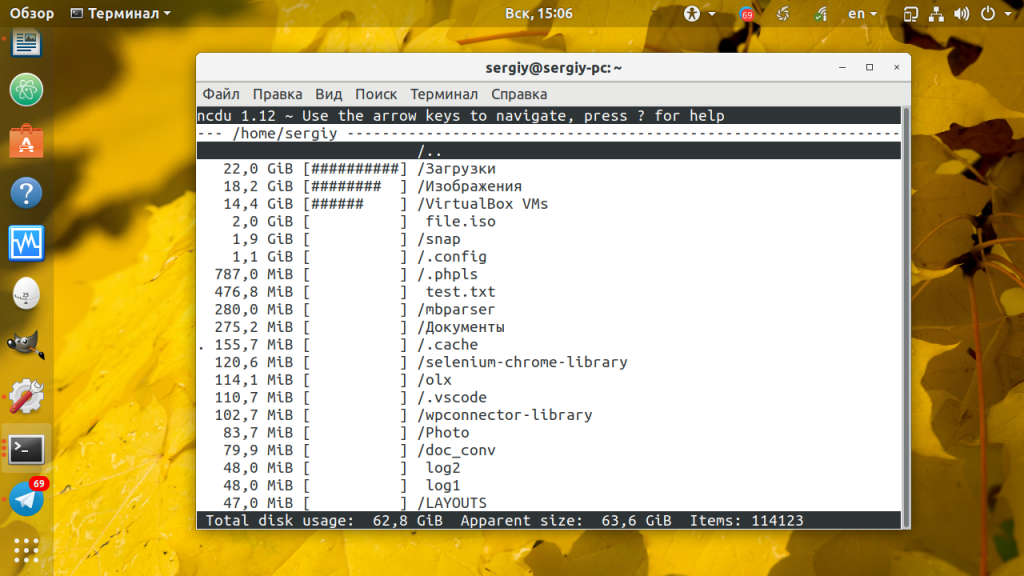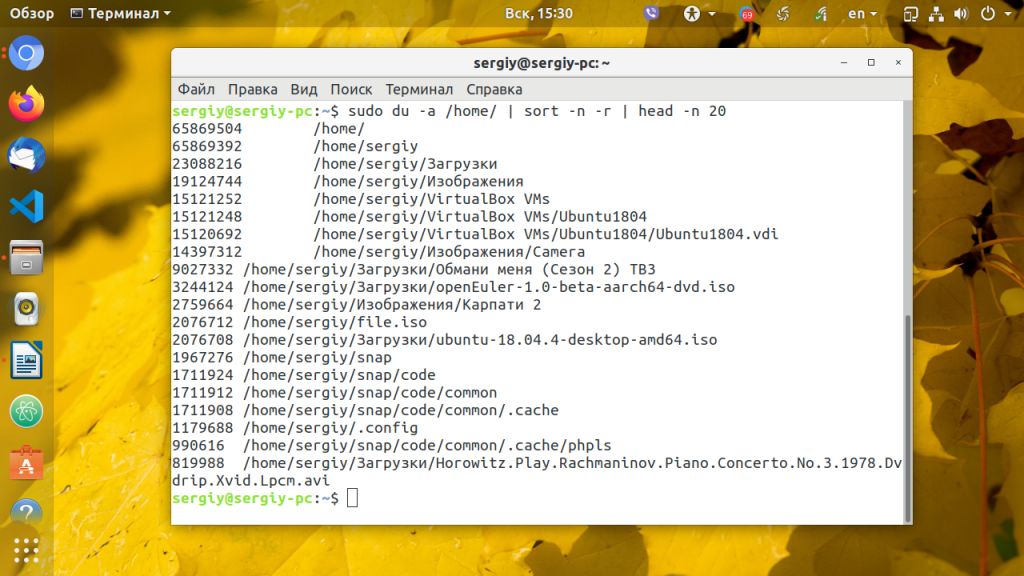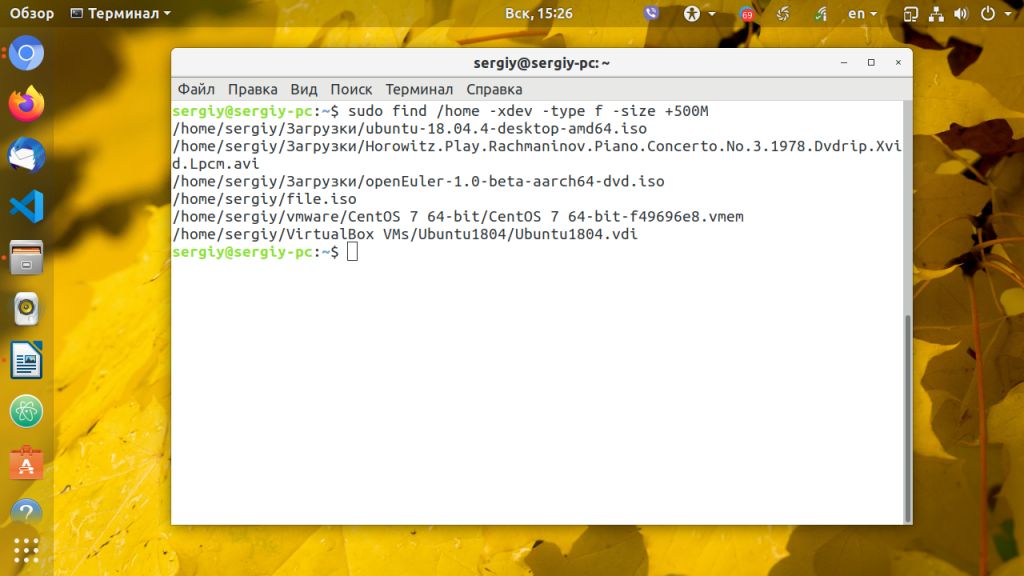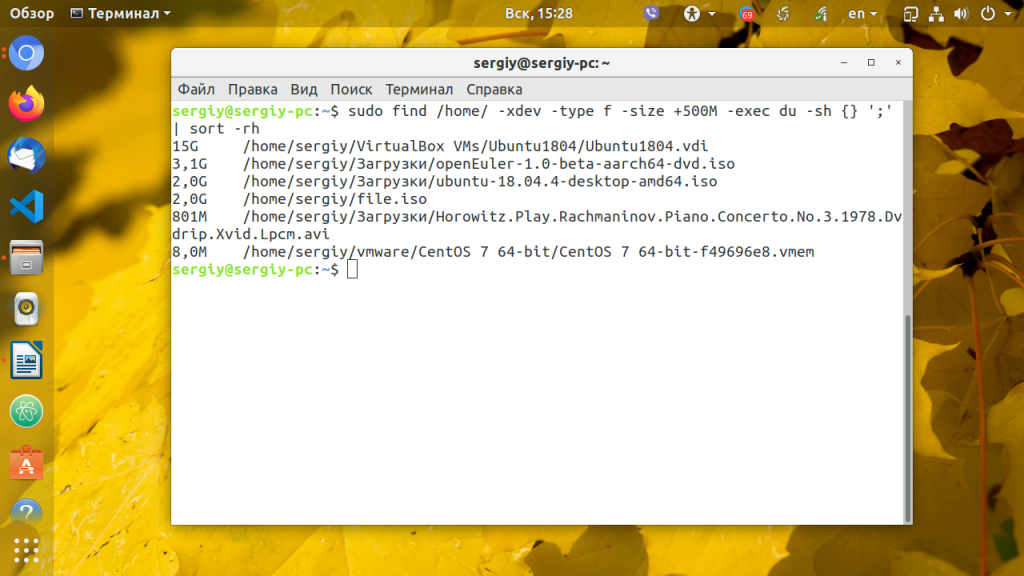- Поиск больших файлов Linux
- Поиск больших файлов Linux
- 1. GDMap
- 2. Утилита ncdu
- 3. Утилита du
- 4. Утилита find
- Выводы
- Как найти файлы и папки занимающие больше всего места в Linux
- 1. ncdu для очистки папок
- 2. Как с помощью du найти самые большие папки
- 3. Как найти большие файлы
- How to view huge txt files in Linux? [closed]
- 6 Answers 6
Поиск больших файлов Linux
Если на вашем жёстком диске закончилось свободное пространство, самый простой способ его освободить — найти и удалить самые большие и при этом ненужные файлы. Такая задача может возникнуть как на сервере, так и на домашнем компьютере, поэтому существуют удобные решения для обоих ситуаций. Способов поиска больших файлов существует очень много.
Как вы уже поняли, в этой небольшой инструкции мы рассмотрим, как найти большие файлы Linux с помощью графического интерфейса или консольных утилит. Будем двигаться от самого простого к более сложному.
Поиск больших файлов Linux
1. GDMap
Несмотря на то, что графических утилит есть около десятка, все они мне не очень нравятся. Например в Gnome можно использовать GDMap, а в KDE — fileslight. Обе утилиты сканируют файловую систему и выводят все файлы в виде диаграммы. Размер блока зависит от размера файла. Чем больше файл или папка, тем больше блок. Для установки GDMap в Ubuntu выполните:
Затем запустите утилиту из главного меню. По умолчанию она отображает домашнюю папку. Здесь можно оценить, какие файлы самые увесистые.
2. Утилита ncdu
Это псевдографическая утилита, которая работает в терминале Linux. Она отображает список файлов и директорий по объёму и, что самое интересное, тут же позволяет удалять ненужные файлы. Для установки утилиты выполните:
Затем запустите утилиту, передав ей в качестве параметра папку, которую надо просканировать. Можно проверить ту же домашнюю папку:
У утилиты очень простое управление. Для перемещения по списку используйте кнопки со стрелками вверх и вниз, для открытия папки — клавишу Enter, а для удаления файла — кнопку d. Также можно использовать для перемещения кнопки в Vim стиле — h, j, k, l.
3. Утилита du
Если у вас нет возможности устанавливать новые утилиты, может помочь установленная по умолчанию во всех дистрибутивах утилита du. С помощью следующей команды вы можете вывести 20 самых больших файлов и папок в нужной папке, для примера снова возьмём домашнюю папку:
sudo du -a /home/ | sort -n -r | head -n 20
Мы не можем использовать опцию -h для вывода размера в читабельном формате, потому что тогда не будет работать сортировка.
4. Утилита find
С помощью команды find вы тоже можете искать большие файлы Linux. Для этого используйте опцию -size. Например, давайте найдём файлы, которые больше 500 мегабайтов в той же домашней папке:
sudo find /home -xdev -type f -size +500M
Можно пойти ещё дальше — вывести размер этих файлов и отсортировать их по размеру:
find / -xdev -type f -size +100M -exec du -sh <> ‘;’ | sort -rh
Самые большие файлы Linux будут сверху, а более мелкие — ниже.
Выводы
В этой небольшой статье мы разобрались, как выполняется поиск больших файлов Linux. После того, как вы их нашли, остаётся выбрать ненужные и удалить, если подобное происходит на сервере, то, обычно, это логи различных сервисов или кэш. Обратите внимание, что после удаления файлов место в файловой системе может и не освободится. Для полного освобождения места следует перезагрузить компьютер. Это довольно частая проблема на серверах и VPS.
Обнаружили ошибку в тексте? Сообщите мне об этом. Выделите текст с ошибкой и нажмите Ctrl+Enter.
Как найти файлы и папки занимающие больше всего места в Linux
Пользователи компьютеров обычно знают, по какой причине у них заканчивается место на диске — скачено слишком много файлов с помощью Torrent, слишком много фотографий накопилось за последние годы, слишком большой видеоархив с последних событий и так далее. Но иногда ситуации не такие тривиальные — место может закончится на системной диске или на удалённом веб-сервере. В этой статье мы рассмотрим способы, которые позволят найти самые большие папки, которые заняли слишком много места на диске.
Описанные варианты ориентированы на командную строку — специально чтобы быть применимыми одновременно и для пользователей с настольными компьютерами, и для администраторов веб-серверов.
1. ncdu для очистки папок
Программа ncdu является одним из самых удобных вариантов — она просто отлично справляется со своими задачами. У неё Ncurses интерфейс, то есть для обычных пользователей это будет просто очень удобно, а для администраторов, обслуживающих удалённые веб-сервера без графического интерфейса она также подойдёт, поскольку Ncurses не требует графического окружения рабочего стола.
Программа очень интуитивная и проста в использовании, достаточно запустить её:
При этом у программы большое количество возможностей и дополнительных функций и оптимизаций, с которыми вы можете познакомиться в статье «ncdu: графический интерфейс du чтобы быстро узнать, какие файлы и папки израсходовали место на диске».

2. Как с помощью du найти самые большие папки
Теперь рассмотрим приёмы использования утилит командной строки, обычно уже имеющихся на машинах даже с минимальным количеством установленных программ.
Нужна начать с того, чтобы сориентироваться, среди каких директорий нужно искать те, которые израсходовали слишком много место в системе. Начать можно примерно со следующих команд:
# Для пользователей с американской локалью sudo du -Phx | grep '[0-9\.]\+G' # Для других: sudo du -Phx | grep '[0-9\,]\+G'
Вместо нужно вписать директорию в системе, например, если мы хотим начать с корневой директории:

Эта команда покажет только папки, размер которых измеряется гигабайтами.
Следующая команда делает нечто похожее, но сортирует папки по возрастанию размера и показывает только 10 самые тяжёлые:
sudo du -Phx | sort -hr | head
Пример для анализа всей корневой файловой системы:
sudo du -Phx / | sort -hr | head

- опция -P говорит не следовать по символическим ссылкам (это может привести к тому, что файлы будут посчитаны дважды)
- опция -x означает оставаться на одной файловой системе (очень полезно, не будут посчитаны смонтированные диски, а также диски с виртуальной файловой системой)
- опция -h печатает размер файлов в простом для восприятия человеком формате
- sudo для повышения привилегий — позволяет команде считать размер всех директорий и не выводить множество ошибок из-за недостатка прав на чтения папок
Чтобы указать корневую директорию, используйте /, чтобы указать текущую директорию, используйте . (точка). В любой из перечисленных выше команд вы можете указывать определённую папку, чтобы начать сбор информации с неё. Например, когда вы нашли папку с большим размером и хотите узнать больше подробностей о ней, укажите её в одной из команд.
3. Как найти большие файлы
Если есть основания думать, что нехватка места на диске заключается в том, что его заняли какие-то большие файлы (например, файлы логов какого-то приложения) а не множество маленьких файлов, то с помощью команды find можно выполнить поиск файлов, размер которого больше определённого, например:
Эта команда найдёт все файлы, размер которых больше 10 мегабайт.
В этой команде вместо / (означает искать начиная с корневой директории) вы можете указать любую другую директорию. А вместо +10M вы можете указать любое значение и другой префикс, например вместо M (мегабайты) указать G (гигабайты).
How to view huge txt files in Linux? [closed]
Closed. This question is seeking recommendations for books, tools, software libraries, and more. It does not meet Stack Overflow guidelines. It is not currently accepting answers.
We don’t allow questions seeking recommendations for books, tools, software libraries, and more. You can edit the question so it can be answered with facts and citations.
I have got a 4 GiB txt file that I need to view. When I try to open it in Gedit it loads for a while and then crashes. Do you have any ideas for a text editor that I can use to view this file? My OS is Fedora 20.
Stack Overflow is a site for programming and development questions. This question appears to be off-topic because it is not about programming or development. See What topics can I ask about here in the Help Center. Perhaps Software Recommendations Stack Exchange would be a better place to ask.
6 Answers 6
BEHOLD! Since glogg looks unmaintained klogg is better alternative nowadays
Try glogg. It worked great for me.
Not text editors, but in the command line tail -n 100 ./file.txt will give you the last 100 lines of a file, head -n 100 ./file.txt will give you the first 100 lines.
vim in the command line buffers as you read through a file (it doesn’t open it in one go) so it’s quite effective too.
You can install Midnight Commander.
Red Hat, CentOS, Fedora, etc.:
You can start Midnight Commander from the CLI with the mc command. After that you may select and open any file in «view mode» ( F3 ) or in «edit mode» ( F4 ).
mc is much more efficient when opening and browsing large files than vim . I checked it myself.
If you want to watch a very large file in your favorite editor, without worrying about the limitations associated with RAM, I suggest you split the file using the split command:
The above cammand splits the file into 8 parts.
Of course, this solution will only check for some applications. Note that not every file retains its consistency after the division (e.g. XML does not). It all depends on what you want to do with the given file.