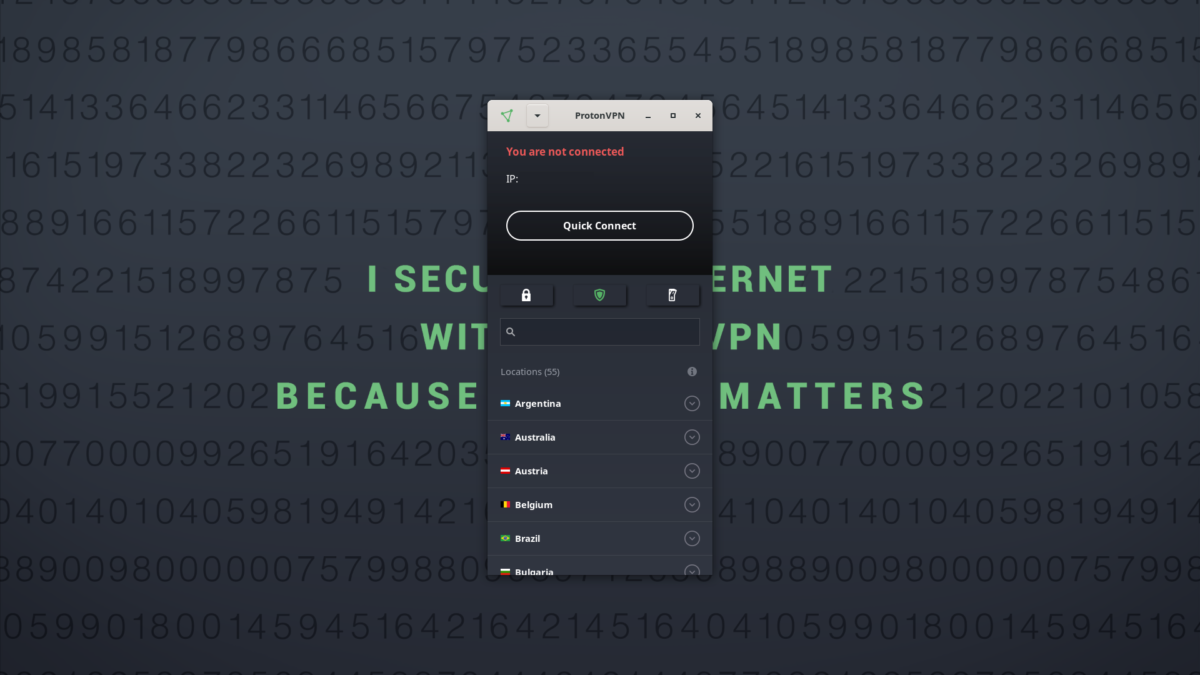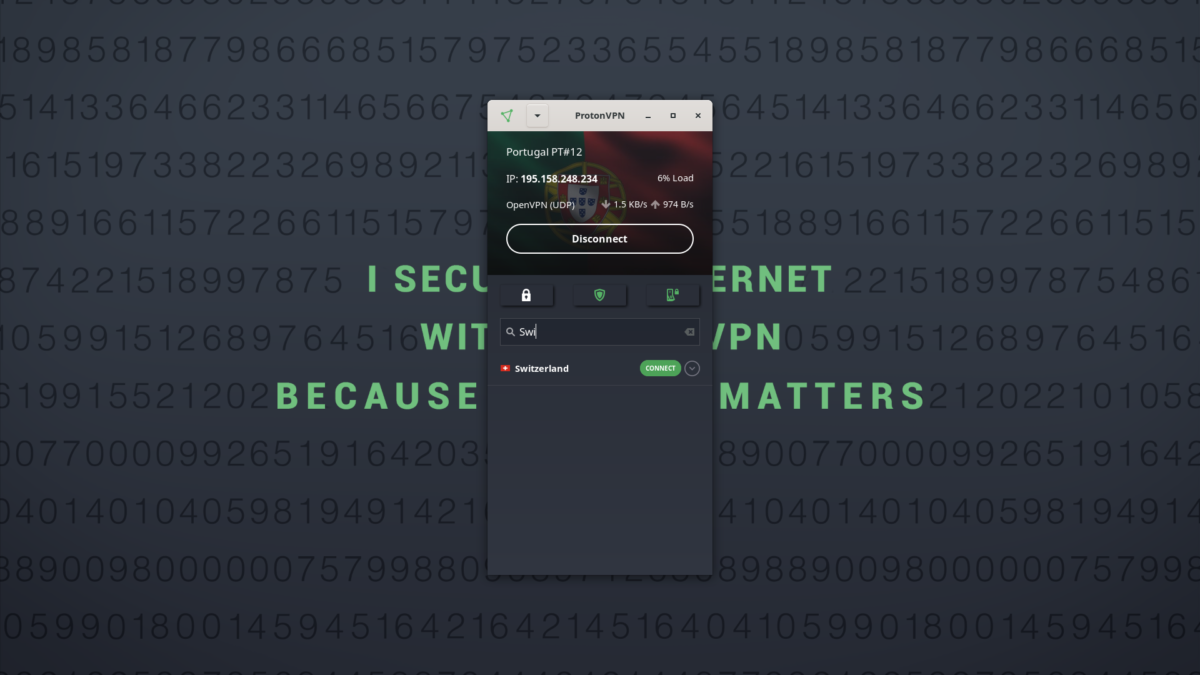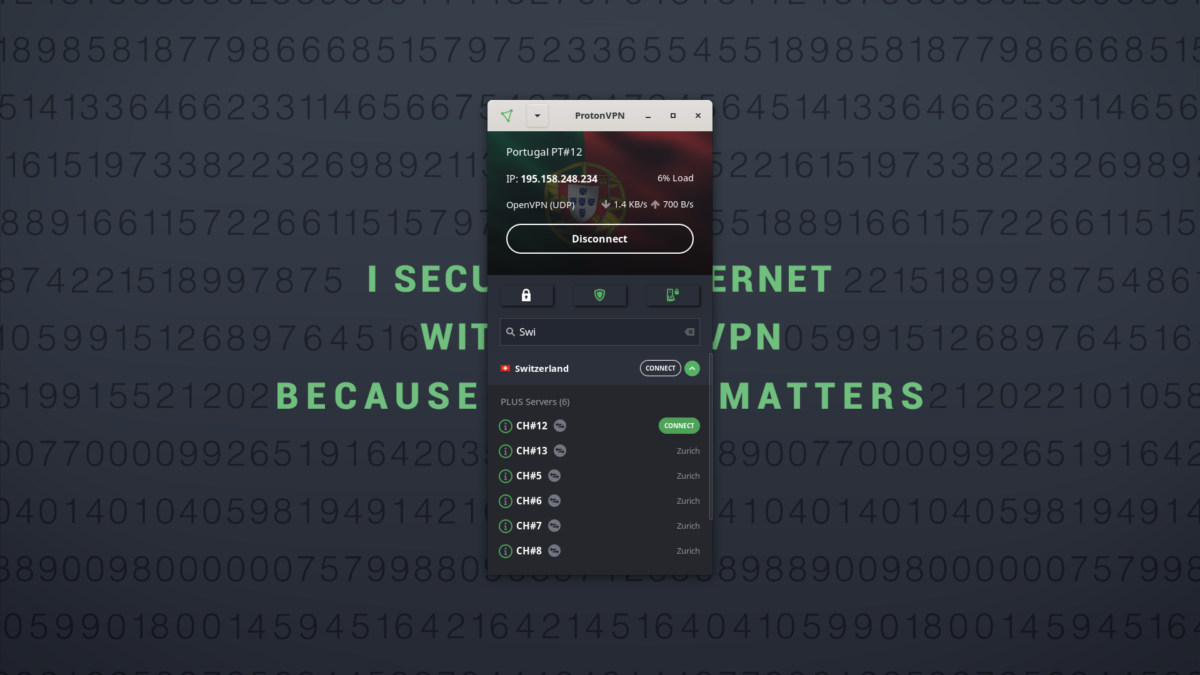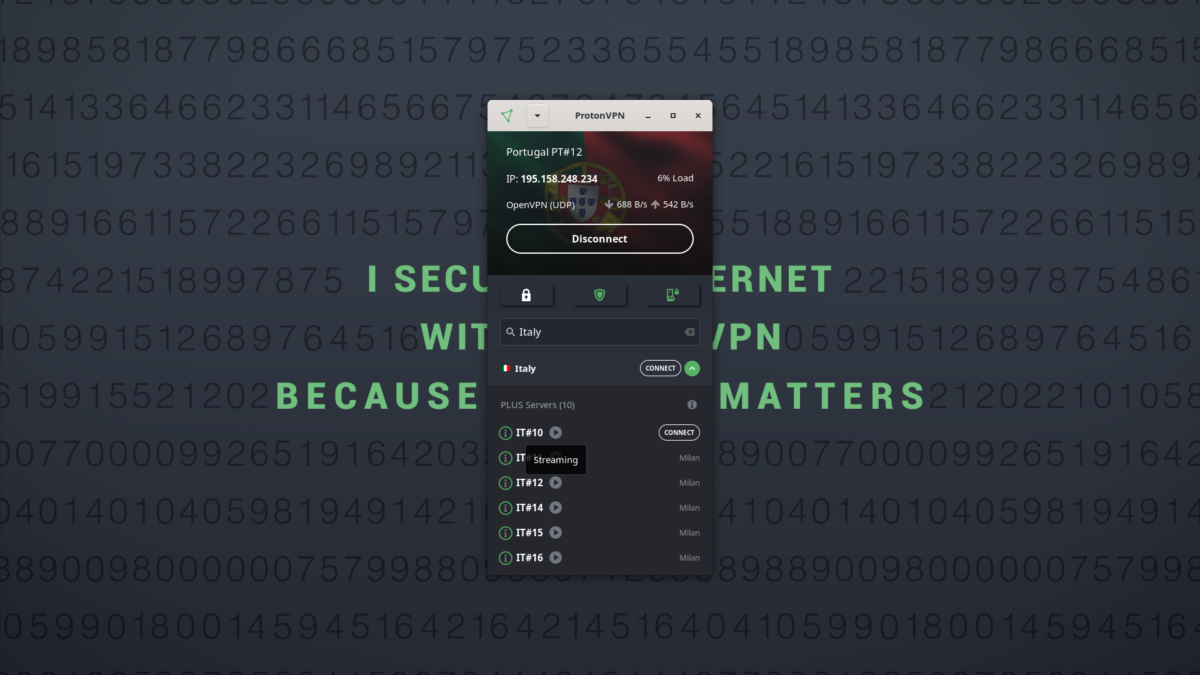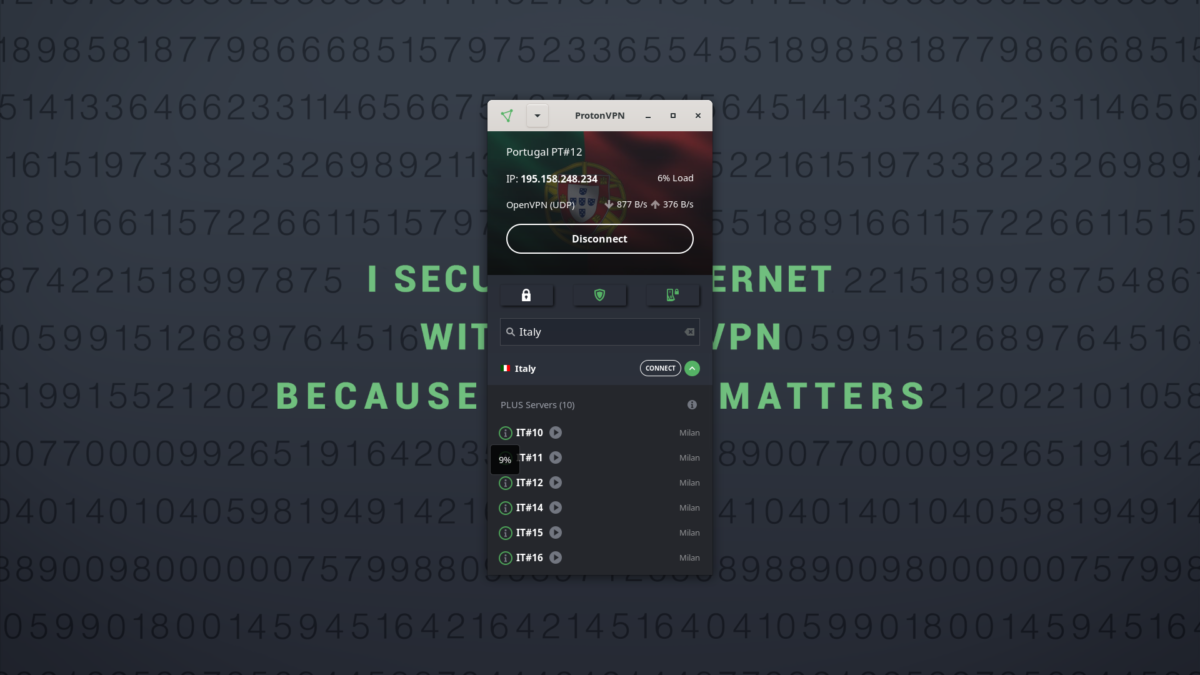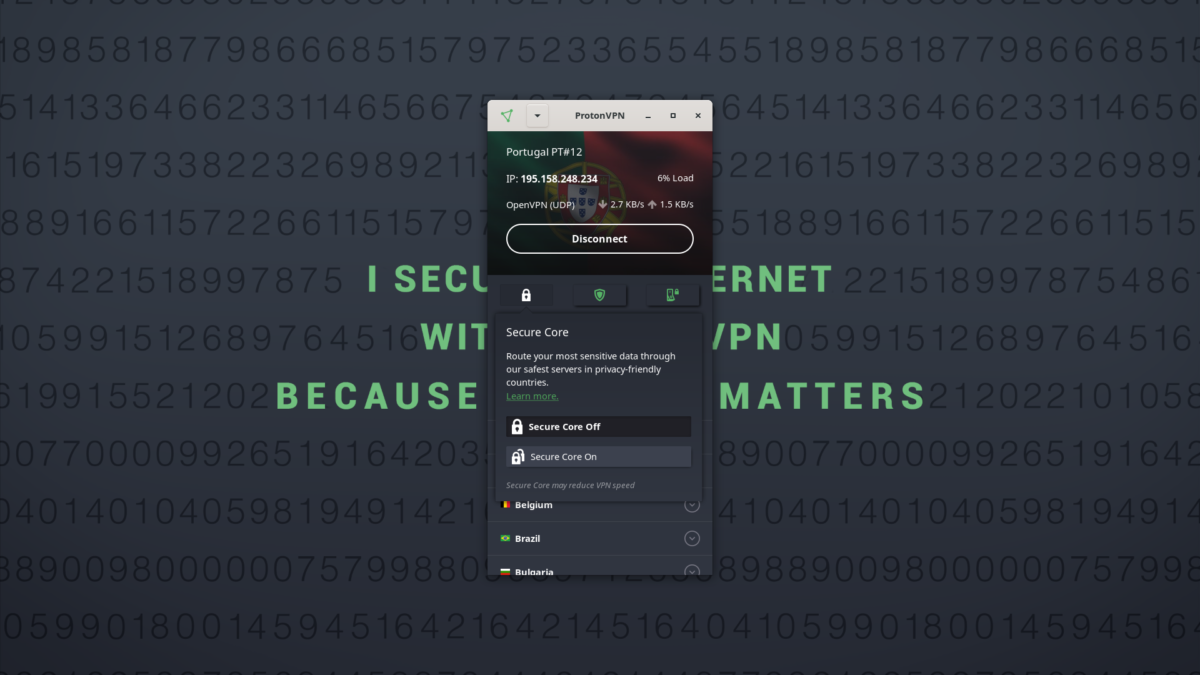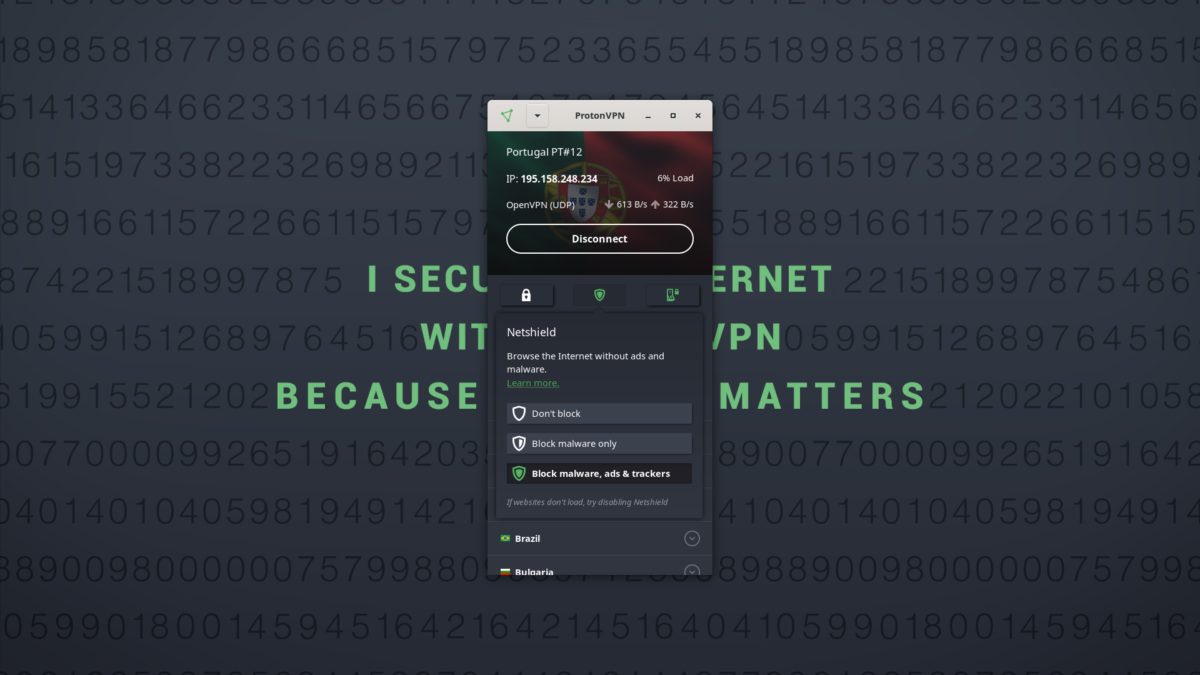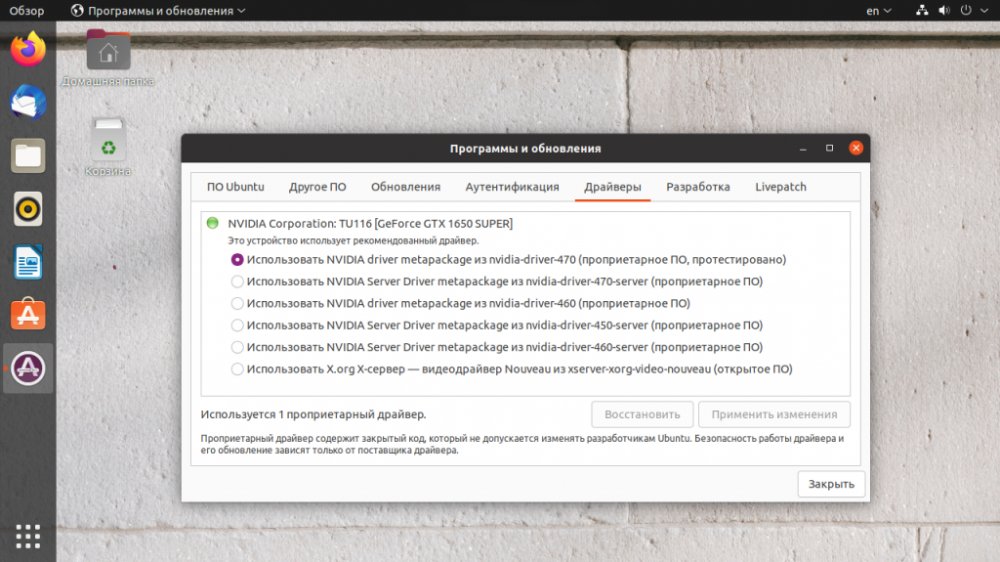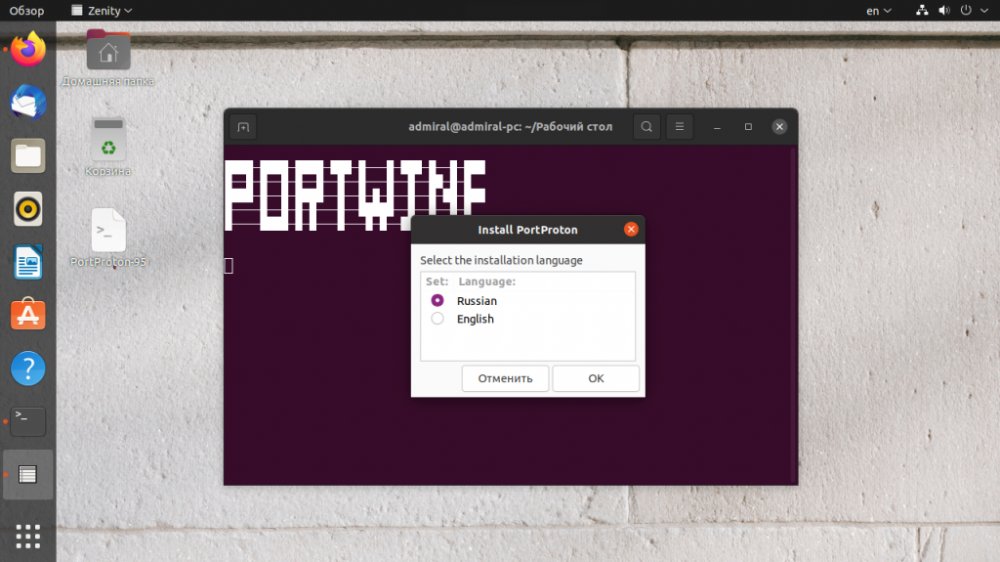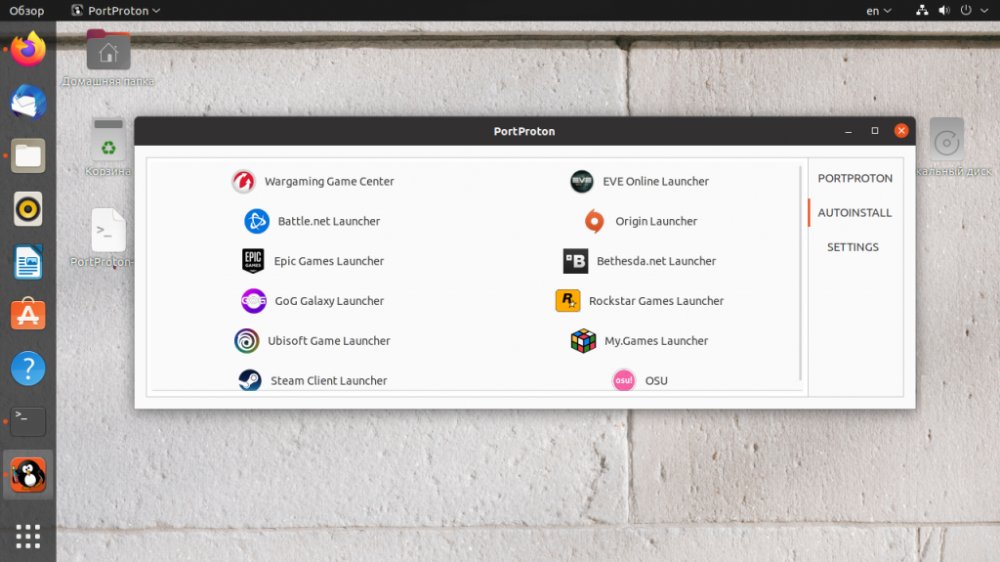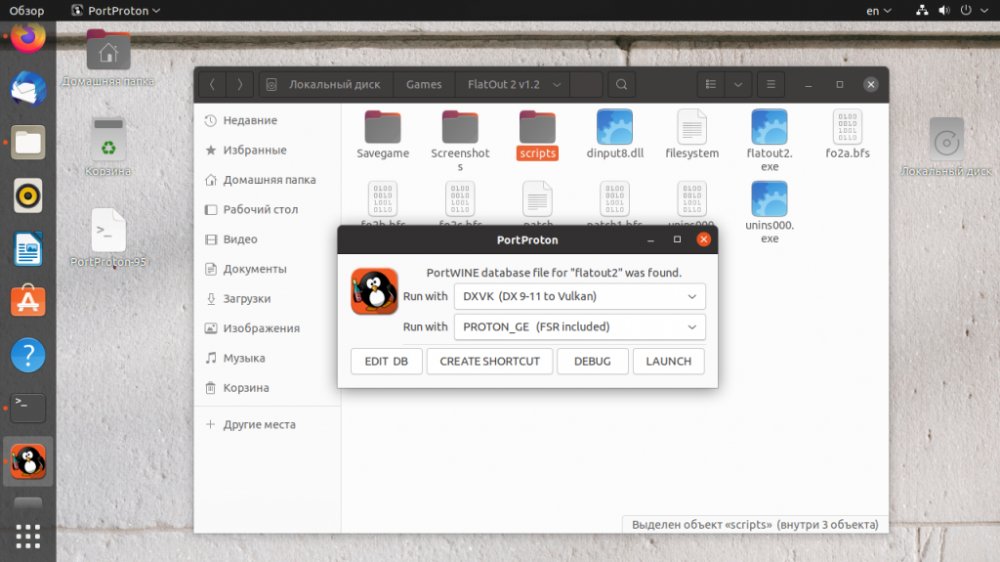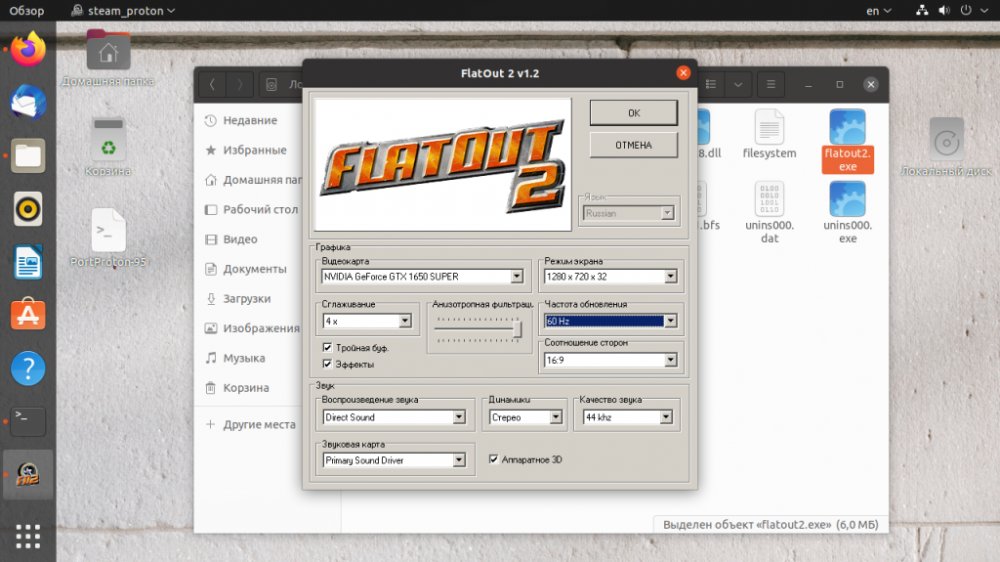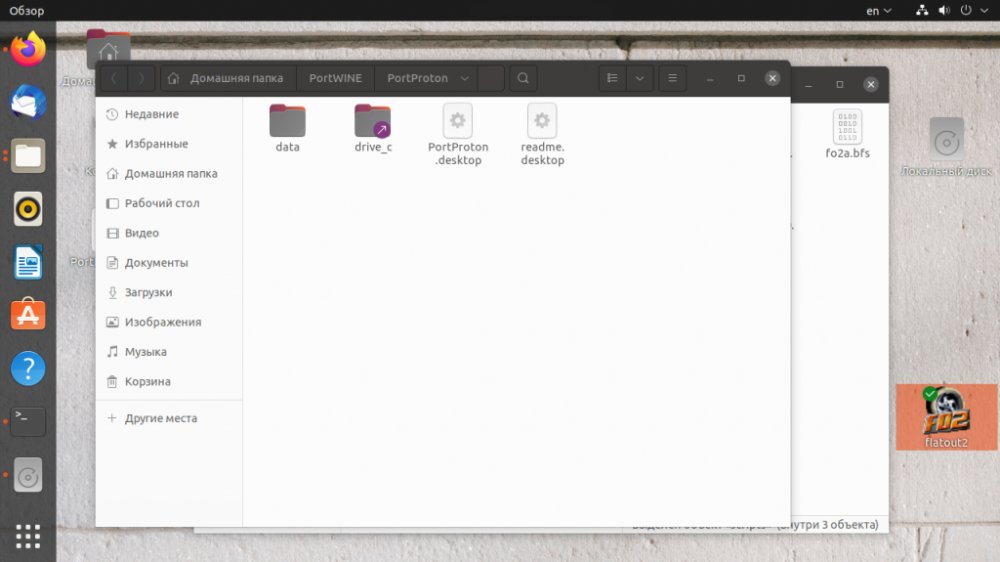- How to use Proton VPN on Linux
- 1. The official Proton VPN Linux app
- 2. The official Proton VPN CLI
- 3. Manual OpenVPN setup
- How to install the Proton VPN Linux app
- How to use the Proton VPN Linux app
- Quick Connect
- Search by country
- P2P file sharing
- Streaming
- Secure Core
- NetShield
- Kill Switch
- Logging out
- System tray icon
- Supported distros
- Secure your internet
- Устанавливаем Proton в Linux
- Что это такое?
- Как установить
- Устанавливаем зависимость
- Устанавливаем PortProton
- Запускаем игры
How to use Proton VPN on Linux
In this guide, we briefly discuss the various ways you can use Proton VPN on Linux and provide a guide to setting up and using the Proton VPN Linux app, which is our recommended method.
It’s simple to get Proton VPN for free on Linux for the distro of your choice. There are a number of ways to use Proton VPN on Linux:
1. The official Proton VPN Linux app
The Proton VPN Linux app is a fully featured desktop VPN application with a graphical user interface. It is the recommended way for most people to use Proton VPN on their Linux systems. We discuss how to install and use this app in this article.
2. The official Proton VPN CLI
The Proton VPN CLI is a fully featured command line tool recommended for people who prefer to work in Terminal, want an app that uses minimal system resources, or work with Linux servers. Please note that the Proton VPN CLI doesn’t yet support Split Tunneling and doesn’t run on headless servers.
3. Manual OpenVPN setup
The Proton VPN Linux app and the Proton VPN CLI use the highly secure OpenVPN protocol to secure the VPN connection to our servers. You can also configure OpenVPN manually in Linux using either NetworkManager or the command line. This may be useful on devices not supported by our Proton VPN Linux app or the Proton VPN CLI, but if we retire a server, you may need to download new OpenVPN configuration files.
How to install the Proton VPN Linux app
The official Proton VPN Linux app lets you protect your Linux devices with Proton VPN while controlling the VPN via an intuitive and easy-to-use graphical interface.
This app natively supports advanced Proton VPN features, including:
Not only is the Linux app easy to use, but installing it is quick and simple, regardless of which distro you use. This article will explain how to use our official Linux app. We have separate installation guides for all supported distros:
If you are using the community-developed version of our Linux app, we recommend you uninstall it before installing the new app. Instructions for this are provided in each distro setup guide.
How to use the Proton VPN Linux app
Once you have installed the Proton VPN app, open it by using the application launcher and searching for ProtonVPN.
Then, log in by entering your Proton account credentials. (If you were previously using the Proton VPN Linux CLI and upgraded, you will not need to log in again.)
Quick Connect
Once you have logged in to the app, you can connect to the fastest VPN server available (as determined by your geographic location and server traffic) with one click using the Quick Connect button.
Search by country
You can search for VPN servers by country by scrolling through the country list or typing in the search bar. You can connect to the server of your choice by clicking the green CONNECT button.
P2P file sharing
You can share and torrent files while connected to Proton VPN servers that have the two-way arrow icon (in the picture below). P2P file sharing is only available on VPN Plus, Proton Unlimited, or Visionary (legacy users only) plans.
Streaming
You can use Proton VPN to access your favorite streaming platforms. Servers that have a play arrow icon next to their name support streaming. (Available only on Plus and Visionary plans.)
You can also check the traffic load on any given server by hovering your cursor over the i icon.
The Quick Settings menu has three buttons that let you control our Secure Core, NetShield, and Kill Switch features.
Secure Core
The lock button on the left of the Quick Settings menu lets you turn Secure Core on or off. (Available only with a Plus or Visionary plan.)
Secure Core routes your online traffic through special, hardened VPN servers housed in countries with strong data-protection laws before sending it on to a second VPN server in your desired country.
Once you turn Secure Core on, you will see different options for multi-hop VPN connections.
NetShield
The shield button in the middle of the Quick Settings menu lets you choose your level of NetShield protection. (Available only with a Plus or Visionary plan.)
NetShield is our adblocker that uses DNS filtering to prevent your device from loading malware, ads, and trackers, keeping your device safe and speeding up your browsing.
Kill Switch
The switch button on the right of the Quick Settings menu allows you to turn Kill Switch and Permanent Kill Switch on or off.
- Kill Switch blocks all external connections from your device if your VPN connection is unintentionally interrupted. It does not block external connections if you manually disconnect the VPN.
- Permanent Kill Switch blocks all external connections from your device unless you are connected to a VPN. It will continue blocking external connections if you manually disconnect the VPN or restart your computer.
Note that if you activate Permanent Kill Switch, it will continue blocking external connections even if you log out of Proton VPN.
Logging out
To log out of Proton VPN, click the arrow button on the status bar and select Log out.
System tray icon
Our Linux app can show a system tray icon that stays active when you close the main Proton VPN window and allows you to easily Quick Connect or Disconnect the VPN.
Instructions for installing this system tray icon can be found in the Linux setup guide for your distro..
Supported distros
The Proton VPN Linux app is currently officially supported on the following distros:
- Debian 10+
- Ubuntu 20.04 (LTS)+
- Mint 20+
- MX Linux 19+
- Kali Linux
- Elementary OS 6.0+
- Fedora 34+
- Archlinux / Manjaro
We are working on adding official support for more distros. The Debian repository should work on many Debian-based distros, and we invite users to test-run our software on their systems. But we cannot guarantee support if things don’t work on these unsupported systems.
Secure
your internet
- Strict no logs policy
- All apps are open source and audited
- High-speed connections (up to 10 Gbit)
- Based in Switzerland
- 30-day money-back guarantee
Устанавливаем Proton в Linux
Еще не так давно сложно было поверить, что Linux будет в какой то мере еще и игровой платформой. Нативных игр по-прежнему мало, но с появлением API Vulkan ускорилось развитие слоя совместимости Wine для запуска приложений Windows. Клиент Steam тому яркое доказательство, Proton позволяет запускать более 70% всей библиотеки Steam. Вне Steam также можно встретить большое количество хороших игр. Для их запуска подходят Lutris, CrossOver, но есть третий вариант – PortProton. Он позволяет запускать сторонние игры с использованием Proton. Дальше мы рассмотрим, как установить Proton Linux.
Что это такое?
Proton – слой совместимости на основе Wine, разработка принадлежит Valve и предназначена клиентам Steam. Он позволяет запускать больше половины игр, написанных для Windows. Ознакомиться со списком игр и отзывами игроков можете на сайте ProtonDB. PortProton это отвязанный от Steam слой совместимости Proton с небольшой утилитой для его настройки. Или другими словами proton без steam linux. Помимо оригинального Proton, на выбор имеется модифицированная версия, Proton GE. Она включает десятки патчей, а также дополнительные функции, вроде повышения резкости при низком разрешении (FSR). При желании вы можете добавить Proton GE в нативный клиент Steam.
Как установить
Перед установкой PortProton необходимо обновить видеодрайвер. В Ubuntu для этого откройте утилиту Драйверы и выберите последний проприетарный драйвер Nvidia. В случае с AMD и Intel нужно использовать открытый предустановленный драйвер Mesa. УСледует понимать, что видеокарта не должна быть старой, должна быть предусмотрена поддержка Vulkan. С ним работают карты начиная с Nvidia GeForce 600, AMD Radeon HD7000 и Intel HD 500.
Помимо этого, может потребоваться установка драйверов Vulkan:
$ sudo apt install libvulkan1 libvulkan1:i386 vulkan-utils
$ sudo apt install mesa-vulkan-drivers mesa-vulkan-drivers:i386 libvulkan1 libvulkan1:i386 vulkan-utils
Устанавливаем зависимость
Также вам потребуется установить зависимости:
$ sudo dpkg —add-architecture i386
$ sudo add-apt-repository multiverse
$ sudo apt update && sudo apt upgrade
$ sudo apt install bubblewrap curl gamemode icoutils tar vulkan-tools libvulkan1 libvulkan1:i386 wget zenity zstd steam cabextract
Список команд предусмотрен и для других дистрибутивов.
Устанавливаем PortProton
Для установки PortProton нужно выполнить команду:
$ wget -c -T 5 https://portwine-linux.ru/ftp/portwine/PortProton-95 && sh «./PortProton-95»
После инсталляции есть возможность сразу запустить PortProton для настройки Wine. В разделе Autoinstall вы можете установить практически все популярные клиенты, после установки соответствующий значок появится в меню приложений.
Запускаем игры
Чтобы обеспечить запуск игры в контекстн ом меню exe файла нужно выбрать Открыть в PortProton. В появившемся окне будет указано о наличии игры в базе данных, что позволяет автоматически установить недостающие библиотеки, в связи с чем первый запуск игры может оказаться долгим. Здесь же вы можете выбрать эмулируемый API (DirectX 9 -11, 12 или OpenGL) и слой совместимости (Proton Steam или Proton GE). Если не получилось запустить игру с оригинальным Proton Steam, попробуйте Proton GE.
Как только будут установлены все библиотеки, должна запуститься игра или её лончер. Некоторые игры также необходимо предварительно настроить. Например, может потребоваться переключение в оконный режим, отключение некоторых опций и так далее.
С целью быстрого запуска игры вы можете создать ярлык (кнопка Create Shortcut в окне PortProton). В случае с Ubuntu перетащите ярлык на рабочий стол и в контекстном меню выберите Разрешить запуск.
Запускаются не все игры, к тому же работа в Steam через Proton не гарантирует запуск той же игры, но уже не привязанной к Steam.
Еще раз отметим, что PortProton позволяет запускать большую часть игр для Windows. Вы также можете установить все популярные клиенты: GoG, EGS, Origin и другие. Но надо быть предельно осторожным с запуском онлайн игр, так как они нередко имеют защиту, которая может неправильно принять PortProton и заблокировать ваш аккаунт.