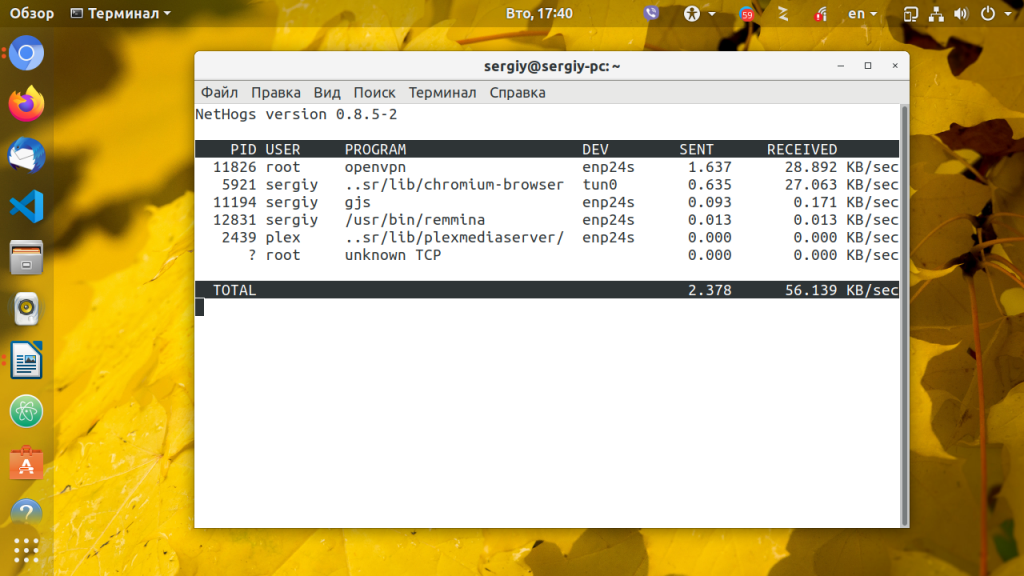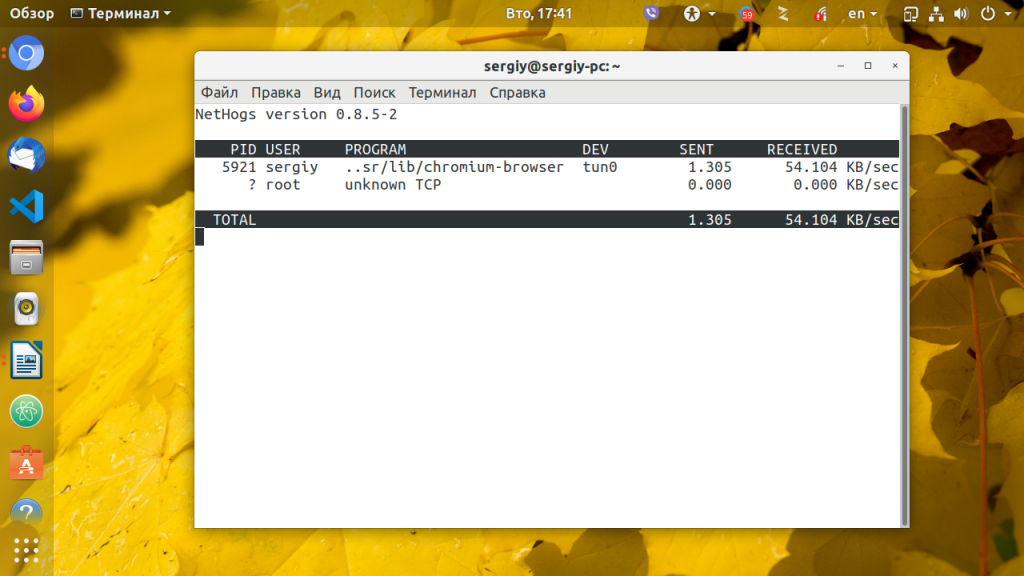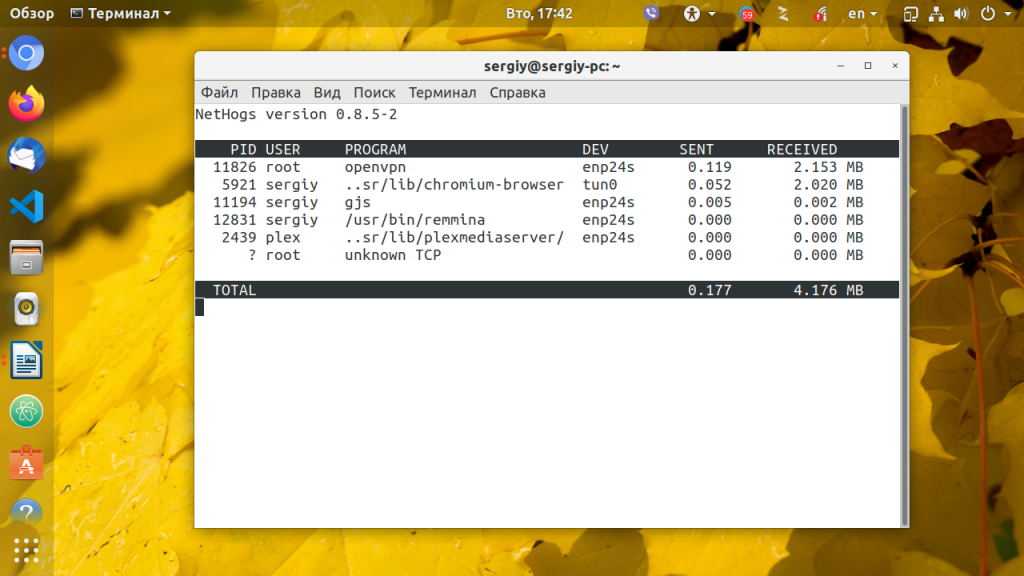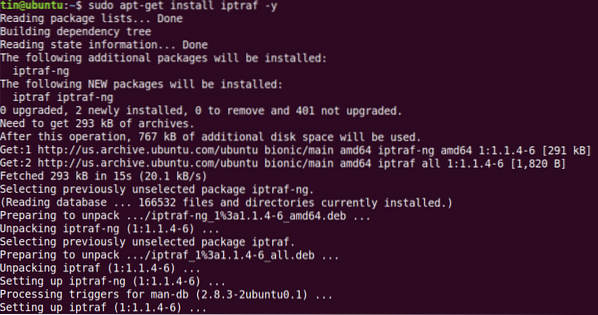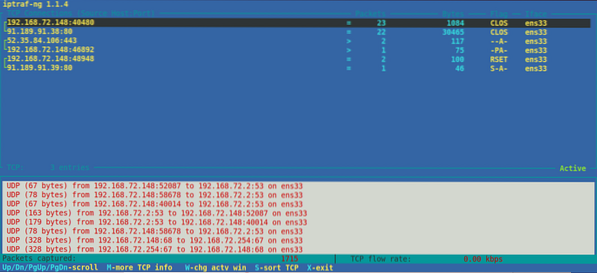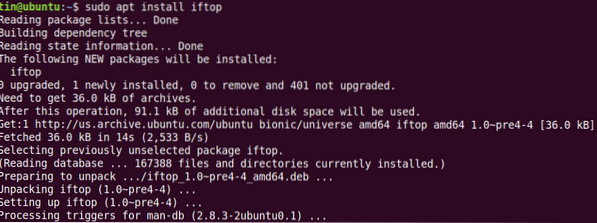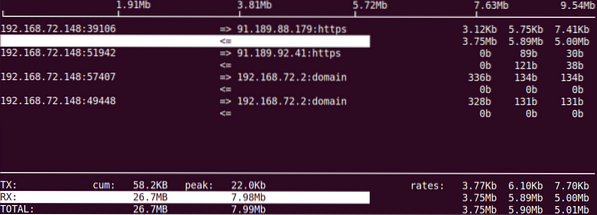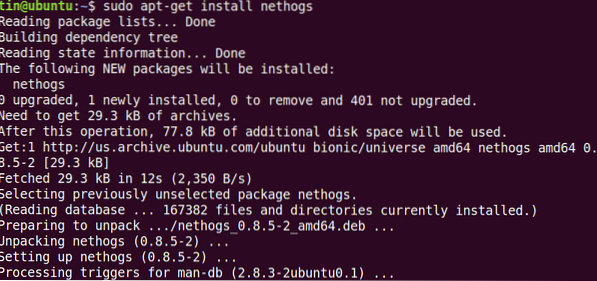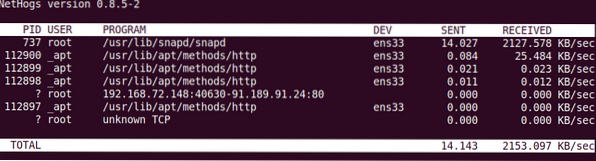- Команда nethogs в Linux
- Установка NetHogs
- Как пользоваться NetHogs
- 1. Просмотр информации
- 2. Обновление данных
- 3. Выбор сетевого интерфейса
- 4. Горячие клавиши
- Выводы
- Проверить использование сети для каждого процесса в Linux
- IPTraf
- Монтаж
- Применение
- Iftop
- Монтаж
- Применение
- Nethogs
- Монтаж
- Применение
- Nethogs — мониторинг использования сетевого трафика Linux для отдельно каждого процесса
- Что такое NetHogs?
- Как установить NetHogs в системах Linux
- Установите NetHogs в RHEL, CentOS, Rocky Linux и AlmaLinux.
- Установите NetHogs в Ubuntu, Linux Mint и Debian
- Как использовать NetHogs для мониторинга пропускной способности отдельно по процессам
- Параметры командной строки NetHogs
- Опции и использование NetHogs
- Интерактивные элементы управления NetHogs
Команда nethogs в Linux
В Linux существует множество инструментов для мониторинга сетевой активности. Но большинство из них позволяют контролировать только сетевой трафик от вашего компьютера или конкретного интерфейса. Бывают случаи когда нужно понять какая программа наиболее активно использует сетевое соединение.
Такое может понадобиться если у вас медленный интернет и вы хотите спокойно посмотреть любимые сайты, а тут какая-то программа начинает что-то качать при чем какая не понятно. Вот для таких случаев есть инструмент NetHogs. В этой статье мы обсудим установку, настройку и особенности работы с NetHogs.
Установка NetHogs
Как сказано на man странице утилиты, NetHogs — небольшой сетевой монитор. Программа группирует сетевую активность не по протоколу или сети, а по группам процессов.
Если вдруг что-то начинает активно использовать интернет соединение, можно просто запустить NetHogs и вы сразу увидите PID виновника. Так как работа утилиты основана на подсистеме /proc, на данный момент есть версия только для Linux.
Пользователи Debian подобных систем, в том числе и Ubuntu могут установить утилиту с помощью следующей команды:
sudo apt-get install nethogs
Если вы используете другой дистрибутив, посмотрите детали установки на официальном сайте NetHogs. Для работы утилиты необходимы библиотеки pcap и ncurses, убедитесь что пакеты libncurses5-dev и libpcap0.8-dev установлены.
Как пользоваться NetHogs
1. Просмотр информации
Утилиту NetHogs очень просто использовать. Просто выполните команду nethogs в терминале без каких либо параметров и утилита отобразит сетевую активность для каждого процесса.
Как вы видите программа показывает такие детали как PID, пользователя, сетевой интерфейс, количество данных и скорость передачи или приема.
2. Обновление данных
По умолчанию NetHogs обновляет информацию каждую секунду, но вы можете использовать опцию -d для указания интервала обновления. Например, для обновления каждые три секунды наберите:
3. Выбор сетевого интерфейса
Вы можете указать NetHogs с каким сетевым интерфейсом работать, просто набрав имя интерфейса в командной строке. Например для мониторинга трафика на устройстве tun0 используйте:
Можно использовать опцию -p для перехвата трафика в неразборчивом режиме (так называемый monitor mode), но это не рекомендуется.
4. Горячие клавиши
В утилите предусмотрены горячие клавиши с помощью которых можно контролировать способ представления. Например нажмите M во время выполнения программы чтобы поменять формат представления приема или передачи данных. Возможны варианты в kb/s, kb, b mb. Например, отображение в мегабайтах, полученных или переданных:
Также вы можете нажать R или S для сортировки по количеству принятых или переданных данных. И как всегда Q для выхода из программы.
Выводы
NetHogs идеально подходит для случаев, когда вы хотите, поймать и уничтожить процесс, который съедает много интернет трафика. Плюс — это утилита с открытым исходным кодом, что означает что вы можете попытаться понять как она работает или даже переписать ее под себя. Вы использовали раньше NetHogs или другой подобный инструмент? Поделитесь своими мыслями в комментариях!
Обнаружили ошибку в тексте? Сообщите мне об этом. Выделите текст с ошибкой и нажмите Ctrl+Enter.
Проверить использование сети для каждого процесса в Linux
Медленные сетевые соединения очень раздражают и могут привести к огромным простоям. Администраторы Linux должны следить за тем, что работает в их сети и требует большой пропускной способности сети. Мониторинг использования сети может помочь выявить проблему и сохранить сетевой трафик.
В этой статье мы объясним несколько инструментов, которые позволят вам проверить использование сети для каждого процесса в вашей системе Linux. Эти инструменты включают IPTraf, Iftop и Nethog. С помощью этих инструментов вы можете определить, какой процесс или номер порта истощают большую часть пропускной способности сети.
Обратите внимание, что мы объяснили процедуру в Ubuntu 18.04 система LTS.
IPTraf
IPTraf — это инструмент мониторинга сети из командной строки с открытым исходным кодом, который позволяет отслеживать различную сетевую статистику, такую как TCP, UDP, загрузка Ethernet, ICMP и т. Д. Мы можем использовать его для просмотра сетевого использования процессов, запущенных в Linux.
Монтаж
IPTraf включен в официальные репозитории системы Ubuntu. Следовательно, мы можем установить его с помощью команды apt или apt-get.
Откройте Терминал с помощью Ctrl + Alt + T ярлык, а затем запустите эту команду как sudo для установки IPTraf:
$ sudo apt-get install iptraf -y
Во время установки система может запросить подтверждение, указав опцию Y / n. Нажмите y для подтверждения, а затем подождите некоторое время, пока IPTraf не будет установлен в вашей системе.
Применение
Чтобы использовать IPTraf, запустите эту команду в Терминале:
Когда вы запустите указанную выше команду, вы увидите результат, аналогичный приведенному ниже. В выходных данных отображается сетевая статистика по исходному IP-адресу и номеру порта. Однако он не показывает конкретный процесс, который использует полосу пропускания.
Для некоторых распространенных портов вы можете легко угадать имя процесса, например FTP-порт номер 21, telnet-порт номер 23 и т. Д. Однако для некоторых менее известных портов, чтобы узнать, какой процесс работает против них, используйте следующую команду netstat:
Например, мы хотим узнать имя процесса по номеру порта 443. В этом случае команда будет такой:
$ sudo netstat = tump | grep 433
В выходных данных отображается имя процесса «firefox», работающего с номером порта 443.
Чтобы просмотреть сетевую статистику для определенного интерфейса, используйте -i, за которым следует имя интерфейса:
Чтобы просмотреть дополнительную информацию о IPTraf, см. Справочную страницу или воспользуйтесь следующей справкой:
Iftop
Iftop похож на команду top за исключением того, что он используется для мониторинга использования сети, а не использования процессора. Это инструмент командной строки с открытым исходным кодом, который отображает текущее использование полосы пропускания определенного интерфейса. Подобно IPTraf, он также не отображает процесс, использующий полосу пропускания.
Монтаж
Iftop доступен в официальных репозиториях Ubuntu. Следовательно, мы можем установить его, просто используя команду apt или apt-get.
В Терминале запустите эту команду как sudo, чтобы установить Iftop:
Во время установки система может запросить подтверждение, указав опцию Y / n. Нажмите y для подтверждения, а затем подождите некоторое время, пока Iftop не будет установлен в вашей системе.
Применение
Чтобы использовать Iftop, запустите эту команду в Терминале:
Он отображает отправленные и полученные байты в трех разных временных интервалах. В конце отображается совокупное количество отправленных и полученных байтов.
Чтобы просмотреть номер порта на дисплее, используйте параметр -p следующим образом:
Чтобы просмотреть информацию о конкретном интерфейсе, используйте параметр -i следующим образом:
Чтобы просмотреть дополнительную информацию об iftop, см. Справочную страницу или воспользуйтесь следующей справкой:
Nethogs
Nethogs — это утилита командной строки с открытым исходным кодом, которая позволяет просматривать использование сети процессом, запущенным в системе Linux. В отличие от вышеупомянутых инструментов IPTraf и Iftop, Nethogs сортирует вывод по процессам и использованию полосы пропускания. Следовательно, это удобно, когда вам нужно определить, какой процесс использует большую пропускную способность.
Монтаж
Он также доступен в официальных репозиториях Ubuntu. Поэтому для его установки используйте команду apt или apt-get следующим образом:
$ sudo apt-get install nethogs
Подождите, пока установка Nethogs не будет завершена.
Применение
Чтобы использовать Nethog для проверки использования сети, просто введите nethogs в Терминале:
На выходе отображается отправленный и полученный трафик, используемый различными процессами. В конце концов, он отображает общий трафик, отправленный и полученный всеми процессами.
Чтобы просмотреть использование сети на определенном интерфейсе, используйте команду Nethog следующим образом:
Чтобы указать интервал обновления, используйте параметр -d. Например, чтобы установить интервал обновления 7 секунд, выполните эту команду:
Это все, что нужно для этого! В этой статье мы узнали, как установить и использовать IPTraf, Iftop и Nethog в Linux. С помощью этих инструментов вы можете легко проверить использование сети для каждого процесса в вашей системе Linux.
Мышь
Если вы обнаружите, что ваш курсор мыши прыгает или перемещается сам по себе, автоматически, случайным образом при вводе текста на ноутбуке или компью.
Мышь
Мышь а также Сенсорная панельs не только упрощают вычисления, но и делают их более эффективными и требуют меньше времени. Мы не можем представить себе.
Мышь
Указатель мыши и курсор в Windows 10 — очень важные аспекты операционной системы. То же самое можно сказать и о других операционных системах, так что.
Свежие статьи об операционных системах. Множество интересных гайдов и полезных советов. Почувствуйте себя своим в мире современных технологий
Nethogs — мониторинг использования сетевого трафика Linux для отдельно каждого процесса
Insomnia
Что такое NetHogs?
NetHogs это программа командной строки с открытым исходным кодом, которая используется для мониторинга пропускной способности сетевого трафика в реальном времени, позволяя следить за каждым процессом или приложением в Linux.
Со страницы проекта NetHogs
NetHogs — это небольшой инструмент «сетевого топа». Вместо разбивки трафика по протоколам или подсетям, как это делают большинство инструментов, пропускная способность группируется по процессам. NetHogs не полагается на загрузку специального модуля ядра. Если внезапно возникнет большой сетевой трафик, вы можете запустить NetHogs и сразу увидеть, какой PID вызывает это. Это позволяет легко идентифицировать программы, которые вышли из-под контроля и внезапно заняли вашу полосу пропускания.
В этой статье вы узнаете, как установить и мониторить использование пропускной способности сети для каждого процесса в реальном времени с помощью nethogs под Юникс/Линукс
Как установить NetHogs в системах Linux
NetHogs доступно во многих операционных системах Linux. В зависимости от используемого вами дистрибутива Linux вы можете установить NetHogs одним из следующих способов:
Установите NetHogs в RHEL, CentOS, Rocky Linux и AlmaLinux.
Для установки NetHogs вы должны включить репозиторий EPEL под Дистрибутив Linux на основе RedHat а затем запустить команду yum чтобы загрузить и установить пакет nethogs, как показано ниже.
# yum install epel-release # yum install nethogs
На Fedora Линукс, используйте команду dnf:
Установите NetHogs в Ubuntu, Linux Mint и Debian
Чтобы установить nethogs, введите следующую команду:
Как использовать NetHogs для мониторинга пропускной способности отдельно по процессам
Чтобы запустить утилиту nethogs, введите следующую команду в системах на основе Red Hat.
В Linux на базе Debian у вас должны быть права суперпользователя, поэтому запускайте команду с sudo, как показано ниже.
Превью процессов в NetHogs:

Как вы видите над SENT а также Received линии показывают количество трафика, используемого каждым процессом. Вы можете сортировать и изменять порядок с помощью интерактивных элементов управления, описанных ниже.
Параметры командной строки NetHogs
Ниже приведены nethogs параметры командной строки. С использованием ‘ -d ‘, чтобы добавить частоту обновления и ‘имя устройства‘ для мониторинга пропускной способности определенного устройства или устройств (по умолчанию eth0).
Например, чтобы установить 5 секунд в качестве частоты обновления, затем введите команду как.
Для мониторинга определенного устройства (eth0) только пропускная способность сети, используйте команду as.
Для мониторинга пропускной способности сети обоих интерфейсов eth0 а также eth1, введите следующую команду.
Опции и использование NetHogs
- -d – задержка для частоты обновления.
- -h – список доступных команд использования.
- -p – нюхать в беспорядочном режиме (не рекомендуется).
- -t – режим трассировки.
- -V – показать информацию о версии.
Интерактивные элементы управления NetHogs
Ниже приведены некоторые полезные интерактивные элементы управления (Горячие клавиши) программы nethogs.
- -m – Измените отображаемые единицы измерения пропускной способности в таких единицах, как КБ/сек -> КБ -> Б-> МБ.
- -r – Сортировка по величине соответствующего трафика.
- -s – Сортировка по величине отправленного трафика.
- -q – Нажмите «Выход» в командной строке.
Полный список параметров nethogs для командной строки, можно найти в справочных страницах используя команды ‘man‘ или же ‘sudo man nethogs‘ в окне терминала.
Для получения дополнительной информации посетите домашнюю страницу Проекта NetHogs.