- Примеры базового и продвинутого использования команд apt, apt-cache, dpkg для управления пакетами в Ubuntu/Debian
- Что такое apt?
- Что такое apt-cache?
- Обновления кэша с информацией о приложениях
- Установка пакета
- Поиск пакетов
- Поиск пакетов только по названию
- Как проверить, установлен ли пакет
- Просмотр информации о пакете
- Как удалить пакет
- Как полностью удалить пакет, вместе с конфигурационными файлами
- Обновление всех пакетов системе в Kali Linux
- Как узнать, в каком пакете содержится файл
- Как проверить все зависимости пакета
- Как узнать, для каких программ данный пакет является зависимостью
- Как просмотреть список изменений пакета
- Как скачать пакет без установки
- Как проверить, всё ли впорядке с кэшем приложений
- Как установить файл .deb
- Как удалить неиспользуемые пакеты
- Как очистить старый репозиторий загруженных пакетов.
- Исправление ошибок установки пакетов и зависимостей
- Как мне перечислить все доступные пакеты?
- Как проверить статистику кеша
- Как установить или обновить только определённые пакеты?
- Как установить пакеты без обновления
- Как обновить только определённые пакеты
- Как установить конкретную версию пакета?
- Как загрузить только исходный код пакета
- Как я могу скачать и распаковать пакет
- Как я могу скачать, распаковать и скомпилировать пакет
- Как мне найти и установить зависимости для сборки пакета?
- Как автоматически удалить зависимости удаляемого пакета
- Как найти все файлы пакета
- Как проверить пакет на наличие неработающих зависимостей.
- Как перечислить все рекомендуемые отсутствующие пакеты данного пакета
- Как проверить версию установленного пакета
- Резюме
- Связанные статьи:
Примеры базового и продвинутого использования команд apt, apt-cache, dpkg для управления пакетами в Ubuntu/Debian
Одна важная вещь, которую нужно освоить при администрировании системы/сервера Linux, — это управление пакетами с использованием различных инструментов управления пакетами.
Различные дистрибутивы Linux устанавливают приложения из предварительно скомпилированного пакета, который содержит двоичные файлы, файлы конфигурации, а также информацию о зависимостях приложения.
Инструменты управления пакетами помогают администраторам системы/сервера во многих отношениях, например:
- Скачивание и установка программного обеспечения
- Компилирование программного обеспечение из исходников
- Отслеживание всего установленного программного обеспечения, его обновлений и обновлений
- Обработка зависимостей
- А также хранение другой информации об установленном программном обеспечении и многом другом
В этой статье объясняется, как быстро вы можете научиться устанавливать, удалять, обновлять и искать программные пакеты с помощью команд apt и apt-cache из командной строки. В этой статье представлены некоторые полезные команды, которые помогут вам справиться с управлением пакетами в системах на основе Debian/Ubuntu.
Что такое apt?
Утилита apt — это мощная и бесплатная программа командной строки для управления пакетами, которая используется для работы с библиотекой APT (Advanced Packaging Tool) в Debian и производных дистрибутивах для установки новых пакетов программного обеспечения, удаления существующих пакетов программного обеспечения, обновления существующих пакетов программного обеспечения и даже используется для обновления всей операционной системы.
Что такое apt-cache?
Инструмент командной строки apt-cache используется для поиска в кэше пакетов программного обеспечения apt. Проще говоря, этот инструмент используется для поиска пакетов программного обеспечения, сбора информации о пакетах, а также для поиска доступных пакетов, готовых к установке в системах на основе Debian или Ubuntu.
Обновления кэша с информацией о приложениях
Когда в репозиторий вносятся изменения, например, при обновлении пакета, необходимо синхронизировать эту информацию с локальным кэшем вашей операционной системы Linux. Это делается командой:
Этого же результата (обновления кэша) можно достичь разными способами, в том числе имеется ещё несколько команд. Например, следующая команда также обновит кэш (нет принципиальной разницы, какую команду вы используете):
Даже если вы не собираетесь выполнять полное обновление системы, обновление кэша необходимо выполнить перед установкой любых пакетов. В противном случае вы можете столкнуться с ошибкой, что требуемый пакет не найден. Эта ошибка возникает из-за того, что в вашей системе есть информация о предыдущей версии пакета и ссылка для его скачивания, и именно по этому адресу менеджер пакетов пытается получить файл пакета. Но в репозитории устаревшая версия уже могла быть удалена. В результате получается, что пакет есть в репозитории, но ваша система не узнает его новый адрес, пока не обновит свой кэш.
Установка пакета
Вы можете установить пакет следующим образом, указав одно имя пакета, или установить сразу несколько пакетов, перечислив все их имена через пробел.
Поиск пакетов
Для поиска пакетов предназначена команда вида:
Данная команда ищет по описанию пакетов и может выводить слишком большой список. Эта команда может пригодиться, если имя нужной утилиты не совпадает с названием пакета (например, один пакет содержит несколько утилит).
Обратите внимание, что для данной команды, в отличие от большинства других с apt, не требуются права root (можно использовать без sudo).
Поиск пакетов только по названию
Предыдущая команда бывает бесполезной из-за слишком большого вывода информации. Вы можете использовать следующую команду для поиска по имени пакета:
Вы также можете указать подстановочные символы, например для поиска по названию, начинающемуся на слово ПАКЕТ:
Для поиска по названию, оканчивающемуся на слово ПАКЕТ:
Для поиска по названию, в котором присутствует слово ПАКЕТ:
Ещё более удобной, на мой взгляд, командой для поиска пакетов является:
Последняя команда ищет в именах по слову ПАКЕТ и выводит список всех пакетов, где оно встречается. Использовать подстановочные символы не нужно.
Как проверить, установлен ли пакет
Вы можете использовать команды apt list или apt search не только для поиска пакетов, но и просмотра информации о том, установлены ли они.
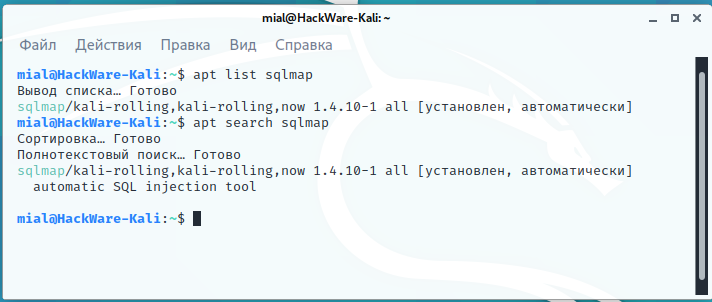
Рядом с описанием пакетов вы можете увидеть один из трёх вариантов:
- строка «[установлен]» — пакет установлен вручную
- строка «[установлен, автоматически]» — пакет установлен как зависимость или как включённый в метапакет (во время установке операционной системы Kali Linux активно использует метапакеты, поэтому многие инструменты имеют такую отметку)
- ничего не написано — значит пакет не установлен
Просмотр информации о пакете
Эта команда поможет вам отобразить информацию о пакете или пакетах, запустите команду, указав все пакеты, информацию о которых вы хотите отобразить.
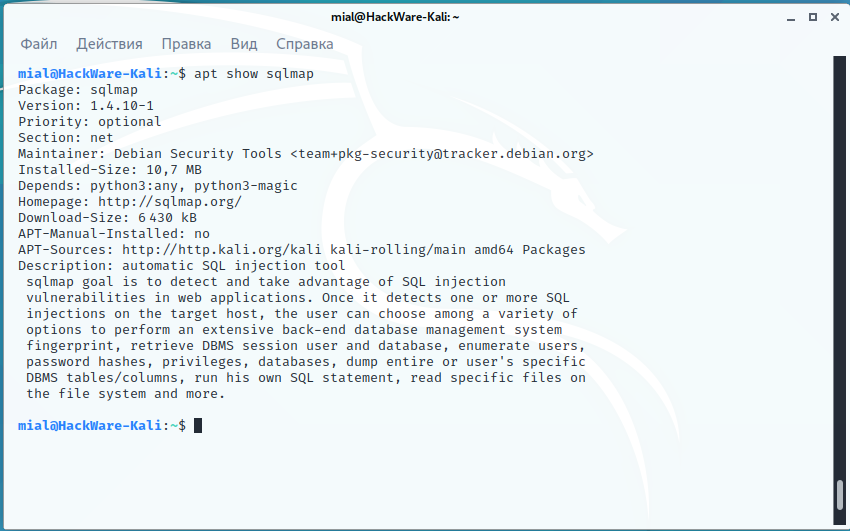
Как удалить пакет
Для удаления используйте команду вида
Можно удалять сразу много пакетов за раз:
sudo apt remove ПАКЕТ1 ПАКЕТ2 ПАКЕТ3 ПАКЕТ4
Как полностью удалить пакет, вместе с конфигурационными файлами
При удалении пакета удаляются все его файлы, но обычно остаются небольшие (изменённые) файлы конфигурации пользователя на случай, если удаление было случайным. В этом случае простая отправка запроса на установку для случайно удалённого пакета восстановит его работу, как и раньше. С другой стороны, вы можете избавиться от этих остатков, вызвав purge даже для уже удалённых пакетов. Обратите внимание, что это не влияет на данные или конфигурацию, хранящиеся в вашем домашнем каталоге.
Итак, для полного удаления пакета используйте команду вида:
Обновление всех пакетов системе в Kali Linux
Чтобы обновить все пакеты, для которых вышли новые версии, а также установить необходимые зависимости и удалить мешающие пакеты, используется команда:
sudo apt update sudo apt full-upgrade
Среди удаляемых пакетов могут быть конфликтующие (мешающие установке требуемых зависимостей).
Аналогичный результат можно получить командами (это одна из немногих команд, которая различается для apt и apt-get):
sudo apt update sudo apt-get dist-upgrade # или sudo apt update sudo aptitude full-upgrade
Для удобства можно объединить команду обновления кэша и команду запуска полного обновления системы в одну, опция -y используется для того, чтобы у нас не спрашивалось подтверждение, а сразу начался процесс установки новых пакетов:
sudo apt update && sudo apt full-upgrade -y
Как узнать, в каком пакете содержится файл
Если вы компилируете программы из исходных кодов, то вы, наверняка, сталкивались с ошибками компиляции, когда программа не находит какой-либо файл и компиляция обрывается. Что делать в данной ситуации? Понятно, что нужно установить пакет, который содержит требуемый файл. Но как узнать имя этого пакета?
С помощью программы apt-file можно искать по именам файлов в пакетах (как установленных, так и нет). Также она может показать все файлы в пакете.
Сразу после установки кэш данных о программах пуст. Чтобы его обновить нужно выполнить команду:
Когда всё готово, то поиск осуществляется так:
К примеру поиск файла ffi.h:
У программы apt-file есть альтернативы, подробности смотрите в статье «Как в Linux узнать, в каком пакете содержится файл».
Как проверить все зависимости пакета
Эта команда поможет вам отобразить необработанную информацию о зависимостях конкретного указанного вами пакета.
Как узнать, для каких программ данный пакет является зависимостью
Если вы хотите удалить программу, но не уверены, нужна ли она для других программ, то вы можете проверить, для каких пакетов она является зависимостью командой вида:
Как просмотреть список изменений пакета
Для пакетов вы можете вывести список изменений, сделанных в различных версиях программы. Для этого выполните команду вида:
Как скачать пакет без установки
Если вы хотите скачать пакет без установки, например, чтобы изучить его или внести изменения, то выполните команду вида:
Как проверить, всё ли впорядке с кэшем приложений
Если вы хотите узнать, имеются ли сломанные зависимости, то выполните диагностическую команду:
Как установить файл .deb
Чтобы установить файл .deb, запустите команду с именем файла в качестве аргумента, как показано ниже:
sudo apt install ./ПАКЕТ.deb
Как удалить неиспользуемые пакеты
Когда вы устанавливаете новый пакет в своей системе, его зависимости также устанавливаются, и они используют некоторые системные библиотеки с другими пакетами. После удаления этого конкретного пакета его зависимости останутся в системе, поэтому для их удаления используйте автоматическое удаление следующим образом:
Её использование безопасно и не должно приводить к проблемам.
Как очистить старый репозиторий загруженных пакетов.
Опция «clean» или «autoclean» удалит все старые локальные репозитории загруженных файлов пакетов.
Исправление ошибок установки пакетов и зависимостей
Опция -f исправляет, пытается привести в норму систему с нарушенными зависимостями. Эта опция, когда используется с install/remove, может пропустить какие-либо пакеты, чтобы позволить APT найти вероятное решение. Если пакеты указаны, эта команда должна полностью исправить проблему.
Как мне перечислить все доступные пакеты?
Чтобы вывести список всех доступных пакетов, введите следующую команду.
Чтобы найти и перечислить все пакеты, начинающиеся с «СЛОВА», вы можете использовать следующую команду.
Как проверить статистику кеша
Подкоманда «stats» отображает общую статистику о кеше. Например, следующая команда отобразит Общее количество имен пакетов — это количество пакетов, найденных в кеше.

Как установить или обновить только определённые пакеты?
Подкоманда «install» отслеживается одним или несколькими пакетами, которые хотят установить или обновить.
Как установить пакеты без обновления
Использование подкоманды «—no-upgrade» предотвратит обновление уже установленных пакетов.
sudo apt install ПАКЕТ --no-upgrade
Как обновить только определённые пакеты
Команда «—only-upgrade» не устанавливает новые пакеты, а только обновляет уже установленные пакеты и отключает новую установку пакетов.
sudo apt install ПАКЕТ --only-upgrade
Как установить конкретную версию пакета?
Допустим, вы хотите установить только определённую версию пакетов, просто используйте «=» с именем пакета и добавьте желаемую версию.
sudo apt install vsftpd=2.3.5-3ubuntu1
Как загрузить только исходный код пакета
Чтобы загрузить только исходный код определенного пакета, используйте параметр «—download-only» с «именем пакета», как показано.
sudo apt --download-only source ПАКЕТ
Как я могу скачать и распаковать пакет
Чтобы загрузить и распаковать исходный код пакета в определённый каталог, введите следующую команду.
Как я могу скачать, распаковать и скомпилировать пакет
Вы также можете загрузить, распаковать и скомпилировать исходный код одновременно, используя опцию «—compile», как показано ниже.
sudo apt-get --compile source ПАКЕТ
Как мне найти и установить зависимости для сборки пакета?
Эта команда «build-dep» выполняет поиск в локальных репозиториях в системе и устанавливает зависимости сборки для пакета. Если пакет не существует в локальном репозитории, она вернёт код ошибки.
Как автоматически удалить зависимости удаляемого пакета
Подкоманда «autoremove» используется для автоматического удаления пакетов, которые были установлены для удовлетворения зависимостей других пакетов, но теперь они больше не требуются. Например, следующая команда удалит установленный пакет с его зависимостями.
sudo apt autoremove ПАКЕТ
Как найти все файлы пакета
Следующая команда поможет вам составить список всех файлов, содержащихся в пакете:
Как проверить пакет на наличие неработающих зависимостей.
Иногда во время установки пакета вы можете получить ошибки, касающиеся сломанных зависимостей пакетов, чтобы убедиться, что у вас нет этих проблем, выполните команду ниже с именем пакета.
Как перечислить все рекомендуемые отсутствующие пакеты данного пакета
Эта команда покажет, какие пакеты рекомендованы, но не установлены. Работает только в Linux Mint.
sudo apt recommends ПАКЕТ
Как проверить версию установленного пакета
Следующая команда покажет вам версию установленного пакета.
Резюме
Всегда помните, что хорошее управление пакетами Linux может помочь вам избежать поломки вашей системы. Есть так много других инструментов управления пакетами, которые вы можете использовать в Linux.
Вы можете поделиться с нами тем, что вы используете, и своим опытом работы с ними. Надеюсь, статья окажется полезной, а для получения дополнительной информации оставляйте комментарии.