- Как я могу узнать, смонтирован ли раздел или размонтирован?
- 6 ответов 6
- Проверка примонтированного диска linux
- Проверка и восстановление файловых систем в Linux- команда fsck
- Как работает fsck?
- Некоторые особенности использования fsck в Linux
- Синтаксис и основные опции fsck
- Примеры использования fsck
- Заключение
Как я могу узнать, смонтирован ли раздел или размонтирован?
Может быть, это простая вещь, но у меня есть следующие сомнения.
Если я выполню fdisk -l, в выводе я найду эти устройства, которые представляют 2 раздела на устройстве /dev/sdb, которое является моей SD-картой:
Dispositivo Boot Start End Blocks Id System /dev/sdb1 8192 122879 57344 c W95 FAT32 (LBA) /dev/sdb2 122880 15523839 7700480 83 Linux Из этих выходных данных я могу знать, установлены ли эти разделы или нет? (Я думаю нет).
Что я могу сделать, чтобы узнать, смонтирован ли определенный раздел в моей системе?
6 ответов 6
Команда mount является обычным способом. В Linux вы также можете проверить /etc /mtab или /proc /mounts.
Вы также можете использовать df , который даст вам более качественную распечатку и покажет использование диска смонтированными файловыми системами:
$ df -h Filesystem Size Used Avail Use% Mounted on /dev/sda3 27G 8.6G 17G 35% / dev 2.0G 0 2.0G 0% /dev run 2.0G 488K 2.0G 1% /run tmpfs 2.0G 456K 2.0G 1% /dev/shm tmpfs 2.0G 0 2.0G 0% /sys/fs/cgroup tmpfs 2.0G 738M 1.3G 38% /tmp /dev/sdb2 715G 515G 164G 76% /home tmpfs 396M 4.0K 396M 1% /run/user/1000 lsblk — это хороший способ для людей увидеть устройства и точки монтирования. Смотрите также этот ответ.
$ lsblk NAME MAJ:MIN RM SIZE RO TYPE MOUNTPOINT sda 8:0 0 7.3T 0 disk └─dataGB-dataVB 253:1 0 14.6T 0 lvm /mnt/dataB sdb 8:16 0 7.3T 0 disk └─dataGB-dataVB 253:1 0 14.6T 0 lvm /mnt/dataB sdc 8:32 0 7.3T 0 disk └─sdc1 8:33 0 7.3T 0 part └─dataG-data 253:0 0 7.3T 0 lvm /mnt/data sdd 8:48 0 7.3T 0 disk └─sdd1 8:49 0 7.3T 0 part sde 8:64 0 9.1T 0 disk └─sde1 8:65 0 9.1T 0 part /mnt/dataC nvme0n1 259:0 0 232.9G 0 disk └─nvme0n1p1 259:1 0 232.9G 0 part / findmnt полезен для создания сценариев или для запроса определенного устройства:
$ findmnt /dev/sde1 TARGET SOURCE FSTYPE OPTIONS /mnt/dataC /dev/sde1 xfs rw,relatime,attr2,inode64,noquota Я полагаю, вы могли бы использовать команду blkid для просмотра списка монтирования (DQMOT). Я бы предложил настроить ваш sudo gedit /etc/fstab — если вы не знали об этом — с выходами для жестких дисков, которые blkid . UUID «универсально уникальный идентификатор» — лучший способ монтирования, чем другие методы.
# UUID=9ee10f9f-c7fa-4c94-93dc-d8ca02db9c2f / ext4 errors=remount-ro 0 1 UUID=48ee8-657-3154044569-d52005b00ded-68 none swap sw 0 0 UUID=C8CE6F14CE6EF9D8 /media/john/windows ntfs defaults 0 0 UUID=F4644D2D644CF3C0 /media/john/e ntfs defaults 0 0 Вы также можете часто видеть в графическом интерфейсе файлового менеджера: win+e и смотреть, смонтированы ли диски с помощью стрелок вверх. Вы также можете смонтировать / размонтировать из этого меню.
Самый простой способ — использовать команду mount:
$ mount /dev/sda1 on / type ext4 (rw,errors=remount-ro) proc on /proc type proc (rw,noexec,nosuid,nodev) sysfs on /sys type sysfs (rw,noexec,nosuid,nodev) none on /sys/fs/cgroup type tmpfs (rw) none on /sys/fs/fuse/connections type fusectl (rw) none on /sys/kernel/debug type debugfs (rw) none on /sys/kernel/security type securityfs (rw) udev on /dev type devtmpfs (rw,mode=0755) devpts on /dev/pts type devpts (rw,noexec,nosuid,gid=5,mode=0620) tmpfs on /run type tmpfs (rw,noexec,nosuid,size=10%,mode=0755) none on /run/lock type tmpfs (rw,noexec,nosuid,nodev,size=5242880) none on /run/shm type tmpfs (rw,nosuid,nodev) none on /run/user type tmpfs (rw,noexec,nosuid,nodev,size=104857600,mode=0755) none on /sys/fs/pstore type pstore (rw) /dev/sda6 on /home type ext4 (rw) binfmt_misc on /proc/sys/fs/binfmt_misc type binfmt_misc (rw,noexec,nosuid,nodev) rpc_pipefs on /run/rpc_pipefs type rpc_pipefs (rw) systemd on /sys/fs/cgroup/systemd type cgroup (rw,noexec,nosuid,nodev,none,name=systemd) Эта информация хранится в /etc /mtab, вы сами можете увидеть, что вывод mount почти идентичен выводу /etc /mtab
Как насчет gnome-дисков? В зависимости от версии Ubuntu, она появляется в классических меню как Диски под Аксессуары или Утилиты?
Он дает графическую карту каждого дискового устройства и полную информацию об имени устройства, размере, состоянии монтирования и т.д., А также позволяет монтировать / демонтировать. Он имеет преимущество перед монтированием, отображая как смонтированные, так и несмонтированные разделы, но как программа с графическим интерфейсом не имеет вывода, который может быть передан другим процессам в сценарии. В отличие от blkid он не нуждается в корневых привилегиях.
Проверка примонтированного диска linux
На этот диск надо писать информацию. Если диск не воткнут, то очень жаль, но ничего писать никуда нельзя, потому что система загрузилась с флешки и всё плохо. Вопрос: как правильнее всего проверить, что в /storage смонтирован HDD/SSD? погрепать mount или поиграть с правами, типа сделать /storage одному юзеру, а монтировать под другим пользователем?



Мне ещё одна мысль в голову пришла: можно посмотреть на device_id у /storage и у /storage/some_file и если они одинаковые, то не писать туда. Источник
Проверка и восстановление файловых систем в Linux- команда fsck
Иногда по разным причинам (в результате сбоя, некорректного завершения работы) файловые системы накапливают ошибки. Сами ошибки представляют собой «рассогласованные» структуры данных. Естественно, при возникновении такой ситуации необходимо как можно скорее привести повреждённую файловую систему в порядок. С этой задачей отлично справляется утилита fsck. Она действительно очень эффективна и системные администраторы очень часто в первую очередь используют именно ее для восстановления или починки файловых систем.
Как работает fsck?
Утилита fsck (File System Consistency Check) изначально глубоко проверяла все структуры данных подряд, т. е. целиком всю файловую систему. Для поиска ошибок она задействовала методы эвристического анализа для ускорения и оптимизации процесса поиска ошибок. Однако, даже в этом случае для больших по объёму файловых систем эта процедура могла занимать много часов. Позднее была реализована схема оценки состояния файловой системы, в основе которой лежит признак «чистого бита файловой системы». Если происходил сбой и файловая система (ФС) некорректно демонтировалась, то в суперблоке ФС устанавливался этот бит. По-умолчанию в Linux-системах на одном из этапов загрузки системы происходит проверка файловых систем, которые зарегистрированы в файлах /etc/fstab, /etc/vfstab, а также в /etc/filesystems. Таким образом, анализируя «чистый бит» ФС во время загрузки системы утилита определяет, стоит ли проводить проверку. Журналируемые ФС в настоящее время позволяют утилите работать только с теми структурами данных, которым действительно необходима починка или восстановление. При необходимости fsck может восстановить всю ФС целиком благодаря всё тем же журналам ФС.
Некоторые особенности использования fsck в Linux
Для Linux-систем довольно часто (в особенности с использованием ФС ext) проверка ФС может быть организована таким образом, что она будет проводиться при прошествии некоторого числа демонтирований, даже если ФС полностью исправны. Это особенно актуально для настольных компьютеров, которые могут выключаться/включаться каждые сутки, перезагружаться в связи с особенностью их работы и применения, а также из-за свободного к ним доступа для подключения внешних устройств. В таких случаях проверка ФС (хоть и является полезной и благоприятной процедурой), оказывается слишком частой, а потому бессмысленной.
По-умолчанию в Linux проверка ФС проводится по прошествии 20 демонтирований. Для того, чтобы изменить количество демонтирований, после которых нужна проверка ФС нужно воспользоваться командой tune2fs:
Синтаксис и основные опции fsck
| Опция | Описание |
| -A | Проверяет все ФС |
| -С [ ] | Показывает статус выполнения. Здесь fd – дескриптор файла при отображении через графический интерфейс |
| -l | Блокирует устройство для исключительного доступа |
| -M | Запрещает проверять примонтированные ФС |
| -N | Показывает имитацию выполнения, без запуска реальной проверки |
| -P | Проверять вместе с корневой ФС |
| -R | Пропускает проверку корневой ФС. Может использоваться только совместно с опцией -A |
| -r [ ] | Выводит статистику для каждого проверенного устройства |
| -T | Не показывать заголовок при запуске |
| -t | Задаёт ФС для проверки. Можно задавать несколько ФС, перечисляя через запятую |
| -V | Выводит подробное описание выполняемых действий |
Кроме основных опций для fsck существуют и специфические, зависящие от выполняемой задачи и/или ФС. Об этом более подробно можно прочитать в соответствующих страницах интерактивного руководства, используя команду man fsck. В содержании основного руководства для утилиты (в разделе «SEE ALSO») есть ссылки на другие страницы, например fstab(5), mkfs(8), fsck.ext2(8), fsck.ext3(8) и т. д. Информацию по этим ссылкам можно просматривать выполняя команду man с соответствующими параметрами, например man fsck.ext3. В следующей таблице приводятся дополнительные (специальные), а также наиболее часто используемые опции, позволяющие использовать команду с максимальной гибкостью и эффективностью:
| Опция | Описание |
| -a | Устаревшая опция. Указывает исправлять все найденные ошибки без одобрения пользователя. |
| -r | Применяется для файловых систем ext. Указывает fsck спрашивать пользователя перед исправлением каждой ошибки |
| -n | Выполняет только проверку ФС, без исправления ошибок. Используется также для получения информации о ФС |
| -c | Применяется для файловых систем ext3/4. Помечает все повреждённые блоки для исключения последующей записи в них |
| -f | Принудительно проверяет ФС, даже если ФС исправна |
| -y | Автоматически подтверждает запросы к пользователю |
| -b | Задаёт адрес суперблока |
| -p | Автоматически исправлять найденные ошибки. Заменяет устаревшую опцию -a |
Примеры использования fsck
Для самой типичной ситуации, характерной для случаев, когда нужно восстановить (а точнее «починить») ФС, например на устройстве /dev/sdb2, следует воспользоваться командой: Здесь опция -y необходима, т. к. при её отсутствии придётся слишком часто давать подтверждение. Следующая команда позволит произвести принудительную проверку ФС, даже в том случае, если она исправна: Одной из самых полезных является опция, позволяющая помечать повреждённые сектора и эта же опция используется чаще всего. Обычно такие ситуации (с повреждёнными секторами) возникают после сбоев, вызванных нештатным отключением электропитания:
Работу файловыми системами нужно проводить, когда они отмонтированны от разделов. Однако, если возникает ситуация, когда нужно всё же произвести проверку на примонтированных ФС, то перед тем как использовать команду fsck с соответствующей опцией, нужно сначала перемонтировать нужную ФС в режиме «только для чтения»: Для указания, какую ФС использовать для раздела: Если fsck не справляется с исправлением/починкой ФС (что случается очень редко), то это может быть из-за повреждённого суперблока ФС. Его также можно восстановить, поскольку для суперблоков создаются их резервные копии. Но сначала нужно узнать, по каким адресам эти копии записывались, а затем попытаться восстановить суперблок из одной их резервных копий: 
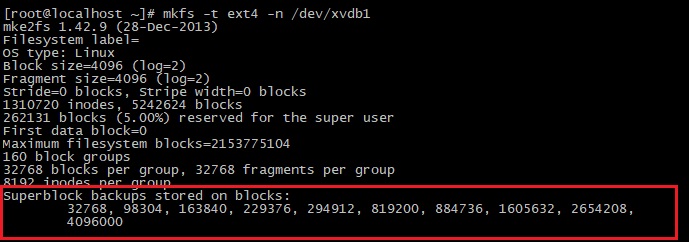
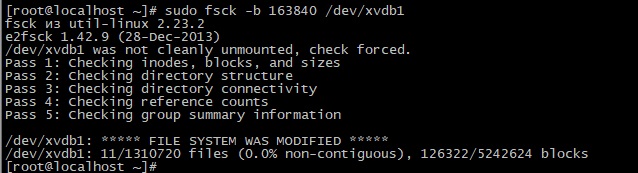
Заключение
В данной статье мы рассмотрели работу и использование утилиты fsck. Как видно из статьи использование утилиты не предоставляет большой сложности. А возможности по проверки и восстановлению файловых систем в Linux у нее довольно большие, поэтому знание этой утилиты системному администратору просто необходимы. Если вы нашли ошибку, пожалуйста, выделите фрагмент текста и нажмите Ctrl+Enter. Источник

