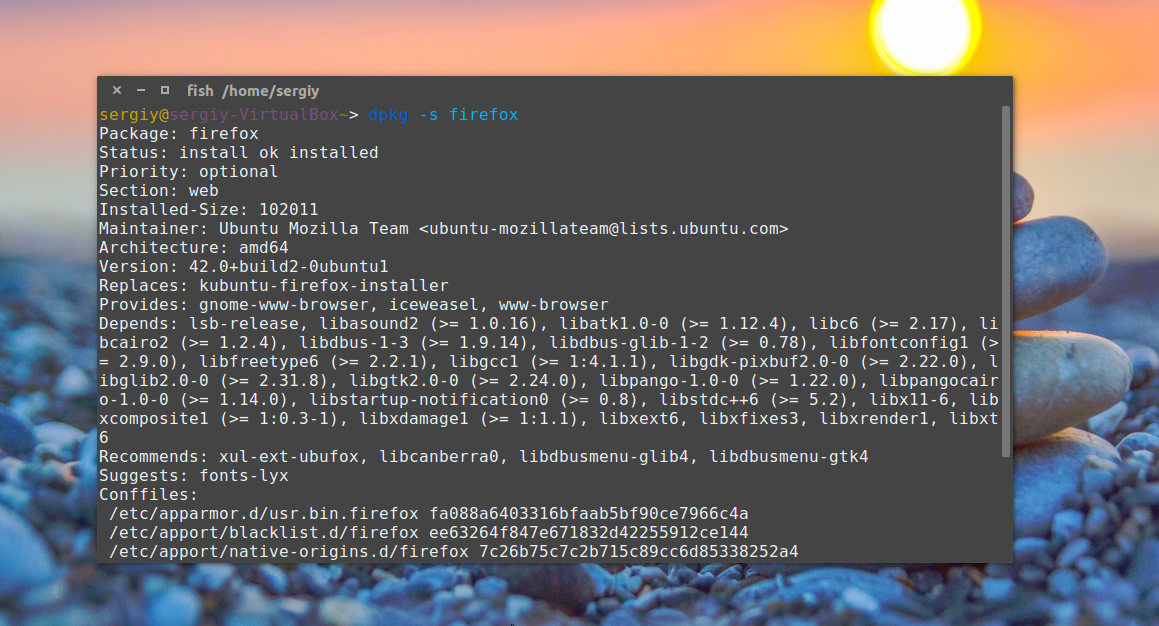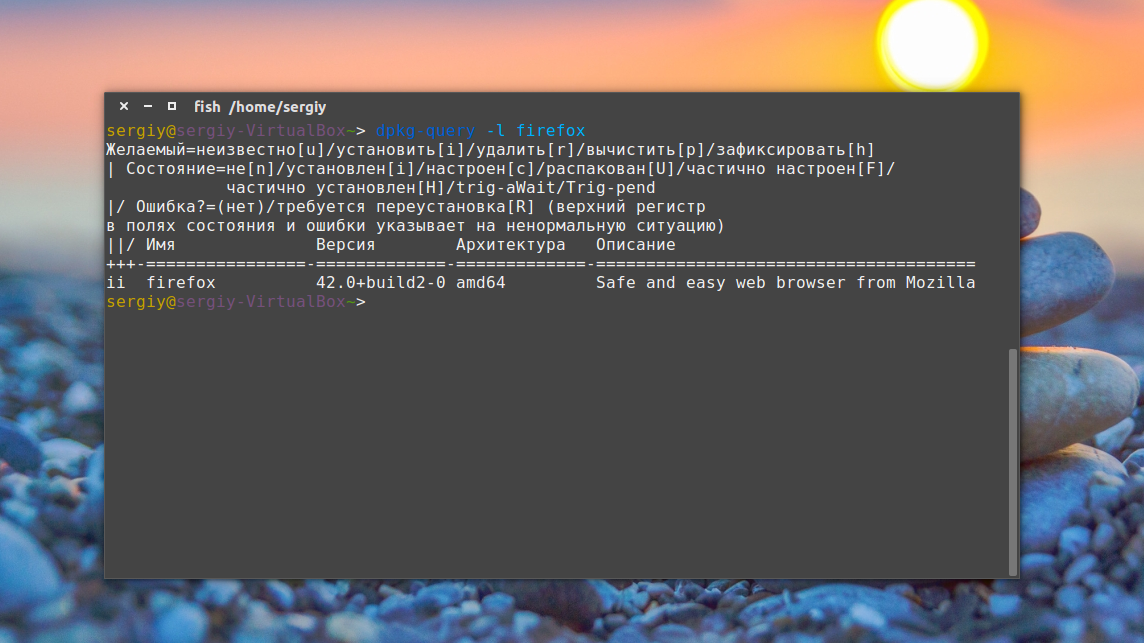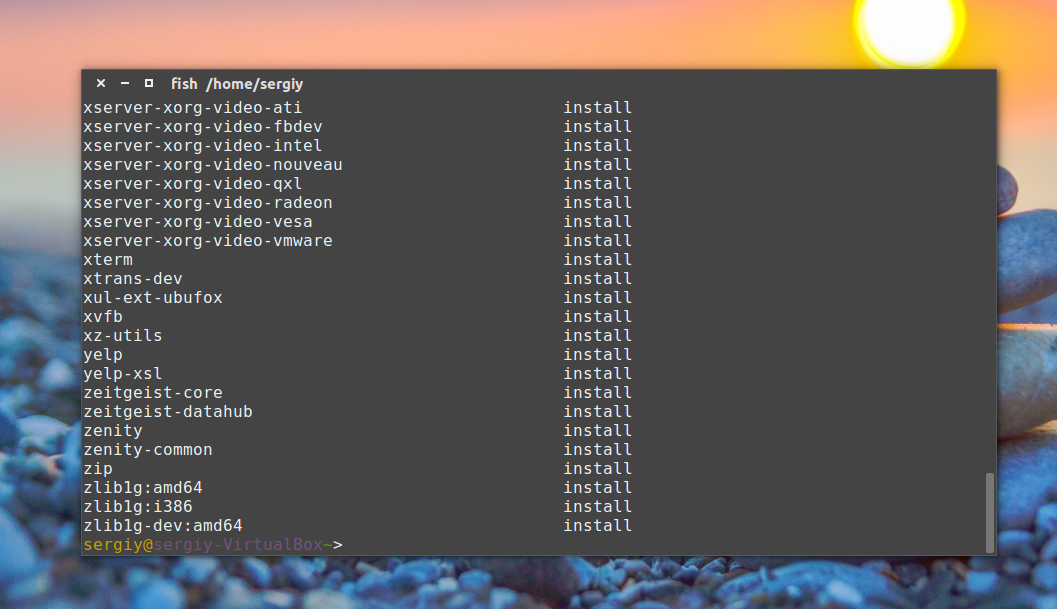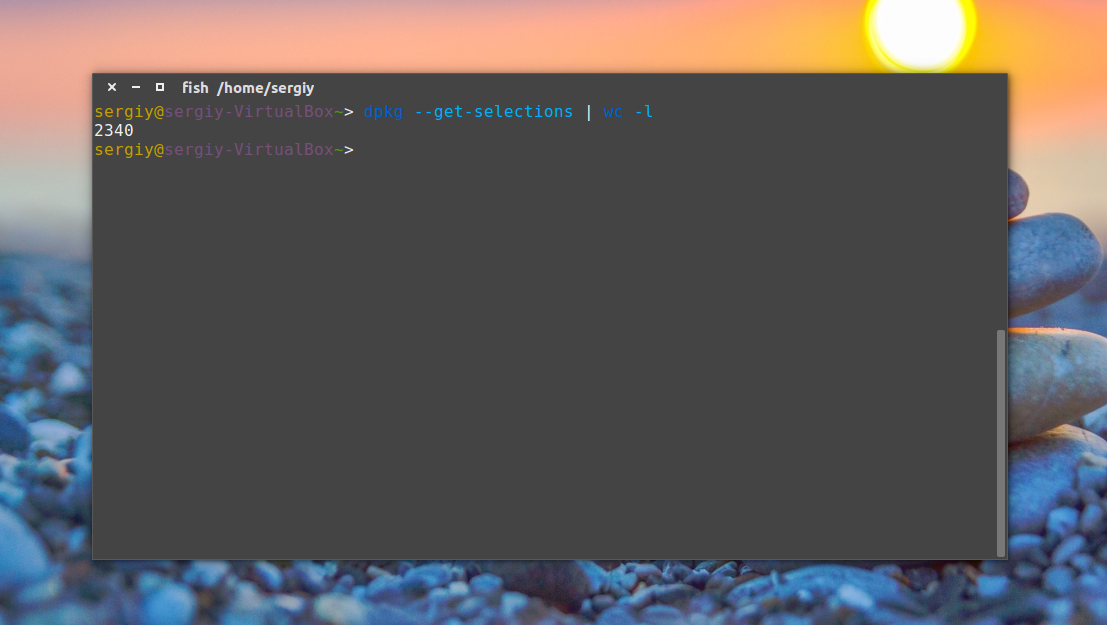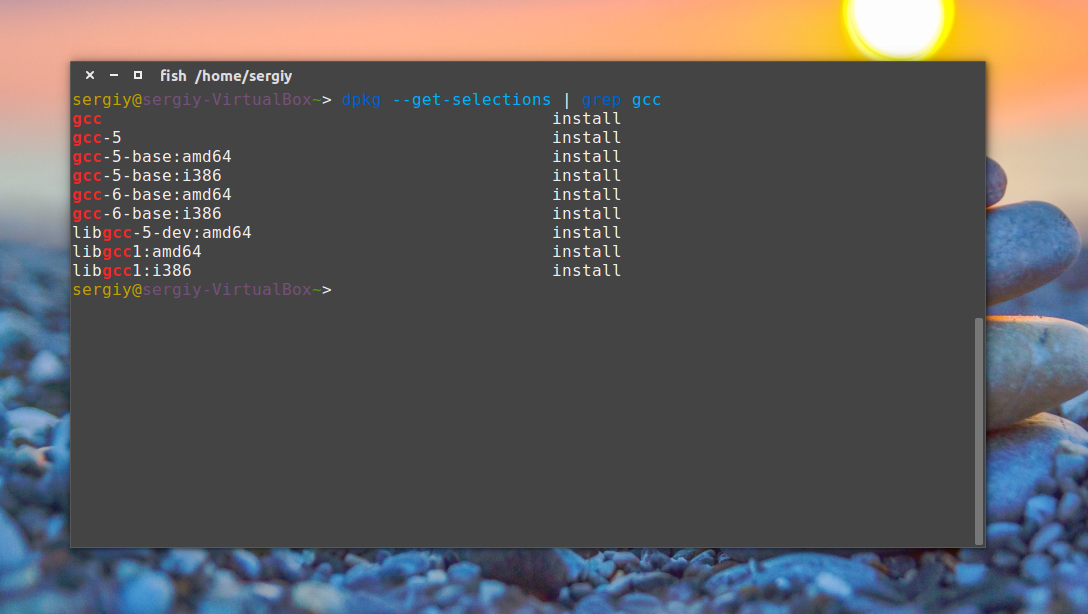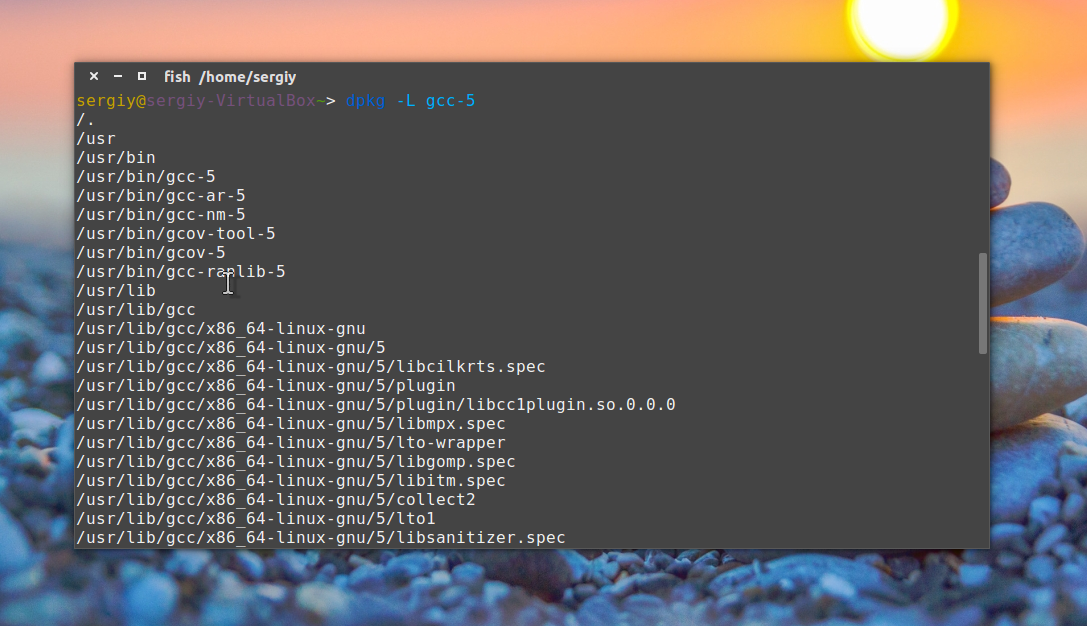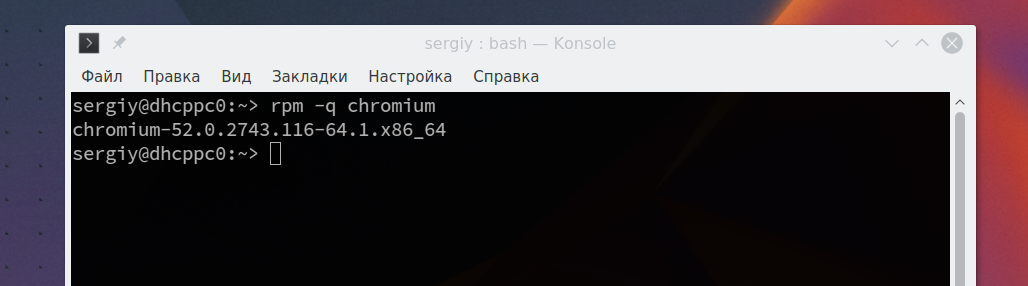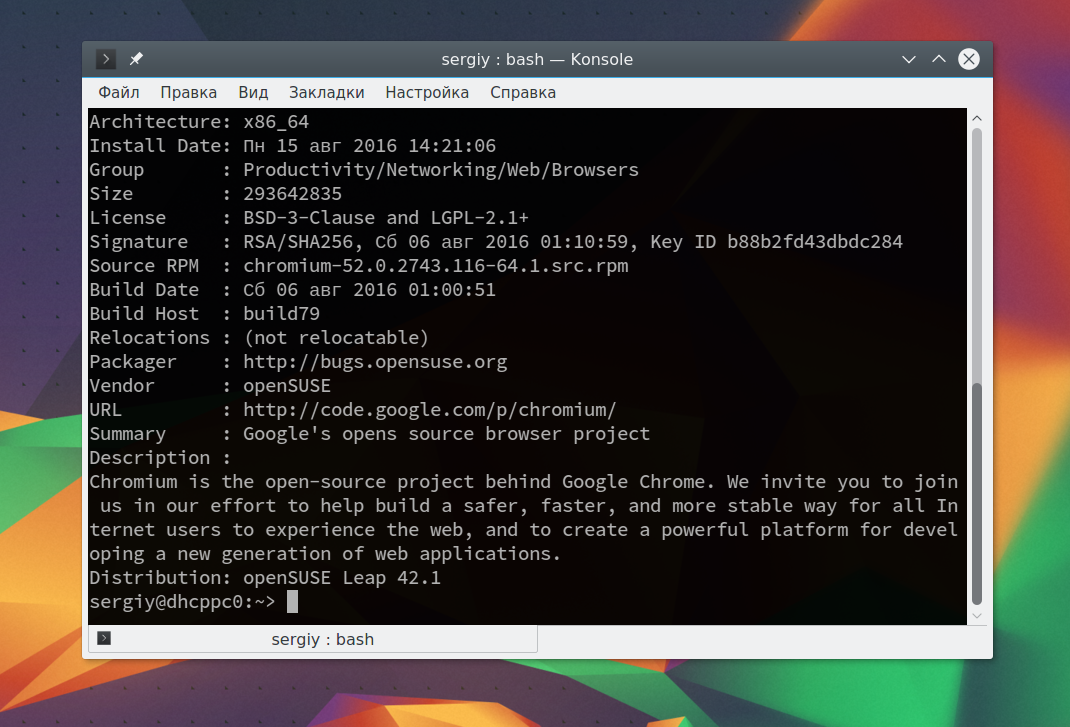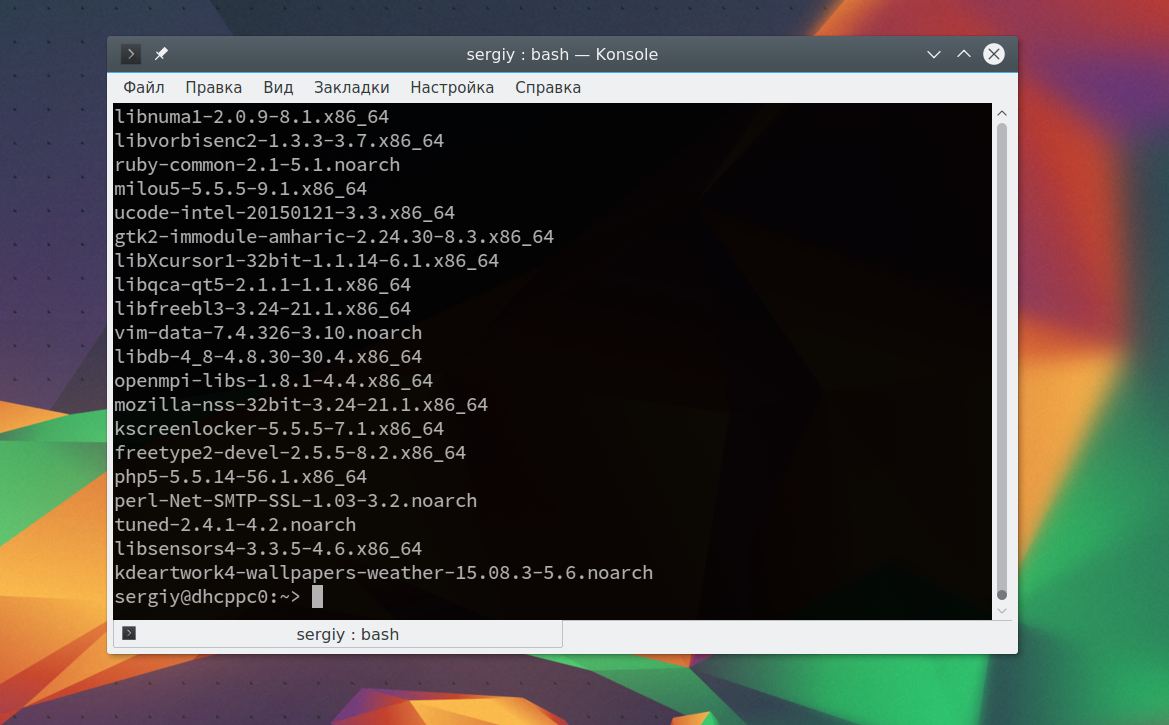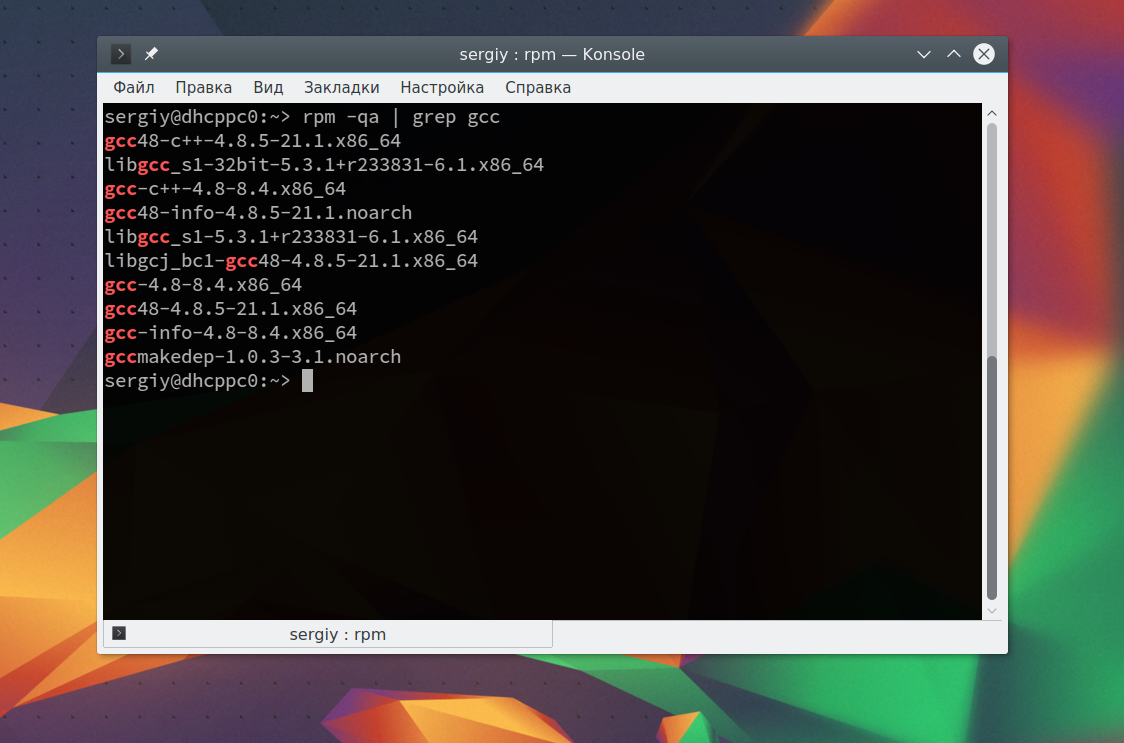- Как узнать установлен ли пакет Linux
- Узнать установлен ли пакет в Ubuntu
- Проверить установлен ли пакет Linux
- Выводы
- 🤖 Как проверить, установлен данный пакет или нет в системе Debian / Ubuntu?
- Метод 1: Как проверить, установлен ли данный пакет в системе Ubuntu или нет, с помощью команды apt-cache?
- Способ 2: Как проверить, установлен ли данный пакет в системе Ubuntu или нет, с помощью команды apt?
- Способ 3: Как проверить, установлен ли данный пакет в системе Ubuntu или нет, с помощью команды dpkg-query?
- Способ 4: Как проверить, установлен ли данный пакет в системе Ubuntu или нет, с помощью команды dpkg?
- Метод 5: Как проверить, установлен ли данный пакет или нет в системе Ubuntu, с помощью команды which?
- Метод 6: Как проверить, установлен ли данный пакет в системе Ubuntu или нет, с помощью команды whereis?
- Метод 7: Как проверить, установлен ли данный пакет в системе Ubuntu или нет, с помощью команды locate?
- Yum, шпаргалка
- Оглавление
- Опции Yum
- Cледующие команды доступны после установки пакета yum-utils
- Конфигурационные файлы Yum и их расположение
- Некоторые опции yum.conf:
- Некоторые полезные плагины
- Работа Yum через прокси сервер
Как узнать установлен ли пакет Linux
Иногда бывает очень полезно узнать установлена ли определенная программа на вашем компьютере или ноутбуке. Конечно, можно просто попытаться выполнить программу, но в этом руководстве я расскажу как проверить установлен ли пакет ubuntu с помощью специальных инструментов, встроенных в систему.
Мы рассмотрим способы как для Ubuntu, так и для других популярных дистрибутивов Linux.
Узнать установлен ли пакет в Ubuntu
В Ubuntu для управления пакетами используется утилита dpkg, с помощью нее можно узнать всю информацию об установленных пакетах, в том числе проверить установлен ли пакет Ubuntu. Для этого есть опция -s. Например, если нужно узнать установлен ли пакет firefox, выполните:
Как видите, браузер установлен — installed — ok. Тут можно также узнать версию пакета Ubuntu. То же самое можно сделать с помощью команды dpkg-query:
Утилита dpkg может намного больше. Чтобы посмотреть установленные пакеты Ubuntu выполните команду:
Список может быть очень длинным, в зависимости от количества установленных в системе пакетов. С помощью wc мы можем подсчитать общее количество установленных пакетов:
Также можно отфильтровать только что полученный список с помощью grep чтобы узнать установлен ли пакет или пакеты. Это может быть полезно если вы не знаете полное имя пакета. Например, мы хотим узнать какие пакеты из набора gcc уже установлены:
dpkg —get-selections | grep gcc
Также можно получить все файлы пакета, используя параметр -L:
Но это мы рассматривали более подробно в другой статье. А теперь поговорим о том, как выполняется все выше перечисленное в дистрибутиве на базе rpm.
Проверить установлен ли пакет Linux
В операционных системах на базе менеджера пакетов rpm тоже можно проверить установлен ли пакет. Для этого используется утилита rpm. Просто выполните утилиту с ключом -q:
Если нужна более подробная информация, можно добавить опцию -i. Здесь вы можете узнать версию пакета linux, а также много полезной информации:
Вывести все установленные пакеты можно с помощью опции -a:
Затем, так же как и в предыдущем примере можно все отфильтровать с помощью grep:
Выводы
Пока что это все, теперь вы знаете как узнать установлен ли пакет linux в ubuntu и в других популярных дистрибутивах. Надеюсь, моя маленькая инструкция была вам полезной.
Обнаружили ошибку в тексте? Сообщите мне об этом. Выделите текст с ошибкой и нажмите Ctrl+Enter.
🤖 Как проверить, установлен данный пакет или нет в системе Debian / Ubuntu?
При этом я изо всех сил пытался получить информацию об установленном пакете и сделал небольшой поиск в Google и нашел несколько методов об этом.
Я хотел бы поделиться им на нашем сайте, чтобы он был полезен и для других.
Есть множество способов достичь этого.
Я добавил семь способов как добиться этого.
Тем не менее, вы можете выбрать более предпочтительный метод.
Эти методы перечислены ниже.
Эти методы перечислены ниже.
- Команда apt-cache: команда apt-cache используется для запроса метаданных кеша APT или пакета.
- Команда apt: APT – это мощный инструмент командной строки для установки, загрузки, удаления, поиска и управления пакетами в системах на основе Debian.
- Команда dpkg-query: dpkg-query – это инструмент для запроса базы данных dpkg.
- Команда dpkg: dpkg – менеджер пакетов для систем на основе Debian.
- Команда which: команда which возвращает полный путь к исполняемому файлу, который был бы выполнен, когда команда была введена в терминале.
- Команда whereis: команда whereis, используемая для поиска бинарных, исходных файлов и файлов справочных страниц по заданной команде.
- Команда locate: команда locate работает быстрее, чем команда find, поскольку она использует базу данных updatedb, тогда как команда find выполняет поиск в реальной системе.
Метод 1: Как проверить, установлен ли данный пакет в системе Ubuntu или нет, с помощью команды apt-cache?
Команда apt-cache используется для запроса кеша APT или метаданных пакета из внутренней базы данных APT.
Она будет искать и отображать информацию о данном пакете.
Она показывает, установлен ли пакет или нет, версия установленного пакета, информация об исходном репозитории.
Приведенный ниже вывод ясно показывает, что nano пакет уже установлен в системе.
Так как команда показывает установленную версию пакета nano.
# apt-cache policy nano nano: Installed: 2.9.3-2 Candidate: 2.9.3-2 Version table: *** 2.9.3-2 500 500 http://in.archive.ubuntu.com/ubuntu bionic/main amd64 Packages 100 /var/lib/dpkg/status
Способ 2: Как проверить, установлен ли данный пакет в системе Ubuntu или нет, с помощью команды apt?
APT – это мощный инструмент командной строки для установки, загрузки, удаления, поиска и управления, а также для запроса информации о пакетах в виде низкоуровневого доступа ко всем функциям библиотеки libapt-pkg.
Она содержит некоторые менее используемые утилиты командной строки, связанные с управлением пакетами.
# apt policy nano nano: Installed: 2.9.3-2 Candidate: 2.9.3-2 Version table: *** 2.9.3-2 500 500 http://in.archive.ubuntu.com/ubuntu bionic/main amd64 Packages 100 /var/lib/dpkg/status
Способ 3: Как проверить, установлен ли данный пакет в системе Ubuntu или нет, с помощью команды dpkg-query?
В приведенном ниже выводе первый столбец показывает ii. Это означает, что данный пакет уже установлен в системе.
# dpkg-query --list | grep -i nano ii nano 2.9.3-2 amd64 small, friendly text editor inspired by Pico
Способ 4: Как проверить, установлен ли данный пакет в системе Ubuntu или нет, с помощью команды dpkg?
DPKG расшифровывается как Debian Package – это инструмент для установки, сборки, удаления и управления пакетами Debian, но в отличие от других систем управления пакетами, он не может автоматически загружать и устанавливать пакеты или их зависимости.
В приведенном ниже выводе первый столбец показывает ii.
Это означает, что данный пакет уже установлен в системе.
# dpkg -l | grep -i nano ii nano 2.9.3-2 amd64 small, friendly text editor inspired by Pico
Метод 5: Как проверить, установлен ли данный пакет или нет в системе Ubuntu, с помощью команды which?
Команда which возвращает полный путь к исполняемому файлу, который был бы выполнен, когда команда была введена в терминале.
Это очень полезно, когда вы хотите создать ярлык на рабочем столе или символическую ссылку для исполняемых файлов.
Какая команда выполняет поиск в каталогах, перечисленных в переменной окружения PATH текущего пользователя, не для всех пользователей. Я имею в виду, когда вы вошли в свою учетную запись и не можете найти файл или каталог пользователя root.
Если в следующем выводе показано расположение данного двоичного или исполняемого файла пакета, то данный пакет уже установлен в системе.
Если нет, пакет не установлен в системе.
Метод 6: Как проверить, установлен ли данный пакет в системе Ubuntu или нет, с помощью команды whereis?
Команда whereis используется для поиска бинарных, исходных файлов и файлов справочных страниц по заданной команде.
Если в следующем выводе показано расположение данного двоичного или исполняемого файла пакета, то данный пакет уже установлен в системе.
Если нет, пакет не установлен в системе
# whereis nano nano: /bin/nano /usr/share/nano /usr/share/man/man1/nano.1.gz /usr/share/info/nano.info.gz
Метод 7: Как проверить, установлен ли данный пакет в системе Ubuntu или нет, с помощью команды locate?
Команда locate работает быстрее, чем команда find, поскольку она использует базу данных updatedb, тогда как команда find выполняет поиск в реальной системе.
Он использует базу данных, а не ищет отдельные пути к каталогам для получения заданного файла.
Команда locate предварительно не установлена в большинстве дистрибутивов, поэтому для ее установки используйте менеджер пакетов распространения.
База данных регулярно обновляется через cron.
Мы также можем обновить его вручную.
Если в следующем выводе показано расположение данного двоичного или исполняемого файла пакета, то данный пакет уже установлен в системе.
Если нет, пакет не установлен в системе.
# locate --basename '\nano' /usr/bin/nano /usr/share/nano /usr/share/doc/nano
Yum, шпаргалка
Шпаргалка по работе с пакетным менеджером Yum (Yellowdog Updater, Modified), который используется в популярных Linux дистрибутивах: RedHat, CentOS, Scientific Linux (и других). В целях экономии места вывод команд не представлен.
Оглавление
#yum updateinfo list security#yum groupinfo "Basic Web Server"#yum groupinstall "Basic Web Server"#yum groupremove "Basic Web Server"#yum repo-pkgs reponame install#yum repo-pkgs reponame removeпроверить локальную базу rpm (поддерживаются параметры dependencies, duplicates, obsoletes, provides)
установить из локальной директории (поиск/установка зависимостей будут произведены из подключенных репозиториев)
#yum localinstall httpd.rpm#yum localinstall http://server/repo/httpd.rpmОпции Yum
--disableplugin=fastestmirror#yum update -y --enablerepo=epel#yum update -y --disablerepo=epelскачать пакеты, но не устанавливать
(на Centos 7 x86_64 будут скачаны в ‘/var/cache/yum/x86_64/7/base/packages/’)
#yum install httpd --downloadonlyCледующие команды доступны после установки пакета yum-utils
#repoquery --requires --resolve httpd#reposync -p repo1 --repoid=updatesзапрос к локальной базе yum, отображение информации о пакете
(использованная команда, контрольная сумма, URL с которого был установлен и другое)
скачать src.rpm пакет из репозитория
(должен быть подключен соответствующий репозиторий, например в ‘/etc/yum.repos.d/CentOS-Sources.repo’ в CentOS)
Конфигурационные файлы Yum и их расположение
Некоторые опции yum.conf:
cachedir=/var/cache/yum/$basearch/$releaseverОпределяет должен или нет Yum хранить кэш заголовков и пакетов после успешной установки. Значения: 0 или 1. (по умолчанию 1)
Некоторые полезные плагины
Работа Yum через прокси сервер
proxy_proxy_username=user proxy_password=pass#export http_proxy="http://server:3128"