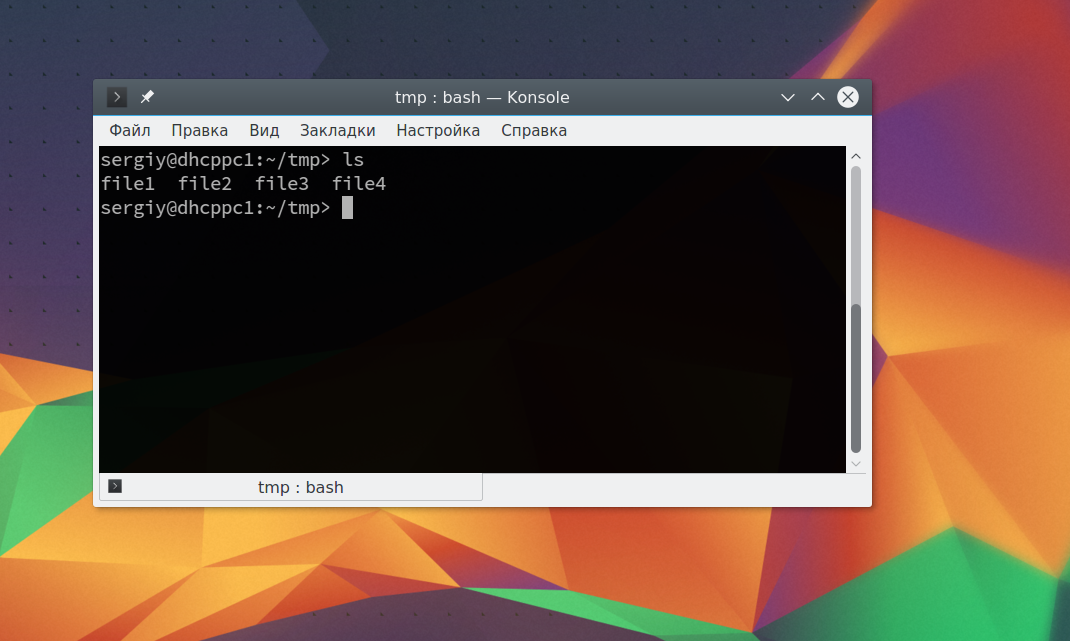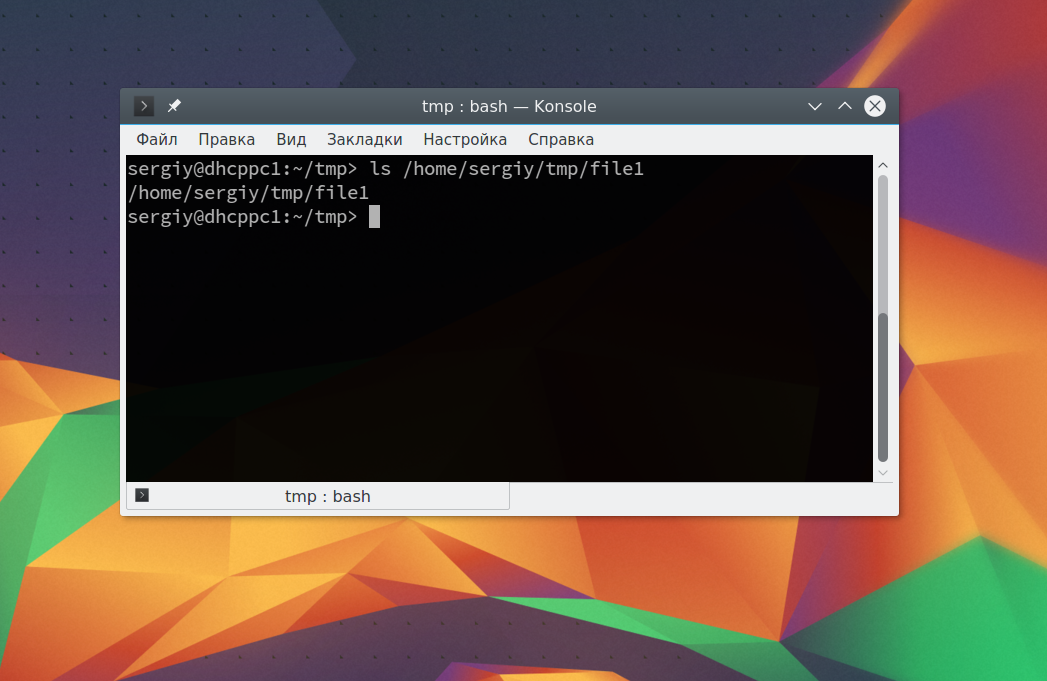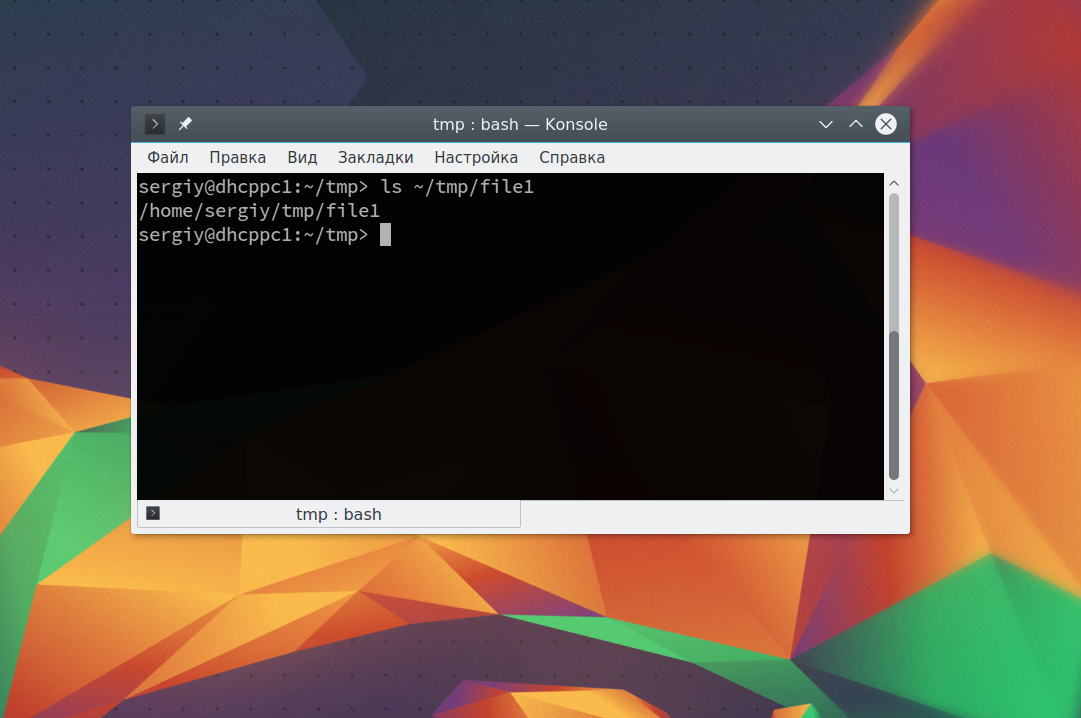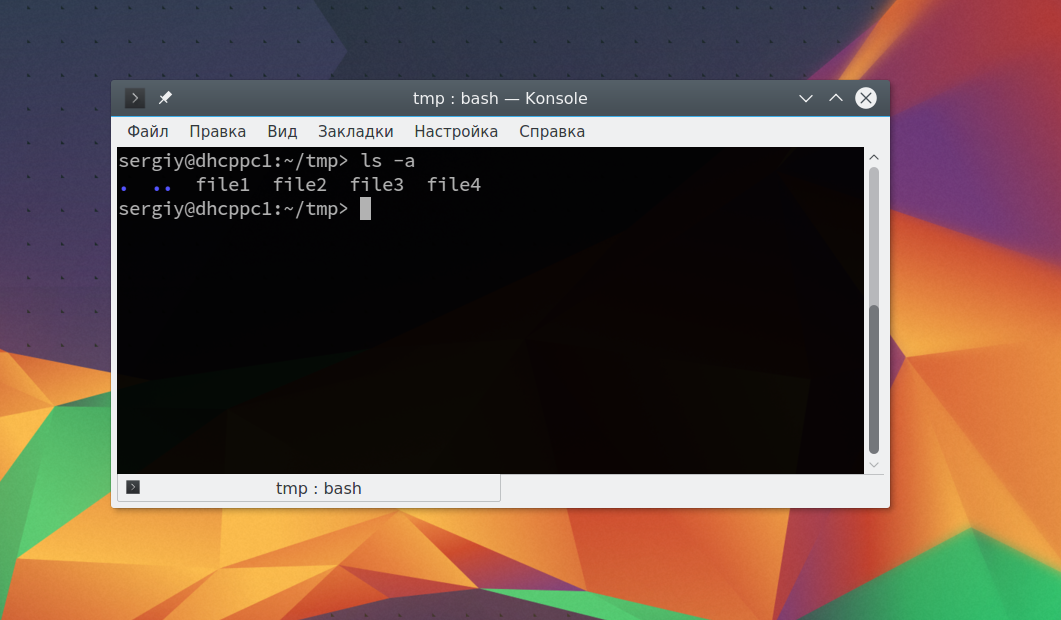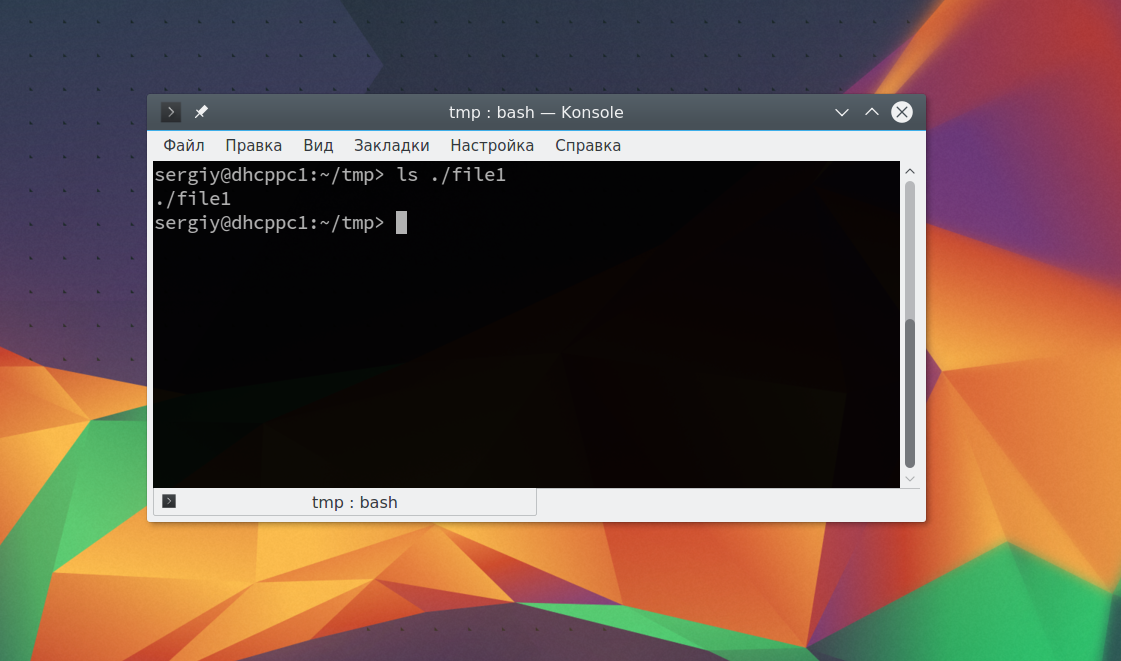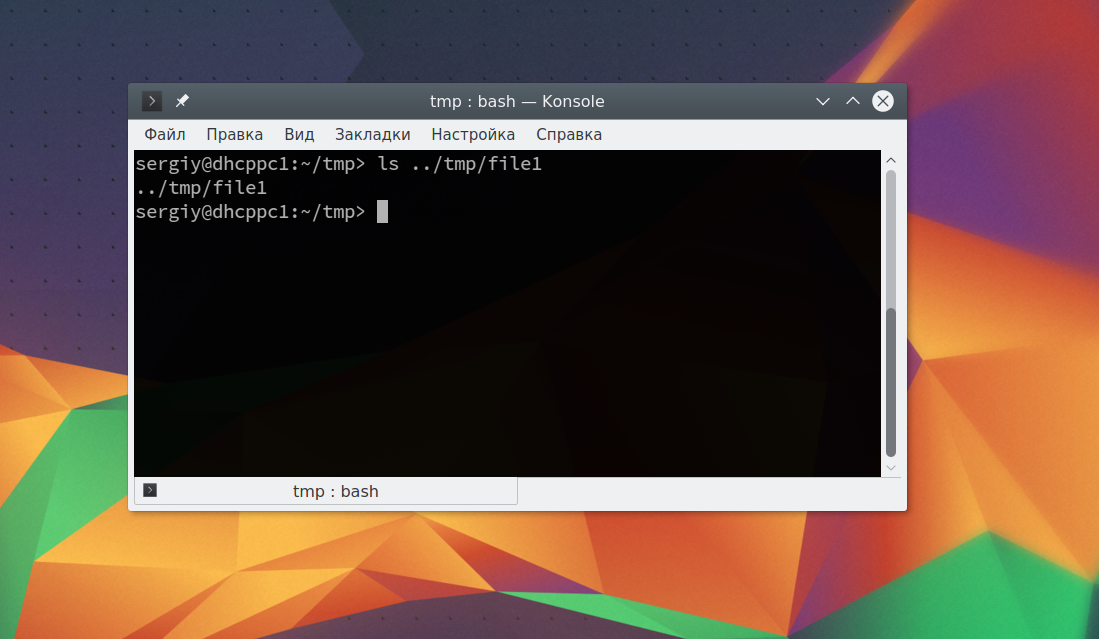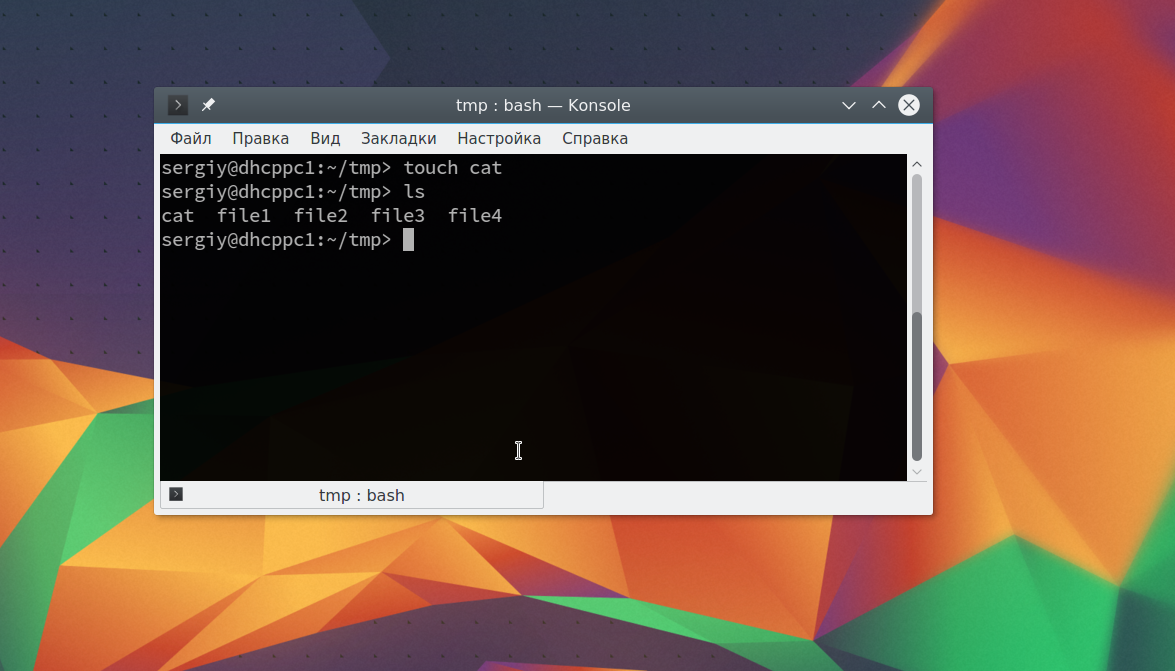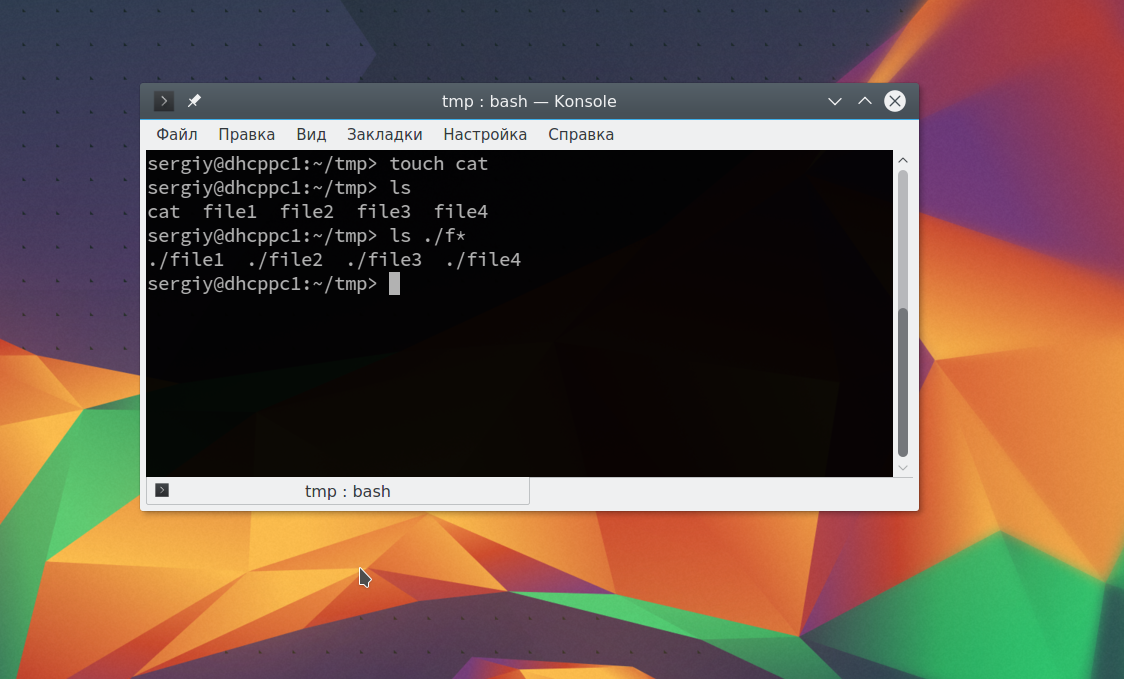Путь к файлу в Linux
Все файлы в Linux имеют определенный адрес в файловой системе, с помощью которого мы можем получить к ним доступ с помощью файлового менеджера или консольных утилит. Это довольно простая тема, но у многих новичков с этим возникают трудности.
В сегодняшней небольшой заметке мы рассмотрим что такое путь к файлу Linux, каким он может быть, как правильно его писать и многое другое. Если раньше у вас возникали с этим трудности, то после прочтения статьи все станет полностью понятно.
Пути файлов в Linux
Файловая система Linux очень сильно отличается от Windows. Мы не будем рассматривать ее структуру, это было сделано ранее. Мы сосредоточимся на работе с файлами.
Самое главное отличие, в том что адрес файла начинается не с диска, например, C:\ или D:\ как это происходит в Windows, а с корня, корневого системного каталога, к которому подключены все другие. Его адрес — /. И тут нужно сказать про адреса. Пути файлов linux используют прямой слеш «/» для разделения каталогов в адресе, и это отличается от того, что вы привыкли видеть в Windows — \.
Например, если в Windows полный путь к файлу на рабочем столе выглядел C:\Users\Sergiy\Desktop\ то в путь файла в linux будет просто /home/sergiy/desktop/. С этим пока все просто и понятно. Но проблемы возникают дальше.
В операционной системе Linux может быть несколько видов путей к файлу. Давайте рассмотрим какие бывают пути в linux:
- Полный, абсолютный путь linux от корня файловой системы — этот путь вы уже видели в примере выше, он начинается от корня «/» и описывает весь путь к файлу;
- Относительный путь linux — это путь к файлу относительно текущей папки, такие пути часто вызывают путаницу.
- Путь относительно домашний папки текущего пользователя. — путь в файловой системе, только не от корня, а от папки текущего пользователя.
Рассмотрим теперь подробнее как выглядят эти пути в linux, а также разберем несколько примеров, чтобы было окончательно понятно. Для демонстрации будем пользоваться утилитой ls, которая предназначена для просмотра содержимого каталогов.
Например, у нас есть такой каталог в домашней папке с четырьмя файлами в нем:
Вот так будет выглядеть полный путь linux к одному из файлов:
Это уже относительный путь linux, который начинается от домашней папки, она обозначается ~/. Заметьте, не ~, а именно ~/. Дальше вы уже можете указывать подпапки, в нашем случае tmp:
Ну или путь файла в linux, относительно текущей папки:
В каждой папке есть две скрытые ссылки, мы сможем их увидеть с помощью ls, выполнив ее с параметром -a:
Первая ссылка указывает на текущую папку (.), вторая (..) указывает на папку уровнем выше. Это открывает еще более широкие возможности для навигации по каталогам. Например, чтобы сослаться на файл в текущей папке можно использовать конструкцию:
Это бесполезно при просмотре содержимого файла. Но очень важно при выполнении программы. Поскольку программа будет сначала искаться в среде PATH, а уже потом в этой папке. А потому, если нужно запустить программу, которая находится в текущей папке и она называется точно также как и та что в каталоге /bin, то без явной ссылки что файл нужно искать в текущей папке ничего не получится.
Вторая ссылка вам позволяет получить доступ к файлам в папке выше текущей. Например:
Такие конструкции могут довольно часто встречаться при компиляции программ. Все эти символы и пути файлов linux вы можете применять не только в терминале, но и в любом файловом менеджере, что может быть очень удобно.
Но терминал Linux предоставляет еще более широкие возможности. Вы можете использовать простые символы замены прямо в адресах файлов или каталогов. Например, можно вывести все файлы, начинающиеся на f:
Или даже можно искать не только в папке tmp, а в любой подпапке домашней папки:
И все это будет работать, возможно, это не всегда нужно и практично. Но в определенных ситуациях может очень сильно помочь. Эти функции реализуются на уровне оболочки Bash, поэтому вы можете применять их в любой команде. Оболочка смотрит сколько файлов было найдено и для каждого из них вызывает команду.
Выводы
Вот и все. Теперь вы знаете все что необходимо, чтобы не только правильно написать путь к файлу linux, но и выполнять более сложные действия, например, поиск файлов или навигация по каталогам с помощью команды cd. Если у вас остались вопросы, спрашивайте в комментариях!
Обнаружили ошибку в тексте? Сообщите мне об этом. Выделите текст с ошибкой и нажмите Ctrl+Enter.
Как в Bash узнать абсолютный путь до файла
Абсолютный путь содержит полный перечень папок, в которых находится файл, начиная от корня файловой системы.
Пример абсолютного пути: /home/mial/bin/myfile.txt
Преимущество абсолютного пути в том, что используя его можно обратиться к файлу из любой папки системы.
Относительный путь указывает на расположение файла относительно текущей папки. Примеры относительных путей:
Преимущество относительного пути в том, что обычно он обозначается более короткой записью как например myfile.txt — означает одноимённый файл в текущей папке. Очевидно, что при смене рабочей директории относительный путь до файла станет другим.
В этой заметке будут рассмотрены несколько примеров того, как определить абсолютный путь до файла в текущей рабочей директории или любой другой, когда путь до файла указан как относительный путь.
realpath
Первый вариант — использовать команду realpath:
Привет вывода абсолютного пути:

Эта программа является частью coreutils.
По умолчанию эта программа преобразует символические ссылки (опция -P) и показывает расположение файла даже если он не существует (опция -m) — то есть эти опции указывать необязательно.
Фактически, по умолчанию работа программы сводится к тому, что к указанному аргументу она добавляет текущую рабочую папку, то есть можно узнать абсолютный путь даже до файла, который не существует:
realpath not_exist /home/mial/bin/not_exist
Если вас это не устраивает, то используйте опцию -e — тогда если указанный файл не существует, то вместо вывода абсолютного пути будет показано сообщение об ошибке.
readlink
Аналогичную функцию выполняет и команда readlink.
Если вы хотите показать абсолютный путь только для существующих файлов, то используйте опцию -e:
readlink -e timeout /home/mial/bin/timeout
Если вас не волнует, существует ли файл, то используйте опцию -f (не требует существование последнего компонента) или опцию -m (не требует существование какого-либо компонента пути):
readlink -f not_exist /home/mial/bin/not_exist
realpath и readlink не найдены
UNIX системы — это не только многочисленные дистрибутивы Linux. В некоторых из них команды realpath и readlink могут отсутствовать. Если они отсутствуют и вы не хотите или не можете устанавливать дополнительные бинарные файлы, то выход всё равно есть.
Создайте файл, например, realpath.sh и скопируйте в него:
#! /bin/sh echo "$(cd "$(dirname "$1")"; pwd -P)/$(basename "$1")"
Этот же вариант в виде функции:
Вот эта же функция в продвинутом варианте — дополнительно обрабатывает ситуацию, когда директория не существует, а также если во вводе присутствуют ‘..’ или ‘.’
get_abs_filename() < # $1 : relative filename filename=$1 parentdir=$(dirname "$") if [ -d "$" ]; then echo "$(cd "$" && pwd)" elif [ -d "$" ]; then echo "$(cd "$" && pwd)/$(basename "$")" fi >
Ещё один вариант в виде функции оболочки, который:
- не требует утилит (только cd и pwd)
- работает для директорий и файлов
- обрабатывает .. и .
- обрабатывает пробелы в директориях и именах файлов
- требует, чтобы файл или директория существовали
- ничего не возвращает, если ничего не существует
- может принимать абсолютные пути в качестве ввода (хотя ничего с ними не делает)
function abspath() < # генерирует абсолютный путь из относительного # $1 : относительное имя файла # возвращает : абсолютный путь if [ -d "$1" ]; then # dir (cd "$1"; pwd) elif [ -f "$1" ]; then # file if [[ $1 = /* ]]; then echo "$1" elif [[ $1 == */* ]]; then echo "$(cd "$"; pwd)/$" else echo "$(pwd)/$1" fi fi >
И ещё одна функция, записанная в одну строку и работающая в bash и zsh (другие не проверялись):
Может работать с несуществующими файлами.
Связанные статьи:
Рекомендуемые статьи:
2 Комментарии
Зачем использовать какие-то скрипты с pwd, readlink или realpath для ТЕКУЩЕЙ директории, если можно просто использовать pwd. pwd /home/bestoloch Или просто прочитай глобальную переменную $PWD: echo $PWD /home/bestoloch Вдумайся, что такое ТЕКУЩАЯ директория! Это просто значение в переменной $PWD! «cd /home» и PWD=’/home’ это ОДНО И ТОЖЕ! Просто абстракция, благодаря которой ты думаешь, что «переходишь» из директории в директорию. А теперь включи мозг, и сообрази, как узнать путь к запускаемому скрипту, если запускаешь его не из ТЕКУЩЕЙ директории, а из, примеру, соседней?
Во-первых, вам надо что-то делать со своей манерой общения: даже если вы считаете себя самым умным и считаете что много знаете, разговаривать в таком тоне с вами никто не обязан. А вы далеко не самый умный — показанные способы подходят на все случаи жизни, в том числе, когда получаем путь для файла, который является ссылкой. С помощью pwd или переменной это не сработает. И самое главное, pwd не поможет, если нужно получить абсолютный путь не просто для файла в текущей папке, а для относительного пути (например, ../../bin/myfile.txt), а методы в статье предназначены именно для таких ситуаций, чтобы любые относительные пути преобразовывать в абсолютные. Следующее отличие — если мы просто будем добавлять к имени файла вывод команды pwd, то мы никогда не узнаем, существует ли этот файл на самом деле или нет. В статье рассмотрены оба варианта: когда в случае отсутствия файла будет или не будет возвращена ошибка. Ну и так далее. Ваш комментарий нелеп. Видимо, вы даже не понимаете, о чём говорится в статье.
Как узнать путь до исполняемого файла в Linux?
Как в Linux узнать путь до исполняемого файла? В виндовс, например, на ярлыке или в bin/app.exe можно через свойство посмотреть Интересуюсь с целью создавать *.desktop ярлыки для заполнениями ими рабочего стола 🗔, так как способ «добавить в избранное» мне не подходит и получается рабочий стол пустой 😔
Для создания *.desktop нет необходимости указывать полный путь. Посмотрите примеры в /usr/share/applications
3 ответа 3
Я по факту могу найти приложение в диспетчере приложений, можно ли как-то оттуда взять этот путь? Или лучше и правильнее поискать путь к .exe в папках типа как в Windows —> C/Program FIles/app_folder/bin/app.exe ?
Внизу слева есть кнопка «Показать приложения», я про это имел в виду, оттуда бы как-то брать пути, там же ярлыки и их на рабочий стол хочу закидывать : )
Если вы знаете имя исполняемого файла, который выполняется в текущий момент, то полный путь к исполняемому можно узнать вот так:
pgrep | while read pid; do echo -ne "$pid\t"; readlink -f /proc/$pid/exe; done Например, вывод для исполняемого процесса gopls (сервер go для VS Code):
pgrep gopls | while read pid; do echo -ne "$pid\t"; readlink -f /proc/$pid/exe; done 30880 /mnt/drive2/home2/user/go/bin/gopls Набрав в командной строке
whereis locates the binary, source and manual files for the specified command names. The supplied names are first stripped of leading pathname components and any (single) trailing extension of the form .ext (for example: .c) Prefixes of s. resulting from use of source code control are also dealt with. whereis then attempts to locate the desired program in the standard Linux places, and in the places specified by $PATH and $MANPATH.