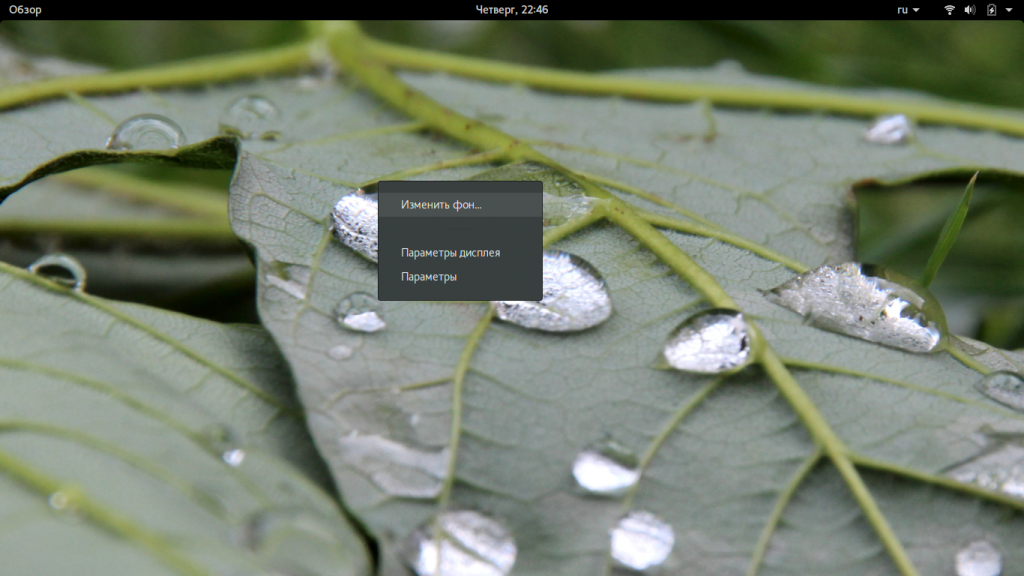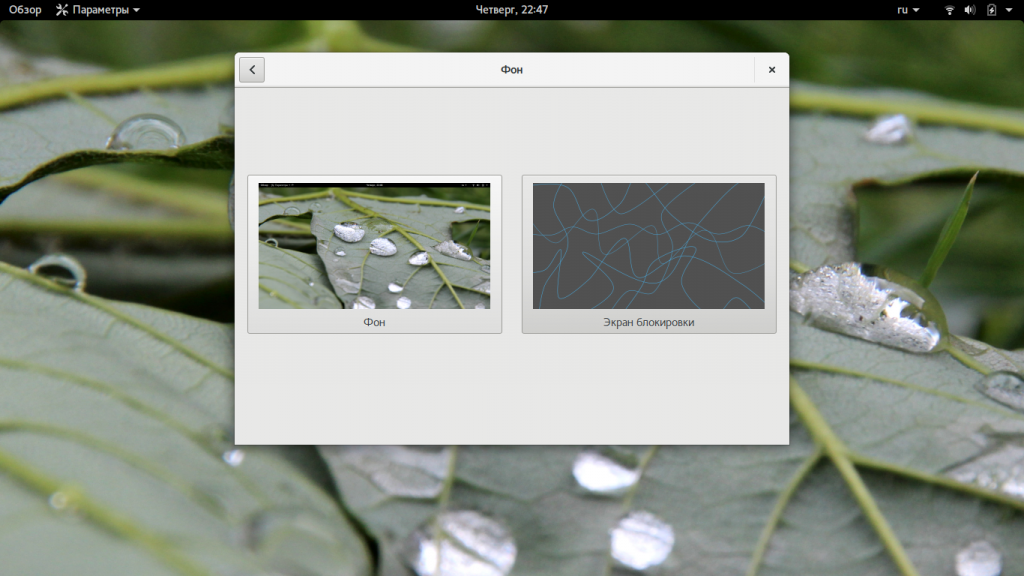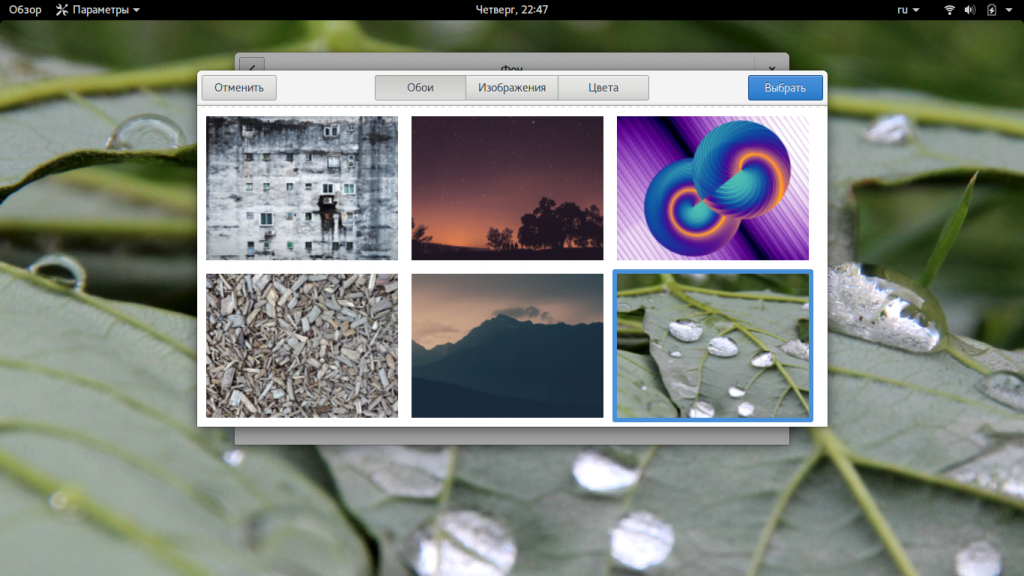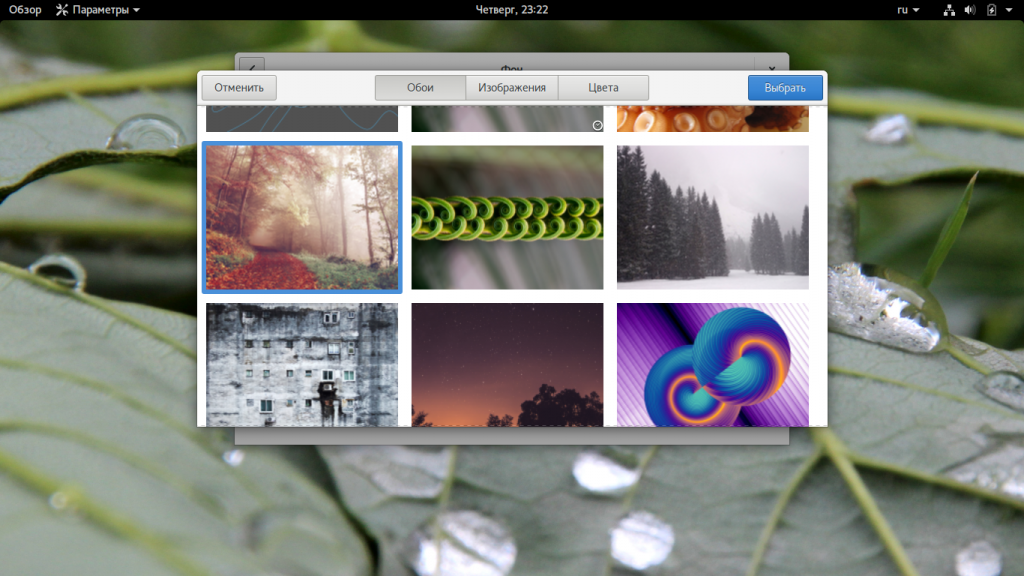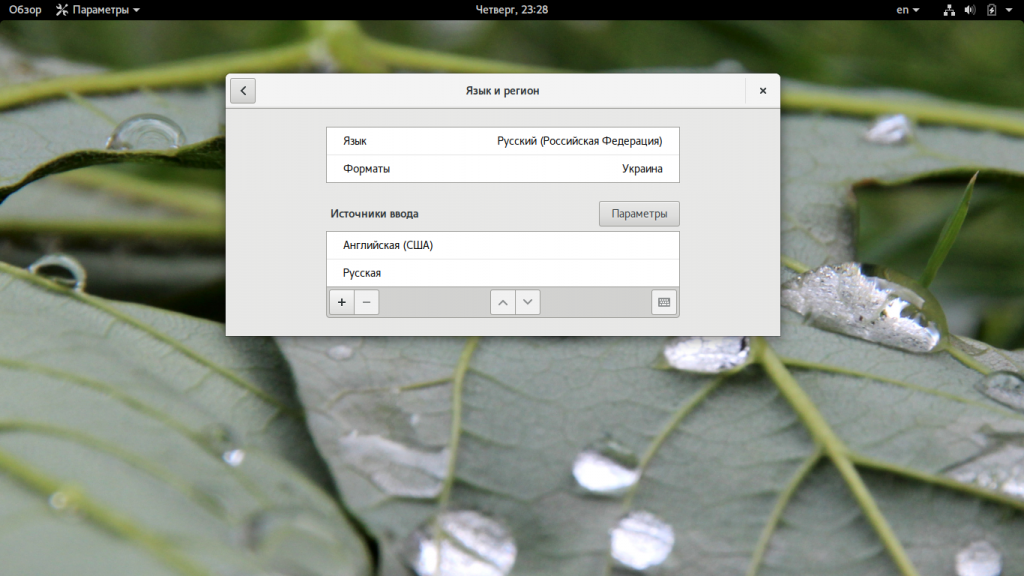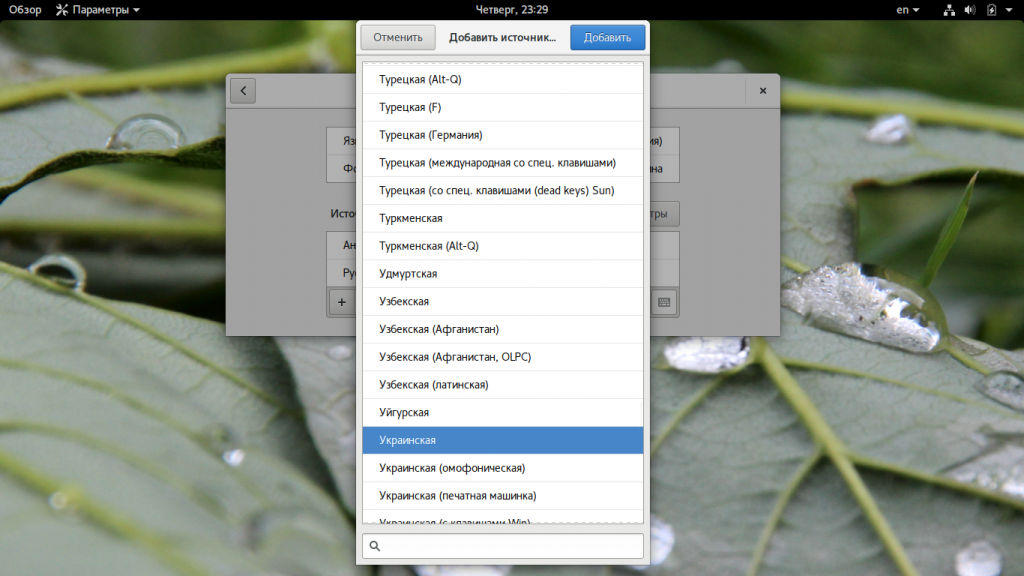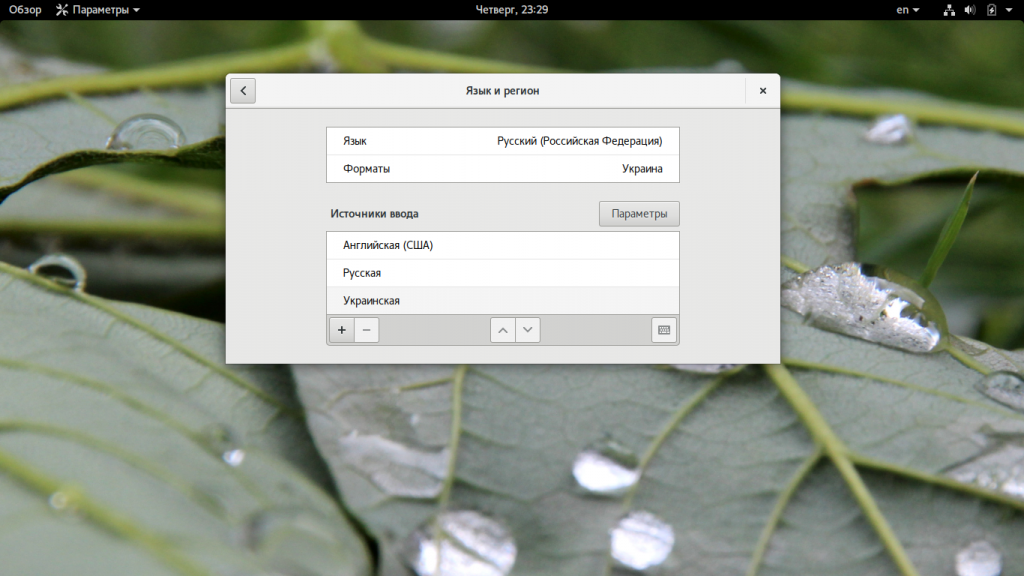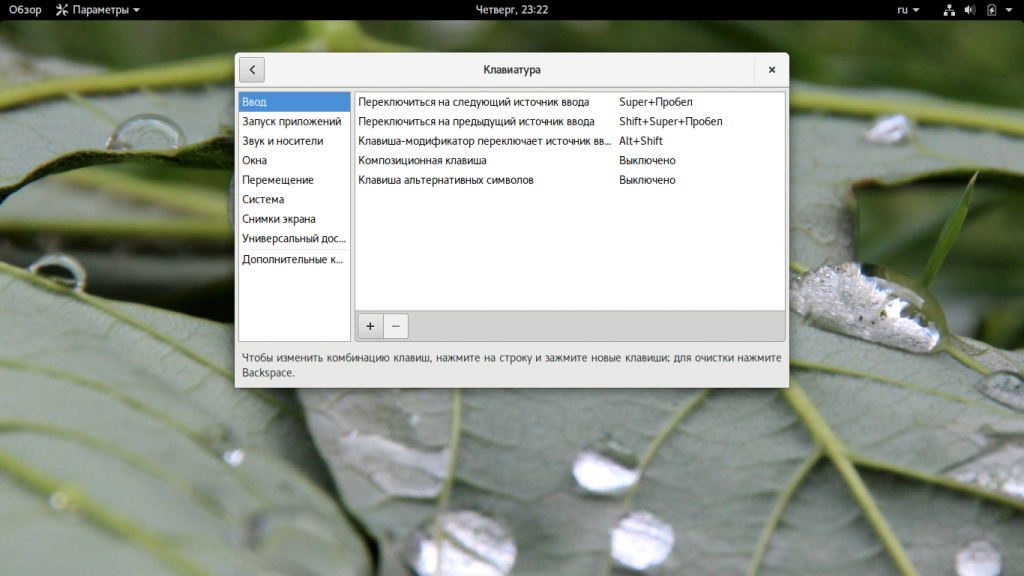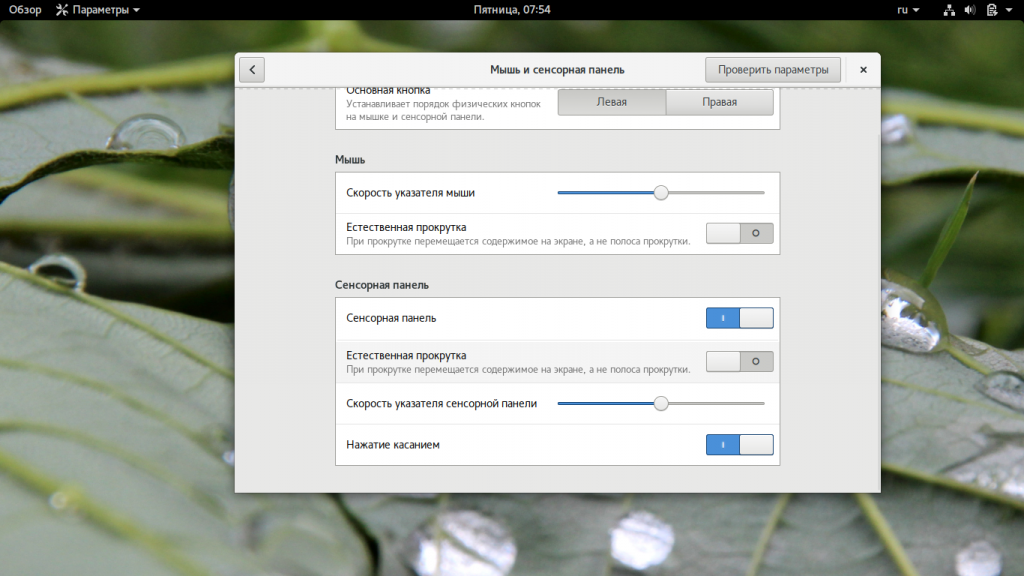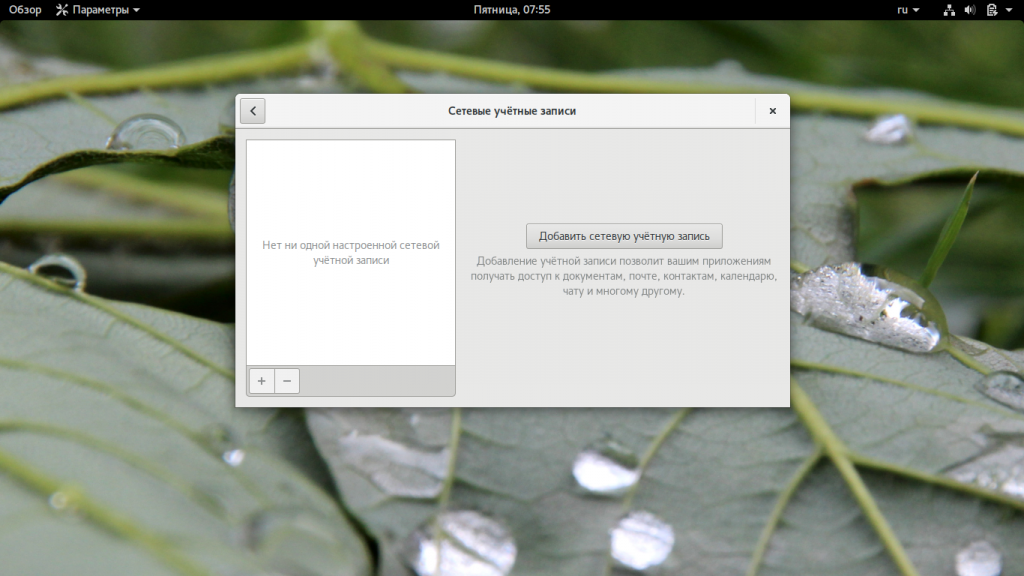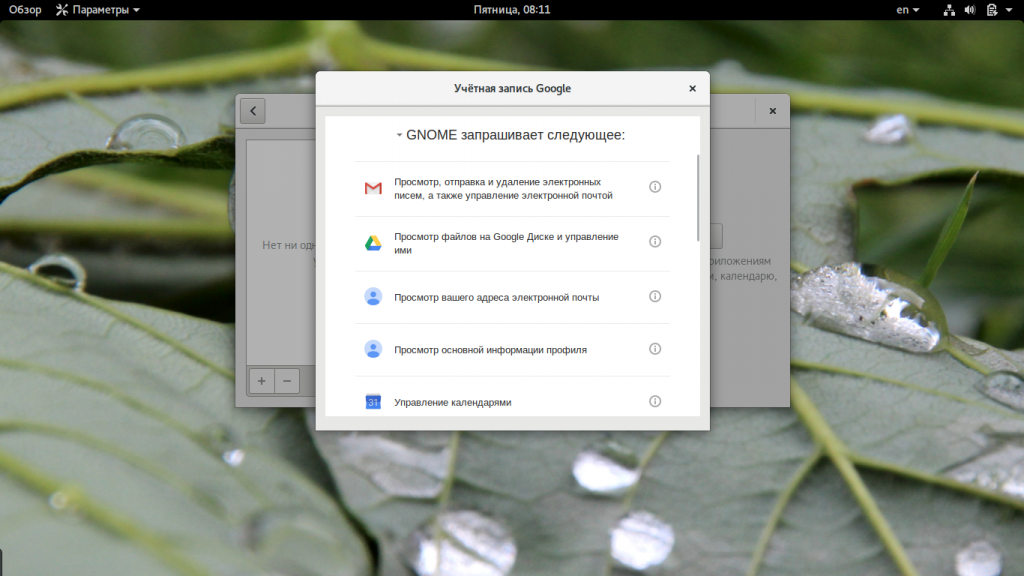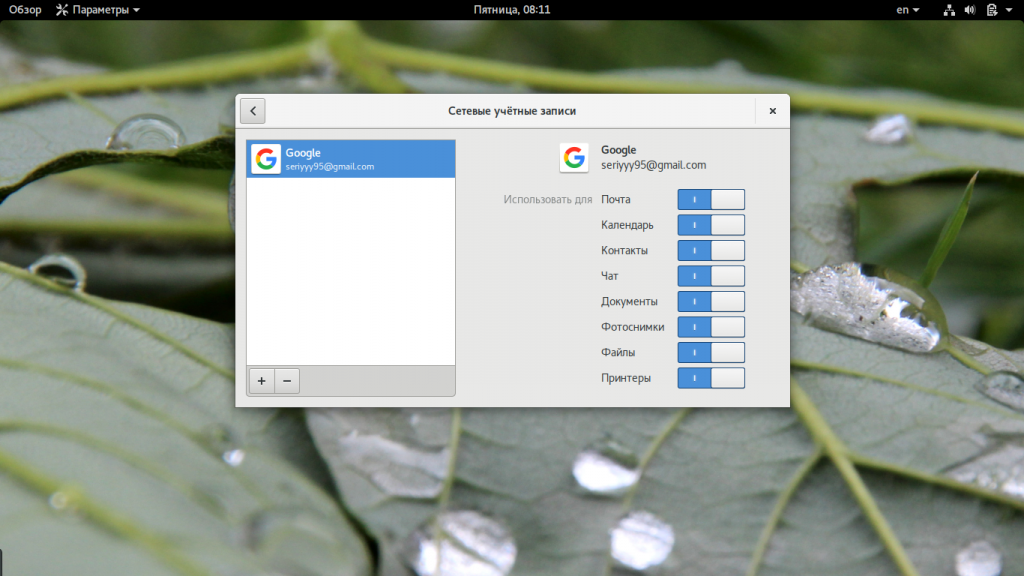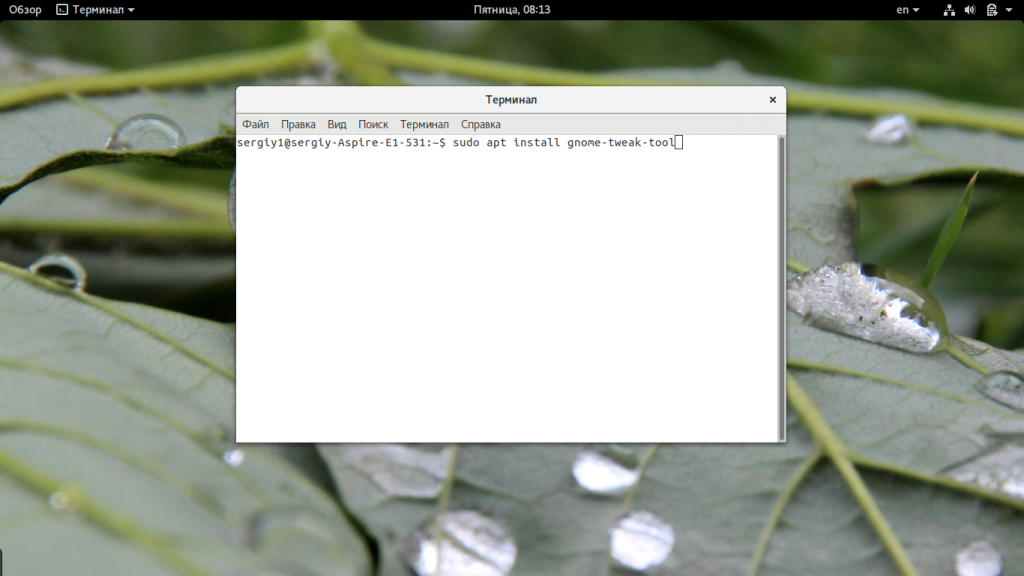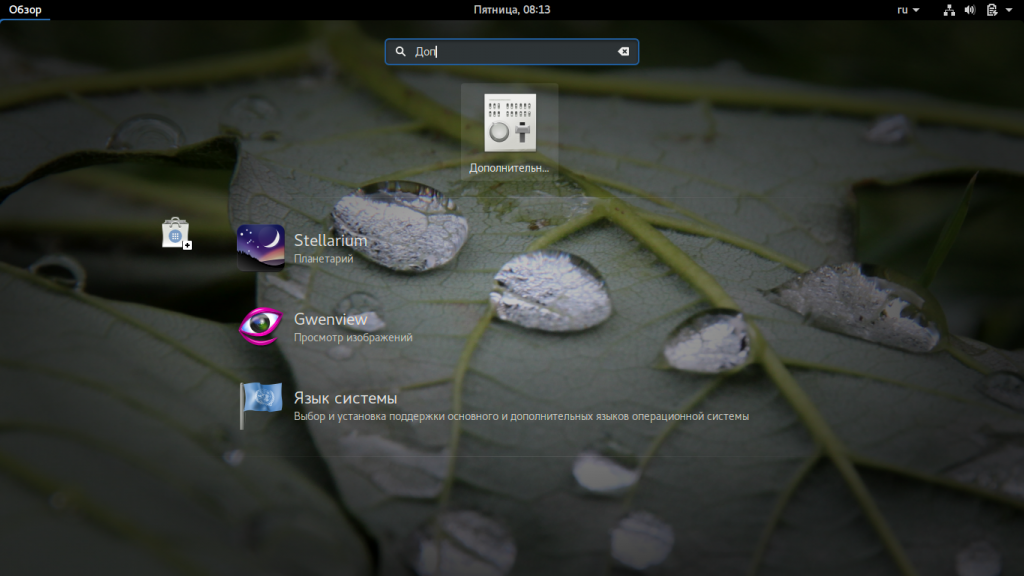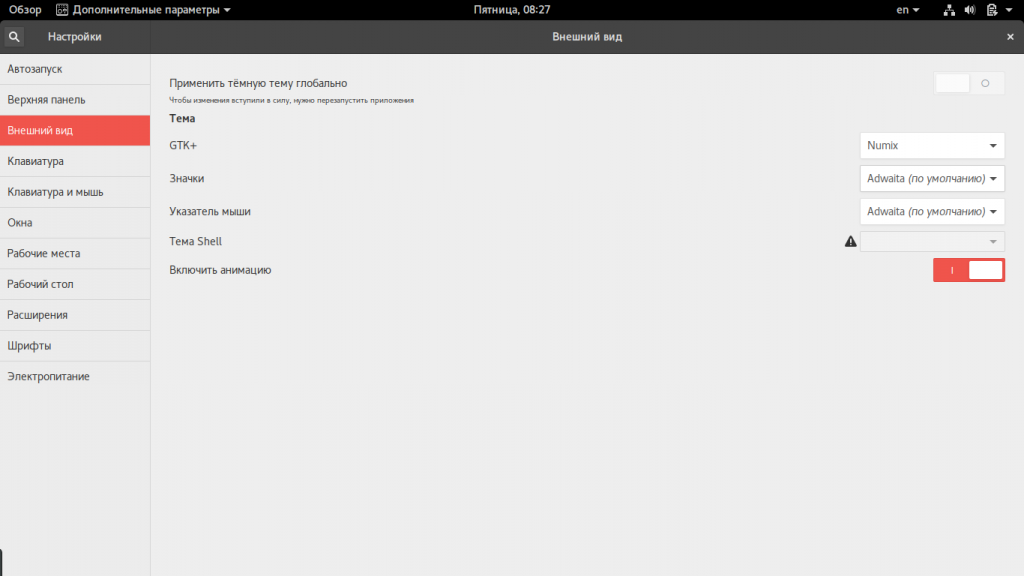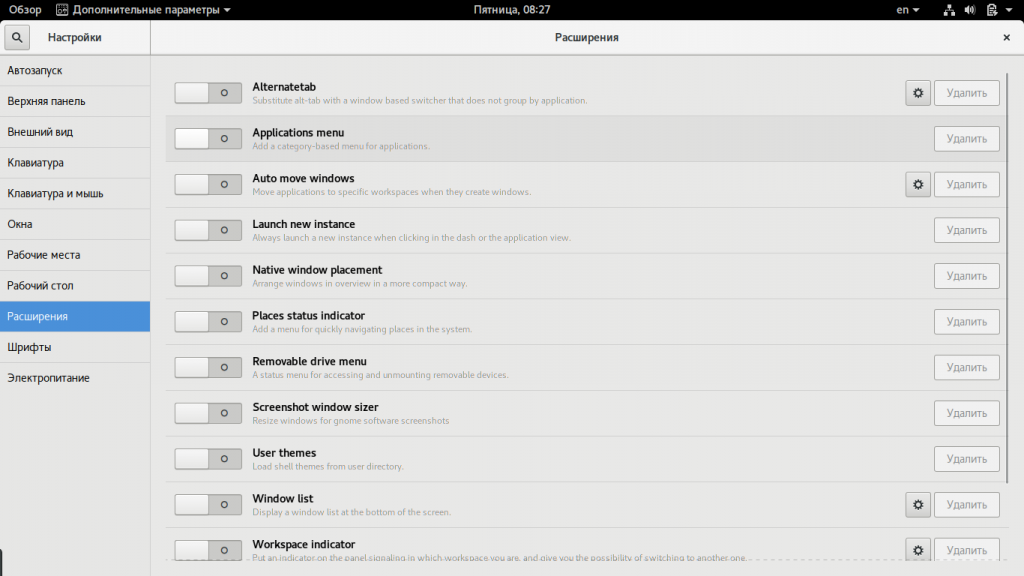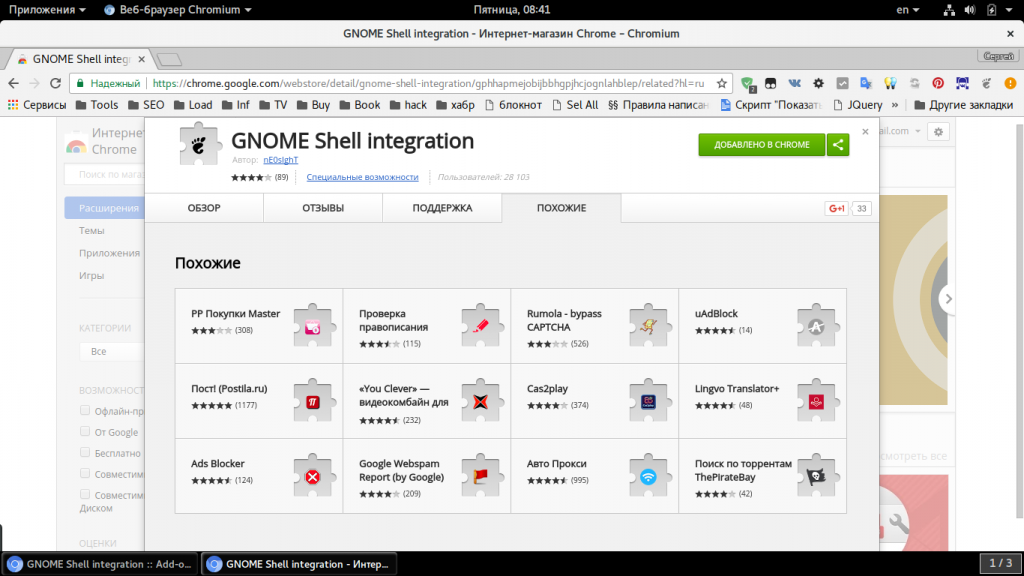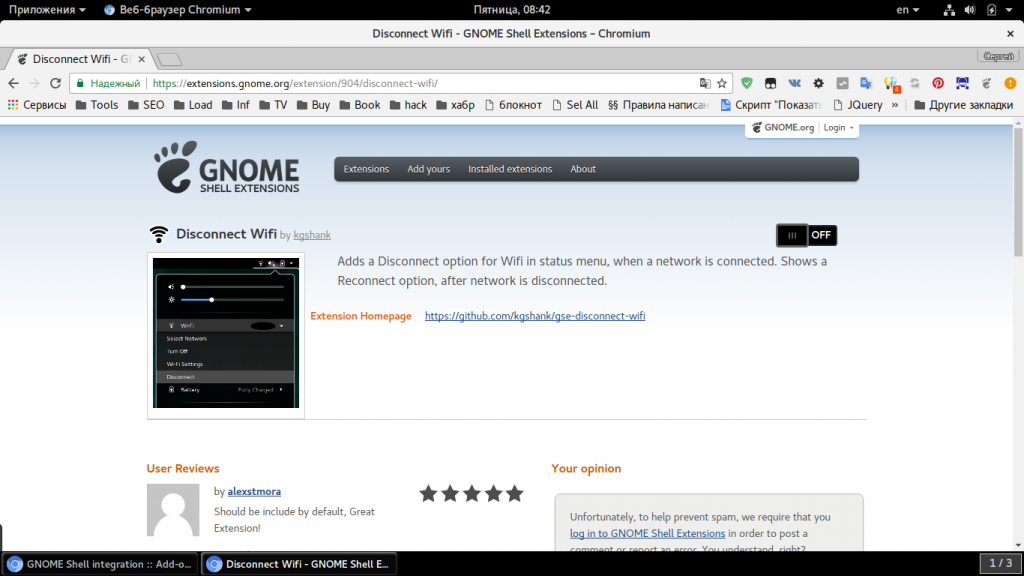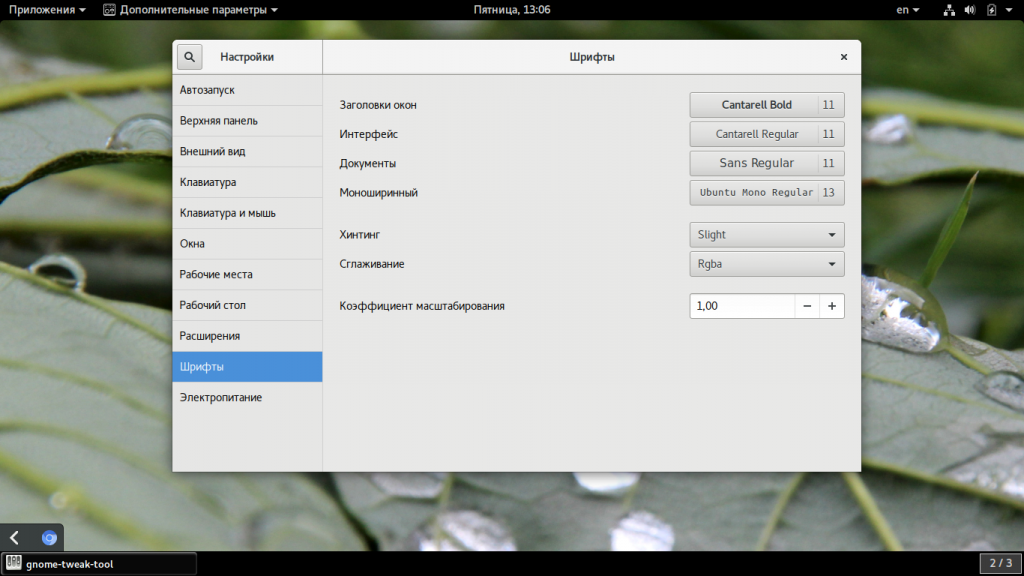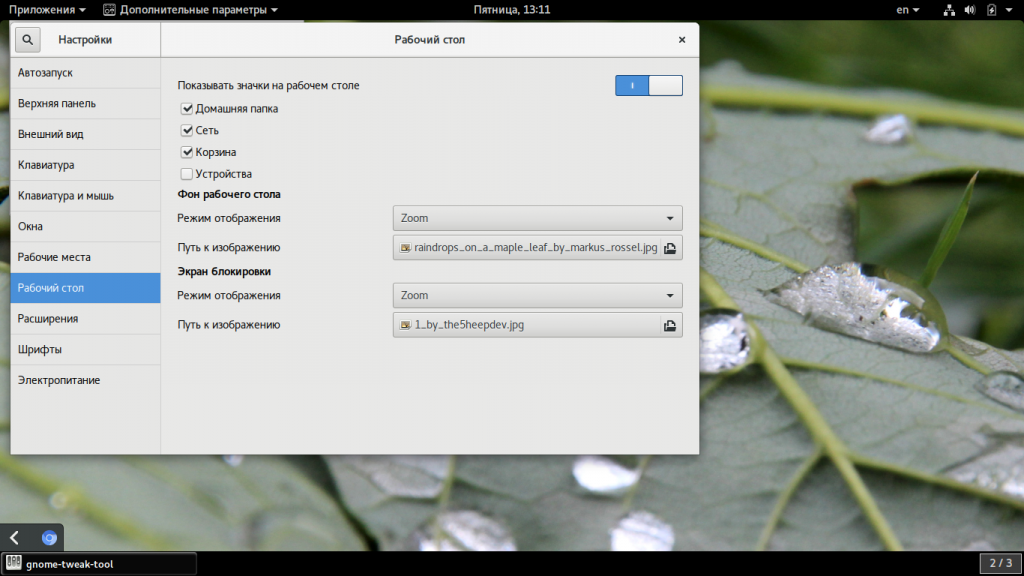- Настройка Gnome 3
- Настройка Gnome 3 после установки
- 1. Фон рабочего стола
- 2. Раскладка клавиатуры
- 3. Тачпад и мышь
- 4. Сетевые аккаунты Gnome
- 5. Тема Gnome
- 6. Расширения оболочки Gnome
- 7. Шрифты Gnome
- 8. Значки рабочего стола
- Выводы
- Get things done with ease, comfort, and control.
- Simple and Easy to Use
- Intuitive and Efficient
- Finely Crafted
Настройка Gnome 3
Окружение рабочего стола Gnome используется очень в различных дистрибутивах по умолчанию и очень популярно среди многих пользователей. Уже сразу, после установки система выглядит очень красиво, так что в большинстве случаев сразу после установки окружения вы можете начать с ним работать. Изначально, разработчики Gnome рассчитывали на то, что бы предоставить максимального готовое и красивое окружение с минимумом необходимых настроек.
Но несмотря на это, вы можете захотеть изменить некоторые параметры, настроить их под себя и всячески улучшить ваше окружение. В этой статье мы рассмотрим как выполняется настройка Gnome 3, какие утилиты для этого нужны, а также что можно изменить в этом окружении. Начнем с самых простых задач.
Настройка Gnome 3 после установки
Не будем долго расписывать преимущества этого окружения, для этого и так уже есть много статей, сразу перейдем к делу.
1. Фон рабочего стола
Первое что мы сделаем в новой системе — это изменим фон рабочего стола. Для этого кликните павой кнопкой по любому месту на рабочем столе и выберите «Изменить фон».
Затем выберите «Фон»:
Тут вы можете выбрать одну из понравившихся картинок или загрузить свою на вкладке «Изображение»:
Дальше вам осталось нажать выбрать и фон будет изменен. Также можно настроить картинку для экрана блокировки в этом же окне.
2. Раскладка клавиатуры
По умолчанию в Gnome для русского языка есть русская и английская раскладки, они переключаются сочетанием клавиш Super+Пробел. Но иногда нужно добавить новую раскладку, например, украинский язык. Откройте утилиту «Параметры», затем выберите «Язык и ввод»:
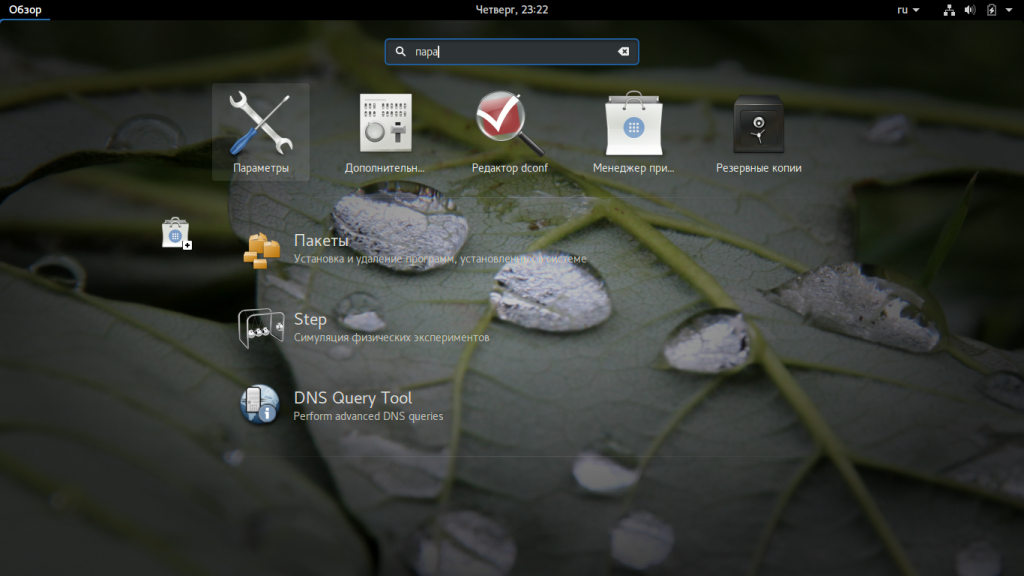
В разделе «Источник ввода» вы можете добавить новый язык с помощью кнопки «+», например, украинский:
После добавления он появится в списке.
Не все привыкли переключать язык по Super+Пробел, я до сих пор пользуюсь Alt+Shift. Сменить клавишу для переключения очень просто. Для этого откройте утилиту «Параметры», затем «Клавиатура»:
На вкладке «Ввод» можно изменить клавишу для переключения раскладки. Только не пытайтесь менять Super+Пробел, так оно не сработает. Вам нужен пункт «Клавиша модификатор переключает источник ввода». Нажмите напротив этого пункта, затем нажмите нужное сочетание:
3. Тачпад и мышь
В некоторых дистрибутивах по умолчанию прокрутка двумя пальцами на тачпаде работает наоборот, т е вы крутите вниз, а содержимое подымается в верх. Это не привычно и неудобно. Вы можете изменить такое поведение в утилите «Параметры», «Мышь и сенсорная панель». Найдите и отключите пункт «Естественная прокрутка» для сенсорной панели:
4. Сетевые аккаунты Gnome
Gnome позволяет интегрировать рабочее окружение с различными сетевыми службами. Вы сможете работать прямо с документами, сохраненными на Google диск, получать уведомления от Facebook, получать почту Gmail, Outlock и многое другое. Чтобы связать систему с нужными аккаунтами откройте параметры и в разделе «Сетевые учетные записи» выберите «Добавить аккаунт»:
Здесь вам нужно выбрать тип аккаунта, затем авторизироваться и разрешить к нему доступ приложению Gnome:
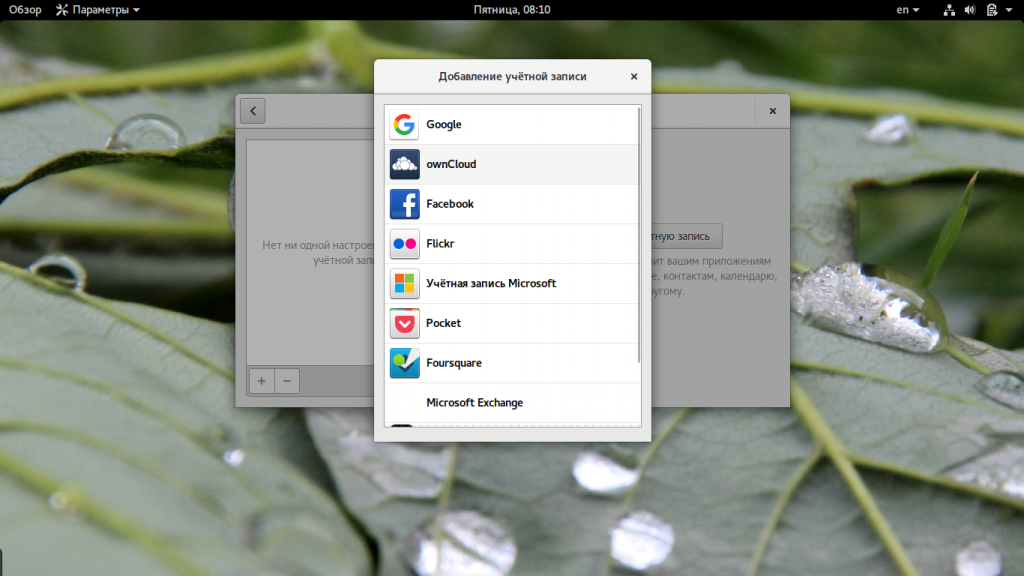
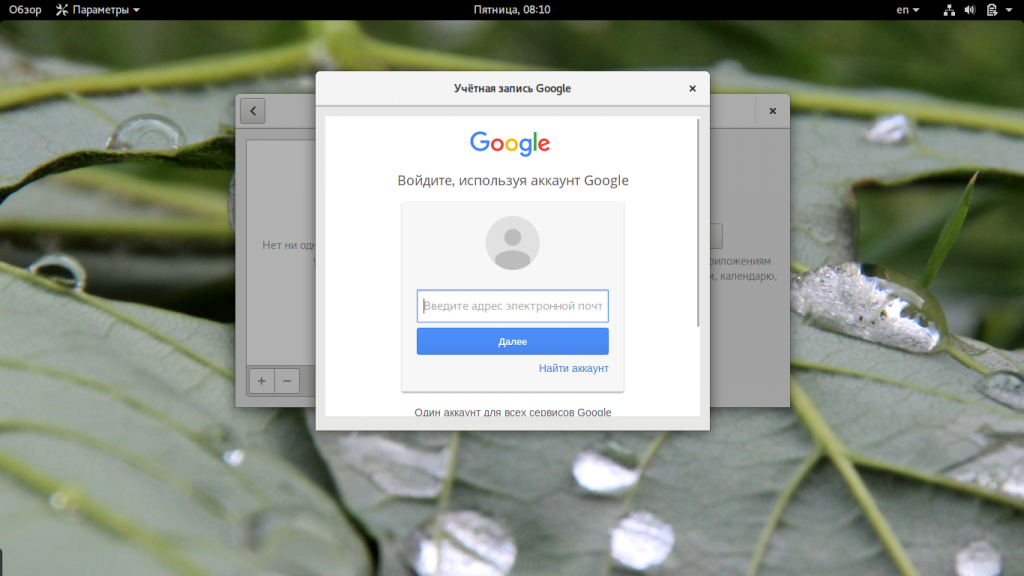
Точно так вы можете добавить любой другой поддерживаемый аккаунт к системе.
5. Тема Gnome
Не всем нравится тема Gnome по умолчанию, вы можете заменить ее на любую, доступную в интернете. Но только для этого нам понадобиться стороннее приложение Gnome Tweak Tool. Если программа еще не установлена, вы можете ее установить:
sudo apt install gnome-tweak-tool
Теперь программу можно запустить из главного меню, она называется дополнительные настройки:
Для настройки темы перейдите на вкладку «Внешний вид». Тут вы можете настроить несколько тем, это тема GTK, которая отвечает за поведение окон, их цвет, грани и так далее, тема иконок, а также тема оболочки, которая отвечает за внешний вид оболочки в целом, панелей, и так далее. Здесь вы можете выбрать одну из доступных тем:
Устанавливать новые темы можно с помощью пакетного менеджера, например, в Ubuntu:
sudo apt install numix-gtk-theme
Также вы можете просто скопировать папку с темой, загруженной из интернета в ~/.themes/. Добавленная тема появится в списке. Для ее активации достаточно выбрать тему.
6. Расширения оболочки Gnome
В Gnome есть поддержка расширений, которые могут улучшать оболочку и дополнять ее новыми функциями. Настройка расширений выполняется тоже с помощью Gnome Tweak Tool. Просто перейдите на вкладку «Расширения». Тут вы можете выбрать и активировать некоторые из стандартных расширений:
Вот основные предустановленные расширения Gnome 3:
- Alternatetab — переключение окон по Alt+Tab в красивом стиле;
- Appmenu — классическое меню приложений в верхнем правом углу;
- Places — добавляет индикатор «Места» на панель;
- User Themes — позволяет использовать пользовательские темы для Shell. Вы, наверное видели, что пункт «Тема Shell» отключен, это расширение включает его;
- WindowList — добавляет список открытых окон на рабочий стол Gnome 3 внизу экрана.
Вы можете установить множество других расширений из интернета. Все они размещены на сайте extensions.gnome.org. Но для работы с ними сначала нужно установить программу для интеграции браузера со средой, в Ubuntu это можно сделать таким способом:
sudo add-apt-repository ppa:ne0sight/chrome-gnome-shell
$ sudo apt-get update
$ sudo apt-get install chrome-gnome-shell
Также нужно установить расширение для браузера GNOME Shell Integration:
После этого вы можете открыть сайт и установить любое расширение, просто переключив нужный включатель:
Все установленные расширения появятся в списке Gnome Tweak Tool. Хотите найти интересные расширения? Смотрите статью лучшие расширения Gnome 3.
7. Шрифты Gnome
В отличие от других окружений, даже по умолчанию шрифты в Gnome выглядят превосходно. Но вы можете захотеть поменять шрифты на другие или изменить их размер. Все это делается с помощью утилиты Gnome Tweak Tool. Откройте утилиту, затем перейдите на вкладку «Шрифты»:
Здесь вы можете настроить шрифты Gnome 3 для основных компонентов окружения, настроить сглаживание, хайтинг, а также изменить коэффициент масштабирования шрифта для всей системы, это очень полезная настройка Gnome 3.
8. Значки рабочего стола
Многие пользователи еще со времен Windows привыкли, что рабочий стол Gnome 3 должен содержать значки домашней папки, компьютера и так далее. Их можно очень просто добавить. Для этого в той же утилите перейдите на вкладку «Рабочий стол», включите переключатель «Показывать значки на рабочем столе» и отметьте нужное галочками:
Выводы
Настройка интерфейса Gnome 3 завершена, как видите, здесь есть не так много параметров, которые так уж необходимо указать, конечно, вы могли бы пойти и дальше, редактировать конфигурационные файлы, менять композитные менеджеры и менеджеры окон, но зачем? И так все отлично работает. Надеюсь, эта информация была вам полезной.
Обнаружили ошибку в тексте? Сообщите мне об этом. Выделите текст с ошибкой и нажмите Ctrl+Enter.
Get things done with ease, comfort, and control.
An easy and elegant way to use your computer, GNOME 44 is designed to help you have the best possible computing experience.
Simple and Easy to Use
Every part of GNOME 44 has been designed to make it simple and easy to use. The Activities Overview is a simple way to access all your basic tasks. A press of a button is all it takes to view your open windows, launch applications, or check if you have new messages. Having everything in one convenient place means you don’t have to learn your way around a maze of different technologies.
Intuitive and Efficient
GNOME 44 provides a focused working environment that helps you get things done. It is packed with features that will make you more productive: a powerful search feature that helps you access all your work from one place; side-by-side windows that make it easy to view several documents at the same time; seamless integration with online accounts which allows you to access all your data in one place; and a messaging system that comfortably deals with notifications, letting you quickly respond in place or return to them in a convenient time.
Finely Crafted
Every aspect of GNOME 44 has been crafted to fit together as a harmonious whole, providing a consistent and integrated experience. Our attention to detail means a smooth and polished product that lets you do the things you want without getting in the way. GNOME 44 is satisfying to use and beautiful to behold.